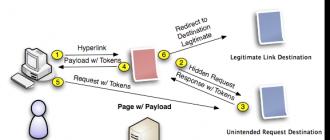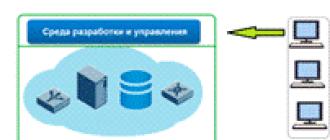Ushbu maslahat barcha turdagi operatsion tizimlarga, Windows oilasiga tegishli.
Ko'pincha shunday bo'ladiki, siz Photoshop-ni o'rnatganingizda va ishga tushirganingizda, u "ishlaydi" - muammo yo'q. Ammo, har qanday rasmni tahrirlash uchun ochganingizdan so'ng, Photoshop muqarrar ravishda xato xabarini beradi. Ushbu muammo nafaqat dasturning pirat / litsenziyasiz versiyalarida, balki litsenziyalangan versiyalarida ham mavjud bo'lishi ham muhimdir. Shunga ko'ra, bu erda muammo Photoshop-ning litsenziyasiz yoki litsenziyalangan versiyasidan foydalanilayotganligida emasligi aniq bo'ladi. Ko'pincha Photoshop dasturlari kompyuterning o'zida apparat va dasturiy ta'minotdagi nosozliklar tufayli ishdan chiqadi. Quyida men bunday hodisalar va bu hodisalarni bartaraf etishning bir nechta sabablarini keltiraman.
- Birinchi va eng oddiy sabab - kompyuterning past tizim parametrlari. Ya'ni sizning kompyuteringiz Photoshop dasturining normal ishlashi uchun eng minimal talablarga javob bermaydi.Bu yerda siz Photoshop uchun minimal tizim talablari bilan tanishishingiz mumkin: https://helpx.adobe.com/en/photoshop/system-requirements .html. Agar sizning kompyuteringiz ushbu parametrlarga to'g'ri kelmasa, siz yangi kompyuter sotib olish haqida o'ylashingiz mumkin. Shu bilan bir qatorda, muqobil GIMP dasturini sinab ko'rishingiz mumkin: http://www.gimp.org/downloads. Ushbu dastur, "og'ir vaznli" Photoshop-dan farqli o'laroq, hatto eski kompyuterlarda ham mukammal ishlaydi va o'zining funksionalligi bo'yicha u Photoshop-dan unchalik kam emas va hatto bir qator afzalliklarga ega. Albatta, agar siz professional fotosuratlarni tahrirlash bilan shug'ullansangiz, Photoshopsiz qilolmaysiz.
- Ikkinchisi, Photoshop-ning ishdan chiqishining umumiy bo'lmasa-da, kamdan-kam uchraydigan sababi - bu Photoshop dasturining litsenziyasiz nusxalaridan foydalanish. Oldin yozgan bo'lsam ham, Photoshop-ning nafaqat pirat / litsenziyasiz versiyalari "uchib ketmoqda", balki pirat yig'ilishlarda bunday "yomon xatti-harakatlar" hodisalari tez-tez uchraydi. Photoshop-ning bepul sinov versiyasidan yoki butunlay bepul va qonuniy ravishda foydalanishni o'ylab ko'ring, eski versiyalarni (ingliz tilida) Adobe veb-saytidan yuklab olishingiz mumkin. O'rnatish fayllari, litsenziya kalitlari va pdf qo'llanmalariga kirish uchun sizda Adobe hisob qaydnomasi bo'lishi kerak. Roʻyxatdan oʻtish bepul. Hisob qaydnomangizni bu yerda yaratishingiz mumkin: https://www.adobe.com/account/sign-in.adobedotcom.html. Shuningdek, alternativa - GIMP haqida unutmang.
- Bu kimgadir g'alati tuyulishi mumkin, ammo Photoshopning muzlashi va ishdan chiqishining umumiy sabablaridan biri bu viruslardir. Kaspersky Virus Removal Tool: http://free.kaspersky.com/ru bepul va ishonchli antivirus dasturi yordamida kompyuteringizda viruslar mavjudligini tekshiring.
- Shuningdek, viruslar, tizimlarning turli "tozalovchilari" va "optimallashtiruvchilari" dan foydalanish natijasida jiddiy shikastlangan tizim fayllari mavjud. Ko'pincha, bunday zarar "yangi o'rnatilgan" Windows operatsion tizimida, pirat yig'ilishlardan foydalanish tufayli ham mavjud. Yig'ilishlardan voz kechishga arziydi. Ularning beqarorligi amaliyot bilan uzoq vaqtdan beri isbotlangan. Viruslar va boshqa sabablarga ko'ra Windows tizim fayllariga zarar yetkazgan bo'lsangiz, tizimingizni barcha tizim fayllari yaxlitligini tekshiring. Tekshirish natijalariga ko'ra va muammolar aniqlansa, tizim shikastlangan fayllarni tiklashga harakat qiladi. Zararni tekshirish va tuzatish uchun foydalaning.
- Mening amaliyotimda nisbatan kamdan-kam hollarda Photoshop dasturi ishga tushishni istamagan yoki ba'zi dll-kutubxonalar yo'qligi sababli kutilmaganda tugatilgan.Bu holda, dasturni ishga tushira olmasligini bildiruvchi xabar bilan xatolik ko'rsatilishi kerak. uzoqroq ish / etishmayotgan dll ... tufayli o'z ishini to'xtatadi -fayl (sizniki, u boshqacha chaqirilishi mumkin, yaxshi, masalan: ffp 23ie .dll). Bunday holda, bu yerga qarang va kerakli dll-kutubxona faylini yuklab oling. Keyin uni kerakli jildga qo'shing. Buni qanday qilish haqida batafsil ma'lumot olish uchun oxirida o'qing.
- Muammolarning aybdori Windows-ning pirat yig'ilishi bo'lishi mumkin. Agar sizda montaj o'rnatilgan bo'lsa, men sizga Microsoft rasmiy veb-saytidan yuklab olingan toza operatsion tizimni o'rnatish orqali tizimni qayta o'rnatishingizni maslahat beraman. Buning uchun siz yordamchi dasturdan foydalanishingiz mumkin.
- Va nihoyat. Men tez-tez duch keladigan Photoshop-ning ishlashidagi muammolarning umumiy va hatto juda keng tarqalgan sababi bu video adapter uchun eskirgan, etishmayotgan yoki shikastlangan drayverlardir. Bunday holda, drayverlarni grafik adapteringizga (video adapter / video karta) yangilash / o'rnatish / qayta o'rnatishga arziydi. Buni amalga oshirish uchun siz tizimingiz va video adapteringiz uchun kerakli drayverni topadigan va uni o'rnatadigan bepul dasturdan foydalanishingiz mumkin. Avtomatik qidirish va drayverlarni yangilash dasturi: http://drp.su/ru.
Xulosa.
Agar yuqorida tavsiflangan hamma narsa sizga yordam bermasa, Photoshop-ga kirib, Open GL tezlashtirish/renderlash rejimini o'chirib ko'ring. Buni amalga oshirish uchun "Tahrirlash" - "Preferences / Settings" (Photoshop-ning turli versiyalarida bu parametr boshqacha nomlanadi) - "Performance" -ni tanlang. Ochilgan oynada "Ochiq GL renderlashni yoqish / Open GL apparat tezlashuvini yoqish / grafik qurilmadan foydalanishni yoqish" bandi qarshisidagi katakchani olib tashlang (agar u belgilansa / belgilangan bo'lsa) (Photoshopning turli versiyalarida bu parametr boshqacha nomlanadi). Ehtimol, bu amalga oshirilishi mumkin bo'lgan barcha narsadir.
Qo'shilgan (19.02.2019)
JPG va TIFF fayllarni ochishda Photoshop ishlamay qolsa, ushbu maqolani ko'rib chiqing. Ushbu postdagi maslahatlar nafaqat Photoshop CC 2019 egalari uchun foydali bo'ladi.
... ishladi, ishladi va to'satdan bugun Photoshop ishga tushishni to'xtatdi :(.
Avvaliga u juda aqlli yuklangan, lekin "matnni global resurslarni o'qish" bosqichida u osilib qoladi. Vazifani "Ctrl + Alt + Del" tugmachalarini bosib otishingiz kerak.
Men bir necha marta qayta ishga tushirishga harakat qildim, lekin har safar u osilib turardi. RegCleaner yordamida registrni tozaladim, Windows-ni qayta ishga tushirdim, ammo bu yordam bermadi. Men Photoshop-ni litsenziyalangan diskdan qayta o'rnatdim (o'chirmasdan, shunchaki ta'mirlashni amalga oshirdim), lekin afsuski, bu ham yordam bermadi. Va men hali ham bunga umid qilardim.
Yuragimda ozgina og'riq ham. Axir men ishlashim kerak. Qanday qilib mijozlarim uchun maketlarni yarataman?
Yaqin atrofda hech kim yo'qligi sababli, "Photoshop global resurslarni o'qish matni ishga tushmaydi" so'rovini yozib, Yandexdan so'rashga qaror qildim. Va men nimadir topdim.
Muammo
Adobe Photoshop CS2 ishga tushganda, yuklash oynasida xabar ko'rsatilganda u osilib qoladi. Matn global manbalarini o'qish.
Muzlatish sababi
Ushbu muammo yangi nostandart shriftlarning o'rnatilishi yoki Windows matn sozlamalaridagi o'zgarishlar natijasida yuzaga kelganligi haqida takliflar mavjud. Windows-dagi ishning so'nggi sessiyasida men hozirgina shriftga qarshi antialiasingni o'rnatdim.
Bir nechta yechimlar mavjud. Kamida uchta. Izohlarda siz ushbu muammoni hal qilishda sizga qanday usul yordam berganini yozishingiz mumkin (hamkasblarimizga bu kerak bo'lishi mumkin, ular uchun Photoshop global manbalarni matnni o'qish bosqichida ham boshlamaydi).
Yechim 1 (menga yordam bermadi)
"New Doc Sizes.psp" faylini o'chirish va Photoshop-ni qayta ishga tushiring.
Eslatma: "New Doc Sizes.psp" fayli odatda diskda joylashgan
c: / Hujjatlar va sozlamalar / [account_user_name] / Ilova maʼlumotlari / Adobe / Photoshop / 9.0 / Photoshop CS Settings.
Yuklangandan so'ng, Photoshop yangi New Doc Sizes.psp faylini yaratadi.
Yechim 2 (muammoimni hal qildim)
Konfiguratsiya faylini o'chiring"Adobe Photoshop CS Prefs.psp" sozlamalari.
1.FSH va PSP da filtrlarni o'rnatish uchun o'rnatish fayllariBarcha brauzerlar uchun 10 ta Dll fayli
Siz kompyuteringizning administrator hisobiga kirishingiz kerak bo'ladi - DLL-ni o'ramidan chiqaring (uni jilddan chiqarishni unutmang! (95x109, 2Kb)) (507x67, 7Kb) Nusxalash va o'tkazish: C: / / Windows / System, kabi shuningdek C: / / Windows / System32 Windows 7 64-bit uchun DLL C: / / system, system 32, SysWOW64 ni o'rnatishingiz kerak.
Ilova:
2.Filtrlar, shuningdek, dasturlarning versiyalari yangilanadi, lekin ular Internet orqali yangilanishlarni olmaydilar. Shuning uchun ular har doim ham bizning grafik muharrirlarimiz - Photoshop va PSP versiyalariga mos kelmaydi.
"Patch" dasturi mavjud. Biz uni yuklab olishimiz va bizning PSP yoki PS da ishlamaydigan filtrlarimizni topish uchun ushbu kichik dasturdan foydalanishimiz kerak.BU DASTUR FAQAT WINDOWS VERSION 7 BILAN EMAS, XP.
Yuklab oling. Bu yerga
yoki bu yerda.
VA ENDI TO'G'ROVOT QANDAY FOTOSHOP SOZLASH MUMKIN!
EKRANDA KO'RSINGAN SOZLAMALARNI O'ZGARTIRING!
Dars Galina Sokolova tomonidan tayyorlangan.
Photoshop-ni sozlash uchun siz oynaga o'tishingiz kerak " O'rnatish", Issiq tugmachalarni bosish orqali chaqiriladi CTRL+ K yoki buyruqni bajarish orqali: Tahrirlash - Sozlamalar - Asosiy.
1-qadam
Kategoriya oynasida "Asosiy" optimal ishlash uchun sozlamalar FotoshopCs6 sukut bo'yicha taqdim etilgan parametrlar mavjud, ammo qulaylik uchun siz ba'zi sozlamalarni qo'shishingiz mumkin, masalan, sozlamalarimga parametr qo'shdim, masalan "Sichqoncha g'ildiragi bilan masshtab".
Ushbu sozlama tasvirni kattalashtirishga tezda o'tish imkonini beradi, bu tasvirni batafsil qayta ishlash jarayonida, masalan, murakkab ob'ektni tanlashda, tasvirni tez-tez kattalashtirish va kichiklashtirish zarur bo'lganda juda qulaydir.
2-qadam
Interfeys sozlamalaridan foydalanib, siz Photoshop dasturining ko'rinishini o'zgartirishingiz mumkin, masalan, standart Photoshop interfeysi qora, lekin siz uni engilroq qilib o'zgartirishingiz mumkin: quyuq kulrang yoki och kulrang.
Shuningdek, siz sukut bo'yicha taqdim etilgan, ammo ish uchun unchalik muhim bo'lmagan ba'zi variantlarni o'chirib qo'yishingiz mumkin, masalan, guruhda "chegara" variantlarni o'chirib qo'yishingiz mumkin "Soyalar" bu Photoshop-ga muhimroq vazifalarni bajarish uchun o'z kuchini saqlab qolish imkonini beradi.
Agar kompyuterning kuchi haqidagi savol siz uchun ayniqsa keskin bo'lsa, siz bunday variant uchun katakchani olib tashlashingiz mumkin. "Maslahat", bu qo'shimcha quvvatni bo'shatadi, ammo bu faqat Photoshop-ning barcha vositalari va menyularini yaxshilab o'rgangan bo'lsangiz.
Bu erda siz interfeys tilini ham tanlashingiz mumkin va, albatta, men har doim yangi boshlanuvchilar uchun siz doimo faqat rus tilini tanlashingiz kerakligini aytaman, bu sizga Photoshop-ni ingliz tilidagi Photoshop-ga qaraganda bir necha baravar tezroq o'zlashtirish imkonini beradi.

3-qadam
Kategoriya boshqaruvlari tufayli "Faylni qayta ishlash" faylni ochish va saqlash nazorat qilinadi.
Fayllarni saqlashda dialog oynasi paydo bo'ladi, unda tasvirni saqlash uchun ma'lumotlarni ko'rsatish kerak.
Bu erda eng muhim variant ham mavjud:
"Qayta tiklash ma'lumotlarini avtomatik ravishda saqlash - har 10 daqiqada"
Bunday o'rnatish Photoshop ishdan chiqqan taqdirda ma'lumotni yo'qotmaslik imkonini beradi va bunday o'rnatish Photoshopning oldingi versiyalarida bo'lmagan.
Yana bir muhim va juda qulay variant " Fonga saqlash ", bu Photoshop faylni saqlayotganda kutmaslik imkonini beradi va fayl saqlanayotganda ishlashni davom ettirish imkonini beradi.

4-qadam
Ishlash sozlamalari yordamida siz ish samaradorligini oshirishingiz mumkin. Photoshop dasturining ishlashi bevosita kompyuter xotirasi hajmiga bog'liq.
Guruh Xotiradan foydalanish maydonga ega “Ostida bandFotoshop», unda siz Photoshop RAMning necha foizini ishlatishini oldindan aniqlashingiz mumkin, masalan, mening Photoshopimda bu foiz 88% ga etadi.
To'liq 100% Photoshop-ga berilmasligi kerak, chunki kompyuteringizda o'rnatilgan boshqa dasturlarda RAM etarli bo'lmaydi.
Bir guruhda "Skratch disklari" Photoshop vaqtinchalik fayllarni yaratadigan disk belgilangan va bu diskda Photoshop-ning o'zi yo'qligi ma'qul, bunday tarqatish Photoshop-ning yanada aniq ishlashiga yordam beradi.
Bir guruhda "Kesh darajalari va fragment o'lchamlarini optimallashtirish»Variant o'rnatildi "Harakatlar tarixi", hikoyaning qadamlarining chuqurligini tavsiflovchi va optimal tarzda 15-20 bosqichga o'rnatilishi mumkin.
Kesh darajalarining xususiyatlari katta hajmdagi tasvirlar bilan ishlay olish uchun maksimal - ya'ni 8 ga teng qilib qo'ying.
Xuddi shu tarzda Kesh fragmenti hajmi katta tanlangan - mening holimda men 1024 kb ni tanladim.
Bir guruhda GPU sozlamalari yorliqni tanlashingiz kerak "GPU-dan foydalaning"- bu parametr Photoshop-dagi muhim grafik vositalarining ishi uchun javobgardir.

Qo'shimcha parametrlarda skrinshotda ko'rsatilganidek, katakchalarni belgilashingiz kerak:

5-qadam
Bu turkum tasvirlar bilan ishlashda foydalaniladigan sichqoncha kursorining turini belgilaydi. Siz ish uchun foydalanmoqchi bo'lgan kursorni tanlashingiz mumkin.

6-qadam
Ushbu turkumdagi sozlamalar shaffof joylarni moslashtiradi. Kursor sozlamalari singari, shaffof joylar uchun variantlar kosmetik maqsadlar uchun mo'ljallangan, shuning uchun siz kerakli kursor variantini tanlash uchun tajriba qilishingiz kerak.

7-qadam
Kategoriya sozlamalari " O'lchov birliklari va o'lchagichlar " Photoshop-da ishlaganda foydalanadigan o'lchov birliklarini aniqlang. Agar xohlasangiz, siz nafaqat piksel, santimetr va millimetrni, balki dyuym, nuqta, tepalik va foizlarni ham o'lchashingiz mumkin.

8-qadam
Ushbu guruh uchun sozlamalardan foydalanib, siz yo'riqnomalar, to'rlar uchun rang tanlashingiz va ma'lum miqdordagi bo'linmalar bilan panjara chiziqlari orasidagi masofani sozlashingiz mumkin:

9-qadam
Bu turkum foydalanadi Tashqi modullar Photoshop dasturida o'rnatilgan.
Tashqi modullarning uzluksiz ishlashi uchun siz skrinshotda ko'rsatilgan katakchalarni belgilashingiz kerak:

10-qadam
Turkum "shriftlar" rejimini boshqarish imkonini beradi "To'g'ridan-to'g'ri tirnoq", va nazorat qilish uchun parametrdan ham foydalaning "Shriftni oldindan ko'rish uchun namuna o'lchami", atributlar panelidagi shrift menyusida va palitrada ishlatiladi "Rimz".

11-qadam
Kategoriyadagi sozlamalar "3D" ish muhitini boshqarish imkonini beradi 3D... Skrinshotda muhit ishlashi uchun qanday parametrlar o'rnatilishi kerakligini ko'rishingiz mumkin. 3 D:

Umid qilamanki, men savolga javob berdim - qanday qilib Photoshop-ni sozlang.
Noto'g'ri, qo'llab-quvvatlanmaydigan yoki mos kelmaydigan GPU yoki grafik drayveridan kelib chiqqan muammolarni hal qiling.
Noto'g'ri, qo'llab-quvvatlanmaydigan yoki mos kelmaydigan grafik protsessor yoki grafik drayverdan kelib chiqadigan muammolar haqida umumiy ma'lumot
Agar siz tasvirni ko'rsatish bilan bog'liq muammolarga, yomon ishlashga yoki ishdan chiqishga duch kelsangiz, sabab noto'g'ri, qo'llab-quvvatlanmaydigan yoki mos kelmaydigan GPU (shuningdek deyiladi) bo'lishi mumkin. grafik karta, video karta yoki GP) yoki grafik drayveri. Xususan, ushbu hujjat quyidagi muammolarni hal qilish bo'yicha ko'rsatmalar beradi:
Diqqat.
Agar sizning grafik kartangiz 2013 yil may oyidan keyin chiqarilgan bo'lsa, Photoshop sizning kartangizni qo'llab-quvvatlaydi deb taxmin qilishingiz mumkin. Muammolarni bartaraf qilish uchun quyidagi amallarni bajaring
Grafik drayverini yangilang.
Grafik drayverini yangilash ishdan chiqish, tasvirlarni noto'g'ri ko'rsatish, ishlash muammolari kabi ko'plab muammolarni hal qilishi mumkin. Drayvlarning yangi versiyalarini to'g'ridan-to'g'ri grafik karta ishlab chiqaruvchisidan oling:
- Grafik drayverlar operatsion tizim yangilanishlari orqali yangilanadi. Apple menyusidan dasturiy ta'minotni yangilash yoki App Store do'konidagi Yangilanishlarni tanlash orqali Mac OS uchun eng so'nggi yangilanishlarga ega ekanligingizga ishonch hosil qiling.
Yangilanishlarni o'rnatgandan so'ng, Photoshop-ni qayta ishga tushiring. Tanlash orqali variantni yoqing "O'rnatishlar"> "Ishlash"> "GPU-dan foydalaning", va muammoga sabab bo'lgan amallarni takrorlang.
Eslatma.
- Windows Update har doim ham eng yangi va eng zo'r drayverlarni taqdim etavermaydi. Drayv yangilanishlarini tekshirish uchun to'g'ridan-to'g'ri karta ishlab chiqaruvchisi veb-saytiga kirishingiz kerak.
- Kerakli drayverni tanlaganingizga ishonch hosil qiling. Noutbuk drayverlari nomlari ba'zan shunga o'xshash ish stoli drayverlaridan farq qiladi.
- Agar siz ba'zi ishlab chiqaruvchilarning video adapterlaridan foydalansangiz, video karta drayveriga qo'shimcha ravishda qo'shimcha dasturiy ta'minotni yangilashingiz kerak. Yangilash ko'rsatmalarini diqqat bilan o'qing va ko'rsatmalar aniq bo'lmasa, video adapter ishlab chiqaruvchisiga bevosita murojaat qiling.
Sozlangan kesh darajalarini tekshiring.
Agar siz Photoshop Preferences-da kesh darajasini 1 ga o'rnatsangiz, GPU-dan foydalanadigan ishlash muammolariga duch kelishingiz mumkin.
"Kesh darajasi:" parametrini standart qiymatiga qaytaring, ya'ni 4:
a. Tahrirlash> Afzalliklar> Ishlash (Windows) yoki Photoshop> Afzalliklar (Mac OS)-ni tanlang.
b. Kesh darajasi uchun 4 o'rnating.
c. Photoshop-ni yoping va qayta ishga tushiring.
Photoshop-ni qayta ishga tushirgandan so'ng, xatoga sabab bo'lgan amallarni takrorlang.
Zavod sozlamalarini tiklashni amalga oshiring.
Sozlamalarni tiklash standart GPU sozlamalariga qaytadi. Qo'shimcha ma'lumot olish uchun Standart sozlamalarni tiklash bo'limiga qarang.
Afzalliklarni tiklagandan so'ng, Photoshop-ni ishga tushiring va xatoga sabab bo'lgan amallarni takrorlang.
Kengaytirilgan variantlarda chizish rejimini Asosiyga o'zgartiring.
Asosiy chizish rejimi minimal video xotira hajmidan foydalanadi va GPUning asosiy funksiyalarini yoqadi:
a. Tahrirlash> Afzalliklar> Ishlash (Windows) yoki Photoshop> Afzalliklar> Ishlash (Mac OS)-ni tanlang.
b. Ishlash panelida Qo'shimcha parametrlar tugmasini bosing.
c. Chizish rejimi > Asosiy ni tanlang.
d. Photoshop-ni yoping va qayta ishga tushiring.
Agar ushbu qadamlar muammoni hal qilgan bo'lsa, oddiy chizish rejimiga o'ting. Photoshop-ni qayta ishga tushiring va muammo yana paydo bo'lganligini tekshiring. Agar u takrorlansa, asosiy rejimga qayting.
GPU sozlamalari va ularni ish jarayoni uchun qanday optimallashtirish haqida ko'proq ma'lumot olish uchun Photoshop Grafika ishlov berish birligi (GPU) Tez-tez beriladigan savollarga qarang.
Eslatma.
Muammoni hal qilish uchun ishlash sozlamalarini o'zgartirsangiz, har bir o'zgarishdan keyin Photoshop-ni qayta ishga tushirishingiz kerak.
Qarama-qarshi drayverlarga ega bir nechta grafik kartalardan foydalanish GPUdagi Photoshop funksiyalari va GPU yoqilishini talab qiladigan funksiyalar bilan bog'liq muammolarga olib kelishi mumkin. Eng yaxshi natijalarga erishish uchun ikkita (yoki undan ortiq) monitorni bitta grafik kartaga ulang.
Agar siz bir nechta grafik kartalardan foydalanishingiz kerak bo'lsa, kamroq kuchli kartalarni olib tashlang yoki o'chiring. Masalan, sizda turli drayverlardan foydalanadigan 2 xil karta bor, deylik - NVIDIA grafik kartasi va AMD kartasi. Bunday holda, Photoshop-ga o'rnatilgan grafik karta yoki energiyani tejash uchun mo'ljallangan karta emas, balki unumdor grafik karta tayinlanganligiga ishonch hosil qiling.
a) Ish stolining istalgan joyini sichqonchaning o'ng tugmasi bilan bosing va NVIDIA boshqaruv panelini tanlang;
b) "3D sozlamalarini boshqarish" tugmasini bosing;
c) Dastur sozlamalarini bosing va Photoshop.exe va sniffer.exe qo'shing.Tanlang Yuqori samarali NVIDIA GPU.