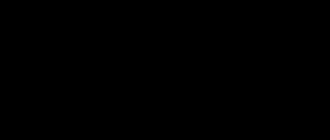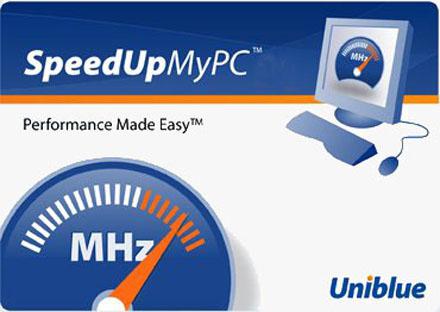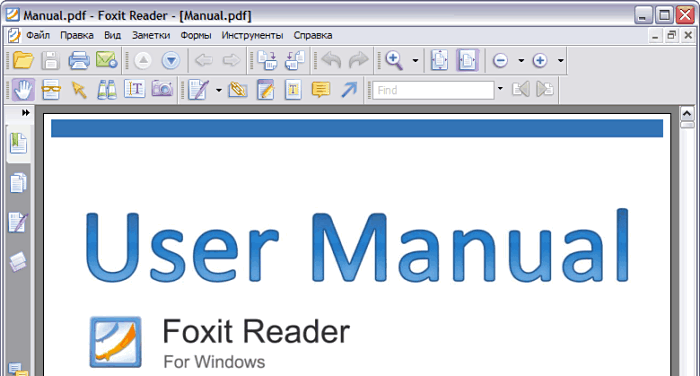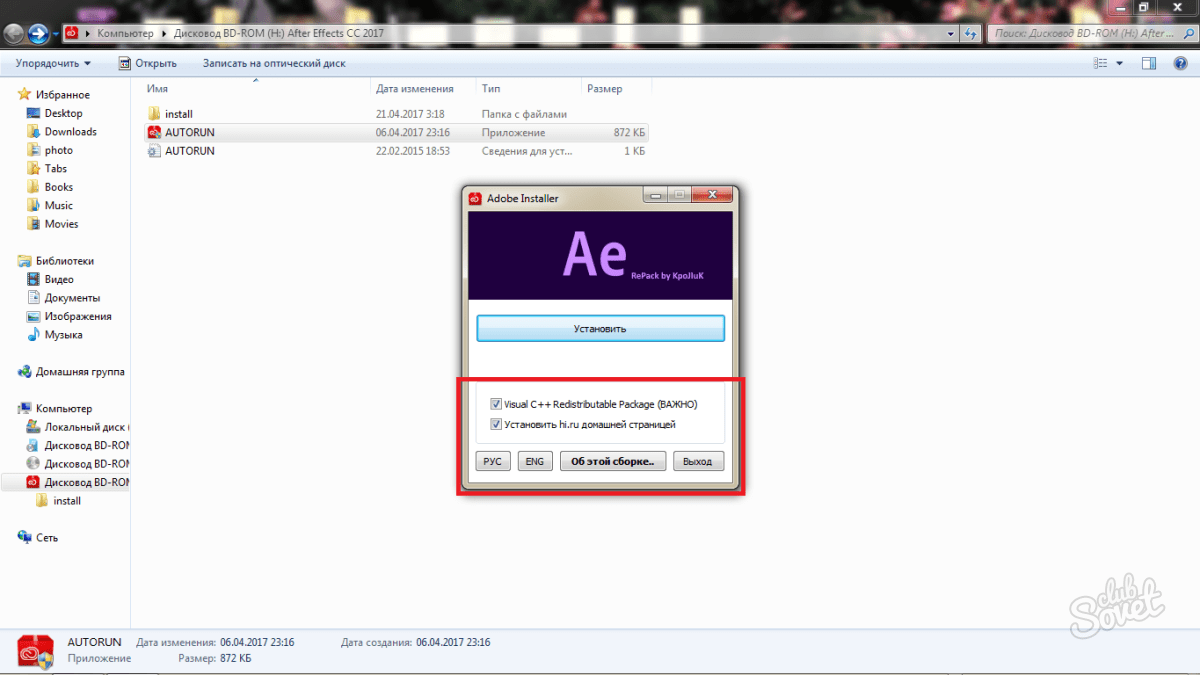Salom, bugun men sizga bir necha martadan ko'proq tejashga qodir bo'lgan qanday ajoyib sigortali flesh-disk borligini aytaman. Katta hajmdagi (8 Gb dan) flesh-disklarning paydo bo'lishi bilan dasturiy ta'minot va operatsion tizimlarning ulkan to'plamiga ega bo'lgan ko'p yadroli flesh-disklarni chiqarish mumkin bo'ldi. Endi Windows / Linux drayverlari va o'rnatuvchilari bilan bir nechta disklarni olib yurishingiz shart emas.
Mening holatimda, ko'p yadroli flesh-disk - bu ikkita operatsion tizim, kompyuter uskunasini tekshirish va sinovdan o'tkazish uchun dasturiy ta'minot va hatto to'liq ishlaydigan operatsion tizim ("LiveCD") bilan birlashtirilgan.
Boshlash uchun, sizga oxirida nima bo'lishini aytib beray:
- Windows 7 SP1 x86-x64-ni o'rnatish imkoniyati
- Ubuntu-ni o'rnatish (har qanday versiya)
- LiveCD-ni ishga tushirish imkoniyati
- HDD Utility - Acronis Disk direktori
- MemTest xotirasini sinash uchun dastur
Flash haydovchini ishga tayyorlash
Endi barcha tafsilotlarni ko'rib chiqing. Avval arxivni kerakli fayllar bilan yuklab olishingiz kerak:
Endi flesh-diskingizni keyinchalik ishlashga tayyorlashingiz kerak. Uni odatiy windows vositalari bilan formatlang
Bajarildi! Endi siz yuklash vositasini USB flesh haydovchisidan foydalanib o'rnatishingiz kerak grub4dos.Dasturni ishga tushiring grubinst_gui.exearxivdan bizning flesh-diskimizni tanlang va " O'rnatish”
 agar "O'rnatish" tugmachasini bosgandan so'ng siz bunday oynani ko'rsangiz, unda hamma narsa yaxshi o'tdi:
agar "O'rnatish" tugmachasini bosgandan so'ng siz bunday oynani ko'rsangiz, unda hamma narsa yaxshi o'tdi:
 Biz harakat qilamiz. Endi sizning flesh-diskingizda hech narsa yo'q, u mutlaqo bo'sh, uni yuklash mumkin bo'lishi uchun siz yuklash fayllarini va yuklash menyusini unga nusxalashingiz kerak. Ular arxivning ildizida joylashgan
Biz harakat qilamiz. Endi sizning flesh-diskingizda hech narsa yo'q, u mutlaqo bo'sh, uni yuklash mumkin bo'lishi uchun siz yuklash fayllarini va yuklash menyusini unga nusxalashingiz kerak. Ular arxivning ildizida joylashgan
grldr- yuklash vositasi
menyu.lst - menyu sozlamalari fayli
Nusxalangan faylni oching menyu.lstdaftarchasida. Ko'rib turganingizdek, u butunlay bo'sh. Endi siz bilan uni sozlaymiz.
Ishni boshlash uchun quyidagi qatorni qo'shing:
Sarlavha Kompyuterni o'chirish
Ushbu bosqichda bizda bootable flesh-disk tayyor, lekin u kompyuterni o'chirishdan boshqa hech narsa qila olmaydi (biz ushbu buyruqni qo'shdik). Endi flesh-disk ishlayotganligini tekshirib ko'ramiz. Buning uchun kompyuterni umuman qayta yoqishingiz shart emas, faqat faylni nusxalashingiz kerak MobaLiveUSB_0.2.exe flesh-diskning ildiziga kelib, uni ishga tushiring, Non”
 Emulyator oynasi ochiladi, unda siz xuddi kompyuteringizni yuklanadigan USB flesh-diskidan yuklaganingiz kabi xuddi shu narsani ko'rasiz.
Emulyator oynasi ochiladi, unda siz xuddi kompyuteringizni yuklanadigan USB flesh-diskidan yuklaganingiz kabi xuddi shu narsani ko'rasiz.
Ko'rinib turibdiki, ruscha harflar o'rniga "krakozyabry" ko'rsatiladi
 Biz buni shablonlardan birini (mening holimda winlin.gz) yuklash vositasiga ulab o'rnatamiz. Faylni flesh-diskning ildiziga nusxalash winlin.gz va quyidagi satrlarni boshida menyu.lst-ga yozing
Biz buni shablonlardan birini (mening holimda winlin.gz) yuklash vositasiga ulab o'rnatamiz. Faylni flesh-diskning ildiziga nusxalash winlin.gz va quyidagi satrlarni boshida menyu.lst-ga yozing
Gfxmenu /winlin.gz
Endi emulyatorni qayta ishga tushiring va bootloader ekraningiz qanday ko'rinishini ko'ring. Agar hamma narsa to'g'ri bajarilgan bo'lsa, siz quyidagi ekranni ko'rasiz.
 Ko'rinib turibdiki, "Kompyuterni o'chirish" yozuvi odatdagidek ko'rinadi. Ajoyib, endi davom eting.
Ko'rinib turibdiki, "Kompyuterni o'chirish" yozuvi odatdagidek ko'rinadi. Ajoyib, endi davom eting.
Windows 7 SP1 x86-x64 o'rnatuvchisini qo'shing
Endi Windows 7 SP1 x86-x64 o'rnatuvchisini qo'shing, bu sizning ko'p ochiladigan flesh-diskdan derazalarni o'rnatish qobiliyatiga ega.
Buning uchun sizga yoqadigan windows 7 rasmini yuklab oling va barcha fayllarni flesh-diskning ildiziga ajrating.
Fayllarni ajratib bo'lgandan keyin quyidagi qatorlarni menyu.lst fayliga qo'shing:
Sarlavha Windows 7 SP1 x86-x64 RU xaritasini o'rnatish --unmap \u003d 0: 0xff map --unhook ildiz zanjiri / bootmgr
Emulyatorni yuklab oling va olganingizni tekshiring. Ko'rayotganingizdek, "Sho'rlarni o'rnatish" elementi paydo bo'ldi
 Ushbu elementni tanlaganingizda, Windows-ning o'rnatilishi boshlanadi. Davom etish ...
Ushbu elementni tanlaganingizda, Windows-ning o'rnatilishi boshlanadi. Davom etish ...
Ubuntu o'rnatuvchisini qo'shish
Ko'pincha Linux-dan foydalanishim kerak, shuning uchun Ubuntu tarqatilishini USB flesh-diskiga qo'shishga qaror qildim. Rasmiy saytdan so'nggi tarqatishni yuklab oling. Fleshli diskda papka yarating / ubuntu va yuklab olingan rasmni unga nusxa ko'chiring (xuddi bitta faylda bo'lgani kabi).
Endi UltraISO va katalogdan ubuntu rasmini oching / kasper ikkita faylni nusxalash: vmlinuz va ташаббrd.lz papkaga saqlang / ubuntu flesh-diskda. Ubuntu bilan disk rasmining nomi bo'lishi kerak ubuntu.iso.
Endi menyu.lst faylida quyidagilarni yozing:
Sarlavha o'rnatish ubuntu-10.04.4-desktop-i386 yadro / ubuntu / vmlinuz iso-scan / filename \u003d / ubuntu / ubuntu.iso boot \u003d casper only-ubiquity бастамrd \u003d / casper / initrd.lz local \u003d ru_RU jozibali chayqalish - tashabbus /ubuntu/initrd.lz
Emulyatorni qayta ishga tushiring va olgan narsalaringizni tekshiring

"Ubuntu-ni o'rnatish" menyusini tanlang, tarqatish paketini o'rnatish boshlanadi
LiveCD-ni ishga tushirish
Juda foydali narsa! Bu tizim ishga tushirilmasa sodir bo'ladi va uni qayta o'rnatmasdan oldin ish stolidagi tarkibni saqlash kerak bo'ladi, shunday emasmi? Bu men bilan yuz berdi, shuning uchun bunday daqiqalarda LiveCD yordam beradi.
Men birinchi kelgan yig'ilishni yuklab oldim (agar qidirmoqchi bo'lsangiz, nom bilan qidirib topsangiz), unda Windows 7 va Windows XP ham mavjud. Ular aytganidek, har qanday ta'm uchun.
Shunday qilib, men rasmni yuklab oldim, uni papkaga tashladim / os, ichida menyu.lst quyidagini qo'shdi:
Sarlavha Windows LiveCD xaritasini ishga tushirish /os/LiveCD_Seven+LEX.ISO (hd32) xaritasi - hook root (hd32) zanjir yuklagich (hd32) yuklash
Endi menda boshqa narsa bor
 Men darhol ta'kidlashni istayman, emulyatordan boshlab, Windows 7 bilan versiya ishga tushmaydi va windows xp bilan versiya muammosiz boshlanadi.
Men darhol ta'kidlashni istayman, emulyatordan boshlab, Windows 7 bilan versiya ishga tushmaydi va windows xp bilan versiya muammosiz boshlanadi.
Endi bizda ikkita operatsion tizim va LiveCD mavjud. Keling, ba'zi dasturlarni qo'shamiz.
Yuklanadigan flesh-disk uchun dasturlarni qo'shing
1. Qattiq disklar bilan ishlash uchun men rasmni yuklab oldim Acronis disk direktori (torrentsda mavjud). Uni jildga tashladi / dastur va menyuga quyidagi yozuvni qo'shdi:
Sarlavha Qattiq disklar bilan ishlash Acronis Disc Director map /program/acronis.iso (hd32) map --hook root (hd32) chainloader (hd32) yuklash
Endi mening arsenalimdagi disklar bilan ishlash uchun yaxshi vositam bor
 RAMni tekshirish uchun men "MemTest" dasturidan foydalanaman
RAMni tekshirish uchun men "MemTest" dasturidan foydalanaman
Men undan yuklab oldim. Paketni oching va rasmni papkaga joylashtiring / dastur , menyuga quyidagilarni qo'shdi:
Sarlavhani tekshirish RAM MemTest 4.10 map /program/mt410.iso (hd32) map --hook root (hd32) zanjir yuklagich (hd32) yuklash
Emulyatordan yugurishga urinish ...
 Bu ishlaydi! Biz harakat qilamiz.
Bu ishlaydi! Biz harakat qilamiz.
3. Turli xil vositalarning ulkan to'plamini Hiren`s BootCD-da topish mumkin. Siz yuklab olishingiz mumkin. Tasvirni oching va papkaga ko'chiring / dastur , Shuningdek, firadisk.IMA faylini o'z arxivimdan unga nusxalashim kerak.
firadisk.IMA - bu diskdagi rasmni RAMga yuklash va oddiy disk kabi ishlashga imkon beradigan drayver.
Menyuda quyidagilarni yozing:
Sarlavha Hiren`s BootCD v9.3 xaritasi --mem /program/firadisk.ima (fd0) xaritasi --mem /program/hbcd.iso (hd32) xaritasi - zanjir yuklagich (hd32)
Hiren`s BootCD-ni yuklash paytida disk RAMga to'ldirilguncha biroz kutishingiz kerak, shundan so'ng u boshlanadi.
4. Administrator parolini tiklash uchun USB flesh haydovchiga yordam dasturini qo'shing. Siz uni yuklab olishingiz va ISO rasmini papkaga nusxalashingiz mumkin / dastur. Menyuga quyidagi yozuv qo'shildi:
Sarlavha Qayta tiklash Administrator parol xaritasi /program/BOOT-DSK.ISO (hd32) xaritasi - hook root (hd32) zanjir yuklagich (hd32)
Rasmda bir nechta yordamchi dastur mavjud, biz ta'kidlangan strelka bilan qiziqamiz:
 5. Men qattiq diskni diagnostika qilish uchun Viktoriya dasturini qo'shaman. Siz yuklab olishingiz mumkin. Rasmni ichkariga tashlayman / dastur,
Menyuda quyidagilarni buyuraman:
5. Men qattiq diskni diagnostika qilish uchun Viktoriya dasturini qo'shaman. Siz yuklab olishingiz mumkin. Rasmni ichkariga tashlayman / dastur,
Menyuda quyidagilarni buyuraman:
Victoria 3.5 qattiq diskning diagnostikasi xaritasi /program/vcr35r.iso (hd32) xaritasi - hook root (hd32) zanjir yuklagich (hd32)
 Aslida, siz har bir narsaning bir qismini qo'shishingiz mumkin, faqat fantaziya va flesh-diskning o'lchami sizni cheklashi mumkin. Men uchun ushbu vosita etarli.
Aslida, siz har bir narsaning bir qismini qo'shishingiz mumkin, faqat fantaziya va flesh-diskning o'lchami sizni cheklashi mumkin. Men uchun ushbu vosita etarli.
Mana mening yuklanadigan flesh-diskimning skrinshoti

Va bu mening menu.lst fayli:
Gfxmenu /winlin.gz sarlavhasi Windows 7 SP1 x86-x64 RU xaritasini o'rnating - unmap \u003d 0: 0 xff xaritasi - ildiz zanjirini yuklash / bootmgr nomi ubuntu-10.04.4-desktop-i386 yadro / ubuntu / vmlinuz iso-scan / ni o'rnating. fayl nomi \u003d / ubuntu / ubuntu.iso yuklash \u003d casper only-ubiquity initrd \u003d / casper / initrd.lz local \u003d ru_RU jimgina chayqalish - initrd /ubuntu/initrd.lz sarlavhasi Windows LiveCD xaritasini ishga tushirish /os/LiveCD_Seven+LEX.ISO ( hd32) xaritasi - hook-ildiz (hd32) zanjir yuklagich (hd32) yuklash nomi Qattiq disklar bilan ishlash Acronis Disc Director xaritasi /program/acronis.iso (hd32) map --hook root (hd32) chainloader (hd32) yuklash nomi RAM-ni tekshiring MemTest 4.10 map /program/mt410.iso (hd32) xaritasi - Hook-ning ildizi (hd32) zanjir yuklagich (hd32) yuklash nomi Hiren`s BootCD v9.3 map --mem /program/firadisk.ima (fd0) map --mem /program/hbcd.iso (hd32) xaritasi - zanjir yuklagichi (hd32) sarlavhasi Reset Administrator parol xaritasi /program/BOOT-DSK.ISO (hd32) map --hook root (hd32) zanjir yuklagichi (hd32) yuklash sarlavhasi Victoria 3.5 qattiq diskning diagnostikasi xaritasi /program/vcr35r.iso (hd32) xarita - hook root (hd32) zanjir yuklagich (hd32) yuklash sarlavhasi Kompyuterni o'chirib qo'yish
Agar to'satdan savollaringiz bo'lsa, munozaraga xush kelibsiz!
DIY multibutli flesh-disk Multiboot USB - Windows Xp, Windows 7 (8 yoki 10), Acronis True Image va Disk direktori, Alkid Live USB, Hirent Boot CD bilan ishlaydigan multibutli flesh-disk.
Multiboot USB-ni yuklab oling
Ko'p yuklanadigan flesh-disk yaratadigan asosiy vositamiz MultiBoot USB, shuning uchun uni yuklab olish kerak
Uni yuklab olganimizdan so'ng, MultiBoot USB-ni ishga tushiring - Multiboot USB flesh-drive.exe va OK ni bosing
1-2 daqiqadan so'ng, ish stoliga o'ting va MultiBoot USB-ni ishga tushiring
1. Ko'p yadroli flesh-disk. Boshlang. Hp Usb diskni saqlash formatlash vositasini formatlash
Endi ko'p yuklanuvchi flesh-diskni yaratishning birinchi bosqichi boshlanadi. USB flesh-diskini formatlash - Hp Usb Disk Storage Format Tool-ni ishga tushiring va keyin USB flesh-diskni ro'yxatdan tanlang, Fayl tizimi - afzal Ntfs-ni tanlang va Boshlash-ni bosing. (Diqqat: ushbu bosqichda flesh-diskdagi barcha ma'lumotlar o'chiriladi !!) Shundan so'ng, Hp Usb Disk Storage Format Tool oynasini yoping.
2. Grub4dos yuklash vositasini o'rnatish
Grub4dos yuklash vositasini USB flesh-diskiga yozamiz. Grub4dos Installer dasturini ishga tushiring, Disk maydonida USB flesh-diskimizni tanlang va "O'rnatish" ni bosing
Agar tekst plitasi chiqsa: Mbr / bs muvaffaqiyatli o'rnatildi. Davom etish uchun bosing ... Keyin ushbu bosqichda hamma narsa to'g'ri amalga oshiriladi va ko'p yuklanuvchi flesh-diskni yaratish uchun poydevor allaqachon qo'yilgan
3. Windows Xp-ning ko'p yuklanadigan flesh-diskiga qo'shing
Windows Xp-ni USB flesh-diskiga o'rnating. Buning uchun biz Windows Xp-ning Iso tasviriga ega bo'lishimiz kerak, biz uni drayvga o'rnatamiz, masalan Daemon Tools-dan foydalanib. Men buni qildim va ushbu diskni ochgandan so'ng (menda F :) bor, bunday tarkib mavjud
Biz WinsetupFromUsb-ga o'tamiz, ro'yxatdan fleshkamizni tanlang, Windows 2000 / Xp / 2003 sozlash katagiga belgi qo'ying va 3 nuqtani bosib (o'rnatilgan holda F diskini F :) bosing va O'tish-ni bosing.
5-10 daqiqadan so'ng Windows Xp USB flesh-diskiga yozadi
4. Windows 7-ni qo'shing
Windows 7-ni ko'p yuklangan flesh-diskka qo'shing, buning uchun biz Windows 7-ning izo-rasmiga ega bo'lishimiz kerak, yuqoridagi kabi protsedura faqat Vista / 7 / Server 2008-ni tekshirishi va o'rnatilgan rasmimizni ko'rsatishi kerak. Birinchidan, Windows 7-ning Iso tasvirini demon vositalariga o'rnating (agar o'rnatilgan rasmni ochsangiz, shunga o'xshash narsalar bo'lishi kerak).
Endi WinsetupFriomUsb-ni oching, flesh-diskimizni tanlang, Vista / 7 / Server 2008-ni tekshiring, rasmimizni tanlang va O'tish-ni bosing. Bu vaqtda, dastur bir nuqtada qulab tushgandek tuyulishi mumkin. Ammo keyin u "parchalanadi", shuning uchun qahva ichish uchun 15-20 daqiqaga boring yoki e'tibor bermang, umuman olganda, hech narsaga tegmang.
Ushbu bosqichda bizda Windows Xp va Windows 7 o'rnatilgan bootable USB flesh-disk mavjud. Zotan yomon emas, lekin bizda hali ham flesh-diskka tashlaydigan narsa bor, shuning uchun davom etamiz!
5. Alkid Live CD qo'shing
Uchinchi qadam - bizning multibutli flesh-diskimizga Alkid Live USB flesh-diskini qo'shish. Buning uchun:
- Yandex odamlaridan Alkid Live CD-ning ISO tasvirini yuklab oling
- Daemon asboblari yordamida rasmni o'rnatish
- O'rnatilgan rasmdan barcha fayllarni flesh haydovchiga ko'chiring
- A386 papkasini flesh-diskning tubida minintusga aylantirish
- NTDETECT faylini minintal papkadan flesh haydovchiga ko'chiring
- Biz flesh-diskning ildiziga o'tamiz, bloknot yordamida menyu.lst-ni ochamiz va unga qo'shamiz: sarlavha Alkid Live (SCSI / RAID -siz)
find -set-root /minint/setuplns.bin
zanjir yuklagich /minint/setuplns.bin
sarlavha Alkid Live
find -set-root /minint/setupldr.bin
zanjir yuklagich /minint/setupldr.bin
6. Acronis True Image va Acronis Disk Director qo'shing
Ushbu bosqichda bizda Windows Xp, Windows 7 va Alkid flesh-disklari mavjud. Keling, Acronis True Image va Disk Director-ni qo'shamiz. AcronisMedia.iso-ni yuklab oling Yuklab olingandan so'ng, bu iso faylni USB flesh-diskidagi yuklash papkasiga nusxalash va uni Acronis.iso deb qayta nomlash
Endi bloknotda menyu.lst-ni oching va uni Acronis paydo bo'lishi kerak bo'lgan joyga qo'shing
Sarlavha O'rnatish Acronis Haqiqiy rasm || Disk direktori -set-root /boot/Acronis.ISO xaritasi -mem /boot/Acronis.ISO (hd32) xaritasi - zanjir yuklagichi (hd32)
7. Hirent Boot CD-ni qo'shing
To'liq multibutli flesh-disk uchun biz hali ham Hirent Boot kompakt-diskiga muhtojmiz.
Quyidagi Hirent-ning yuklash diskini yuklab oling
Siz istalgan rasmni, yaxshisi To'liqni belgilashingiz mumkin
Ushbu iso rasmni yuklab olgandan so'ng, biz uni yuklash qismidagi flesh-diskka tashlaymiz (Aytgancha, Acronisni qaerga tashladik) va uning nomini Hirenbootcd deb o'zgartiramiz.
ISO tasvirini Hirenbootcd.ISO-da qayta nomlang (flesh-diskda)
Endi menyu.lst faylini bloknotda oching va biz xohlagan joyga qo'shing
Nashrni o'rnatish Hirenbootcd topish -set-root /boot/Hirenbootcd.ISO xaritasi -mem /boot/Hirenbootcd.ISO (hd32) xaritasi - zanjir yuklagich (hd32)
Natijada, ba'zi sozlashlardan so'ng, bu erda mening tugagan menu.lst fayli mavjud
USB flesh haydovchidan yuklayotganimda, men o'rnatmoqchi bo'lgan yoki ishga tushiradigan narsani tanlagan oyna paydo bo'ladi. Va xulosa qilish uchun biz flesh-diskni yaratdik, uning yordamida Windows Xp, Windows 7-ni o'rnatishingiz, flesh-diskka qo'shilgan turli xil dasturlarning barcha xususiyatlaridan foydalanishingiz mumkin.
Usb-dan yuklashni o'rnatish va multibutli flesh-diskdan foydalanish uchun qoladi!
Agar siz bootable va multiboot usb-flash-ni, hatto rus tilida ham yaratishingiz mumkin bo'lgan yuqori sifatli va oddiy dasturni izlayotgan bo'lsangiz, endi siz engil nafas olishingiz mumkin, chunki bu yil dasturning yangilangan versiyasi yorug'likni ko'rdi. Butler bu shunchaki vositadir. Uning yordamida siz Grub4DOS yuklash vositasi yordamida multibutli flesh-disklarni yaratishingiz mumkin, uning yordamida Windows 2000 va undan yuqori darajadagi operatsion tizimlarni osongina o'rnatishingiz mumkin!
Butler dasturidan rus tilidagi interfeys tufayli foydalanish juda oson! Axir, oldin ushbu turdagi dasturlarni tushunish uchun siz dastgohlarning nomlarini qo'lda tarjima qilishingiz yoki har doim aniq ko'rsatmalarga rioya qilmasligingiz kerak, bu esa bootable USB flesh-diskini yaratishga imkon beradi. Ammo Butlerda hamma narsa aniq va ravshan. Turli xil Windows operatsion tizimlari va ular uchun yangilanishlarga ega bootable USB flesh-diskini yaratishdan tashqari, tizimni tiklash yoki texnik xizmat ko'rsatish uchun dasturlarning usb-flesh-rasmlarini yaratishingiz va yuklashingiz mumkin, masalan, ERDC Commander, Acronis, Kaspersky Resque Disk Partition Magic, Paragon va boshqalar.
Butlerni rus tilida torrent orqali yuklab oling
Quyidagi havolani bosib, bizning loyihamizda ko'p yuklangan flesh-disk yaratish uchun Butler dasturini yuklab olishingiz mumkin. Agar siz bunday usb-fleshni birinchi marta yaratmoqchi bo'lsangiz, unda biror narsa sizga yordam bermasligi mumkinligidan qo'rqmang, chunki yuqorida aytib o'tilganidek, Butler dasturidan foydalanish juda oson, shunchaki uchta oddiy qadamni bajarishingiz kerak: rasm turini, unga yo'lni, media turini tanlang va shuningdek - unga yo'lni belgilang. Va - voila! - Yuklanadigan flesh-disk foydalanishga tayyor!
TUZISHNI O'RNATISH
- "Butler 2.5" setup.msi dasturining o'rnatish faylini ishga tushiring.
- O'rnatish ustasi ko'rsatmalariga amal qilib dasturni o'rnating.
- C: \\ Program Files \\ nikmam \\ Butler 2.5 papkasiga o'ting
- sichqonchaning o'ng tugmasi bilan "start.exe" faylini tanlang va "xususiyatlari" menyusini tanlang
- Muvofiqlik yorlig'idagi "Properties start.exe" oynasida "Ushbu dasturni administrator sifatida ishga tushirish" katagiga belgi qo'ying.
- "Ilova" va "OK" ni bosing. Dastur foydalanishga tayyor.
DASTUR BILAN ISH
- USB drayverini dasturni ishga tushirish orqali formatlang
Boshlash -\u003e nikmam -\u003e asboblar -\u003e HPUSBFW
- Butler 2.5 dasturini ishga tushiring
Dastur ma'muri sifatida boshlanganiga va hech qanday xato ko'rmaganligiga ishonch hosil qiling (dastur papkasida start.exe faylining xususiyatlarini tekshiring).
- Yuklab olish nuqtalari ro'yxatini quyidagicha to'ldirib, USB-Flash-da qo'shilgan dasturlar va OSlarning ro'yxatini yarating:
a) "Papka" yorlig'idagi "Papkalarni ko'zdan kechirish" tugmachasini bosish orqali Windows tarqatish bilan papkani tanlang yoki "Diskdagi rasm" yorlig'idagi "Fayllarni ko'rib chiqish" tugmachasini bosib yuklash tasvirini tanlang.
b) Dastur avtomatik ravishda papka yoki yuklash tasvirining tarkibini aniqlaydi.
Tarqatish nomi "nom" maydonida paydo bo'ladi. Ismni tahrirlang yoki qoldiring
c) Yuklab olish nuqtalari ro'yxatiga qo'shish uchun qo'shish tugmachasini bosing
d) "Buyruqlar" yorlig'ida siz kerakli buyruqni tanlashingiz, shuningdek ismni tahrirlashingiz va yuklab olish nuqtalari ro'yxatiga qo'shishingiz mumkin.
- Hech qanday xato bo'lmasligi uchun barcha qo'shilgan tarqatishlarni tekshiring. Bunday holda, keraksiz taqsimotni tanlang va o'chirish tugmasini bosing.
Diqqat! Windows-ni o'rnatish uchun, Windows-ni o'rnatishning birinchi bosqichidan keyin qattiq diskni USB flesh-diskidan ishga tushirish uchun USB-flesh-disk menyusiga "Start HDD" buyrug'ini qo'shganingizga ishonch hosil qiling.
- Qo'shimcha yordam dasturlarini o'rnatadigan vositani tanlang.
- tugmasini bosing va ro'yxatdan bootloader menyusiga mavzuni tanlang. Mavzuni oldindan ko'rish uchun element ustiga ikki marta bosing.
- Qayta tiklanadigan flesh-disk yaratish uchun boshlash tugmasini bosing.
- Yuklash tugashi tugaguncha kuting.
- Yuklash fayllarini defragatsiyalashga ishonch hosil qiling. "Linux", "KRD" va "ESET" algoritmiga ega bo'lgan rasmlarni yuklash ushbu USB-diskdagi rasmlarning defragmentatsiyasiz ishlamaydi.
Start -\u003e nikmam -\u003e tools -\u003e WinContig dasturini ishga tushiring va USB flesh-diskdagi fayllarni tanlang va ularni defragmentatsiya qiling.
Fleshli drayver tayyor! Omad tilaymiz !!!
P.S. "Matn" nomi ostida yuklash vositasi menyusining mavzusini tanlash tavsiya etiladi, chunki bootloader menyusi dizaynining grafik mavzusi ba'zi anakartlarda ishlamasligi mumkin va buning o'rniga "Crackworms" yozuvi bo'lgan matnli menyu paydo bo'ladi.
WinSetupFromUSB yordam dasturidan foydalanib, ko'p tarmoqli USB vositasini yaratish uchun sizga kerak:
- microsoft operatsion tizimi o'rnatilgan kompyuter
- masalan, MS Windows XP, 7, 10, Acronis Disk Director 11, Kasperskiy Rescue Disk 10, ko'p o'lchamli USB drayveri uchun zarur bo'lgan operatsion tizimlarning izo rasmlari.
- winSetupFromUSB yordam dasturi
- yuqoridagi izo rasmlar uchun kamida 8 GB toza USB drayveri
Dastur WinSetupFromUSB Qayta tiklanadigan yoki ko'p ochiladigan USB drayverini yaratish uchun mo'ljallangan. Ushbu dasturni rasmiy saytdan yuklab olishingiz mumkin.
1-rasm. Utility yuklab olish sahifasi WinSetupFromUSB
Qo'llab-quvvatlanadigan tizimlar:
- microsoft Windows XP / 2000/2003/7/8 / 8.1 / 2008/2012/10 operatsion tizimlari
- linux / * BSD / * nix operatsion tizimlari
- Ubuntu - 13.04 (32 va 64 bit) / 13.10 Server / 12.04.03 Server LTS
- Debian 7.1 Netinst i386, AMD64 / 7.2 / 7.6
- Linux Mint - 15 dona dvd 32bit
- Mageia - 3 juft CD
- CentOS - 6.4 LiveCD i386
- Fedora - jonli ish stoli 19 x86_64
- OpenSuse - 12.3 GNOME Live i686
- PCLinuxOS - KDE MiNime 2013.10
- SlackWare - 14.0 x86 DVD ISO
- OpenBSD - 5.3 Minimal, 5.3 To'liq
- m0n0wall - 1,34 CD-ROM
- ArchLinux - 2013.10.01-Dual
- Beini - 1.2.1, 1.2.5
- CloneZilla - 2.1.2-43-i686-pae
- DamnSmallLinux (DSL) - 4.4.10, 4.11.rc2
- Elementar OS - barqaror-amd64.20130810
- Gentoo - x86-minimal-20131022, amd64-minimal-20140313
- GParted - gparted-live-0.18.0-2-i486
- Inkvizitor - v3.1-beta2 Live CD (x86), 3.1-beta2 Live CD (x86_64)
- Knoppix - 7.2.0 CD EN, Adriane 7.2.0F EN
- Manjaro - openbox-0.8.7.1-i686
- Ophcrack - xp-livecd-3.6.0
- Antivirus tizimlari:
- Avast qutqarish disk
- Sophos Bootable antivirus
- Boshqalar:
- Acronis haqiqiy tasviri
- Acronis disk direktori
- HDD Regenerator 2011 yil
- Memtest86 + - v5.01
- MS-DOS - 7.1
- Paragon qattiq disk / qism menejeri
- UltimateBootCD - 5.20, 5.26
1. Yordamchi dasturni yuklab oling WinSetupFromUSB
2. Ko'p yadroli USB drayveri uchun zarur bo'lgan operatsion tizimlarning izo rasmlarini yuklab oling
3. Yordamchi dastur yordamida arxivdan chiqarib oling WinSetupFromUSB
4. Dasturni ishga tushiring WinSetupFromUSB
5. Ochilgan oynada WinSetupFromUSB ochiladigan ro'yxatda kerakli USB drayverini tanlang

2-rasm. Dasturda USB drayverini tanlash WinSetupFromUSB
6. Belgilash katakchasidagi katakchani belgilang. Buni FBinst yordamida avtomatik ravishda formatlangavtomatik ravishda USB diskini formatlash uchun.

3-rasm Dasturda USB drayverni avtomatik formatlash sozlamalari WinSetupFromUSB
Agar ilgari ushbu dastur yordamida ushbu drayvning ko'p darajali flesh-diskini yaratish jarayoni allaqachon amalga oshirilgan bo'lsa va operatsion tizimlarning bir nechta rasmlarini qo'shish zarurati tug'ilsa, katakcha belgilanadi Buni FBinst yordamida avtomatik ravishda formatlango'rnatishga hojat yo'q.
7. Kerakli fayl tizimini tanlang.
8. Operatsion tizimni qo'shish Microsoft Windows XP, avval iso tizim tasvirini ochish yoki virtual haydovchiga o'rnatish kerak, katagiga belgi qo'ying Windows 2000/ XP/2003 Sozlash va jild joylashgan papka yoki haydovchiga yo'lni belgilang Men386 .
9. Operatsion tizimni qo'shish uchun Microsoft Windows 7 (yoki boshqalar) katakchani belgilashingiz kerak Windows Vista/7/8/ Server 2008/2012 asoslangan ISO va kerakli operatsion tizimning izo tasviriga yo'lni belgilang.

10. Operatsion tizimni qo'shish uchun Ubuntu (yoki boshqa Linux operatsion tizimi) katakchani belgilashingiz kerak Linux ISO / Boshqalar Grub4 doza mos keladi ISO va yo'lni ko'rsating iso kerakli operatsion tizimning tasviri.
11. Kerakli tarqatishlarni qo'shish jarayoni tugagach, bosing Boring.
12. Qalqib chiqadigan oynada Ko'p yadroli USB drayverini yaratgandan so'ng, Bajarildi-ni bosing OK.
13. Dasturdan chiqish uchun tugmani bosing Chiqish.
14. Dastur keyingi safar ishga tushganda, yaratilgan multibutli drayvga tarqatish qo'shish WinSetupFromUSB kerakli drayverni ko'rsatishingiz kerak, katagiga belgi qo'ymang Buni FBinst yordamida avtomatik ravishda formatlangva ularga yo'lni ko'rsating.
Yozuvni topdingizmi? Ctrl + Enter tugmalarini belgilang va bosing
Salom.
Ko'pincha turli xil tizim xatolari va nosozliklar tufayli ko'plab foydalanuvchilar Windows OT-ni qayta o'rnatishga majbur bo'lishadi (va bu Windows-ning barcha versiyalari uchun amal qiladi: XP, 7, 8 va hk). Aytgancha, men ham bunday foydalanuvchilarga tegishli bo'laman ...
OT bilan bir to'plam disklarni yoki bir nechta flesh-disklarni olib borish juda qulay emas, ammo Windows-ning barcha kerakli versiyalari mavjud bitta flesh-disk - bu yoqimli narsa! Ushbu maqolada Windows-ning bir nechta versiyalari bilan bunday ko'p ochiladigan flesh-diskni qanday yaratishni bilib olamiz.
Bunday flesh-disklarni yaratish bo'yicha ko'rsatmalarning ko'plab mualliflari ularning qo'llanmalarini sezilarli darajada murakkablashtiradi (o'nlab skrinshotlar, siz juda ko'p sonli harakatlar qilishingiz kerak, ko'pchilik foydalanuvchilar nima bosishni tushunishmaydi). Ushbu maqolada men hamma narsani minimal darajada soddalashtirmoqchiman!
Shunday qilib, boshlaylik ...
Ko'p yadroli flesh-diskni yaratish uchun sizga nima kerak?
1. Albatta, flesh-diskning o'zi, kamida 8 GB hajmni olish yaxshiroqdir.
2. Winsetupfromusb dasturi (uni rasmiy veb-saytdan yuklab olishingiz mumkin: http://www.winsetupfromusb.com/downloads/).
3. Windows OS rasmlari ISO formatida (ularni yuklab oling yoki ularni disklardan o'zingiz yarating).
4. ISO tasvirlarini ochish uchun dastur (virtual emulyator). Men buni tavsiya qilaman.
Windows-da yuklanadigan USB flesh-diskini bosqichma-bosqich yaratish: XP, 7, 8
1. USB flesh-diskini USB 2.0-ga joylashtiring (USB 3.0 - port ko'k) va formatlang. Buni amalga oshirish yaxshidir: "kompyuterim" ga o'ting, USB flesh-diskini o'ng tugmasini bosing va kontekst menyusidan "format" ni tanlang (pastdagi skrinshotni ko'ring).
Diqqat: formatlashda, flesh-diskdagi barcha ma'lumotlar o'chiriladi, ushbu operatsiyadan oldin undan kerak bo'lgan barcha narsalarni nusxa oling!
2. Daemon Tools-da (yoki boshqa har qanday haydovchida) Windows 2000 yoki XP-da ISO tasvirini oching (agar siz ushbu OS-ni USB flesh-diskiga qo'shishni rejalashtirmasangiz).
Mening kompyuterim E'tibor bering haydovchi xat Windows 2000 / XP bilan rasm ochilgan virtual emulyator (ushbu ekran rasmida bu xat F:).
3. Oxirgi qadam.
WinSetupFromUSB dasturini ishga tushiring va parametrlarni o'rnating ( quyidagi ekran rasmidagi qizil o'qlarni ko'ring):
- - avval kerakli flesh-diskni tanlang;
- - keyin "USB diskka qo'shish" bo'limida Windows 2000 / XP-da rasmimiz bo'lgan haydovchi harfini ko'rsating;
- - Windows 7 yoki 8-da ISO tasvirining joylashishini ko'rsating (mening misolimda Windows 7-da tasvirni ko'rsatdim);
(Shuni ta'kidlash kerak: Bir nechta turli xil Windows 7 yoki Windows 8-ni USB flesh-diskiga yoki ehtimol ikkalasini ham yozmoqchi bo'lganlar, sizga quyidagilar kerak: belgilang faqat bitta rasm yozib olish tugmachasini bosing va GO. Keyin bitta rasm yozilgandan so'ng, keyingi rasmni ko'rsating va barcha kerakli rasmlar yozilguncha GO tugmachasini va yana bosing. Ko'p yadroli flesh haydovchiga yana bir OSni qanday qo'shish haqida ushbu maqolaning qolgan qismiga qarang.)
- - GO tugmachasini bosing (boshqa zarurat yo'q).
Ko'p yadroli flesh-diskingiz taxminan 15-30 daqiqada tayyor bo'ladi. Vaqt sizning USB portlaringiz tezligiga, kompyuterning umumiy yukiga bog'liq (barcha og'ir dasturlarni o'chirib qo'yish tavsiya etiladi: torrentlar, o'yinlar, filmlar va boshqalar). Fleshli disk yozilgandan so'ng, siz "Ish tugadi" oynasini ko'rasiz (ish tugadi).
Boshqa Windows OS-ni multibutli flesh-diskka qanday qo'shish kerak?
1. USB flesh-diskini USB portiga joylashtiring va WinSetupFromUSB dasturini ishga tushiring.
2. Istalgan USB flesh-diskini ko'rsating (biz ilgari xuddi shu yordamchi dastur yordamida Windows 7 va Windows XP-ni yozganmiz). Agar flesh-haydovchi WinSetupFromUSB dasturi ishlamasa, uni formatlash kerak bo'ladi, aks holda hech narsa ishlamaydi.
Ko'p yadroli flesh-diskni sinab ko'rish
1. Windows-ni USB flesh-diskidan o'rnatishni boshlash uchun:
- bootable USB flesh-diskini USB portiga joylashtiring;
- flesh-diskdan yuklash uchun BIOS-ni sozlang (bu batafsil "" maqolasida batafsil tavsiflangan (2-bobga qarang));
- kompyuterni qayta yoqing.
2. Kompyuterni qayta yoqgandan so'ng, siz "strelkalar" yoki bo'sh joy kabi ba'zi tugmachalarni bosishingiz kerak. Bu kompyuter avtomatik ravishda qattiq diskka o'rnatilgan OSni yuklashni boshlamasligi uchun kerak. Gap shundaki, flesh-diskdagi yuklash menyusi bir necha soniya davomida namoyish qilinadi va keyin darhol boshqaruvni o'rnatilgan OSga o'tkazadi.
3. Bunday flesh-diskni yuklashda asosiy menyu ko'rinishi. Yuqoridagi misolda men Windows 7 va Windows XP ( aslida ular ushbu ro'yxatda).
Flash-diskning yuklash menyusi. Tanlash uchun 3 OT mavjud: Windows 2000, XP va Windows 7.
4. Birinchi elementni tanlashda “ Windows 2000 / XP / 2003-ni sozlash»Yuklash menyusi bizga o'rnatiladigan OSni tanlashni taklif qiladi. Keyin, " Windows XP-ning birinchi qismi ..."Va Enter ni bosing.