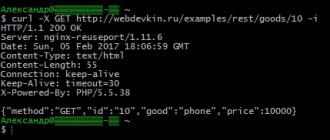"Bugun kafeda o'tiring va Wi-Fi-ga ulana olmadim. Xodimlar, ular yaxshi ekanliklarini aytishdi. Nima bo'lishi mumkin? Siz nimani bosish kerak? "
Oldindan rahmat, Alina Kireeva
Agar sizda noutbuk bo'lsa, ehtimol uni Internetga kirish uchun ishlatishni xohlaysiz. Fursatdan foydalanish uchun siz birinchi navbatda noutbukda Wi-Fi-ni yoqishingiz kerak. Keling, noutbukingiz barcha mavjud simsiz tarmoqlarni ko'rishi va ularga ulanish uchun nima qilish kerakligini ko'rib chiqaylik.
Wi-Fi-ni almashtirish orqali va Xatkeylar orqali yoqing
Agar simsiz ulanish belgisi etishmasa yoki mavjud tarmoqlar mavjud emasligini ko'rsatadi, ammo siz Wi-Fi Signalni qabul qilish zonasida ekanligingizni bilsangiz ham, keyin:
Turli xil noutbuk modellari adapterni boshqarish uchun kalitlarning kombinatsiyasi paydo bo'lishi mumkin. Masalan, Asus Wi-Fi Naptopes FN + F2 kombinatsiyasini yoqadi va HP FN + F12.
Aytgancha, ba'zi bir noutbuk modellarida Wi-Fi adapterini yoqish uchun maxsus yordam mavjud. Ularni boshqacha deb atash mumkin: "Wi-Fi menejeri", "Wi + Fi assistenti" va boshqalarni. Ushbu dasturlarni ishga tushirmasdan, adapter ishlamaydi, nima qilsangiz ham, ular o'z ichiga olgan ishonch hosil qiling.
Operatsion tizim orqali Wi-Fi-ni ulang
Agar adapter jismonan yoqilgan bo'lsa, lekin mavjud tarmoqlar ko'rinmaydi, so'ngra simsiz ulanish holatini tekshiring - bu faol emas.

Shundan so'ng, agar siz ulanishingiz mumkin bo'lsa, tarmoqlarni ulashingiz mumkinmi yoki yo'qligini tekshiring, so'ngra kerakli kirish nuqtasini bosing, keyin parolni kiriting va ulanishni o'rnating.
Qurilma dischetcheridan foydalanish
Agar sanab o'tilgan usullar yordam bermasa (masalan, simsiz aloqa yo'q), so'ngra qurilma menejeridan foydalanib Wi-Fi-ni yoqishga harakat qiling.
- "Kompyuter" belgisini o'ng tugmachasini bosing.
- Boshqaruv vositasini boshqaring.
- Chap menyuda qurilma menejerini toping.
- "Tarmoq adapterlari" bo'limini oching.
Wi-Fi adapteringizni toping. Agar u belgilangan bo'lsa, uni yoqish kerak. Uskunani to'g'ri bosing va "yoqing" -ni tanlang. Ba'zan qurilma yonida undov belgisi paydo bo'ladi - bu haydovchilar noto'g'ri o'rnatilganligi xabaridir. 
Xatoni tuzatish uchun noutbuk ishlab chiqaruvchisi va qo'llab-quvvatlash sahifasiga o'ting, noutbukingizning Wi-Fi adapteri uchun joriy drayverlarni toping va yuklab oling.
Men Noutbukda Wi-Fi tarmog'ini yoqishning barcha usullarini tavsiflayman (Axir, o'chirilishi mumkin bo'lgan va yoqilgan hamma narsa bormi?
Shunday qilib, agar siz ko'rsangiz vazifalar paneli tasvirchasi Wi-Fi o'chirildi (yoki ikkonini umuman ko'rmaslik), keyin bu siz uchun maqola.
Noutbuk uyida slayder / tugmani bosib Wi-Fi-ni yoqing.
Wi-Fi-ni yoqish uchun ko'plab noutbuklar modellarida siz Wi-Fi-ni yoqish uchun slayder yoki alohida tugmani ishlatishingiz kerak. Ko'pincha bu kalit noutbukning old tomonida joylashgan.

Kalit boshqacha ko'rinadi, lekin bitta funktsiyani amalga oshiradi - simsiz tarmoqni yoqing va o'chiring.

Wi-Fi-ni yoqish uchun slayderni pozitsiyani egallab oling.
Wi-Fi-ni kalit kombinatsiyasidan foydalanishni yoqish kerak.
Agar sizning noutbukingizda slayderlar bo'lmasa yoki ajratilgan Wi-Fi bo'lsa, klaviaturada diqqat bilan qarang, unda funktsiya tugmachalaridan biriga (F1- F12) Wi-Fi belgisini aniqlashingiz mumkin.

U turli tugmalarda joylashgan bo'lishi mumkin, bularning barchasi noutbuk ishlab chiqaruvchisi va modeliga bog'liq.

Wi-Fi-ni yoqish uchun siz ushbu tugmachani bosishingiz yoki kalit birikmasidan foydalanishingiz kerak.

Turli ishlab chiqaruvchilar noutbuklarda eng ko'p ishlatiladigan asosiy kombinatsiyalarni ko'rib chiqing:
- Acer.. Yopish tugmachalari:
+ . - Asus.. Kombinatsiya
+ . - HP.. Shu yerda bosing
+ . - Lenovo.. Kerakli tugmachalar:
+ . - Samsung. Yoki
+ yoki + . - Dell. Asosiy kombinatsiya
+ yoki +
Windows sozlamalarida Wi-Fi-ni qanday yoqish kerak.
Agar ko'rsatilgan protseduralar yordam bermasa va siz hali ham savolga hayron bo'lsangiz Noutbukda Wi-Fi-ni qanday yoqish kerak? Windows sozlamalarida simsiz tarmoq ulanishi yoqilganligini tekshirishingiz kerak. Buning uchun siz tarmoqni boshqarish markaziga kirishingiz va umumiy foydalanish imkoniyatiga ega bo'lishingiz kerak. Yo'ldan biri to'g'ri bosish tarmoq belgisi Ekranning pastki o'ng burchagida va "Tarmoq menejmenti markazi va umumiy foydalanishini" -ni tanlang.


Issiq kalitlardan foydalanishning yana bir usuli

Natijadan qanday foydalanishingiz muhim emas - monitorda tarmoq ulanishlari oynasi paydo bo'ladi. Keyin sichqonchaning o'ng tugmachasi bilan uni bosish uchun simsiz ulanishni topishingiz kerak (yoqish) -ni tanlang (agar yoqilgan variant mavjud bo'lsa, Wi-Fi tarmog'ining yoqilganligini anglatadi).

Wi-Fi-ni Windows qurilmasi menejeri orqali yoqish.
Agar sizning Wi-Fi adapteringiz yoqilmasa, bu vazifa menejerida qatnashganligini tekshirish kerak. Buning uchun "Boshlash" tugmasini bosing, "Kompyuter" o'ng tugmachasini bosing va boshqaruvni tanlash. Chap menyuda qurilma menejerini tanlang.

Yoki kalit kombinatsiyasini bosing


Agar adapter belgisi pastga o'qni tushirsa, u o'chirilgan bo'lsa, uni yoqish uchun sichqonchaning o'ng tugmachasini bosing va "Enter" ni bosing.
Wi-Fi uchun haydovchilarni yangilash.
Wi-Fi ish bermaslikning yana bir sababi - mos haydovchi yoki uning etishmasligi emas. Kerakli drayverni o'rnatish uchun noutbuk ishlab chiqaruvchisi joylashgan saytga o'ting (ba'zi saytlarda bu qiyin ishlarni amalga oshiradi, siz sharhlardagi noutbuk modelini yozishingiz mumkin) va haydovchini yuklab olishingiz mumkin) operatsiya xonangiz tizimlari uchun Wi-Fi tarmog'i kartasi. Shundan so'ng, Wi-Fi noutbukni qayta ishga tushirgandan so'ng drayverlarni o'rnatish kifoya.
Simsiz tarmoqqa qanday yoqilganligingiz muhim emas, natijada siz vazifalar panelidagi Wi-Fi belgisini ko'rishingiz kerak. Uni bosganingizda, siz mavjud Wi-Fi tarmog'ini ko'rasiz.

Lenovo bugun dunyo kompyuter ishlab chiqaruvchilarida to'rtinchi o'rinni egallaydi. Kompaniya usulni stol dona, noutbuklar, mobil telefonlar, smartfonlar, netbuklar va hatto serverlar, monitorlar, planshetlar, video kartalari bor. Va bu yuqoridagi barchalarga, sichqonlar, klaviatura, optik drayvlar, optik buyumlar, dasturiy ta'minot, dasturiy ta'minot, dasturiy ta'minot, lutkop qoplamalari, shuningdek, qopqoqlar, shuningdek, qopqoqlar, shuningdek, qopqoqlar, shuningdek, qopqoqlar, dasturiy ta'minot, dasturlar, shuningdek, qopqoqlar kabi qo'shimchalarga qaramay. Kompaniyaning kengligi juda ta'sirli va iste'molchi elektronika bozorining to'ldirilishi Lenovoga jiddiy yordam talab etiladi. Lenovo ixtisoslashtirilgan servis markazi uni ko'plab shaharlarda, ayniqsa mamlakatning yirik markazlarida amalga oshiradi.
Bugungi kunda ixtisoslashtirilgan xizmat ko'rsatish markazlariga murojaat qilish, ammo taniqli "ammo juda ko'p tushuncha" ga aloqasi bilan bog'lanish uchun keng tarqalgan. Bunday tanlovni amalga oshirish orqali Lenovoning xizmat ko'rsatish markazi faqat ushbu turdagi uskunalar va elektronika bilan to'g'ridan-to'g'ri kurashayotgani va yuz foiz ushbu kompaniyaning noziklarini biladi. Bundan tashqari, Lenovoning xizmat ko'rsatish markazi Lenovo texnikasi uchun zaruriy asl qismlarni etkazib beradigan boshqa ixtisoslashgan kompaniyalar bilan tezda hamkorlik qilish imkoniyatiga ega.
Ta'kidlash joizki, ushbu kompaniya tomonidan ishlab chiqarilgan aksariyat gadjetlar keng bo'lmagan va noyob bo'lmagan tafsilotlar mavjud, ular siz topishingiz mumkin bo'lgan kichik. Bu Lenovo qurilmalarining mashhur muammosi, ammo hamma narsa mutaxassislar orqali hal qilinadi. Faqat Lenovoning xizmat ko'rsatish markazi, masalan, matritsa yoki o'ziga xos chiroqlar kabi noutbuk uchun zarur qismlarni olish imkoniyatiga ega. Qanday bo'lmasin, agar ushbu kompaniyaning elektronika elektronika bilan bog'liq muammolar paydo bo'lsa, Lenovo servis markazi bilan bog'lanishga arziydi va nima uchun:
1. Faqat ekspertlar bajarilgan ish sifatiga, to'liq diagnostika va muammoning aniq sababini aniqlash bilan ta'minlaydi.
2. Agar kerak bo'lsa, Lenovo Service markazida emas, ishlamay qolgan qismini asl nusxaga almashtirish taklif etiladi. Siz asl buyumni olishingiz mumkin, faqat biron bir joyda yoki boshqa telefondan va markazda u to'g'ridan-to'g'ri eng qisqa vaqt ichida to'g'ridan-to'g'ri keladi.
3. Lenovo Service markazlari kompaniyalar tomonidan tanlangan va ularda to'g'ridan-to'g'ri Lenovoga xizmat ko'rsatish uchun o'qitiladigan va o'qitilganligi sababli kompaniya uskunalarini texnik xizmat ko'rsatishni amalga oshirmoqda.
4. Gadget Lenovo sotib olganingizdan so'ng, xaridor kafolat kartasini yoki bepul xizmatga ega bo'lishingiz mumkin bo'lgan chekni oladi. Bunday xizmat faqat Lenovo servis markazida taqdim etiladi. Agar qurilma allaqachon xizmat ko'rsatuvchi mutaxassisi oldida ochilgan bo'lsa, bunday huquq yo'qoldi.
5. Har qanday tovar ishlab chiqaruvchi Lenovo kafolat muddati tugaganidan keyin har qanday xizmatda amalga oshiriladi.
Lenovo servis markazining sayti ta'mirlanishi kerak bo'lgan joyni ro'yxatga olish, shuningdek, narx siyosati (agar ta'mirlash kafolat bo'lmasa, uni ta'mirlash kafolat bo'lmasa) (agar ta'mirlash kafolat bo'lmasa) (agar ta'mirlash kafolat bo'lmasa). Ular orasida siz planshetlar, noutbuklar, nutbuklar, netbuklar, monobloklarni past narxlarda ta'mirlash bo'yicha xizmatlarni ko'rasiz. Ta'mirlash ishlarini olib boradigan sehrgarlar nafaqat qismlarni almashtirish, balki muammoning mohiyatini sinchkovlik bilan tushunish, balki voqeaning takrorlanishini istisno qilish uchun barcha imkoniyatlarni sinchkovlik bilan tushunish bilan amalga oshiriladi.
Lenovo servis markazida siz buzilish sababini ta'mirlash va aniqlash uchun sizga keng ko'lamli xizmat turlari taklif etiladi:
butun tizimni buzilishlar ob'ektlarida sinab ko'rish, barcha funktsiyalarning to'g'ri ishlashi;
gadgetning diagnostikasi, shu jumladan ichki tizimlarning ishlashi, isitish, har bir qismning ishlashi, shuningdek, qurilmaning yangi taqsimotini ogohlantirishga yordam beradi;
qismlarni, shu jumladan elektron qurilma matritsasini almashtiring. Uning diagonali hajmi muhim emas, chunki Lenovo Xizmat markazi to'g'ridan-to'g'ri kompaniya etkazib beruvchilari bilan ishlaydi;
matritsa va texnologiyalarning boshqa elementlarini ta'mirlash. Sababi aniqlanganida, muammoni hal qilish va ta'mirlash to'g'risidagi qaror ular uchun qaror qabul qilinganidan keyin xo'jayinlar ta'mirlanadi;
yuqori parchalanishda zarur bo'lgan barcha qurilmani tuzatish, masalan, katta balandlikdagi gadjetning tarqalishi va boshqalar.
Integratsiyalashgan tuzilishni eslatib o'tmang, bu professionalning aralashuvini talab qilmaydi va kompaniya elektronika markazlarining ba'zi kompaniyalarining o'ziga xosligi va o'ziga xosligini talab qiladi, faqat Lenovo servis markazi sifat jihatidan amalga oshiriladi. Kundalik ishida usta muntazam ravishda yuqori darajadagi ta'mirlash usullaridan foydalanib, eng nozik vazifalarni bajarishga imkon beradi. Bunday ishlaydigan vositalar orasida quyidagilar qayd etilishi kerak:
aniq tashxis tayyorlash uchun ixtisoslashtirilgan raqamli mikroskoplar;
bGA lehim stantsiyalari;
dasturiy ta'minot va apparat kompleksini to'liq ta'mirlash va diagnostika qilish uchun zarur.
Bundan tashqari, Lenovo har bir xizmat ko'rsatish markazi ko'proq oddiy xizmatlarni taklif etadi, masalan, elektronika va ushbu ishlab chiqaruvchining texnikasini sotib olishni istagan mijozlarga malakali maslahatlar. Markaz mutaxassislari ko'plab qurilmalarda, ularning har birida chuqur bilimlarga ega, shuning uchun ular ishning to'g'ri ishlashi, qurilmaning individual funktsiyalaridan foydalanish bo'yicha maslahatlar va boshqalar. Shuningdek, to'g'ridan-to'g'ri Lenovo xizmat ko'rsatish markazlariga berilgan. Boshqa takliflar, shuningdek, noutbuklar, netbuklar yoki statsionar kompyuterlar uchun smen, yangilash dasturi mavjud.
Shunday qilib, Lenovo servis markazining xizmatlaridan foydalanish to'g'risidagi qaror eng to'g'ri hisoblanadi, agar sizning gadgetingiz noto'g'ri ishlay boshlasa, yoki agar mavjud funktsiyalar javob bermasa, shuningdek, har qanday muammo yoki muammolar bo'lsa Lenovoning texnologik va elektron texnologiyalari.
Ko'pincha, WiFi yoqilganda noutbuk yoki netbukni sotib olgan foydalanuvchilar qiyinchiliklarga duch kelmoqdalar. Jarayonning o'zi juda oddiy, ammo ba'zi hollarda turli xil palla va kutilmagan qiyinchiliklar mavjud, ba'zida Wi Laptop-ni noutbukga ulashdan oldin yo'riqnomani sozlashingiz kerak. Ushbu maqolada biz bunday muammolarga xodimlar ulanish va echimlarini ko'rib chiqamiz.
Noutbukda WiFi-ni qanday yoqish kerak
Odatda, WiFi-ni yoqish uchun 2-3 ta asoratli operatsiyalarni ishlab chiqarish kifoya. Noutbukni model va ishlab chiqaruvchiga nima bog'liq. Bu erda WiFi tarmog'ini eng mashhur ishlab chiqaruvchilar bo'yicha Gechlarga kiritish variantlari:
- ASUS noutbukida FN va F2 tugmalarini bosishingiz kerak.
- Acer va Cadward Bell-da FN tugmachasini bosib, F3 tugmachasini bosing.
- HP noutbuklarda Wi-Fi antennaning ramziy qiyofasi va ba'zi modellar bilan - FN va F12 tugmachasining kombinatsiyasi bilan bog'langan. Shuningdek, bunday modellar mavjud bo'lib, ular ushbu maqsad uchun naqsh-antenna bilan odatiy tugma mavjud.
- Lenovoga Wi-Fi-ni yoqish, FN-ni ushlab turing va F5 tugmasini bosing. Simsiz tarmoqlar uchun maxsus ulanish muruvvatlari mavjud bo'lgan modellar mavjud.
- Samsungning noutbuklarida Wi-Fi-ni yoqish uchun siz FN tugmachasini ushlab turishingiz kerak, modelga qarab F9 yoki F12-ni bosing.
Turli xil modellar va turli xil ishlab chiqaruvchilarning noutbuklarida Wi-Fi-ni ulash uchun, asl kalit kombinatsiyasidan foydalanishingiz mumkin. Muayyan model uchun batafsil tavsif noutbukga ilova qilingan foydalanuvchi qo'llanmasida ko'rish mumkin. FN tugmasi deyarli zamonaviy noutbuklarning barcha modellarida. U bilan boshqa qurilmalar bilan turli xil funktsiyalar va Beech ulanishiga ulangan. Agar Noutbukda FN tugmachasini bo'lmasa, demak, simsiz tarmoqni yoqish uchun maxsus tugma yoki tugmachani ishlatishni anglatadi. Qoida tariqasida, u ushbu rasmlardan biri bilan ko'rsatilgan.
Agar klaviaturadan topilmasa, noutbukning uchlarini o'rganing, tugmachaning yon tomonida bo'lishi mumkin. Va sizning noutbukingizning pastki qismini diqqat bilan tekshiring. Kalit pastki qopqoqda joylashgan modellar mavjud. Bundan tashqari, ishlab chiqaruvchilar ushbu tugmachani deyarli sezilmaydi. Bu deyarli ish bilan birlashtiriladi va u birinchi qarashda ko'rinmaydi. U sokeles yoki WLANning imzosi bo'lishi mumkin. Tugmachani bosish yoki kombinatsiyalangan tugmachali va u ishlamaydimi? Siz noutbukda Wi-Fi-ni sozlashingiz kerak.
Yashirin WiFi tugmachasiga misol
.
Diqqat: Bunday kalitlar, hatto eng kutilmagan joylarda, hatto noutbukning orqa qopqog'ida ham bo'lishi mumkin. Shunday qilib, agar sizning WiFi ishlamasa, nutkopni ehtiyotkorlik bilan tekshirib ko'ring.
Windows 10-da Wifi-ni qanday sozlash kerak
Va shuning uchun Windows 10 Operatsion tizimida WiFi-ni qanday sozlashni tushunamiz. Oddiy harakatlar bajargandan so'ng, siz uni osonlikcha osonlashtirasiz, siz shunchaki quyidagi ko'rsatmalarni takrorlashingiz kerak. Agar ular sizga yordam bermasa, har doim Kengashdan izohlar bilan so'rashingiz mumkin.
Noutbukda WiFi-ga ulanish
Agar siz noutbuk sozlamalari bilan yaxshi bo'lsangiz, WiFi tarmog'iga qanday ulanishni ko'rib chiqaylik. Biz oddiy harakatlar qilamiz, biz qilishimiz kerak bo'lgan birinchi narsa ekranning pastki o'ng burchagida vazifa panellari Tarmoq bo'linmalari shaklida belgini toping (Wi-Fi antennalar). Shuni unutmangki, ushbu belgisi strelka orqasida yashirinishi mumkin. Biz uni bosamiz va WiFi tarmoqlari uchun ochiq maydonlarni suzamiz. Va ulanish uchun tugmachani bosing.
Shundan so'ng, agar tarmoq himoya bo'lsa, parolni kiritishingiz kerak bo'ladi.
Agar parol to'g'ri kiritilgan bo'lsa, siz o'zingizning kompyuteringiz tarmog'ida ko'rsatilishini xohlaysizmi, siz o'zingiz oldingizda ko'rinasiz. Men tafsilotlarda bo'lmayman, lekin agar siz uy vazifangiz tarmog'iga ulansangiz, tugmachani bosing Ha.
Ushbu oddiy harakatlardan so'ng siz WiFi to'plamiga muvaffaqiyatli ulanasiz.
Sizning WiFi adapteringiz noutbukda yoqilganligini tekshiring
Endi ulanganda eng keng tarqalgan muammolardan birida aniqlaylik. Shunday qilib, siz quyi o'ng burchakka tarmoq bo'linmalari shaklida (Wi-Fi antennalar) shaklida belgini topishingiz uchun. Ammo bu erda emas edi, buning o'rniga qizil xochning monitor shaklida belgi bor. Bu sizning Wi adapteringiz o'chirilganligini va uni yana ulashingiz kerakligini anglatadi. Buning uchun sichqonchaning o'ng tugmachasi bilan monitor shaklida ikonkani bosing va ochiladigan menyuda elementni tanlang Tarmoqni boshqarish markazi va umumiy kirish markazi.Onlayn derazada, menyu menyusidagi elementni bosing Adapter parametrlarini o'zgartiring.
Shundan so'ng deraza ochildi Tarmoq ulanishlari. Agar siz ikonkaga kirsangiz Simsiz tarmoq,va ushbu yozuv ostida u yozilgan Nogiron.Shunda siz uni sichqonchaning o'ng tugmachasini bosish va elementni tanlash orqali buni amalga oshirishingiz kerak Yoqib yubormoq. Va ulanishni amalga oshiring.
Agar deraza ochganda Tarmoq ulanishlari,hech narsa turlari piktogrammasi Simsiz tarmoqsizning Wi adapteringiz apparatni o'chirib qo'yganligini topa olmadi. Siz noutbuk uyiga, WiFi quvvat tugmachasini, yuqorida tavsiflangan holda qanday amalga oshirish kerakligini ko'rib chiqishingiz kerak.
Wi-Fi drayveri yoqilganligini va u ishlaydimi yoki yo'qligini tekshiring
Endi biz tizza kompyuterimizni tekshirgan variantni ko'rib chiqaylik va uskunalar WiFi Laptop adapter ulanganligiga 100% ishonch hosil qilamiz. Va piktogramma Simsiz tarmoqyo'q, yoki u erda hamma narsa bor, lekin mavjud bo'lishi kerak bo'lgan joyda WiFi tarmog'i paydo bo'lishi yoki Wi Fa adapteri bilan, g'alati bir narsa sodir bo'layotganini ko'rmaysiz. Ehtimol, noutbuk adapterining Wi-Fi haydovchilari bilan bog'liq muammolar paydo bo'ldi. Siz qurilma menejeriga borib, WiFi drayverlaringiz bilan nima bo'lishini tekshirishingiz kerak.
Sichqonchaning o'ng tugmachasining pastki qismidagi istalgan joyda (bo'sh) va ochiladigan menyuda Variantlar-ni tanlang.
Pastki qismida ochilgan sahifada tanlang Qurilmalar dispetcheri.
Endi ochilgan derazada, yorliqni joylashtiring Tarmoq adapterlari, WiFi adapterida haydovchi bo'lishi kerak, odatda "simsiz" uning nomidan mavjud.
Xo'sh, siz WiFi adapteridagi drayverlaringizda nima noto'g'ri bo'lishi mumkin? Avvalo, agar bir nechta piktogramma kabi "undution belgisi" yoki "nuqta bilan aylana" kabi bir nechta piktogramma yoki "aylana" ning nomi yonidagi belgisiga e'tibor bering. Bu shuni anglatadiki, haydovchi o'rnatilgan, ammo u to'g'ri emas, haydovchini yangilashingiz yoki tiklashingiz kerak. Agar yorliqda bo'lsa Tarmoq adapterlari, Unda haydovchi yo'q "Simsiz" so'zi bor, bu sizning adapteringiz uchun haydovchi o'rnatilmaganligini anglatadi. Agar shunday bo'lsa, unda umumiy ro'yxatda Qurilmalar dispetcheriyozuv bo'ladi " Noma'lum qurilma". Bu shunday ko'rinadi:
Ushbu muammoning echimi yangi drayverlarni ham o'rnatadi. Agar yozuv bo'lmasa " Noma'lum qurilma"Va so'zlar mavjud bo'lgan haydovchi yo'q" Simsiz.". Bu sizning WiFi adapteringiz o'chirilganligini yoki shunchaki etishmayotganligini anglatadi.
Windows 7 noutbukida WiFi-ni qanday sozlash kerak
Konfiguratsiya qilishdan oldin, haydovchilarning mavjudligi va ulanishini tekshirish kerak. Haydovchilar tekshiring Haydovchi tekshiruvi shundaki, ular umuman qurilmangizda bo'lsa va u hozirda ishtirok etsa. Shunday qilib, B. Boshqarish panellari Elementni tanlang Qurilmalar dispetcheribu ichki mahsulotni yashira oladi Uskunalar va ovoz.
Deraza biz topadigan ochiladi Tarmoq adapterlari. Ikkita buyum bo'lishi kerak: Ethernet va Wi-Fi. Ulardan biri nomida "Simsiz" so'zingiz sizning adapteringiz bo'lishi kerak.
Agar Wi-Fi adapter rekord etishmayotgan bo'lsa yoki uning oldida, sariq fonda undov belgisi bo'lgan belgini o'rnatadi, demak, haydovchilar bilan bog'liq muammo borligini anglatadi. Agar biron-bir yozuv bo'lmasa, bu haydovchilar o'rnatilmagan va siz ularni noutbuk bilan kelgan diskdan o'rnatishingiz kerak bo'ladi. Yoki ishlab chiqaruvchining veb-saytida topilgan. Ularsiz Wi-Fi ishlamaydi. Agar yozuv bo'lsa, lekin uning oldida sariq undov belgisi bo'lsa, ushbu mahsulotni o'ng tugmasini bosing. Ko'rsatilgan oynada "yoqing" -ni tanlang. Murakkablarning paydo bo'lishining sababi adapterda elektr energiyasini tejash rejimi o'rnatilishi mumkin. Uni o'chirish uchun uni o'ng tugmachasini bosing, keyin mulk - Elektrni boshqarish, Endi siz ushbu qurilmaning quvvatini olib tashlashingiz kerak "Ushbu qurilmani energiyani tejashga imkon berishingiz kerak".
Endi haydovchi hammasi yaxshi. Adapterni yoqingwi— fi . Buning uchun Boshqaruv paneli → Tarmoq va Internetga o'ting Tarmoq ulanishlari. Bu erda topildi Simsiz tarmoqqa ulanish. Bu Wi-Fi adapteri. Dialog oynasini oching va "yoqing" -ni tanlang. Kirish nuqtasiga ulaning. Noutbukni kirish nuqtasiga ulash. Kirish nuqtasi faolligiga ishonch hosil qiling. Vazifaning o'ng o'ng burchagida Wi-Fi belgisini vazifalar panelida toping. Siz bosganingizda tarmoqni boshqarish oynasi ochilib, kerakli tarmoqni tanlang, "ulanish" ni bosing.
Agar tarmoq parol bilan himoyalangan bo'lsa, tizim sizdan kirishingizni so'raydi (agar siz ushbu tarmoqdan parolni unutgan bo'lsangiz, uni o'rganishingiz mumkin). Faqat kerakli parolni kiritgandan keyingina Internetdan foydalanishingiz mumkin. Agar tarmoq ochiq bo'lsa, ulanish avtomatik ravishda bo'ladi. Ana xolos. Noutbukda WiFi-ni burab olish va dam olish tugallangan. Agar siz bir marta Wi-Fi-ni sozlagan bo'lsangiz, bu endi kerak emas, chunki ular avtomatik ravishda noutbuk xotirasida saqlanadi. Faqat uni tegishli tugma yoki kalit birikmasi bilan kiritish kerak bo'ladi. Esingizda bo'lsa, simsiz tarmoq orqali ulanish qurilmangizdan juda ko'p energiya talab qiladi, shuning uchun batareya zaryadi juda jadal ishlatiladi. Sarguzashtsiz yoqimli va oddiy ulanishlar!
.
Lenovo noutbuklarida Wi-Fi-ni qanday yoqish kerak? Ishonchim komilki, men aminmanki, ushbu ishlab chiqaruvchining eng ko'p noutbuk egalariga qiziqadi. Men darhol chizilgan ma'lumotlarning barchasida, asosan Lenovoning barcha zamonaviy modellari uchun mo'ljallanganligini zudlik bilan bo'yashni xohlayman. Ammo shunga qaramay, boshqa ishlab chiqaruvchilarning noutbuklarining egalari ham ushbu maqolada juda ko'p foydali ma'lumotlarni bilishlari mumkin.
Boshi bilan va birinchi xatboshida, maqolada tor yo'nalish borligini tushunish oson, ya'ni Lenovo noutbuklari bilan foydalanuvchilar uchun maxsus tayyorlangan. Bu Lenovodan uchta noutbukni olib kelganimda, nima uchun WiFi ishlamaydi, deb so'rab bitta holat bilan bog'liq.
Bu, albatta, bir kun emas, balki bir kunda aniq edi. Umuman olganda, borib, men ba'zi qiziqarli chiplarni topdim, chunki u Wi-Fi Lenovoda ishlamasligi yoki ba'zi harakatlarni bajargandan keyingina yoqilishi mumkin.
Quyida ushbu ishlab chiqaruvchini kompyuterda ishlash va konfiguratsiya qilishda shaxsiy tajribangizga asoslanib, Lenovo noutbuklarida Wi-Fi-dagi Wi-Fi-dagi Wi-Fi-ni qanday hal qilish kerakligi haqida ma'lumot yarataman.
Agar Lenovo noutbuklarida ishlamasa, nima qilish kerak
Albatta, men bu holatlar va sabablar tufayli simsiz tarmoq ishlamasligi mumkinligini tushunaman. Ammo, agar siz barcha bir yuzga ishonchingiz komilki, yo'riqnoma bilan hammasi yaxshi, albatta, nusratda nusrat beruvchidir.
Shuning uchun, men tarmoq adapterini kiritish bo'yicha bir nechta asosiy fikrlarni tasvirlab beraman, yoki siz qabul qilingan ma'lumotlarga ishonasiz, masalan, tarmoq sozlamalarini tekshirishni boshlashingiz mumkin.
Simsiz adapterni yoqing
O'rnatilgan drayverni tekshirish
Keyingi konfiguratsiyadan oldin talab qilinadi, Wi-Fi adapteri uchun haydovchingiz bo'lsa, tekshiring.

Siz haydovchini Lenovo veb-saytida, qo'llab-quvvatlash bo'limida yuklab olishingiz mumkin. Kerakli sahifani qidirish orqali qidirishning eng oson usuli bu erda shunday ibora: " Lenovo z50 haydovchisi"Z50 dan emas, balki uning modelini almashtirish.
O'rnatish uchun hamma narsa oddiy va tanish, sozlash, bir necha soniya kuting va kompyuterni qayta yoqing.
Wi-Fi yoqishMonitor qopqog'i bilan Lenovo
Umuman olganda, mening oldimga kelgan ikkita noutbuklar bir xil model, ya'ni Lenovo Z50. Muammo shundaki, tizimni yuklashda adapter avtomatik ravishda yoqilmaydi, shuningdek, uning kiritilishi uchun javobgar bo'lgan tugmachalarning kalitlarini bosish paytida kompyuter hech qanday ta'sir qilmadi.
Ammo monitor qopqog'ini bir necha soniya davomida yopishingiz bilanoq, simsiz adapter ochilgandan so'ng, mavjud tarmoqlarni qidiradi va boshlaydi, bu juda hayratlanarli.

Umuman olganda, bu chip ikkala noutbuklarda ham ishladi, men tavsiya qilaman, hech bo'lmaganda ushbu ulanish usulini, uning boshqa konfiguratsiyasi uchun ishlatish.
Algoritm oddiy, noutbuk qopqog'ini yopdi, bir necha soniya kutdi va ochildi. VOAYa - Internet ishlamoqda. Ushbu parametr ko'plab Lenovo noutbuk modellarida ishlashiga ishonch hosil qilaman.
Simsiz adapterni avtomatik ravishda ishlatish
Adapterni yoqish uchun yana bir variant, men yuqorida aytib o'tgan klaviaturadagi funktsiya tugmachalari. Odatda ular joylashgan F1 - F12 va faqat boshqa kalit bilan birgalikda ishlatiladigan turli piktogramma shaklida ko'rsatiladi " FN.».
Men shunchaki ta'kidlashim kerakki, yangi modellarda ko'proq ishlab chiqaruvchilar ushbu tugmachalar ushbu tugmachalarni o'zgartiradilar, natijada "F1" bosilgan natijada, "FN" faqat "FN" bosilganda, qashshoq kalitlar sifatida aksincha funktsional ta'sir ko'rsatadi.
Wi-fi adapterga qo'shilishi uchun qanday taqsimlangan F5, F6, F7. Kerakli tugmani hal qilishni osonlashtirish uchun siz unga qo'llaniladigan belgini qidirishingiz mumkin. Bu odatda Wi-Fi antensiSels yoki samolyoti (rejim: samolyotda). Masalan, Z50-da men aynan shundaki, bu F6 kaliti va samolyot tasvirlanganligini aniq eslayman.

Umuman olganda, masalan, " FN +.F6. "yoki sodda" F6."Ekranda tarmoq adapter yoqilganligi tasdiqlanganligini tasdiqlash belgisi paydo bo'lishi kerak. Xo'sh, lekin hech narsa bo'lmaydi, ehtimol sizda kalitlar ma'lumotlarini ishlatadigan dasturiy ta'minot bilan kerakli paketingiz bor.
Lenovo energiyasini boshqarish
Shunday qilib, agar siz funktsiya tugmachalarini yoki faqat ularning bir qismi ishlamagan bo'lsangiz, unda sizda yo'q Lenovo energiyasini boshqarish..
Haqiqat shundaki, siz adapter o'chirilganligi sababli shunchaki ishlamaysiz, lekin siz ushbu yordam dasturini faqat o'zingiz o'rnatganingizdan keyingina funktsiya tugmachalarini ishlatishingiz mumkin.
Siz uni ofisda yuklab olishingiz mumkin. Lenovo veb-sayti Windows-ning har qanday versiyasi uchun. Uni o'rnatganingizdan so'ng, men uni tavsiya qilaman, kompyuteringizni qayta ishga tushiring va adapterdan foydalanish tugmachasini yoqishga harakat qilaman. Agar hamma narsa yaxshi bo'lsa, Wi-Fi va Bluetooth-ni yoqishingiz yoki o'chirib qo'yishingiz mumkin bo'lgan ekranda kichik menyu paydo bo'ladi.

Bizning holatda, siz simsiz tarmoq oldida qiymatni belgilashingiz kerak " Shu qatorda"Buning mos ravishda sichqoncha bilan tanlab. Shundan so'ng, adapter mavjud simsiz tarmoqlarni qidirishni boshlaydi va boshlaydi. Bundan tashqari, endi siz avtomatik ravishda ishlash rejimida bo'lgani kabi har bir operatsion tizim bilan ishlashingiz shart emas.
Shuningdek, kerakli kalitlarning ishlashi bo'lmagan taqdirda, uni Lenovo-ni qo'llab-quvvatlash sahifasidan yuklab olish orqali klaviatura drayverini tekshirish yoki o'rnatish tavsiya etiladi.
BurilishLenovodagi WiFi tugmasi yordamida
Klaviatura yordamida simsiz adapterni yoqish yo'lidan tashqari, ba'zi bir modellarda, faqat noutbukda Wi-Fi-ni ishga tushirish uchun alohida maxsus tugma bo'lishi yoki kalit bo'lishi mumkin.

Odatda, tizza kompyuteringizdagi yoki quvvat tugmachasining yonida joylashgan bo'lib, uni bir xil deb topishi mumkin bo'lgan yakka xususiyatlarga ega bo'lib, u bir xil, kichik antennlar ko'rinishidagi ayiqni aks ettiradi.
Energiyani tejash rejimi
Qurilmaning xususiyatlarida sukut bo'yicha yoqilgan energiya tejash rejimi simsiz ulanish yoki umuman o'chirilganligini keltirib chiqarishi mumkin. Siz tarmoq adapterini sozlashda ushbu xususiyatni olib tashlashingiz mumkin.

Keyin, noutbukni qayta ishga tushirishni unutmang va u biron bir narsani chiqaradimi yoki yo'qmi.
Ona taxtadagi Wi-Fi adapteri
Xo'sh, nihoyat, agar sizga yordam bermasangiz, antennalar to'g'ridan-to'g'ri antopkaga to'g'ridan-to'g'ri antopkaga ulanganligini tekshirishni tavsiya etaman.
Bir paytlar menda bunday noutbukda mutlaqo noutbukda, Wi-Fi bir vaqtning o'zida ishlamagan, haydovchilar yoqilgan va qurilma yoqilgan. Ammo, u bitta tarmoqni ko'rmadi, agar u smartfon bilan taqsimlangan bo'lsa, bundan tashqari. ITO, u unga ulangan edi, ammo internetga kirish imkoniyati yo'q edi.
Hech narsasini sinab ko'rdim, qopqoq ostida bog'langan holda hamma narsa yaxshi ekanligini tekshirishga qaror qildim. Ma'lum bo'lishicha, antennalar shunchaki adapterning o'zi bilan bog'liq emas edi, ammo noutbuk yangi bo'lgan bo'lsa ham, ehtimol ular g'oyib bo'lishdi yoki shunchaki ularni ulashni unutib qo'yishdi.

Umuman olganda, men ularni bog'laganimdan keyin. Hammasi joyiga tushdi va normal rejimda topilgan Wi-Fi.
Shunday qilib, men o'z amaliyotimdagi narsadan kelgan narsa, Lenovo noutbuklarida Wi-Figa yordam berdi, ehtimol u siz uchun foydali bo'ladi. Umuman olganda, har doimgidek, men sizning sharhlaringizni kutyapman va kompyuteringiz sozlamalarida omad tilayman.