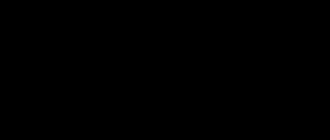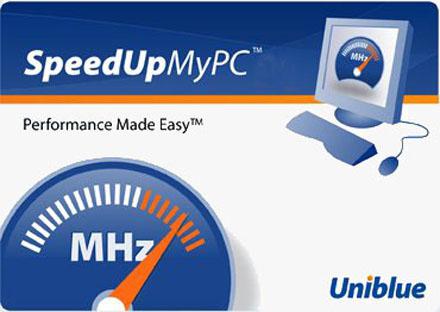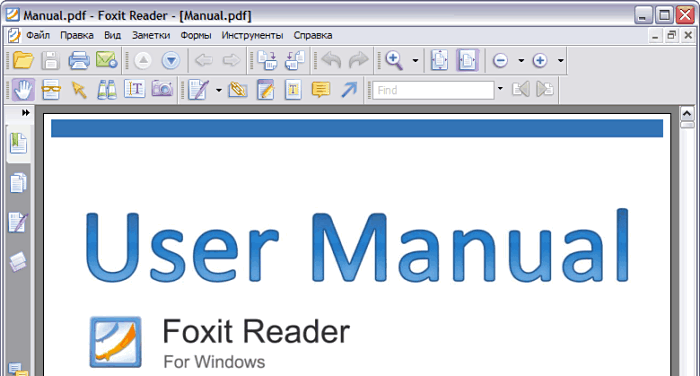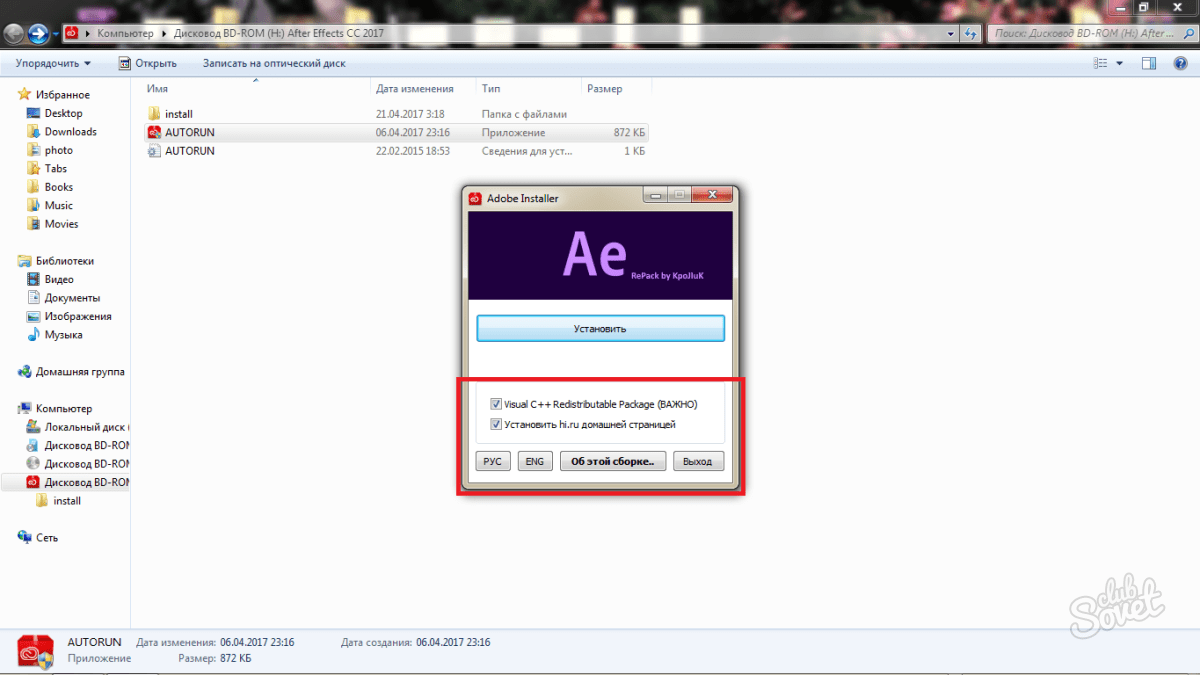Agar siz tarmoqdagi boshqa kompyuterga to'liq kirish huquqiga ega bo'lishingiz kerak bo'lsa yoki aksincha, kimgadir kompyuteringizga kirish huquqini bering, keyin ushbu maqsad uchun maxsus turli xil masofaviy kirish dasturlari mavjud. Ushbu dasturlarning aksariyati boshqariladigan kompyuterning tarmoqdagi doimiy IP-manzili (oq IP deb ataladigan) mavjud bo'lganda ishlaydi. Ushbu manzilda biz ushbu kompyuterga to'g'ridan-to'g'ri ulanishimiz mumkin. Ammo ko'pincha oddiy uy yoki ofis kompyuterlarining IP-manzili doimiy emas (kulrang IP deb ataladi). Va shuning uchun uzoqdan kirish dasturlarining aksariyati bunday kompyuterga Internet orqali ulana olmaydi. Ko'pgina bunday dasturlardan farqli o'laroq, Teamviewer xizmati sizga doimiy IP manzilga ega bo'lishidan qat'i nazar kompyuterlarni ulashga imkon beradi. Shuning uchun ushbu dastur serverlarda emas, oddiy kompyuterlarda ishlaydigan oddiy foydalanuvchilar orasida juda mashhur bo'ldi. Ushbu maqolada biz aytib beramiz teamviewer-dan qanday foydalanish kerak va Internet orqali kompyuterni masofadan boshqarish uchun ushbu dastur qanday printsip asosida ishlaydi.
Teamviewer qanday ishlaydi
Masofadan kirish dasturlari quyidagicha ishlaydi. Ulanayotgan kompyuter ulanish uchun parolni so'raydi. Parol to'g'ri kiritilgandan so'ng, boshqariladigan kompyuter xost-kompyuterga uning ekranining o'lchamini, sichqoncha kursorining joylashuvini aytadi va undagi siqilgan rasmni yuboradi. Xost kompyuter qabul qilingan ekran tarkibini oynada namoyish etadi va foydalanuvchiga kursorni siljitish va sichqoncha va klaviatura tugmachalarini bosish imkoniyatini beradi. Kiritish moslamalari bilan ushbu barcha manipulyatsiyalar zudlik bilan qul kompyuteriga yuboriladi, u olingan ma'lumotlarni xuddi o'zining tugmachasi va sichqonchasidan olingan kabi qabul qiladi. O'z navbatida, kompyuter kompyuterning ekranidagi tarkibni doimiy ravishda kuzatib boradi va agar ozgina o'zgarishlar bo'lsa, barcha o'zgartirilgan piksellarni qadoqlangan ma'lumotlar ko'rinishida saqlaydi va asosiy kompyuterga yuboradi. Bunday o'zaro uzatish uzluksiz ravishda amalga oshiriladi, bu to'g'ridan-to'g'ri masofadan turib kompyuterning orqasidagi ishlarga maksimal muvofiqlikni yaratadi. Shuni ta'kidlash kerakki, past tezlik yoki Internetga ishonchsiz ulanish holatida ma'lumotlar uzatish muammosi tabiiy ravishda paydo bo'ladi, bu tasvirni muzlatish yoki tugmachalarga javob berishda katta kechikish bilan namoyon bo'ladi.
Bunday dasturlarning muammosi kompyuterlar o'rtasida aloqa o'rnatish bosqichidir. Agar kompyuterlar mahalliy tarmoqda bo'lsa, ularni mahalliy IP manzillari orqali osongina topish mumkin. Ammo agar qul kompyuter mahalliy tarmoqdan tashqarida bo'lsa, unda unga bag'ishlangan IP-manzil bo'lmasa, unga to'g'ridan-to'g'ri kira olmaysiz. Ushbu cheklovga erishish uchun TeamViewer biroz boshqacha ishlaydi. Xost-kompyuter serverdan noyob identifikatorni (ID) olgan TeamViewer xizmat serveri bilan ulanishni o'rnatadi va xost-server serverga kirib, ulanishni xohlagan kompyuterning identifikatori haqida xabar beradi. Va keyin server asosiy kompyuterni qul bilan bog'laydi. Shunday qilib, server ikkita kompyuterni bir-biriga ko'rmaydigan vositachi sifatida ishlaydi.
TeamViewer-ni o'rnating va ishga tushiring
Agar sizga doimiy ishlash uchun TeamViewer kerak bo'lsa, uni yuklab olishingiz va o'rnatishingiz mumkin rasmiy sayt. Shuningdek, siz katalogda mavjud bo'lgan dasturning ko'chma versiyasidan foydalanishingiz mumkin. Buni amalga oshirish uchun "Utility" bo'limida tanlang.
Yuklab olish va ochishdan keyin siz dasturni ko'chma dasturlar ro'yxatidan ishga tushirishingiz mumkin.

Albatta, dastur ikkala kompyuterda ham - masterda ham, qulda ham bajarilishi kerak. Dasturning ko'chma versiyasi dastur bilan to'liq ishlash uchun kifoya qiladi, garchi qul kompyuterda o'zgaruvchi parol haqida xabar beradigan foydalanuvchi bo'lsa. Agar biron bir odamning ishtirokisiz kompyuterni boshqarish kerak bo'lsa, unda bunday kompyuterda ko'chma versiya etarli emas. Keyin, Teamviewer-ni ishlatishdan oldin, uni to'liq o'rnatishni rasmiy saytdan normal rejimda amalga oshirishingiz kerak, o'rnatish paytida inson nazoratisiz kirish uchun doimiy parolni o'rnatishingiz kerak.
Dasturni ochganingizda oynaning pastki qismida xabar berilganidek, notijorat maqsadlarida bepul foydalanish mumkin. Shuningdek, oynaning pastki qismida TeamViewer serverlariga ulanish holati to'g'risidagi ma'lumotlar ko'rsatiladi. Agar biron sababga ko'ra ulanish bo'lmasa, «Tayyor emas. ulanishni tekshiring. "

Muvaffaqiyatli internetga ulansangiz, "Ulanishga tayyorman" degan xabar paydo bo'ladi va ID maydonlarida parol bilan raqamlar paydo bo'ladi.

Agar siz qul (boshqariladigan) kompyuter orqasida bo'lsangiz, TeamViewer-ni ishga tushirgandan so'ng, endi parol identifikatori bilan oynada ko'rsatilgan kompyuteringizga ulanishni xohlagan kishiga aytishdan boshqa hech narsa qilish kerak bo'lmaydi.
Masofaviy kompyuterga ulaning
Siz boshqariladigan kompyuterda TeamViewer-da ko'rsatilgan ID va parol haqida xabardor bo'lganingizdan so'ng, siz ushbu qurilmaga ulanishingiz mumkin. Buning uchun siz TeamViewer dasturini ochishingiz va "Hamkor identifikatori" deb belgilangan maydonga siz bilan bog'langan kompyuter identifikatorini kiritishingiz kerak. Keyin "Hamkorga ulanish" tugmasini bosing.

Dastur masofaviy tizim bilan aloqa o'rnatishga harakat qiladi - agar hamma narsa yaxshi bo'lsa, parolni kiritishingiz va "Kirish" tugmasini bosishingiz kerak bo'lgan oyna paydo bo'ladi.

Natijada, siz boshqariladigan kompyuter ekranining tarkibini ko'rasiz va uni klaviatura va sichqoncha yordamida boshqarishingiz mumkin. Bundan tashqari, kompyuterning ovoz moslamasi tomonidan eshitiladigan ovoz ham eshitiladi. Turli parametrlarni sozlash va oynaning yuqori chegarasida qo'shimcha funktsiyalardan foydalanish uchun maxsus panel mavjud. Ko'pgina hollarda, Internetni kompyuter orqali masofadan boshqarish ushbu panelni ishlatmasdan amalga oshiriladi. Shuning uchun, panelni masofadan turib kompyuter ekranining bir qismini qoplamasligi uchun odatda uni minimallashtirishning mantiqiy ma'nosi bor.

Masofadan kompyuterda barcha kerakli operatsiyalarni bajarganingizdan so'ng, siz ushbu seans bilan oynani yopish tugmachasini bosib, sessiyani yakunlashingiz mumkin.

TeamViewer qo'shimcha funktsiyalari
Har bir yangi versiyada TeamViewer turli xil yangi xizmatlar bilan o'ralgan. Agar ilgari dasturning versiyalari kompyuterlar o'rtasida fayllarni uzatishning bitta qo'shimcha funktsiyasi bilan cheklangan bo'lsa, hozirgi vaqtda dasturda bir qator turli xil xizmatlar mavjud:
Chat (matnli muloqot);
Video (veb-kamera orqali tasvirni ko'rsatish);
Namuna chizish;
Boshqariladigan kompyuter ekranining ekran rasmlarini olish;
Boshqariladigan kompyuter ekranidan harakatlarning video yozuvi;
Fayl almashish.
Bir qator individual holatlarda ushbu funktsiyalar foydali bo'lishi mumkin. Agar kerak bo'lsa, ularni masofaviy kirish seansi oynasining yuqori qismidagi panel orqali ishlatishingiz mumkin. Ammo ko'pincha bunday maqsadlar uchun boshqa ixtisoslashtirilgan dasturlardan foydalanish qulayroq. Shunday qilib, masalan, Skype yoki boshqa Internet-messenjerda suhbatlashish yoki audio / video qo'ng'iroqlarni amalga oshirish qulayroqdir.
Xulosa
Ushbu maqolada Teamviewer-dan qanday foydalanish haqida muhim ma'lumotlar keltirilgan. Ushbu dasturning ko'chma versiyalaridan foydalanish kompyuterni Internet orqali masofadan boshqarishning eng muhim vazifalarini hal qilish uchun kifoya qiladi, bittasi bundan mustasno - foydalanuvchi hozir bo'lmagan kompyuterga kirish imkoniyati. Dasturni muntazam ravishda o'rnatish ushbu muammoni bartaraf qiladi.
TeamViewer-da qo'shimcha funktsiyalarning mavjudligi sizga vizual namoyishlar, matnli, audio va video suhbatlar o'tkazish, boshqariladigan tizimda videolarni yozib olish va hokazolarni amalga oshirish orqali uni qo'llash doirasini kengaytirishga imkon beradi. Dastur tijorat bo'lmagan maqsadlarda bepul ekanligi uni ko'plab Internet foydalanuvchilari uchun jozibador qiladi.
Uy kompyuteriga uzoqdan ulanish yoki do'stlariga kompyuter yordami kerak bo'lganda, ushbu maqolada TeamViewer-dan qanday foydalanish haqida so'z boradi.
Litsenziya uchun pul to'lashim kerakmi?
Mahsulotning rasmiy veb-saytida siz undan foydalanish uchun ishlab chiqaruvchiga to'lashingiz kerak bo'lgan ma'lumotlarni topishingiz mumkin. Buning sababi, ko'pchilik uchinchi tomon saytlarida, torrentlarda, fayl almashtirgichlarda dasturiy ta'minot tarqatilishini topishga harakat qilmoqda, bu hech qanday holatda amalga oshirilmasligi kerak. Ushbu yondashuv sizning kompyuteringizda virus yoki troyan infektsiyasiga olib kelishi mumkin.
Agar yuklab oluvchi uni tijorat maqsadlarida ishlatmaslikka rozi bo'lsa, TeamViewer mutlaqo bepul. Bu ko'pchilik foydalanuvchilar uchun mos keladi. Ofis mashinasiga uydan ulanmaslik tavsiya etiladi. Agar ilova siz uni korporativ ish uchun ishlatishingizga qaror qilsa, ushbu funktsiyaga cheklovlar qo'yiladi.
O'rnatish
Deyarli har qanday boshqa dastur kabi, TeamViewer-ni yuklab olish va o'rnatish kerak. O'rnatuvchini yuklab olish uchun rasmiy manbaning asosiy sahifasiga o'ting. Faylni ikki marta bosgandan so'ng, operatsion tizim Internetdan yuklab olingan dasturni ishga tushirish xavfi haqida ogohlantiradi. OT savoliga "Ha" deb javob bering. O'rnatuvchining asosiy oynasida "Notijorat foydalanish" yonidagi katakchani belgilang. Shundan so'ng, "Finish" tugmachasini bosish va o'rnatishni tugallashini kutish qoladi.
O'rnatish jarayoni tugagach, ekranda TeamViewer 9 haqida ozgina yordamga ega bo'lgan oyna paydo bo'ladi va dasturni qanday ishlatish haqida ham yoziladi. Agar siz ushbu turdagi dasturlarni hech qachon uchratmasangiz, maslahatlarni ko'rib chiqing. Yordam oynasini yopganingizda, dasturning o'zi ishga tushadi, to'liq sozlangan va ishlashga tayyor.
Asosiy ish tartibi
Yordamchi dasturni ishga tushirgandan so'ng darhol masofadan turib kompyuterni boshqarishni boshlashingiz mumkin. Tabiiyki, unga TeamViewer-ning bir xil versiyasini o'rnatish kerak. Ulanish uchun sizga noyob masofaviy kompyuter raqami va parol kerak bo'ladi.

Ular yordamchi oynaning chap qismida yozilgan. Shunga ko'ra, agar siz shaxsiy kompyuteringizni boshqarishni kimgadir o'tkazmoqchi bo'lsangiz, identifikator va parol maydonlaridagi ma'lumotlarni sherikingizga yuboring.
TeamViewer. Fon rasmi ko'rsatish qobiliyatidan qanday foydalanish
Barcha ma'lumotlarni olgandan va ularni kiritgandan so'ng, displeyda mashinalar ko'rsatiladigan oyna paydo bo'ladi. U fon rasmi ko'rinmaydi. Bu tarmoqdagi yukni kamaytirish uchun amalga oshiriladi.
Albatta, hech narsa fon rasmini yoqishga to'sqinlik qilmaydi. Buning uchun yordam dasturining yuqori panelida joylashgan "Ko'rish" yozuvini bosing va "Fon rasmini yashirish" bandidan belgini olib tashlang.
Masofadagi mashinani qayta ishga tushirish
Kompyuterni sozlash paytida ko'pincha kompyuterni qayta yoqish kerak. Ko'pincha bunday operatsiyadan so'ng dasturiy ta'minotni qayta ishga tushirish kerak. Siz TeamViewer orqali ulanmasdan masofadan turib mashinani qayta yoqishingiz mumkin. Ushbu xususiyatdan qanday foydalanish kerak?
"Amallar" so'zlarini bosing va ochilgan menyuda "Qayta ishga tushirish" -ni bosing. Shundan so'ng, "Hamkorni kuting" matnini bosing. Masofaviy kompyuter qayta ishga tushirilganda boshqaruv oynasida "Kompyuterni yuklash" paydo bo'ladi. Aloqani tiklash uchun "Qayta ulanish" tugmasini bosing, keyin ulanish tiklanadi va siz parolni qayta kiritishingiz shart emas.

Odatiy qayta boshlashdan tashqari, TeamViewer-dan foydalanib kompyuterni xavfsiz rejimda ishga tushirishingiz mumkin. Ushbu xususiyatdan qanday foydalanish kerak? Siz yuqorida tavsiflangan barcha amallarni bajarishingiz kerak, ammo "Amallar" yorlig'ida "Xavfsiz rejimda qayta ishga tushirish" -ni tanlang.
Yuqoridagilarga qo'shimcha ravishda ushbu menyu orqali quyidagilarni qilishingiz mumkin:
- Boshqariladigan kompyuterning kirish vositalarini blokirovka qilish, egasini amalga oshirilgan harakatlarga qandaydir tarzda ta'sir qilish imkoniyatidan mahrum qilish.
- Hech kim parolni kiritmasdan kompyuterdan foydalana olmasligi uchun tizimdan chiqing.
- Ishlayotgan jarayonlarni yopish uchun Vazifa menejerini ishga tushiring.
Fayl uzatish
TeamViewer sizga o'rnatilgan funktsiyalar yordamida fayllarni uzatishga imkon beradi. Hujjatlarni yuborish oynasini ochish uchun yuqori menyuda tegishli yozuvni bosishingiz kerak. Fayl uzatish kabi imkoniyatni e'tiborsiz qoldirmaslik kerak, shuning uchun biz ushbu muhim imkoniyat haqida qisqacha yozishga qaror qildik.

Fayl uzatish oynasini yuqori panelda, "fayl uzatish" yorlig'ida ochishingiz mumkin. Mahalliy mashinada joylashgan fayllar chap tomonda, o'ng tomonda esa uzoqdagi fayllar ko'rsatiladi. Sichqonchaning chap tugmasi bilan hujjatni tortib olgandan so'ng, u yuklashni yoki yuborishni boshlaydi.
Doimiy kirishni sozlash
Agar siz tez-tez uy kompyuteringizga ulanishingiz kerak bo'lsa, har safar dasturni ishga tushirish va TeamViewer-dan yangi parolni eslab qolish juda qulay emas. Doimiy kirishdan qanday foydalanish kerak?
- "Ulanish" menyusiga o'ting, unda "Nazoratsiz kirish" tugmachasini bosing.
- Kerakli deb hisoblaganingizcha bu yerdagi barcha joylarni to'ldiring.
- "Ro'yxatdan o'tishni xohlamayman" matnini bosing.
- Endi doimiy ID va parolni eslab qoling.
Endi "xoch" ni bosganingizda yordamchi dastur yopiladi. Har bir kompyuter qayta ishga tushirilgandan so'ng dastur avtomatik ravishda ishga tushadi.
Mamlakatdagi IT veb-saytiga tashrif buyurganlarning barchasini kutib olaman, bugun men bir qator maqolalarni davom ettirmoqchiman. Va TeamViewer Remote Access dasturini qanday qilib bepul yuklab olish kerakligini aytaman.
Ushbu dastur uy sharoitida foydalanish uchun barcha foydalanuvchilar uchun juda mos keladi. Do'stingiz, hamkasbingiz, qarindoshingizning kompyuterini masofadan sozlashingiz kerak bo'lganda TeamViewer yordamga keladi. Masofadan kirish uchun ushbu dastur sizni telefon qo'ng'iroqlari va tushuntirishlar orqali o'zingizning ishingizdan chalg'itishga majbur qilmaydi. Sichqonchani bir necha marta bosish bilan masofadan turib kompyuterga osongina ulanish mumkin, bu hech bo'lmaganda dunyoning boshqa tomonida bo'lishi mumkin. Dastur notijorat foydalanish uchun mutlaqo bepul. Agar siz uni kompyuter parkini saqlash uchun ishlatmoqchi bo'lsangiz, litsenziyani sotib olishingiz kerak bo'ladi, ammo shu bilan birga bepul versiyada mavjud bo'lmagan qo'shimcha funktsiyalarga ega bo'lasiz.
Tim Weaver-dan foydalanib boshqa kompyuterga kirish uchun siz Internetga kirishingiz kerak. Shuningdek, har bir kompyuterda dasturning bir xil versiyasini ishlatish kerak.
Masofaviy kompyuterga ulanish uchun uning foydalanuvchisi sizga maxsus, noyob "ID kod" va parolni yuborishi kerak.
E'tibor bering! Dastur har safar ishga tushganda yangi parol yaratiladi. Shuning uchun, agar sizning xohishingizga qarshi kimdir kompyuterga kirishidan qo'rqsangiz, har bir mashg'ulotdan so'ng dasturni qayta boshlang.
Shuningdek, dastur sozlamalarida siz doimiy parolni belgilashingiz mumkin, ammo ular uni buzishi va shu bilan kompyuteringizga to'liq kirishlari mumkin.
TeamViewer Remote Access dasturini qanday bepul yuklab olish mumkin?
Har kim TeamViewer-ni rasmiy veb-saytdan yuklab olishi mumkin. Buning uchun quyidagi havolaga o'ting - www.teamviewer.com/ru/. Hozirgi vaqtda o'n ikkinchi versiya dolzarbdir.
TeamViewer Remote Access dasturini bepul yuklab olish uchun quyidagi amallarni bajaring.
Tim Weaver-ni qanday o'rnatish kerak?
Yuqorida yozganimdek, o'rnatish jarayoni juda oddiy, ammo ba'zi qadamlar talab qilinadi. Keling, sozlamalarni birgalikda ko'rib chiqaylik.
Biz barcha fikrlarni bajaramiz:

Dastur o'rnatilishi bilanoq, asosiy oyna boshlanadi va siz darhol uni ishlatishni boshlashingiz mumkin. Sizning e'tiboringizni dasturning so'nggi versiyasi mobil qurilmalar o'rtasida ulanishlarni amalga oshirishga imkon berishiga qaratmoqchiman. 
TeamViewer-ning asosiy xususiyatlari.
Biz TeamViewer Remote Access dasturini bepul yuklab olib, o'rnatdik. Men foydalanuvchiga taqdim etadigan asosiy funktsiyalarini ko'rib chiqishni taklif qilaman.
Masofadan boshqarish - Albatta, dasturning asosiy vazifasi. Siz masofadan turib kompyuterga xavfsiz ulanishingiz va barcha kerakli boshqaruv vositalaridan foydalanishingiz mumkin. Ulanish bir necha rejimda amalga oshiriladi:
- Masofadan boshqarish;
- Fayl uzatish;
- Masofadan ekranni ko'rish.
Konferentsiyalar o'tkazish - Uzoqqa kirish dasturlarining hammasi ham qo'llab-quvvatlamaydigan juda o'ziga xos xususiyat. Ushbu funktsiyadan foydalanib, siz nafaqat o'zingizning konferentsiyalaringizni yaratishingiz, balki yaratilganlarga ulanishingiz mumkin. Shu bilan birga, siz nafaqat foydalanuvchilar bilan muloqot qilishingiz, balki turli namoyishlar o'tkazishingiz mumkin.
Foydalanuvchilar ro'yxati - Yana bir foydali xususiyat. Agar sizda ko'plab do'stlaringiz bo'lsa, unda siz barcha kompyuterlarni bitta hisob bilan bog'lab qo'yishingiz mumkin, shunda kelajakda ID kodini ishlatishingiz shart bo'lmaydi. Siz o'zingizning ro'yxatingizdan yangi kontaktlarni qo'shishingiz, shuningdek, aloqa guruhlarini yaratishingiz mumkin. Bunday holda, siz har bir foydalanuvchi va guruh uchun ulanish parametrlarini o'rnatishingiz mumkin.
Masofaviy aloqa imkoniyati - ushbu funktsiyadan foydalangan holda masofaviy kompyuter foydalanuvchisi bilan ovozli aloqa o'rnatishingiz mumkin. Buning uchun "Internet orqali qo'ng'iroq qilish" tugmachasini bosing.
Fayllar va qo'shimcha funktsiyalar - ushbu funktsiyadan foydalangan holda foydalanuvchi nafaqat fayllarni boshqa kompyuterga uzatishi, balki masofadan ulanishni yozishi yoki masofadan bosib chiqarishni faollashtirishi mumkin.
Harakat funktsiyasi - masofaviy kompyuterga tez tugmalar birikmasini yuborish imkonini beradi. Masalan, masofadan turib kompyuterni qulfdan chiqarish uchun siz "Ctrl + Alt + Del" birikmasini yuborishingiz mumkin. Siz kompyuterni o'chirib yoki qayta yoqishingiz mumkin.
Nega bepul TeamViewer Remote Access dasturini yuklab olish kerak?
Men TeamViewer juda uzoq masofadan kompyuterga ulanishi kerak bo'lgan har bir foydalanuvchining e'tiboriga loyiq deb o'ylayman. Dastur to'liq ruslashtirilgan va har qanday maqsadga mos keladigan juda ko'p funktsiyalarga ega. TeamViewer doimiy ravishda yangilanib va \u200b\u200btakomillashib boriladi. Bundan tashqari, ushbu turdagi ko'plab dasturlar konferentsiyalarni tashkil qilish va ovozli aloqalarni amalga oshirishga imkon bermaydi. Bularning barchasi Tim Uaverda birlashtirildi. Ishlab chiquvchilar o'zlarining aloqa ro'yxatlarini yaratishni ham ta'minladilar, shu bilan siz o'z do'stlaringiz va hamkasblaringizning har qanday masofaviy qurilmalariga tezroq kirishingiz mumkin.
Dasturning muhim kamchiligi bu tijorat maqsadlarida foydalanish uchun litsenziyaning nisbatan yuqori narxi, ammo agar sizga dastur faqat shaxsiy maqsadlar uchun kerak bo'lsa, u sizga juda mos keladi.
Qisqacha xulosalar.
Bugun biz TeamViewer Remote Access dasturini qanday qilib bepul yuklab olishni ko'rib chiqdik. Sizga uni qanday yuklab olish va o'rnatish haqida batafsil aytib berdim. Shuningdek, men dasturning asosiy funktsiyalarini ko'rib chiqdim. Menimcha, TeamViewer - bu uy sharoitida foydalanish uchun juda yaxshi echim. Shu bilan birga, masofadan ulanish orqali do'stlaringiz yoki qarindoshlaringizning kompyuterini osongina o'rnatishga yordam berishingiz mumkin. Shaxsiy suhbatlardan uzoqlashib, telefon orqali gaplashish yoki tashrif buyurish uchun bir necha soat sarflash shart emas.
Ba'zan sizdan juda katta masofada joylashgan kompyuter bilan bog'liq muammolarni hal qilish kerak bo'ladi. Masalan, do'stingiz uzoqroqda yashaydi va kompyuteridagi muammolarni hal qilishda yordam so'raydi. Bunday vaziyatlarda TeamViewer sizga ko'p yordam beradi. Uning yordamida siz masofaviy kompyuterga ulanib, u bilan uyingizdagi oddiy kompyuter bilan ishlashingiz mumkin.
Ushbu maqolada biz TeamViewer-ning asosiy xususiyatlarini ko'rib chiqamiz, shuningdek uni qanday ishlatish haqida gaplashamiz.
TeamViewer - bu kompyuterni masofadan boshqarish uchun mo'ljallangan dastur. Uning yordamida siz kompyuterni boshqarishingiz, operatsion tizimni va boshqa dasturlarni sozlashingiz va mahalliy va uzoq kompyuterlar o'rtasida fayllarni uzatishingiz mumkin. Dastur barcha mashhur operatsion tizimlarni qo'llab-quvvatlaydi, ko'p sonli tillarni qo'llab-quvvatlaydi va notijorat foydalanish uchun mutlaqo bepul.
Dasturni rasmiy veb-saytda yuklab olishingiz mumkin. Dasturni birinchi marta yuklab olgandan va ishga tushirgandan so'ng, TeamViewer-ni o'rnatish yoki ishga tushirishni so'ragan oynani ko'rasiz.

Agar siz "O'rnatish" bandini tanlasangiz, dastur oddiy dastur sifatida tizimga o'rnatiladi. Dasturni ishga tushirish uchun ish stolida yorliq paydo bo'ladi. Ushbu usul TeamViewer-dan doimiy foydalanishni rejalashtirgan foydalanuvchilar uchun javob beradi.
Agar siz "Ishga tushirish" ni tanlasangiz, dastur o'rnatmasdan darhol boshlanadi. Ushbu usul dasturni birinchi marta ishga tushirganlar uchun qulaydir. Bunga qo'shimcha ravishda, o'rnatishsiz ishlash ma'mur huquqlarini talab qilmaydi.
TeamViewer-dan qanday foydalanish
TeamViewer bilan ishlash juda oddiy. Dasturni ishga tushirgandan so'ng, siz kompyuterning identifikatori va unga kirish uchun parol ko'rsatilgan oynani ko'rasiz. Bu sizning kompyuteringizga kirish uchun ma'lumotlar.

Agar do'stingiz kompyuteringizga ulanishini istasangiz, unga kompyuteringiz identifikatori va parolini aytib berishingiz kerak. Bunday holda, dasturni qoldirish kerak. Do'stingiz ulangach, siz ekranda ogohlantirish xabarini ko'rasiz.
Aksincha, siz boshqa kompyuterga o'zingiz ulanishni xohlasangiz, u holda dastur oynasining o'ng tomonida joylashgan maydonga masofadan turib kompyuterning identifikatorini kiritishingiz kerak. Bunday holda siz ulanish usulini "Masofadan boshqarish" yoki "Fayl uzatish" ni tanlashingiz mumkin. Birinchi holda, siz kompyuterni to'liq boshqarish imkoniyatiga ega bo'lasiz, ikkinchisida esa faqat siz va uzoq kompyuter o'rtasida fayllarni yuklab olish va uzatishingiz mumkin.
Kompyuter identifikatorini kiritganingizdan va ulanish turini tanlaganingizdan so'ng "Hamkorga ulanish" tugmasini bosishingiz kerak. Shundan so'ng, dastur kirish huquqini olish uchun parolni talab qiladi. Parol kiritilganda siz "File Transfer" ulanish usulini tanlagan bo'lsangiz, siz masofadagi kompyuterning ish stolini yoki fayllarni almashish oynasini ko'rasiz.
TeamViewer (TimVyuver) - bu masofadan erkin kirish dasturi. Team Viewer Internet orqali kompyuterni masofadan boshqarishni ta'minlaydi. Dastur sizga boshqa kompyuter yoki qurilmaning ekranini yaqin atrofdagidek ko'rishga imkon beradi.
TeamViewer masofadan boshqarish tizimiga, texnik yordam ko'rsatishga, uyda ofisda ishlaydigan kompyuter uchun juda mos keladi. Dasturning yana bir muhim funktsiyasi - bu interfaol konferentsiyalarni tashkil qilish qobiliyati.
TeamViewer-dan foydalanib, xavfsizlik devori va marshrutizatorlarni chetlab o'tib, fayllarni to'g'ridan-to'g'ri uzatishingiz mumkin. TimWeaver-ga masofadan kirish uchun eng yaxshi dastur. T windows 12 va Windows 10 uchun eamviewer-ni rus tilida bepul yuklab olish bizning veb-saytimizda bo'lishi mumkin.
TeamViewer xususiyatlari
Masofadagi ish stolini boshqarish
Do'stingizga murakkab dasturni yoki boshqa vazifalarni o'rnatish bilan shug'ullanishga yordam bering. Uning ish stoliga ulanish orqali harakatlarga e'tibor bering va o'zingizni boshqaring. Muloqot bu erda, dasturning dialog oynasida mumkin.
Masofaviy mijozlarni qo'llab-quvvatlash
Sizning kompaniyangiz mijozlariga texnik yordam ko'rsatish uchun bepul TimeViver-dan foydalaning. Muayyan sozlamalardan foydalanib, siz turli xil mijozlar guruhlari uchun hamkasblaringizning kirish huquqlarini aniqlashingiz mumkin.
Guruh konferentsiyalari
Hamkasblaringiz va biznes sheriklaringiz bilan konferentsiyalar o'tkazing. Siz bir vaqtning o'zida 25 tagacha foydalanuvchini ulashingiz mumkin. Siz nafaqat suhbatdoshlaringizni ko'rasiz, balki eshitasiz. Barcha konferentsiyalar takrorlash yoki eslatma olish uchun yozib olinishi mumkin.
Masofaviy ta'lim
TeamViver-ning shaxsiy yoki uzoq kompyuteringizda bo'ladigan barcha narsalarni yozib olish qobiliyati tufayli, musiqa yoki video bo'lsin, uni kurs va seminarlarda ishlatish mumkin. E'tibor bering, yozish funktsiyasi faqat dasturning pullik versiyasida.
Ma'lumotlar xavfsizligi
Siz uzatgan barcha ma'lumotlar kodlangan kanallar tufayli qat'iy ravishda maxfiy ekanligiga to'liq amin bo'lishingiz mumkin.
Mobil yordam
Planshetingiz yoki smartfoningiz uchun TeamViewer ilovasi yordamida mobil telefoningizdan dunyoning istalgan joyida ishlashning qulayligini sinab ko'ring. Shuningdek, siz telefoningizga kompyuterdan ulanishingiz mumkin. Mobil va planshetni qo'llab-quvvatlash alohida litsenziyani talab qiladi.
Masofadan kompyuterdan bosib chiqarish
Siz fayllarni avval ularni ko'chirmasdan turib masofadan turib kompyuteringizdagi printerdan osongina bosib chiqarishingiz mumkin.