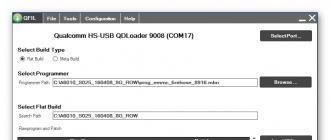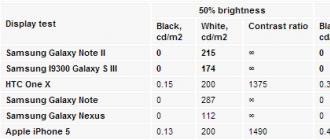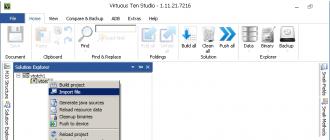Bizning xonadonimizda muammo bor edi: mening netbuk va boshqa noutbukim Wi-Fi routerimizga juda uzoq vaqt ulanardi. Qayta ishga tushirilgandan yoki kutish rejimidan chiqqandan so'ng, tizim ulanishdan oldin yarim daqiqadan bir daqiqagacha o'yladi. Mavjud kirish nuqtalari ro'yxatidan marshrutizatorni aniq tanlash va "ulanish" tugmasini bosish orqali jarayonni tezlashtirish mumkin edi, ammo shunga qaramay, ulanish o'ndan o'n besh soniyagacha o'rnatildi. Shu bilan birga, planshetlar va telefonlar har doim tezda ulanadi, ya'ni bu router haqida emas va signal sifatida emas.
Men bu muammoni vaqti-vaqti bilan hal qildim, hech narsa yordam bermadi va keyingi safargacha uni tark etdim. Ammo kecha, yana bir baxtsizlik bilan kurashib, men buni yo'lda hal qildim. Endi noutbuklarning o'zlari kutilganidek bir necha soniya ichida ulanadi. Ushbu usul Windows 7 da sinovdan o'tgan, ammo Win8 va Win10 da ishlashi kerak.
Nima qilish kerak.
1. "Tarmoq va almashish markazi" da chapdagi "Adapter sozlamalarini o'zgartirish" havolasini bosing. Sizda turli xil ulanishlar uchun bir nechta piktogramma mavjud - simsiz tarmoq ulanishi, LAN ulanishi, ehtimol yana bir nechta. Ushbu ekrandagi menyuda "Kengaytirilgan - Kengaytirilgan variantlar ..." bandi mavjud va u erda - ulanishlardan foydalanish tartibi. Faol simsiz ulanishni ro'yxatning yuqori qismiga o'tkazing.
2. Boshqaruv markazining yana bir havolasi "Simsiz tarmoqni boshqarish" siz ulangan barcha kirish nuqtalarini ko'rsatadi. Ushbu ro'yxatni ko'rib chiqing. Sizga yana kerak bo'lmaydigan kirish nuqtalarini o'chiring. Eng tez-tez ishlatiladiganlarni roʻyxatning yuqori qismiga oʻtkazing. Har bir ulanishning xususiyatlarini ko'rib chiqing: tez-tez ishlatiladiganlarida "avtomatik ulanish" belgisi bo'lishi kerak va "mos keladigan tarmoqqa ulanish" belgisini olib tashlang. Siz kamdan-kam tashrif buyuradigan epizodik tarmoqlarda avtomatik ulanishni olib tashlang. Zarur bo'lganda ularga ro'yxatdan aniq ulanish mumkin bo'ladi. (Aytgancha, uning yonida, "Xavfsizlik" yorlig'ida siz ushbu kirish nuqtasi uchun parolni ko'rishingiz mumkin. Uni unutgan bo'lsangiz qulay).
3. Ro'yxatga olish kitobi muharririni ishga tushiring (regedit) va HKEY_LOCAL_MACHINE\SYSTEM\CurrentControl Set\Control\Network\(4D36E972-E325-11CE-B FC1-08002BE10318) bo'limiga o'ting (ularning to'rttasi o'xshash nomlarga ega, ularda ffdi. bitta raqam, bu ularning eng yuqorisidir). Ichkarida ko'plab kichik bo'limlar mavjud, har bir ulanish uchun bitta. Agar siz ular orqali o'tsangiz, siz deyarli albatta juda ko'p kichik bo'limlarni ko'rasiz, bu erda Ulanish nomi "Mahalliy tarmoq ulanishi 5" yoki "Mahalliy tarmoq ulanishi 12" ... Bular sizga kerak bo'lmagan eski ulanishlarning qoldiqlari. Har holda, Tarmoq bo'limini diskdagi faylga eksport qiling va keyin 1-bosqichda ulanishlar ro'yxatida ko'rmagan raqamlar bilan mahalliy yoki simsiz tarmoq orqali ulanish uchun ushbu qo'shimcha bo'limlarni o'chiring (nafaqat Ulanishni, balki ulanishni ham o'chiring. uzun raqam bilan butun kichik bo'lim). Diqqat! Bundan tashqari, turli nomlarga ega bo'lgan boshqa xizmat ulanishlari ham mavjud. Ularni o'chirmang.
4. Qayta ishga tushirish. Endi hamma narsa tezda ulanishi kerak.
Wi-fi ishlamaydi - bu hodisa juda tez-tez uchraydi va ko'pincha biron bir o'zgartirish kiritilganda paydo bo'ladi: OTni qayta o'rnatish, proshivkani yangilash, yo'riqnoma almashtirish va boshqalar. Ba'zida hatto tajribali hunarmandlar uchun Internetdagi muammolarning sababini topish qiyin.
Laptopda Wi-Fi ishlamayotganining sababi nima?
Wi-Fi-ga ulanishning mumkin emasligi sabablari juda boshqacha bo'lishi mumkin, ular shartli ravishda oddiy va murakkab bo'linishi mumkin. Va ushbu maqolada biz asosiylarini ko'rib chiqishga harakat qilamiz.
Wi-Fi ishlamasligi uchun oddiy (oddiy) sabablar
- Siz Internet uchun pul to'lamadingiz - buning uchun to'lang.
- Router yoqilmagan - uni yoqing.
- Wi-Fi qamrovi yo'q - routerga yaqinroq o'ting.
- Routeringiz "buggy" - uni qayta ishga tushiring.
Wi-Fi ishlamasligining jiddiy sabablari
Agar siz Wi-Fi-ga ulanishda muammoga duch kelsangiz, unda birinchi navbatda sababi nima ekanligini aniqlashingiz kerak: routerda yoki noutbukda.
Muammo nima ekanligini aniqlashning eng oson yo'li boshqa qurilmani routerga ulash yoki noutbukni boshqa Wi-Fi tarmog'iga ulashdir.
Wi-Fi router/router sozlanmagan
Simsiz tarmoqqa ulanishdan oldin siz routerni sozlashingiz kerak. Agar siz buni qilmagan bo'lsangiz, Internetda modelingizning yo'riqnomasi va provayderingiz uchun ko'rsatmalarni topishingiz kerak.
Provayderdan ulanish ishlayotganligini bilish uchun administrator panelidagi WAN yorlig'ini yoki yo'riqnoma ko'rsatkichini tekshirishingiz kerak. Agar provayderdan ulanish ishlamasa, muammo quyidagicha bo'lishi mumkin:
- Provayderga noto'g'ri ulanish sozlamalari administrator panelida ko'rsatilgan.
- Router noto'g'ri.
- ISP bilan bog'liq muammolar. Ushbu parametrni istisno qilish yoki tasdiqlash uchun siz provayderga murojaat qilishingiz mumkin.
Wi-Fi noutbukda ishlamaydi - qabul qilgich ishlamayapti (yoqib ketgan)
Ba'zan noutbukda Wi-Fi ishlamay qoladi. Tarmoq ulanishi yo'q yoki barqaror emas. Buning sababi noutbukdagi Wi-fi modulining buzilishi bo'lishi mumkin. Keyin uni almashtirish yoki ta'mirlash kerak bo'lishi mumkin.
Operatsion tizimni qayta o'rnatganingizdan so'ng, noutbukning Internetga ulanmasligining eng ko'p sababi bu sizning yangi operatsion tizimingiz tarmoq kartangizga mos keladigan drayverni topib o'rnatolmasligidir.
Qoida tariqasida, drayverni tarmoq adapteriga o'rnatish uchun siz noutbuk bilan birga kelgan drayver diskidan foydalanishingiz kerak, shuningdek, qurilmangizning ma'lum bir modeli uchun kerakli drayverni ishlab chiqaruvchining veb-saytidan yuklab olishingiz mumkin.
Qurilma menejerida drayverning tarmoq adapteriga o'rnatilganligini tekshirishingiz mumkin.
Noutbukingizda Wi-Fi moduli yoqilmagan
Agar OS sozlamalarida avval o'chirib qo'yilgan bo'lsa, Wi-Fi adapterini dasturiy ravishda yoqishning ikki yo'li mavjud:
1. Tarmoq va almashish markazi orqali. Win + R kombinatsiyasini bosgandan so'ng, kirish oynasida ncpa.cpl buyrug'ini kiritishingiz kerak. Ushbu buyruq "Adapter sozlamalarini o'zgartirish" ni ochadi, u yerdan "Simsiz tarmoq ulanishi" ga o'tishingiz kerak. Agar tarmoq adapteri belgisi kulrang bo'lsa, uni yoqishingiz kerak.
2. Qurilma menejeri orqali. Agar adapter Qurilma menejerida o'chirilgan bo'lsa, u holda Simsiz tarmoq ulanish belgisi Tarmoq ulanishlarida ko'rinmaydi. Keyin, 1-bandda bo'lgani kabi, Win + R tugmalarini bosishingiz kerak. Keyin devmgmt.msc buyrug'ini kiritishingiz kerak, u qurilma menejerini ochadi. Keyinchalik, biz Wi-Fi yoki Simsiz o'z nomini o'z ichiga olgan qurilmani topamiz va o'ng tugmasini bosgandan so'ng "Enable" tugmasini bosishingiz kerak. Agar adapter yoqilmasa, unda mos drayverlar mavjudligini tekshirishingiz kerak.
Internetga kirishni bloklaydigan xavfsizlik devori yoki antivirus
Ba'zida antivirus yoki xavfsizlik devori kabi operatsion tizimingizning xavfsizlik xususiyatlari tizza kompyuteringizni Wi-Fi tarmog'iga ulanishiga to'sqinlik qilishi mumkin.
Agar muammo xavfsizlik devorida bo'lsa, unda muammoni hal qilish qiyin emas: uni tizim sozlamalarida o'chirib qo'yish kifoya.
Agar antivirus to'siqlarni tartibga solsa, siz vazifalar menejeri orqali kerakli jarayonlarni tugatishingiz kerak yoki antivirusning o'zini o'chirib qo'yishingiz mumkin.
Viruslar va zararli dasturlar Wi-Fi-ni bloklamoqda
Agar sizda antivirus o'rnatilmagan bo'lsa yoki u eskirgan bo'lsa, unda siz virusga duch kelishingiz ehtimoli katta - bloker. Bunday viruslar qonunni buzganligi sababli Internetga kirishingizni bloklaydi. Bunday virus juda oddiy ishlaydi: u o'zining DNS serverlarini tarmoq sozlamalarida ro'yxatdan o'tkazadi va brauzeringiz faqat soxta saytni topadi. Muammoni hal qilish uchun siz faqat DNS serverlarini o'zingizga mos keladiganlarga o'zgartirishingiz kerak.
Wi-Fi tarmog'ingizga ulangan qurilmalar juda ko'p bo'lishi mumkin. Internet-kanalni "yopib qo'yadigan" eng faollarni ko'ring va o'chiring.
 Ko'pgina omillar Wi-Fi tezligiga ta'sir qiladi. Bularga tashqi muammolar ham kiradi va muammo qurilmada bo'lishi mumkin.
Ko'pgina omillar Wi-Fi tezligiga ta'sir qiladi. Bularga tashqi muammolar ham kiradi va muammo qurilmada bo'lishi mumkin.
Eng keng tarqalgan sabablar:
- Laptop tarmoq adapteri va Wi-Fi router turli imkoniyatlarga ega.
- Routeringizga ruxsatsiz ulanish sodir bo'ldi.
- Elektr jihozlarining ta'siri.
- Router joylashuvi noto'g'ri.
- Simsiz kanalga boshqa router ta'sir qilmoqda.
- Uskunalar eskirgan.
Maslahat: Wi-Fi tezroq ishlashi uchun marshrutizatorni qayta ishga tushiring, uni boshqa joyga ko'chiring yoki proshivkani yangilang.
Agar Windows-ni qayta o'rnatishdan oldin noutbukda Wi-Fi to'g'ri ishlagan bo'lsa, unda sabab faqat drayverlarda bo'lishi mumkin. "Mening kompyuterim" belgisini o'ng tugmasini bosing, "Uskuna" yorlig'iga o'ting, so'ng "Qurilma menejeri" tugmasini bosing. Ko'rsatilgan ro'yxatda undov belgisi bo'lgan piktogramma haydovchi o'rnatilmagan qurilmalarni ko'rsatadi.

Anakart modelini (agar sizda ish stoli kompyuteringiz bo'lsa) yoki noutbukingiz modelini bilib oling (uni batareya ostida ko'rishingiz mumkin). Keyin ishlab chiqaruvchining veb-saytiga o'ting va tarmoq kartangiz uchun drayverlarni yuklab oling. Ularni o'rnatgandan so'ng, Wi-Fi kompyuteringizda yana paydo bo'ladi.
Wi-Fi tugmasi lenovo/HP/asus/acer noutbukida ishlamaydi - uni qanday tuzatish mumkin?
Ishlamaydigan tugmani faqat noutbuk klaviaturasini to'liq almashtirish orqali tuzatishingiz, noutbukingizdan klaviaturaga buyurtma berishingiz va eskisini o'zingiz yangisiga almashtirishingiz yoki noutbukni xizmatga olib borishingiz mumkin.
Muhim! Tugma ishlamayotgan bo'lsa-da, siz OS Windows-dan foydalanib, noutbukda tugmasiz Wi-Fi-ni yoqishingiz mumkin. Buning uchun: "Ishga tushirish" - "Boshqarish paneli" - "Tarmoq va Internet" - "Tarmoq va almashish markazi" tugmasini bosing. Chapdagi elementni bosing: "Adapter sozlamalarini o'zgartirish." Keyinchalik, biz simsiz tarmoqni qidirmoqdamiz, ustiga sichqonchaning o'ng tugmachasini bosing va elementni tanlang - ENABLE.
Wi-Fi drayveri noutbukda ishlamasa nima qilish kerak?
Bunday holatda bizda hech qanday imkoniyat yo'q, biz eski drayverni yangilashimiz yoki mavjud drayverni olib tashlashimiz va yangisini o'rnatishimiz kerak.
Joriy drayverni Wi-Fi-dan olib tashlash uchun - "Mening kompyuterim" belgisini o'ng tugmasini bosing, "Uskuna" yorlig'iga o'ting, so'ng "Qurilma menejeri" tugmasini bosing. Keyingi ro'yxatda biz tarmoq kartangizni qidiramiz va barcha tarmoq uskunalarini olib tashlaymiz, keyin kompyuterni qayta ishga tushiramiz va Wi-Fi uchun yangi drayverni o'rnatamiz.
Sizning wi-fi adapteringiz (tarmoq kartasi) zamonaviy operatsion tizimlar uchun yangi drayverlarga ega bo'lmagan holatlar ham mavjud, bu holda siz eski operatsion tizimni qaytarishingiz kerak.
Keling, bugungi kunda Wi-Fi tarmog'i beqaror bo'lganda va Wi-Fi tarmog'iga ulanish vaqti-vaqti bilan uzilib qolganda yoki Internet aloqasi yo'qolganda muammoni ko'rib chiqaylik. Menimcha, bu Internet umuman ishlamayotganidan ham battarroq. Muammo aniq emasligi sababli, hamma narsa ishlayotgandek ko'rinadi, lekin kerak bo'lganidek emas, signal yo'qoladi, qurilmalar o'chadi va boshqa tushunarsiz daqiqalar. Faqat biror narsa ishlamasa, hech bo'lmaganda yechimni qaerdan izlash kerakligi aniq, ammo bunday vaziyatda hech narsa aniq emas.
Wi-Fi ulanishining beqaror ishlashi nima:
- Qurilmalarni Wi-Fi tarmog'idan vaqti-vaqti bilan uzib qo'yish. Yoki Internet bir muncha vaqt uzilib qoladi () va hamma narsa yana ishlay boshlaydi. Ko'p noqulayliklarni keltirib chiqaradigan juda mashhur muammo. Misol uchun, noutbuk Wi-Fi tarmog'iga ulangan va Internet ishlamoqda. Ammo vaqti-vaqti bilan ulanish belgisi yonida sariq undov belgisi paydo bo'ladi va Internet yo'qoladi. Fayllarni yuklab olish yo'qoladi va hokazo. Va, qoida tariqasida, bir muncha vaqt o'tgach, ulanish tiklanadi.
- Qurilmalar birinchi marta Wi-Fi tarmog'iga ulanmaydi yoki Wi-Fi tarmog'ini ko'rmaydi.
- Wi-Fi tarmog'i butunlay yo'qoladi va paydo bo'ladi.
- Simsiz internet tezligi juda sekin (kabel yaxshi).
- Wi-Fi ulanishi faqat router yaqinida ishlaganda.
- Simsiz tarmoqning signal kuchi doimo o'zgarib turadi.
Bu, albatta, simsiz tarmoqlarning beqaror ishlashi bilan bog'liq muammolarning to'liq ro'yxati emas. Yana ko'p bo'lishi mumkin. Ko'pincha Wi-Fi bir muncha vaqt yaxshi ishlaydi va keyin muammolar yana boshlanadi. Shuningdek, muammolarning paydo bo'lishini, masalan, kechqurun yoki kunning boshqa vaqtlarida sezishingiz mumkin.
Agar sizda shunga o'xshash narsa bo'lsa va sizda Internetga ulanganga o'xshaysiz, lekin uni har doim ham ishlata olmasangiz ( muammosiz foydalaning), endi biz hamma narsani tuzatishga harakat qilamiz.
Wi-Fi barqaror bo'lmaganda simsiz tarmoq kanalini o'zgartirish
Bu siz albatta sinab ko'rishingiz kerak bo'lgan birinchi va eng muhim maslahat. Biz bilamizki, har bir Wi-Fi tarmog'i ma'lum bir kanalda ishlaydi. Agar bu tarmoqlar ko'p bo'lsa, ular bir-biriga aralasha boshlaydi va shovqin paydo bo'ladi. Va natijada beqaror Wi-Fi ishlaydi. Xo'sh, men yuqorida yozgan va siz allaqachon duch kelgan turli xil tushunarsiz muammolar.
Router sozlamalarida Wi-Fi tarmog'ining kanalini o'zgartirishingiz kerak. Men alohida yo'riqnomada kanallar, bepulni topish va turli xil marshrutizator modellarida o'zgartirish haqida batafsil yozdim:
Siz statik kanalni o'rnatishga urinib ko'rishingiz mumkin (Agar sizda Avtomatik bo'lsa), yoki aksincha, agar statik kanal tanlangan bo'lsa, Avto-ga o'rnating. Yuqorida bog'langan maqolada men inSSIDer dasturidan foydalangan holda eng bepul kanalni topish haqida yozganman. foydalanishingiz mumkin.
Siz shunchaki yo'riqnoma sozlamalariga o'tishingiz, simsiz tarmoq sozlangan yorlig'iga o'tishingiz va "Kanal" bandidagi kanalni o'zgartirishingiz kerak. Tp-Link routerlarida u shunday ko'rinadi:
Va Asus routerlarida:

Har bir kanal almashtirilgandan keyin unutmang sozlamalarni saqlang va routerni qayta yoqing. Bir nechta variantni sinab ko'ring. Yordam berishi kerak.
Interferentsiyaga kelsak, ular maishiy texnika tomonidan yaratilishi mumkin. Routerni mikroto'lqinli pechlar, simsiz telefonlar va boshqalar yaqiniga qo'ymang.
Wi-Fi orqali internetni oldirish: router proshivkasi va boshqa maslahatlar
Deyarli har doim simsiz tarmoqning ishlashidagi bunday muammolar router tufayli yuzaga keladi. Kamdan kam emas, bu proshivka bilan bog'liq. Shuning uchun, men routeringizning dasturiy ta'minotini yangilashni qat'iy tavsiya qilaman. Bizning veb-saytimizda barcha mashhur ishlab chiqaruvchilar uchun ko'rsatmalar mavjud. Mana bir misol, .
Ba'zi sabablarga ko'ra simsiz tarmoq beqaror bo'lishi ham mumkin router bilan bog'liq texnik muammolar. Kengashning o'zi yoki quvvat adapteri bilan bir narsa. Aytgancha, quvvat adapterlari ko'pincha bunday muammolarning sababi hisoblanadi. Router oddiygina kerakli quvvatni olmaydi va ulanish uzilishlari paydo bo'ladi va hokazo. Xo'sh, elektr tarmog'idagi kuchli tomchilar yo'riqnoma ishlashiga ta'sir qilishi mumkin. Routerda qandaydir yukni yaratganingizdan keyin Internet uzilib qolsa (onlayn video, o'yinlar, torrentlar, yangi qurilmalarni ulash va h.k.), keyin bu odatda arzon (kuchli bo'lmagan) routerga bog'liq.
Kerakli Internet-provayder tomonidagi muammolarni bartaraf etish. Ehtimol, u tomonda aloqa uzilgan va yo'riqnoma bunga hech qanday aloqasi yo'q. Tekshirish juda oddiy, Internetni to'g'ridan-to'g'ri kompyuterga ulang va uning ishlashini tekshiring.
Ko'pchilik uchun Wi-Fi tarmog'ining signali juda zaif bo'lgan xonalarda aloqa uziladi. Tarmoq signalining faqat bitta bo'limi qurilmada qolganda, masalan.

Bunday vaziyatda siz Wi-Fi tarmog'ingiz oralig'ini oshirishingiz kerak. Bizda ushbu mavzu bo'yicha maqola bor:. Yoki o'rnating. Shundan so'ng, Internetni buzish bilan bog'liq muammolar yo'qolishi kerak.
Va agar sizning uy qurilmalaringiz 2,4 gigagertsli chastotada ishlaydigan juda ko'p mavjud tarmoqlarni topsa (ehtimol sizning tarmog'ingiz kabi), va kanalni o'zgartirish va hatto marshrutizatorni o'zgartirish ham ishlamayapti va Wi-Fi tarmog'i juda beqaror, keyin siz 5 gigagertsli chastotada ishlashni qo'llab-quvvatlaydigan yo'riqnoma sotib olish orqali bu muammoni hal qilishingiz mumkin. Bu chastota amalda bepul. Men uyda juda ko'p simsiz tarmoqlar mavjud bo'lgan vaziyatni bilaman va ular 5 gigagertsli chastotaga o'tmaguncha Wi-Fi-dan foydalanish imkonsiz edi.
Agar Internet faqat bitta noutbukda yo'qolsa
Va, albatta, barcha qurilmalar simsiz tarmoqqa muammosiz va uzilishlarsiz ulanishi va u bilan ishlashi odatiy hol emas va bir qurilma uzilib qoladi, aloqani yo'qotadi va hokazo. Ko'pincha bu qurilma noutbuk deb ataladi va buni taxmin qilish qiyin emas. Windows da ishlaydi.
Bunday hollarda simsiz adapter drayverini yangilashni unutmang. Buni qanday qilish kerak, men yozdim. Muammo apparatda bo'lishi mumkin. Va noutbukni qismlarga ajratishdan keyin (changdan tozalash) juda tez-tez paydo bo'ladi. Nega bunday? Yig'ish paytida noutbukga o'rnatilgan antenna ko'pincha azoblanadi. Bu erda Wi-Fi tarmoqlari bilan ishlashda muammolar mavjud. Ko'pincha, bundan keyin Internet faqat routerning o'zi yonida ishlaydi.
Yangilash: Wi-Fi tarmog'ining xususiyatlarini o'zgartirish
"Tarmoq va almashish markazi" ni oching va Wi-Fi tarmog'ingizni bosing. Yangi oynada "Simsiz xususiyatlar" tugmasini bosing va "Tarmoq o'z nomini (SSID) tarqatmasa ham ulanish" yonidagi katakchani belgilang. Ok tugmasini bosing.

Agar bu yordam bermasa va Wi-Fi uzilib qolsa, xuddi shu oynada "Xavfsizlik" yorlig'ida siz "Kengaytirilgan sozlamalar" tugmasini bosishingiz va "Federal ma'lumotlarni qayta ishlashni yoqish" yonidagi katakchani belgilashingiz mumkin. Ushbu tarmoq uchun standart (FIPS) muvofiqlik rejimi )".

Kompyuteringizni qayta ishga tushirishingiz mumkin. Ushbu maslahat uchun rahmat Aleksandr. U ushbu maqolaga sharhlarda buni taklif qildi.
Mana bir nechta maslahatlar, agar sizda ushbu mavzu bo'yicha qiziqarli ma'lumotlar, shaxsiy tajribangiz bo'lsa, sharhlarda yozing. U yerda ham savollar berishingiz mumkin, men albatta javob beraman!
Agar tizza kompyuteringiz Wi-Fi tarmog'iga ulanmasa, cheklangan kirish yoki Internetga kirish imkoni bo'lmasa, bu muammoni batafsilroq tushunishingiz kerak.
Muammoning bir nechta sabablari bor:
- noutbukda eskirgan yoki yo'qolgan drayverlar;
- wifi kartasining o'zi buzilishi;
- noto'g'ri yo'riqnoma sozlamalari va boshqalar.
Biz aybdorni qidirmoqdamiz - noutbuk yoki router
Nima uchun noutbuk Wi-Fi orqali Internetga ulanmaganligini tushunish uchun ushbu masalaning barcha tomonlarini ko'rib chiqing.
Muammoni hal qilish yo'lidagi birinchi qadam aybdorni aniqlashdir. Wi-Fi bilan bog'liq muammolar noutbukning o'zida yoki yo'riqnomada bo'lishi mumkin. Barcha sozlamalarni ketma-ket o'zgartirib, uni yomonlashtirmaslik uchun sababni topish muhimdir.
Birinchidan, boshqa qurilmani Wi-Fi orqali ulashga harakat qiling - telefon, planshet, noutbuk. Routerdagi Wi-Fi tugmasi yashil rangda bo'lishi kerak. Agar ulanish boshqa qurilmalarda normal bo'lsa, unda muammo noutbukda. Va agar u hamma joyda ishlamaydigan tanlangan tarmoq bo'lsa, muammoning sababi yo'riqnoma va uning sozlamalarida.
Agar sabab yo'riqnomada bo'lsa, unda siz hali ham Internet mavjudligini tekshirishingiz kerak. Kabelni to'g'ridan-to'g'ri noutbuk yoki kompyuteringizga ulang. Agar hamma narsa ishlayotgan bo'lsa, muammo, albatta, yo'riqnoma sozlamalarida, agar bo'lmasa, muammoni hal qilish uchun Internet-provayderingizga murojaat qiling.
Tarmoq drayveri versiyasi tekshirilmoqda
Noutbukda Wi-Fi yo'qligining umumiy sababi noto'g'ri o'rnatilgan yoki eskirgan tarmoq drayveridir. Buni bildirishnomalar panelining o'ng pastki qismidagi bunday belgi tasdiqlaydi.

Bu mavjud ulanishlar yo'qligini ko'rsatadi (garchi ular haqiqatda bo'lsa ham). Bu ko'pincha tizimni qayta o'rnatishda sodir bo'ladi. Windows XP da ishlagan drayverlar Windows 7 da ishlamasligi mumkin va Windows 7 da Windows 8 da ishlamasligi mumkin.
Drayvlar o'rnatilganligini tekshiring va agar shunday bo'lsa, ularning versiyasi sizga quyidagilar kerak:

- Bu erda allaqachon "Tarmoq adapterlari / kartalari" yorlig'ini va unda tarmoq adapteringizni qidiring. Buni boshqacha chaqirish mumkin, barchasi tizza kompyuteringizga bog'liq;
Agar qurilma bo'lsa va uning yonida undov belgilari bo'lmasa, unda hamma narsa haydovchiga mos keladi.
Uning versiyasini bilish uchun drayverni o'ng tugmasini bosib, "Xususiyatlar" ni tanlashingiz kerak.

Ochilgan oynada "Haydovchi" bandini tanlang va uning ishlab chiqish sanasini ko'ring.
Uskunani yoqish adapteri
Tarmoq qurilmasi drayveri ishlayapti, lekin tarmoq hali ham mavjud emasmi? Yoki Internet ilgari ishlaganmi, lekin hozir ulanishlar mavjud emasmi? Bu noutbukda tarmoq adapteri o'chirilganligini ko'rsatadi.
Bu turli modellarda boshqacha tarzda amalga oshiriladi, lekin ko'pincha buning uchun FN + F2 tugmalar birikmasini bir vaqtning o'zida yoki FN + Wi-Fi belgisi chizilgan boshqa tugmani bosish kerak.
Ba'zi modellarda korpusda maxsus tugma mavjud.
Video: noutbukdan wi-fi qanday tarqatiladi
Simsiz tarmoqni tizimning o'zida ham yoqishingiz mumkin.
Agar sizda Windows 7 bo'lsa, quyidagi amallarni bajaring:
- "Boshlash" ni oching;
- "Boshqarish paneli" ni tanlang;
- "Tarmoq va Internet";
- "Tarmoq va almashish markazi";
- "Adapter sozlamalarini o'zgartirish".

Agar paydo bo'lgan oynada simsiz tarmoq belgisi rangsiz bo'lsa, bu tarmoq faol emasligini anglatadi va sichqonchaning o'ng tugmachasini bosish orqali yoqilishi kerak.
Buni Windows 8 da amalga oshirish uchun:
- o'ng paneldagi "Options" tugmasini bosing;
- keyin - "Kompyuter sozlamalarini o'zgartirish";
- "Simsiz tarmoq" ni tanlang. U yoqilgan bo'lishi kerak.

Tarmoq yoqilganligiga ishonch hosil qilish uchun siz 7-operatsion tizim bilan bir xil operatsiyani bajarishingiz mumkin.
Windows XP da buni qilish yanada oson:
- "Boshlash";
- "Boshqaruv paneli";
- "Tarmoq ulanishlari";
- sichqonchaning o'ng tugmasini bosib simsiz tarmoqni yoqing.
Adapterni yoqish bildirishnoma panelida bunday belgining guvohi bo'ladi.
Noutbuk Wi-Fi tarmog'iga ulanmaydi
Agar noutbuk ilgari ushbu Wi-Fi tarmog'iga ulangan bo'lsa va keyin to'satdan to'xtab qolsa (sozlamalar bir vaqtning o'zida o'zgarmagan bo'lsa), muammoning sababi virus bo'lishi mumkin. Bu faylni buzishi yoki sozlamalarni o'zgartirishi mumkin. Antivirus tekshiruvi hech narsa ko'rsatmasa ham, noutbukda ba'zi dasturni o'rnatish sozlamalarni yiqitishi mumkin edi.
Shunchaki ushbu dasturni o'chirish tarmoqni tiklamaydi. Shu bilan bir qatorda, siz tarmoq ulanishini o'chirib tashlashingiz va uni qayta yaratishingiz mumkin, yo'riqnoma sozlamalarini tiklashingiz va uni noldan ulashingiz mumkin, uzoq vaqt davomida noutbukda pastga tushirilgan parametrni qidirishingiz mumkin, ammo eng oson yo'li tizimni qayta tiklashdir. dastur unga kirgan daraja.
Tizimni qayta tiklash
Ushbu jarayonni boshlash:
- "Boshlash";
- "Barcha dasturlar";
- "Standart";
- "Xizmat";
- "Tizimni tiklash";
- "Tizimni tiklashni boshlash";

- "Keyingi";
- tiklash nuqtasini tanlang (dasturlarni yangilash va o'rnatish ro'yxatga olish kitobida qayd etilgan, shuning uchun ochilgan oynada kerakli tiklash vaqtini tanlang);
- "Keyingi".

Qayta tiklash jarayoni boshlanadi va uning oxirida noutbuk qayta ishga tushadi. Muammo zararli dastur bo'lsa, Wi-Fi shundan keyin ishlaydi.
Uskuna drayverlarini yangilash
Agar tarmoq adapterini tekshirishda Device Manager-da drayver belgisi yonida undov belgisi bo'lsa, uni o'ng tugmasini bosing va "Enable" -ni tanlang.
Drayv yozuvining yo'qligi uni o'rnatish kerakligini anglatadi. Keyin uni ishlab chiqaruvchining rasmiy veb-saytidan yuklab olish kerak. Yoki noutbuk bilan birga kelgan drayver diskidan foydalaning.

Siz drayverning nomini qurilma menejeridagi ma'lumotlardan, noutbukning tavsifidan yoki maxsus dastur yordamida bilib olishingiz mumkin.
Siz drayverni sichqonchaning o'ng tugmasi bilan bosish va Yangilash-ni tanlash orqali yangilashingiz mumkin. Yoki uning xususiyatlariga o'ting va u erda ushbu elementni tanlang. Drayv bilan hamma narsa tartibda bo'lsa ham, uni yuklab olish va qayta o'rnatish tavsiya etiladi.
Ulanish sozlamalari tekshirilmoqda
Ulanish sozlamalarini tekshirish uchun:


Tanlangan Wi-Fi tarmog'iga birinchi marta ulanishga harakat qilganingizda, parol so'rovi paydo bo'ladi. Keyinchalik, noutbukni yoqqaningizda tarmoq avtomatik ravishda ulanishi kerak. Ammo agar noutbuk avtomatik ravishda ulanishni istamasa va har safar parol so'rasa, tarmoq nomi ostidagi "Avtomatik ulanish" katagiga belgi qo'yilganligini tekshiring.
Windows-da kirishsiz yoki cheklangan Internet
Ulanishdan keyin identifikatsiya Wi-Fi orqali Internetga ulanmasdan sodir bo'ladi va paneldagi tarmoq belgisi yonida sariq uchburchak paydo bo'ladi:

Bundan tashqari, agar siz "Tarmoq va almashish markazi" ga kirsangiz.
Ulanish xususiyatlarini kiriting. Agar oynada hamma narsa shunday ko'rinsa va IPv4 ulanishida "Tarmoqqa kirish imkoni yo'q" deb yozilgan bo'lsa, muammo IP manzillari noto'g'ri kiritilgan yoki yo'riqnomada DHCP server o'chirilgan.

Manzillarni avtomatik qabul qilish uchun katakchani belgilashni unutganingizni tekshiring. Ammo agar ular allaqachon tik turgan bo'lsa, unda teskarisini qilishga harakat qiling - hamma narsani qo'lda ro'yxatdan o'tkazing. Tarmoq manzilini router sozlamalarida olishingiz mumkin. Lekin, asosan, IP-manzil standart 192.168.1.X va DNS 192.168.1.1.
Agar ulanish xususiyatlari "Internetga kirishsiz" IPv4 ulanishini ko'rsatsa, u holda DNS server manzillari yoki yo'riqnoma sozlamalari noto'g'ri kiritilgan.
Bunday holda, biz IP-manzilni avtomatik ravishda qoldirib, faqat DNS sozlamalarini qo'lda o'zgartiramiz.

- 8.8.8.8 – Google’ning umumiy DNS serveri;
- 77.88.8.8 – Yandex.
Ba'zi ulanish xatolari
Agar noutbuk internetga ulansa-yu, lekin saytlar sekin yuklansa, siz yo'riqnoma qamrov zonasidan juda uzoqqa ketgan bo'lishingiz mumkin. Va agar muammo yuqori Wi-Fi signali bilan yo'qolmasa, siz ko'plab boshqa tarmoqlarni ushlaysiz va Wi-Fi kanali band.
Bu yo'riqnoma sozlamalarida o'zgartiriladi. Standart qiymat 6, siz uni 1 dan 13 gacha o'zgartirishga urinib ko'rishingiz va tezlikni o'zgartirishni kuzatishingiz mumkin. "Avtomatik" opsiyasini ham sinab ko'rishingiz mumkin.
Agar noutbuk Wi-Fi tarmog'iga ulansa, lekin Internetga kirmasa, Skype va ICQ kabi dasturlar ishlayotgan bo'lsa, DNS manzillarini tekshiring. Ular yuqoridagi paragrafda bo'lgani kabi avtomatik yoki ro'yxatdan o'tgan bo'lishi kerak.

Agar noutbuk darhol Internetga ulanmasa:
- boshlash menyusini oching;
- "Boshqaruv paneli";
- "Tizim va xavfsizlik";
- "Quvvatlantirish manbai";
- "Quvvat tugmasi harakatlari";
- "O'chirish opsiyalari" bo'limida "Tez ishga tushirishni yoqish (tavsiya etiladi)" belgisini olib tashlang;
- "Saqlash".
Windows ulana olmadi...
Kerakli tarmoqni tanlab, uning uchun xavfsizlik parolini kiritgandan so'ng, men to'satdan "Windows ga ulana olmadi ..." xatosini oldim:

Siz "Muammolarni bartaraf etish" tugmasini bosishga urinib ko'rishingiz va yozilgan sababni ko'rishingiz mumkin. Tarmoq qurilmalari va sozlamalari tekshiriladi.
Bundan tashqari, ushbu yozuv yo'riqnoma xatosi tufayli paydo bo'ladi. Uni ham, noutbukni ham qayta ishga tushirishga harakat qiling.
Qurilma menejerida, tarmoq adapterining xususiyatlarida "Quvvatni tejash uchun kompyuterga ushbu qurilmani o'chirishga ruxsat berish" ni o'chiring.
Uzoq avtorizatsiya jarayoni
Agar Wi-Fi xavfsizlik kalitini kiritganingizdan so'ng, tarmoqqa ulanayotganda, uzoq vaqt davomida "IP manzilini olish" xabari ko'rsatilsa va shundan so'ng ulanish uzilib, qayta ulanishga harakat qilsa, bu IP-ni sozlashda xatolikni ko'rsatadi. manzillar. Bunday holda, ulanish xususiyatlarida siz IP-manzilni avtomatik olishni sozlashingiz kerak. Va agar u yordam bermasa, ularni qo'lda yozing.
Noma'lum tarmoq - nima qilish kerak
Agar noutbuk tarmoqni aniqlamasa, Internet kabeli routerga ulanganligini tekshiring. Router va noutbukni qayta ishga tushiring. Yuqoridagi paragraflarda tasvirlanganidek, IP manzillari va DNS serverlarini ham tekshirishingiz kerak.
>Noutbukda Wi-Fi yo'qligining bir nechta sabablari bo'lishi mumkin, asosiylari noto'g'ri sozlangan router (modelingizni sozlash bo'yicha ko'rsatmalarga qarang), tarmoq adapteri bilan bog'liq muammolar (eskirgan yoki o'rnatilmagan), IP manzili yoki DNS. server noto'g'ri sozlangan.