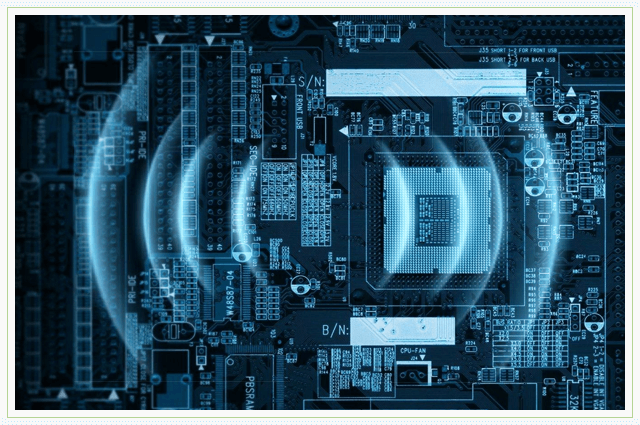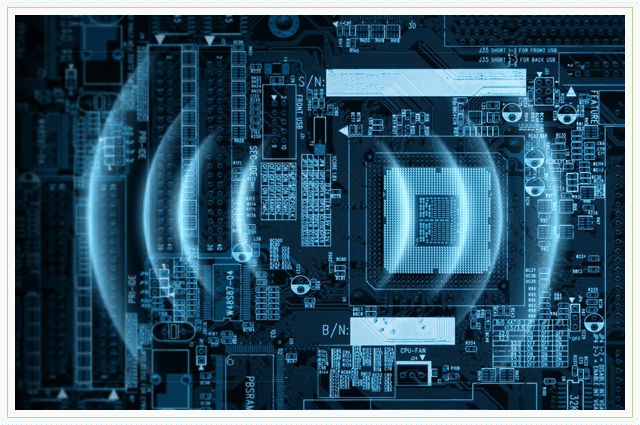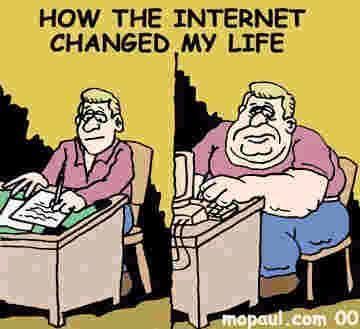USB flesh-disklari juda foydalidir, lekin sizga kerak bo'lganda va Windows-ni tiklash diskiga o'xshab yuklash tizimiga muhtoj bo'lganingizda, har safar Windows 10-ni kompyuteringizga o'rnatmoqchi bo'lsangiz, hamma ham bir-birining yonida bo'lmaydi.
Drivedroid tufayli siz Windows 10-ni kompyuteringizga yuklab olish va o'rnatish uchun o'zingiz bilan olib yuradigan Android telefonidan foydalanishingiz mumkin. Bu faqat bir necha daqiqa davom etadi. Ushbu maqolada siz bu haqda bilib olasiz android smartfoni yordamida derazalarni qanday o'rnatish kerak eng tezkor usulda.
Android-dagi smartfon yordamida Windows-ni qanday o'rnatish kerak: talablar
Aytgancha, ilgari biz bu haqda gaplashdik.
Ushbu qo'llanmani boshlashdan oldin quyidagilarga ishonch hosil qiling:
- Android qurilmasida ildiz
- Android qurilmangizda 4,5 Gb bo'sh joy mavjud
- Windows 10 ISO fayli
Shaxsiylashtirish
Birinchidan, Drivedroid-ni qurilmangizga o'rnatishingiz kerak. Google Play Store-ni qurilmangizda ishga tushiring, "Drivedroid" -ni toping va uni telefoningizga o'rnating.
Uni o'rnatgandan so'ng, dasturni sozlash uchun USB sozlash ustasini ishga tushirishingiz mumkin. Boshlash uchun "O'rnatish" ni bosing

Bu sizning qurilmangiz qora ro'yxatga olinmaganligini tasdiqlaydi. "Davom etish" ni bosing va keyin dasturning asosiy fayliga kirish huquqini bering.
Keyin USB qurilmasi yordamida Android qurilmasini kompyuterga ulang.
USB bilan ishlash uchun siz USB tizimlari ro'yxatidan tanlashingiz kerak. Aksariyat qurilmalar birinchi mavjud USB tizimi bilan ishlaydi.

Va nihoyat, kompyuteringizdagi fayl menejerini oching va qurilmangiz USB drayv yoki CD sifatida o'rnatilganligiga ishonch hosil qiling. Bu shuni anglatadiki, qurilmangiz Drivedroid bilan yaxshi ishlaydi. Siz sehrgarni yopishingiz va qolgan darslarni davom ettirishingiz mumkin.

Agar qurilmangiz umuman ko'rinmasa, oldingi sahifaga qayting va ishlamaguningizcha boshqa USB tizimlarini sinab ko'ring.
Qayta tiklanadigan Windows 10 rasmini yarating
Dastlabki sozlamani o'zgartirgandan so'ng, Android qurilmangizda yuklanadigan Windows 10 ISO yaratish parkda sayr qilish kerak.
Davom etishdan oldin qurilmangiz kompyuterga ulanganligiga ishonch hosil qilish uchun quyidagi ko'rsatmalarga amal qiling.
1. Eng so'nggi Windows 10 ISO faylini yuklab oling va uni qurilmangizning ichki xotirasiga yoki SD kartasiga o'tkazing.
2. Drivedroid-ni ishga tushiring va ekranning pastki qismidagi "+" tugmachasini bosing.
3. “Fayldan rasm qo'shish” -ni tanlang.

4. O'zingizning rasmingizga nom bering va kattalashtiruvchi oynaga teging va ISO fayliga yo'lni tanlang. Shundan so'ng, saqlash uchun yuqoridagi katagiga bosing.

5. Yangi yaratilgan yozuvni bosing va hosting variantlaridan birini tanlang. "CD-ROM" bu holatda men uchun ishladi.

6. Endi Windows 10-ning rasmini o'rnatish kerak. Rasm muvaffaqiyatli o'rnatilishi haqida telefonda xabarnoma paydo bo'ladi.

7. Va nihoyat, kompyuteringizni qayta ishga tushiring va Windows ISO o'rnatilgan diskdan yuklab oling.
Bajarildi! Windows 10 normal ravishda yuklanishi kerak va siz u erdan o'rnatish jarayonini davom ettirishingiz mumkin. Bu juda oson bo'lib chiqdi yoki qanday qilib? Bu haqda bizga xabar bering. Endi siz Android smartfoni yordamida Windows-ni qanday o'rnatishni bilasiz.
Xulosa
Siz tushunganingizdek, hamma narsa juda sodda tarzda amalga oshiriladi. Windows-ni Android-smartfoni yordamida qanday o'rnatish haqida bir necha qadamda iloji boricha aytib berishga harakat qildik.
Agar xato topsangiz, iltimos, matnning bir qismini tanlang va bosing Ctrl + Enter.
Windows Phone operatsion tizimida ishlaydigan mobil qurilmalarning ko'plab egalari Andoid smartfonlarining imkoniyatlarini orzu qiladilar. Darhaqiqat, "robot" ostida ko'proq dasturlar va o'yinlar mavjud. Shuningdek, Android-da siz maxsus (maxsus) dasturiy ta'minotni osongina o'rnatishingiz va umuman moslashuvchan tarzda moslashishingiz mumkin. Muammoni maxsus ishga tushirish moslamalari yoki yordam dasturlarini o'rnatish orqali hal qilishingiz mumkin. Ushbu maqolada siz Windows Phone-ga Android-ni qanday o'rnatish haqida savolga javob topa olmaysiz. Biz faqat Playmarket-dan qanday qilib dasturlarni o'rnatishni ko'rib chiqamiz va sizga aytamiz.
Windows Phone operatsion tizimining kamchiliklaridan biri va natijada Microsoft smartfonlari - bu kompaniya do'konidagi dasturlarning kamligi. Natijada, foydalanuvchilar shunchaki ko'plab ajoyib o'yinlarni o'ynash va Android uchun mavjud dasturlardan foydalanish imkoniyatiga ega emaslar. Ayniqsa Windows 10 mobil operatsion tizimida ishlaydigan qurilmalar uchun APK Deployment dasturi yaratildi. Quyidagi ko'rsatmalarga amal qilgan holda, Nokia Lumia smartfonlarining egalari o'zlarining sevimli Android dasturlarini mobil telefonlariga osongina o'rnatishlari mumkin:
- APK Deployment dasturi arxivini yuklab oling.
- Mobil telefonni USB kabelidan foydalanib kompyuterga ulang.
- Telefonda dasturchi rejimini ishga tushiring. Buni amalga oshirish uchun asosiy sozlamalarga o'ting, elementni tanlang Yangilash va xavfsizlik / Ishlab chiquvchilar uchun.
- Yuklab olingan arxivni yordamchi dastur bilan har qanday qulay katalogga chiqarib oling.
- IpOverInstaller.msi va vcredist_x86.exe fayllarini o'rnating.
- O'chirilgan dastur bilan papkada joylashgan APKDeployment.exe bajariladigan faylini oching.
- Juftlashtirish uchun Kalit maydoniga mobil qurilma ekranida paydo bo'lgan PIN kodini kiriting.
Android dasturlarini o'rnatish uchun yordamchi dastur
Shundan so'ng, biron bir apk faylini kompyuteringizga yuklab olishga urinib ko'rishingiz mumkin, yaxshisi ishonchli manbadan va ularni APKDeployment yordam dasturi oynasiga sudrab boring. Tanlangan yordam dasturini yoki o'yinni o'rnatishni "Hammasini tarqatish" tugmachasini bosib tasdiqlang. Tanlangan dasturlarni ro'yxatga olish tugmachasi yordamida alohida belgilab qo'yishingiz mumkin. Endi planshetda yoki telefonda o'rnatilgan dasturlarni topish va ularni ishlatishga harakat qilish qoladi. Agar hamma narsa to'g'ri bajarilgan bo'lsa, endi qurilmangizda sevimli Android dasturlaringiz va o'yinlaringizdan bahramand bo'lishingiz mumkin.
Foydali xususiyatlarni quyida keltirilgan o'quv videoda batafsilroq ko'rishingiz mumkin.
Shaxsiylashtirish
Ayniqsa Windows Phone operatsion tizimining ba'zi jihatlaridan qoniqmaganlar uchun ishlab chiquvchilar maxsus ishga tushirish moslamasini chiqazdilar. Nokia Lumia-ga o'rnatish uchun KitKat Launcher-ni yuklab oling, uni Microsoft do'konida topishingiz mumkin. Ishga tushirilganda dastur to'liq ekran rejimida ochiladi, bu sizga mobil qurilmaning asosiy funktsiyalari bilan dasturlar bilan ishlashga imkon beradi.
Ishga tushirgichning asosiy xususiyatlari quyidagilardan iborat.
- Ko'p sonli yangi piktogramma va vidjetlar.
- Ish stolining dizayni va asosiy menyu yorliqlarini almashtirish qobiliyati.
- Tez ishga tushirish dasturlari.
Shuni ta'kidlash kerakki, KitKat Launcher to'liq ishlaydigan Android operatsion tizimi emas, balki faqat shaxsiylashtirishni yuzaki o'zgartirish uchun mo'ljallangan. Ushbu yordam dasturining nima ekanligini quyidagi ekran rasmlaridan bilib olishingiz mumkin.
Android OS-ni WP-ga o'rnatishdagi qiyinchiliklar
Tarmoqda siz Android operatsion tizimida smartfoningizni qanday qilib miltillashni aytadigan saytlarni topishingiz mumkin. Lumia 520 va batafsil o'rnatish yo'riqlari bilan 525 smartfonlar uchun eng so'nggi OS versiyasiga ega maxsus (maxsus) dasturiy ta'minot ham mavjud. Ammo shuni ta'kidlash kerakki, bunday operatsiyani bajarish bir necha sabablarga ko'ra mutlaqo tavsiya etilmaydi:
- Windows Phone bilan ishlaydigan smartfon va planshetlarda Bootloader (bootloader) yopiq.
- Barcha modullar va sensorlar (kamera, Wi-Fi, bluetooth va boshqalar) uchun zarur drayverlar mavjud emas.
- Windows Phone OS-ni zaxiralash va qaytarib berish mumkin emas.
Shuningdek, bunday protsedura kafolatli xizmat ko'rsatish imkoniyatining buzilishiga olib keladi va uning oqibatlari foydalanuvchining elkasiga tushmaydi. Shuning uchun, dasturiy ta'minotni almashtirish o'rniga, "robot" ostidan maxsus ishga tushirgichni o'rnatish yaxshiroqdir. Quyidagi videoda Nokia Lumia 520 smartfonida so'nggi Android 7.1 nugat OS qanday ko'rinishini ko'rishingiz mumkin.
Ba'zida zamonaviy gadjetlardan foydalanuvchilar o'zlarining qurilmalarining OTlarini o'zgartirishni xohlashadi, ammo hamma ham bunga erisha olmaydi. Bugun biz Windowsni boshqa OSda ishlagan planshetga qanday o'rnatishni aniqlashga harakat qilamiz. Bu ehtiyoj bir necha sabablarga ko'ra paydo bo'lishi mumkin: siz faqat ma'lum bir dasturiy ta'minot bilan bog'liq ravishda ushbu tizim bilan ishlashni afzal ko'rasiz yoki unga shu tarzda o'rganib qolgansiz, shuning uchun siz Android va boshqa OSlarga o'tishni rejalashtirmaysiz.
E'tibor qilish kerak bo'lgan muhim narsalar
Avvalo, Windows-ni sizning gadget modelingizga maxsus o'rnatish mumkinmi yoki yo'qmi, yangi OS bilan ishlaydimi-yo'qligini bilib oling. Quyidagi shartlar talab qilinadi:
- Qurilmaning protsessorlari AMD, Transmeta, IDT, VIA.
- I386 arxitekturasini qo'llab-quvvatlash mavjud.
- O'rnatish uchun siz bootable flesh-diskdan foydalanishingiz mumkin.
- Qurilma USB kirish bilan jihozlangan. Sizga klaviatura va sichqonchani ulash kerak bo'ladi, shuning uchun bitta kirish kifoya qilmaydi - sizga USB uyasi kerak.
Yangi tizim ishlashi uchun kompyuter yoki noutbuk orqali rasmiy manbadan yuklab olinadigan maxsus drayverlar talab qilinadi.
O'rnatish usullari:
- emulyator;
- mavjud OTning ustiga o'rnatish;
- planshetda to'liq ishlaydigan operatsion tizim (joriy OTni to'liq almashtirish).
Windowsni emulyator bilan o'rnatish

Emulyatorni o'rnatish asosiy operatsion tizimga o'zgartirish kiritishni anglatmaydi. Uning yordamida siz oddiygina biron bir versiyani ishga tushirasiz, masalan, Android yoki hatto Windows 10 o'rniga Windows 7, emulyatorning asosiy vazifasi dasturlarni va oddiy o'yinlarni ishlatishdir. Eng mashhur emulyatorlar:
- QEMU;
- BOCHLAR;
Shuni ta'kidlash kerakki, Android-ni Windows planshetiga o'rnatish uchun siz emulyatordan ham foydalanishingiz va sevimli o'yinlaringiz va ilovalaringizni boshqarishingiz mumkin.
O'rnatish jarayoni:
- O'rnatuvchini yuklab oling.
- O'rnatish jarayonini boshlang va uning tugashini kuting.
- Taqlid qilinadigan tizimning rasmini tanlang.
- OT barcha harakatlar to'g'ri bajarilgandan so'ng, planshetning ekranida paydo bo'lishi kerak.
Emulyatordan foydalanish sizga to'liq Windows-ni planshet qurilmasiga o'rnatishga imkon bermaydi. Shuning uchun, ushbu usul bir qator kamchiliklarga ega:
- Hech qanday emulyator Internetga kirishni ta'minlamaydi.
- Ko'pgina dasturlarda ishlash va barqarorlik muammolari mavjud. Ehtimol, siz uchun faqat elementar vazifalar mavjud bo'ladi.
- Uskuna mosligi bilan bog'liq muammolar bo'lishi mumkin. Bu displey, tovush va boshqalar ishlashi bilan bog'liq nosozliklar uchun amal qiladi.
- OT-ni ishlatish uchun Windows-ni planshetga eng oddiy versiyada o'rnatish tavsiya etiladi. Biz birinchi platformalar (Millenium, 98) haqida gapirayapmiz, ammo dastur to'g'ri bo'ladi. Kam sonli emulyatorlar zamonaviy versiyalarni qo'llab-quvvatlash bilan tavsiflanadi - Windows 8 va boshqalar.
Windowsni mavjud operatsion tizimning yuqori qismiga o'rnating

Qurilmadagi yangi va eski tizimlardan bir vaqtning o'zida foydalanadigan tarzda Windows-ni Android yoki boshqa OS bilan planshetga o'rnatish mumkinmi? Sotuvda ikkita operatsion tizimni qo'llab-quvvatlaydigan planshetli modellar mavjud va qoida tariqasida ular Intel protsessorlari bilan ishlaydi. Platformalar o'rtasida biridan ikkinchisiga o'tish uchun maxsus tugmalar ishlatiladi yoki gadgetni yoqish jarayonida tanlov amalga oshiriladi.
Agar qurilma dastlab ikkita OT bilan ishlashga mo'ljallanmagan bo'lsa, unda Windows-ni planshetning o'zida boshqa platformaning tepasiga o'rnatish deyarli mumkin emas. Ikki-OS planshet diapazoni juda katta emas. ASUS va boshqa ishlab chiqaruvchilar shunga o'xshash modellarga ega. Xitoy firmalarining mahsulotlari orasida ko'proq turli xil assortimentni topish mumkin.
Windows-ning to'liq o'rnatilishi

Hamma Android planshetlari boshqa OTni o'rnatish uchun mos emas va bundan tashqari, o'zingiz ham ushbu protsedurani bajarishingiz mumkin emas. ARM yoki i386 arxitektura protsessorlari bilan ishlaydigan gadjetda platformani doimiy ravishda o'zgartirishning eng oson usuli, har bir protsessor turi Windowsning o'ziga xos versiyasi bilan ishlashga qodir. Masalan, quyidagi planshet modellari OT-ning to'liq o'rnatilishini aniq qo'llab-quvvatlaydi:
- Archos 9;
- Iconia tab W500;
- 3Q Qoo;
- Odeon TPC-10;
- ViewSonic ViewPAD.
Shuni aniqlab olish kerakki, agar siz hali ham "Android" bilan ish tutsangiz va OSni o'zgartirishning turli usullari bilan tajriba o'tkazsangiz, Apple qurilmalarida bu mumkin bo'lmaydi - iOS boshqa platformani o'rnatishga yo'l qo'ymaydi. 7 va 8-variantlar nisbatan oson o'rnatilishi mumkin, ammo Windows 10-ni planshetga o'rnatish juda qiyin bo'lishi mumkin, chunki bu versiya yaqinda paydo bo'lgan va 7 va 8-rasmlar oddiy va xotirada kam joy egallaydi.
O'rnatish jarayoni:
- Sichqonchani, klaviaturani qurilmaga ulang va yuklanadigan USB flesh-diskini ulang.
- Yuklash jarayonida klaviaturadagi F2 tugmachasini bosib, qurilmani o'chiring va yana yoqing.
- Ekranda BIOS kabi ishlaydigan tizim mavjud bo'lgan oyna paydo bo'ladi. Windows-ni o'rnatmoqchi bo'lgan flesh-diskni tanlang.
- Ildiz papkasida "To'liq o'rnatish" bandini belgilang va OT o'rnatilgan qismni tanlang.
- Tegishli tilni aniqlang, litsenziya shartnomasi bilan kelishuvingizni tasdiqlang.
- Disklar bilan ishlashingiz kerak bo'lgan yangi oyna paydo bo'lganda, darhol diskni o'chiring yoki birinchi navbatda barcha muhim ma'lumotlarni xotira kartasidan va ichki haydovchidan o'tkazing.
- Tizimda yangi disk yarating va uni formatlang.
- O'rnatish tugashi bilanoq, USB flesh-diskini darhol uyadan chiqarib oling, aks holda operatsiya qayta boshlanadi.
Ko'pgina hollarda, o'rnatish tugagandan so'ng, sensorli ekran darhol ishlay boshlaydi. Ammo, agar u ishlamasa, vahima qo'ymang - Windows-ni faqat bitta klaviatura yordamida boshqarishingiz mumkin. Tugmachalarni ishlatib, boshqaruv panelida Windows yangilanish markazini oching va butun tizimni yangilang.
Qanday bo'lmasin, sozlamalarda "Tizimni tiklash" funktsiyasini yoqing, shunda istalgan vaqtda tizimni dastlabki holatiga qaytarishingiz mumkin.
Xulosa
Yuqorida tavsiflangan usullar Windows operatsion tizimini planshetga o'rnatish qobiliyatini ta'minlaydi. Ushbu operatsiyani bajarish uchun yaxshi sabab bo'lishi kerak, aks holda barcha harakatlarga vaqtni behuda sarflashning ma'nosi yo'q, chunki siz allaqachon ko'rganingizdek, platformani tez va oson o'zgartira olmaysiz (emulyator usulidan tashqari). Shunga qaramay, mutaxassislarga murojaat qilmasdan ham buni o'z-o'zidan qilish mumkin.
Windows Phone ishlaydigan smartfonlarga Android-ni o'rnatish haqiqiydir. Ikkinchi avlod Lumia va Samsung ATIV S telefonlarida buning uchun zamin allaqachon tayyorlangan. Ishqibozlar o'zlarining yuklagichlarini yorib tashlashdi va plitkali operatsion tizimning tizim fayllari saqlanadigan disk bo'limiga kirishga muvaffaq bo'lishdi. Bortda mobil Windows o'rnatilgan telefonlar uchun ishlaydigan portni yaratish uchun "yashil robot" bilan dasturiy ta'minotni turli xil qurilmalarga uzatish bilan shug'ullanadigan odamlarni kutish kerak. Bu barcha modullar va sensorlar uchun to'g'ri ishlaydigan drayverlarni o'z ichiga olgan va shunchaki namoyish qilish uchun mavjud bo'lmagan.Endi tarmoqda siz "toza" Android 7.1 OS bilan Lumia 520 va 525 smartfonlar uchun dasturiy ta'minotni, shuningdek uni o'rnatish bo'yicha ko'rsatmalarni topishingiz mumkin. Ammo bu juda qiziq emas, chunki modullarning aksariyati - kamera, Wi-Fi, Bluetooth va boshqalar ishlamaydi. Bundan tashqari, Android tizimi bilan dasturiy ta'minotni o'rnatish usuli Windows Phone-ga qaytishni ta'minlamaydi. Biroz vaqt o'tgach, ishtiyoqlilar ushbu muammoni qanday hal qilish kerakligini bilib olishlari mumkin, ammo hozirgi paytda narsalar xuddi shunday.
Video: Nokia Lumia 520-da Android 7.1
Windows telefoniga Android dasturlarini qanday o'rnatish va bu mumkin

Windows Phone-ning eng zaif nuqtasi har doim unchalik katta bo'lmagan tarkibga ega bo'lgan ilovalar do'koni bo'lganligi sababli, 2015 yilda Microsoft iOS va Android-dan dasturlarni tezda ko'chirish uchun ikkita loyixani - Islandwood va Project Astoria-ni ochishga qaror qildi. Ularning yordami bilan kompaniya etakchi mobil operatsion tizimlar bozori va Windows Store o'rtasidagi mavjud tafovutni sezilarli darajada qisqartirishni, shuningdek, uning plitkali OT foydalanuvchilari sonini ko'paytirishni rejalashtirgan.
Islandwood faqatgina kodlarni tahrirlash va Windows 10 Mobile-ga ega qurilmalarda keyinchalik o'rnatish uchun iOS-ilovalarni qayta yig'ishni ta'minlagan bo'lsa, Astoria loyihasi yanada rivojlangan xususiyatlarni taqdim etdi - "yashil robot" uchun yaratilgan va ishlaydigan ilovalarni to'g'ridan-to'g'ri mobil qurilmalarda o'rnatish va ishga tushirish. Windows Ushbu barcha nayranglarni o'nlab smartfonlar yig'ilishida mavjud bo'lgan Android quyi tizimi tufayli ochish mumkin, ammo faqat Google Play xizmatlariga ulanmagan dasturlar yordamida.
Dastlab Astoria vositalari cheklangan miqdordagi ishlab chiqaruvchilarga berildi, ammo keyin "tasodifan" bemalol foydalanish mumkin edi. Ushbu voqeadan so'ng darhol tarmoqda "robot" dan mobil "Windows" ga dasturlarni o'rnatishning bir necha yo'li paydo bo'ldi. Hamma ularni ishlatgan, ammo faqat eng "ochlar" bundan zavqlanishgan. Va barchasi, chunki Android-da yozilgan dasturlardan foydalanganda tizim telefonni sezilarli darajada tormozladi va yukladi. Buning sababi, OT virtual mashinani taqlid qilish va ish holatida saqlash uchun katta hajmdagi resurslarni berganligi bilan bog'liq. Microsoft muhandislari bu murabbo qanday tuzatilishini hech qachon bilmaganligi sababli, uchinchi tomon ishlab chiqaruvchilari o'zlarining asarlarini portret qilish uchun Astoria-dan foydalanishni rad etishdi. Natijada, kompaniya loyihani yopishi va Windows 10 Mobile-ning tuzilgan tizimidan 10536 raqamidan kechikkan Android quyi tizimini «kesib» qo'yishi kerak edi. Shu sababli endi hech kim mavjud usullardan foydalangan holda Windows telefonlariga APK fayllaridan dasturlarni o'rnatolmaydi.
Bularning barchasidan xulosa qilishimiz mumkinki, endi Windows 10 Mobile rivojlanish tezligidan qoniqmagan foydalanuvchilar uchun biron bir kelishuv mavjud emas, shuningdek ushbu operatsion tizim uchun ilovalarni chiqarish va qo'llab-quvvatlash bilan bog'liq vaziyat. Yaqin kelajakda katta boshli yigitlar biror narsa o'ylab topib, umidsiz foydalanuvchilar uchun ta'tilni tashkil qilishlariga umid qilishmoqda.
Siz shunday xulosaga kelganingizni tasavvur qiling: sizga kompyuterda Android operatsion tizimi kerak, xoh u ish stoli kompyuter, ham noutbuk yoki noutbuk. Bugun siz Android-ni kompyuterga qanday o'rnatishni muhokama qilamiz, deb tushunasiz. Aytaylik, uning uchun mo'ljallanmagan qurilmalarga Android-ga ehtiyoj ko'p omillarga bog'liq bo'lishi mumkin:
- Android dasturlarining "banki" hayot yoki faoliyatning har qanday sohasi uchun - biznes, sport, elektron sigaret yoki yugurish ishtiyoqiga oid juda ko'p sonli dasturlarni o'z ichiga oladi - har bir narsada o'nlab yoki ikkitasi, yoki hatto har xil qulaylik darajasidagi yuzlab ilova mavjud. Va eng mashhur Windows OS eski bo'lishiga va etarlicha dasturiy ta'minotga ega bo'lishiga qaramay, ba'zi jihatlarda Android g'alaba qozonadi. Bundan tashqari, so'nggi OS uchun bepul dasturiy ta'minot tarmog'ida foydalanuvchilarga ko'proq ma'qul keladigan ko'proq takliflar mavjud.
- Sizda sotishga yaroqsiz kuchli netbuk yo'q, uni arzimas joyga yuborish juda achinarli va Windows-ni o'rnatish befoyda, chunki u juda sekin ishlaydi. Bundan tashqari, kompyuterni "tortmang" ni zaiflashtiradigan dasturlar ishlab chiqilmoqda. Android qurilma resurslariga kamroq talabchan. Hatto eng oddiy smartfonlar ham Android tizimi bilan juda yaxshi ishlaydi.
- Android-da Windows-da o'xshashligi bo'lmagan dastur mavjud (ko'pincha o'yin), nima uchun uni ikkinchi kompyuter sifatida Android kompyuteringizga o'rnatib qo'ymaysiz. Aytgancha, OSni o'rnatish shart emas, uni kompyuterda jonli rejimda ishga tushirishingiz mumkin. Bu haqda quyida gaplashaman.
- Android OT da ma'lumotlarni sinxronizatsiya qilish darajasi yuqori. Kontaktlar, taqvim ma'lumotlari, vazifalar va boshqalar - bu Android kompyuter yordamida "do'stlashish" juda oson bo'ladi.
- Android OS-da hech qanday virus yoki zararli dastur mavjud emas. Android ostida mavjud bo'lgan "zararli dasturlarning" barchasi, pulli SMS-xabarlarni yuborishning eng katta yo'li. Ammo biz OT-ni kompyuterga o'rnatmoqdamiz, ya'ni scammers-dan SMS orqali bizdan pulni o'g'irlash imkoniyati jismoniy tomondan mumkin emas, chunki kompyuter GSM moduli bilan jihozlanganligi juda kam.
Emulyator, o'rnatish yoki LiveCD-ni nima tanlash kerak?
Shunday qilib, qaror qabul qilindi - kompyuterda Android kerak. Uni qanday o'rnatish kerak? Boshlash uchun, kompyuterda Android OS-dan foydalanish qaysi format sizga mos kelishini hal qilishni taklif qilaman. Siz foydalanishingiz mumkin bo'lgan uchta variant:- Android emulyatori. Oddiy foydalanuvchi tomonidan ko'rib chiqilganda eng "xavfsiz". BIOS-ga kirish va chayqashning hojati yo'q, chunki tizimni tasodifan buzib tashlashdan qo'rqing. Hammasi juda oddiy: dasturni o'rnating, ishga tushiring va siz tayyor. Ushbu echimning kamchiliklari: hozirda mavjud bo'lgan va ko'proq yoki kamroq toqat qilinadigan emulyatorlar kompyuter resurslariga talab qilinmoqda, siz kompyuteringiz resurslarini har qanday holatda ishlashi uchun ajratishingiz kerak bo'ladi. Axir, Windows OT ichida yana bir operatsion tizimni ishga tushirish RAM va protsessorga qo'shimcha yukdir. Shuni ham unutmangki, yangi tizim uchun siz qattiq diskda bo'sh joy ajratishingiz kerak. Kuchli kompyuterlar uchun javob beradi.
- Androidni LiveCD rejimida ishga tushirish. Birinchi va uchinchi variantlar orasidagi narsa o'rnatishni talab qilmaydi. Juda oddiy boshlang'ich algoritmi. Yuqorida aytib o'tganimdek, kompyuter resurslari talabga ega emas. Salbiy tomoni: har safar ishga tushirganda, siz "bir martalik" operatsion tizimni olasiz, uning barcha ma'lumotlari va sozlamalari qayta yoqish bilan birga o'chiriladi. Shuning uchun, ushbu parametr, masalan, dasturni bir martalik tekshirish uchun javob beradi. Doimiy foydalanish uchun uchinchi variant mos keladi.
- To'liq Android OTni o'rnatish. Ishonchlilikning barcha uch variantining etakchisi. Resurslarga kelsak, u biroz "so'raydi", ammo qo'shimcha ravishda talab qilinadigan yagona narsa - bu o'rnatish uchun qattiq diskdagi bo'sh joy. Kompyuter yoki noutbukning ishlashi oddiy emas - qurilma oddiy smartfondan kuchsiz bo'lmasligi kerak (ya'ni, har qanday zaif netbuk ham buni amalga oshiradi). Android OT-ni asosiy yoki qo'shimcha operatsion tizim sifatida doimiy ishlatish uchun ajoyib echim (masalan, Windows bilan birga).
Android emulyatori
Android emulyatorlarini o'rnatish ushbu maqolada batafsil muhokama qilinmaydi. Birinchidan, ularning har birining pastligi tufayli (biron bir joyda manipulyatorlarni sozlashda muammolar bo'lishi mumkin, boshqalarida dasturlarda grafikalar ishida muammolar bo'lishi mumkin). Ikkinchidan, agar siz haqiqatan ham ushbu imkoniyatni sinab ko'rmoqchi bo'lsangiz, emulyatorni o'rnatishda hech qanday qiyinchiliklar bo'lmasligi kerak - bu Windows ostida boshqa biron bir dasturni o'rnatishdan ko'ra qiyinroq emas.
Men juda oddiy o'rnatish va nisbatan bardoshli ish tufayli e'tibor berishingiz mumkin bo'lgan ba'zi emulyatorlarni sanab o'tishim mumkin: Droid4x, Bluestacks va Genymotion. O'z tajribamdan shuni ham ayta olamanki, birinchisi mening maqsadlarim uchun kelgan, ammo men o'z oldimga qo'ygan maqsadlarimga aniqlik kiritaman.
Emulyatorlardan foydalanishga qaror qilgan foydalanuvchiga ozgina yordam berish uchun men o'rnatish printsiplarini tushunadigan videoni qo'shishga qaror qildim:
Android o'rnatish faylini qanday yuklab olish mumkin
Siz bu erda Android-ning turli xil versiyalarini yuklab olishingiz mumkin, masalan, 5.1 yoki 6-versiya. Bu erda men sizga qaysi variantni tanlash yaxshiroq ekanligini aytolmayman, chunki nima uchun kerakligini bilmayman. Albatta, siz 2 versiyasini sinab ko'rishingiz va keyin qaror qabul qilishingiz mumkin. Sayt ikki xil - .iso va .img rasmlarini (arxivlarini) taqdim etadi, men ularning farqlarini biroz keyinroq tushuntiraman. Saytdan ma'lum bir faylni yuklab olish uchun "Ko'rish" ni bosing. Shundan so'ng, fayl yuklashni boshlaydi. Versiyalarni iso fayllariga yuklab olishni maslahat beraman.
Aytgancha, maqolaning oxirida men sizning maqsadlaringiz uchun mos bo'lishi mumkin bo'lgan Android-ning yana bir versiyasi haqida gaplashaman.
Bootable Android flesh-diskini yaratish
Android-ni shaxsiy kompyuterda ishga tushirish uchun biz yuklash diskiga muhtojmiz. Quyosh botganda kompakt-disklar davri, shuning uchun men qanday qilib bootable USB flesh-diskini qanday qilishni aytaman. Izo-rasm (fayl) dan yuklanadigan flesh-disk yaratish uchun siz Rufus dasturidan foydalanishingiz mumkin. Agar sizda ushbu dastur bo'lmasa, uni yuklab olishingiz mumkin bo'lgan rasmiy veb-saytga havola.
Dastur oddiy, yuklab oling, ishga tushiring, dastur oynasiga qarang. Oynada biz quyidagi parametrlarni qo'yamiz (sozlamalar bilan rasm quyida keltirilgan):
- "Qurilma" - yuklash vazifasini bajaradigan flesh-diskimizni tanlang.
- "Bo'linish sxemasi va tizim interfeysining turi" - shundayligicha qoldiring.
- Fayl tizimi - FAT
- "Klaster hajmi" standart.
- "Yangi Volume Label" - sizning diskingiz deb ataydigan narsa muhim emas.
Yuqoridagi skrinshotda bo'lgani kabi, qolgan parametrlarni belgilang. Va, albatta, saytdan yuklab olgan rasmni ko'rsatishingiz kerak, unga havolasi yuqorida berilgan. Buning uchun "Bootable flesh-disk yaratish" yozuvining o'ng tomonida joylashgan disk belgisini bosing. Endi flesh-diskni yaratishni boshlash uchun "Ishga tushirish" tugmasini bosing.

Shundan so'ng, "ISO-ga yoqish - tasvir rejimi (tavsiya etiladi)" variantini tanlang. Bundan tashqari, dastur barcha fayllar USB flesh-diskidan o'chirilishini eslatib turadi, lekin siz bu haqda allaqachon bilasiz va shuning uchun shunchaki "OK" ni bosing.

Endi yakuniy natijani kutish kerak.
Qayta yuklanadigan USB flesh-diskini yaratishning yana bir varianti UNetbootin-da. Dasturni yuklab oling va uni ishga tushiring (flesh-disk allaqachon kompyuterga ulangan bo'lishi kerak). "Diskdagi rasm" -ni tanlang, "..." tugmachasini bosing va yuklab olingan taqsimotni ko'rsating. "Media" ochiladigan ro'yxatida siz USB flesh-diskingizni tanlashingiz kerak. "OK" ni bosing va oxirida - "Chiqish".

Xo'sh, aminmanki, siz hech qanday qiyinchiliklarga duch kelmadingiz va endi yuklanadigan flesh-disk tayyor.
Img kengaytmasi bilan rasm haqida bir oz. EFI yuklangan bo'lsa, ochiladigan USB flesh-diskini yaratish uchun Win32 Disk Imager-dan foydalaning. Uning interfeysi Rufus'adan murakkabroq emas, uni ishlating.
Android OS-ni flesh-diskdan yuklab oling
Avval BIOS-da USB flesh-diskidan yuklashni o'rnatishingiz kerak. Bu shunchaki amalga oshiriladi - faqat BIOS-ga o'ting (kompyuterni boshida "Del", "F2" yoki "Esc" tugmachasini bosing) - shundan so'ng BIOS sozlamalar bilan ochiladi. BIOS versiyalari farq qilishi mumkin, biz yuqoridagi "Boot" - "Boot Device Priority" qismini topishimiz kerak (chap yoki o'ngda) va USB flesh-diskini "Birinchi yuklash qurilmasi" parametr sifatida tanlang (siz birinchi yuklashingiz kerak bo'lgan qurilma). .
Odatda, Bios-ga o'tish yuqoriga va pastga o'q tugmalari yordamida amalga oshiriladi. Bios-dagi sichqoncha kamdan-kam hollarda ishlaydi, shuning uchun undagi barcha harakatlar tugmachalar bilan bajarilishi kerak. Maqolalarimdan birida men BIOS-da diskdan yuklashni qanday o'rnatish haqida gaplashdim. Agar siz ilgari BIOS-ni sozlamagan bo'lsangiz, ushbu ma'lumot siz uchun juda foydali. Men u erda diskdan yuklashni qanday sozlash haqida gaplashayotganimni va disk o'rniga USB flesh-diskini tanlashingiz kerakligini ta'kidlayman.
Keyin saqlangan o'zgarishlar bilan BIOS-dan chiqing ("Saqlash va chiqish" - "Ha"). Deyarli barcha BIOS versiyalarida - sozlamalarni saqlash uchun F10 tugmasi ishlatiladi. Biz kompyuterni qayta ishga tushiramiz, yuklab olinadigan USB flesh-disk noutbuk yoki kompyuterning USB portlaridan birida bo'lishi kerak.
O'rnatmasdan Android-ni yuklab oling
Bir necha soniya yuklangandan so'ng, quyidagi menyuni ko'ramiz:
Diqqat: agar yuklab olish muvaffaqiyatsiz bo'lsa, unda siz USB flesh haydovchidan yuklay oladigan BIOS sozlamalarini o'rnatmadingiz. Endi men hamma narsani bosqichma-bosqich tasvirlab beraman, ammo hozirgi paytda, masalan, 6 oydan keyin o'rnatish biroz boshqacha bo'lishi mumkinligini tushunishingiz kerak. Qanday bo'lmasin, men tasvirlab beradigan qadamlar siz uchun foydali bo'ladi, shunda siz nima va qaerda qilishni tushunasiz.
Ko'rib turganingizdek, siz ikkalasini ham o'rnatishingiz mumkin va uni LiveCD rejimida boshqarishingiz mumkin. Endi biz oxirgi variantni qiziqtirmoqdamiz, tegishli qatorni tanlaymiz - "Android-x86-ni o'rnatmasdan ishga tushirish".

Yuklab olish natijasida tilning birinchi tanlovi paydo bo'ladi (tilni tanlash klaviaturadagi strelkalar yordamida amalga oshiriladi, tanlagandan so'ng, keyingi menyuga o'tish uchun sariq tugmani bosing):
Va keyin Android OS-ning dastlabki sozlamalari bo'ladi. Tizimni aniqlashda va sozlashda hech qanday ma'no yo'q, chunki eslayman, OSni LiveCD rejimida ishga tushirish barcha sozlamalarni qayta yoqilguncha saqlaydi.
Keyin sizdan Wi-Fi-ga ulanish so'raladi:
Agar kerak bo'lsa, Google hisobingizni ko'rsatishingiz yoki "O'tkazib yuborish" tugmachasini bosishingiz mumkin:
Keyin ular sizga ushbu hisob qaydnomasi nima uchun kerakligini yozadilar:
Siz sana va vaqtni belgilashingiz yoki "Keyingi" ni bosishingiz mumkin:
Keyingi oynada o'zingizning ma'lumotlaringizni ko'rsatishingiz mumkin, men "Keyingi" ni bosing:

Barcha sozlamalarni aniqlagandan so'ng, sizning qo'lingizda to'liq haqiqiy Android OS bo'ladi, uning yordamida siz xohlagan narsani qilishingiz mumkin. Sinov va sinov ishlari, ilovalarni o'rnatish. Aytgancha, odatiy Google Play xizmatlari o'rnatilmaganligini ta'kidlash kerak.
Android uchun disk bo'limini tayyorlash
Agar siz Android-ni kompyuteringizga o'rnatishingiz kerak bo'lsa, avval siz yangi tizimga joy ajratish uchun diskingizni qismlarga ajratishingiz kerak. Windows-da disk bo'limlarini boshqarish uchun o'rnatilgan vosita mavjud. Uni boshlash uchun "Win" + "R" tugmachalarini bosing, "diskmgmt.msc" yozing va "OK" ni bosing.

Oynada siz Android tizimi uchun joy egallamoqchi bo'lgan drayverni tanlashingiz kerak. Boshqacha aytganda, siz tizimni o'rnatmoqchi bo'lgan diskni yaratishingiz kerak. Saytda Windows 7-da buni qanday qilish kerakligi haqida batafsil maqola mavjud: "". Ammo ushbu maqola Windows-ning boshqa versiyalari uchun ham tegishli: 10 va 8.1. Shuning uchun, havolani ko'rib chiqing va maqolani o'rganing. Endi men Windows 10 uchun ushbu protsedurani tasvirlab beraman. Bo'lishni xohlagan diskni tanlang va ustiga o'ng tugmani bosing. Shundan so'ng, "Volume Compress" -ni tanlang (tizim tahlilni amalga oshirguncha biroz kutishingiz kerak bo'ladi):

Keyingi oynada "Sig'adigan MB bo'sh joy hajmi" maydonida siz yangi disk uchun ajratgan hajmingizni ko'rsatishingiz kerak. Masalan, "10000" ni belgilashingiz mumkin. Endi "Siqish" ni bosing.

Biroz vaqt o'tgach, o'ng tomonda siz taqsimlanmagan disk maydonini ko'rasiz. Ushbu qismni o'ng tugmasini bosing va "Oddiy hajm yaratish ..." -ni tanlang. Keyin disk sozlamalarini ko'rsatishingiz kerak bo'lgan oyna ochiladi va "Keyingi" tugmasini bosing. Va tom ma'noda bir necha daqiqadan so'ng siz kerakli tizimni o'rnatishingiz mumkin bo'lgan disk bo'ladi.
MUHIM: Android OS-ni o'rnatish uchun sizga taxminan 10 Gb hajmli qism kerak bo'ladi. Agar sizda zaruriy ma'lumotlar bo'lmagan yoki bo'sh bo'lsa, uni sichqonchaning o'ng tugmasi bilan bosing va "Tovushni o'chirish" qatorini tanlang. Shundan so'ng, diskdagi butun bo'sh joy sotilmaydi, undan siz Android OS uchun qism qilishingiz mumkin - alternativ variant bo'lib, siz Android uchun disk yaratishingiz mumkin. Ammo men yuqorida tavsiflangan boshqa usuldan foydalanishni tavsiya qilaman. Sizga ushbu jarayonni batafsil tavsiflovchi maqolaga havola berganimni eslataman.
Shuningdek, siz qattiq disklar bilan ishlash uchun dasturlardan foydalanishingiz mumkin, masalan, Acronis Disk Director va boshqalar.
Android OT-ni USB flesh-diskidan o'rnatish
Agar siz kompyuterni ishga tushirish paytida yuklash flesh-diskida "Android-x86-ni qattiq diskka o'rnatish" -ni tanlasangiz, operatsion tizimni to'liq o'rnatish boshlanadi.
MUHIM: agar kompyuter "toza" bo'lsa, barcha kerakli fayllar saqlanib qoladi va Android asosiy operatsion tizim sifatida ishlaydi, keyin siz toza vijdon bilan ishlashni davom ettirishingiz mumkin. Agar siz Android-ni qo'shimcha OS sifatida o'rnatishni rejalashtirmoqchi bo'lsangiz, avval uning uchun disk qismini tanlashingiz kerak. Buni qanday amalga oshirish yuqorida tavsiflangan. Agar Android bo'limi yaratilgan bo'lsa, endi biz USB flesh haydovchidan o'rnatishni davom ettirishimiz mumkin.

Keyinchalik GRUB bootloader-ni o'rnatish bo'yicha taklifni ko'ramiz. Agar sizga Android-dan tashqari, Windows kabi boshqa operatsion tizimlar kompyuterga o'rnatilgan bo'lsa, sizga kerak bo'ladi. Biz javob beramiz ("Ha" - "Ha", "O'tkazib yuborish" - "O'tkazib yuborish") va harakatni davom ettiramiz.
Agar boshqa OT o'rnatilgan bo'lsa, dastur keyingi bosqichda bu haqda bizga xabar beradi va shuningdek ularni yuklash menyusiga qo'shish yoki qo'shmaslik kerakligini aniqlaydi. Vaqti-vaqti bilan ularni ishga tushirish qobiliyatiga muhtoj bo'lsak, "Ha" ni tanlang va agar biz faqat Android-dan foydalanishni rejalashtirsak va keraksiz OS bilan yuklash menyusini yopishni istamasak, "Yo'q" -ni tanlang.
Shundan so'ng, nihoyat, uzoq kutilgan Android-x86 o'rnatilishi boshlanadi. Tugatgandan so'ng, siz Android OS-ni ishga tushirish menyusini ko'rasiz, unda darhol OS ishga tushishini tanlashingiz mumkin, kompyuterni qayta ishga tushirishingiz yoki ro'yxatdan operatsion tizimni tanlashingiz mumkin.
Tabriklaymiz, to'liq Android OS kompyuteringizga o'rnatildi. Ishonchim komilki, dastlabki tizim sozlamalarini hech qanday muammosiz hal qila olasiz.
Murakkab Android - kompyuter uchun Remix OS
Kompyuteringizda Android-ni ishlatish uchun yana bir imkoniyat mavjud - bu Remix OS. Ushbu operatsion tizim Android OS-ga asoslangan, ammo yanada rivojlangan. U 2016 yil boshida chiqarildi va Windows funktsiyalari uchun o'ziga xos Android OT turi: Windows, vazifalar paneli va Ishga tushirish menyusini minimallashtirish qobiliyatiga ega ko'p oynali interfeys, shuningdek Windows-ga o'xshash bildirishnoma maydoni. Bundan tashqari, u Android-x86-ga qaraganda kompyuterda foydalanish uchun ko'proq moslashtirilgan.
Bortda Remix OS bilan bootable flesh-disk yaratish jarayoni Android-x86 tasvirini flesh-diskka yoqishdan farq qilmaydi. Yangi yaratilgan flesh-diskdan yuklab olingandan so'ng, bizni shunga o'xshash menyu kutib oladi, unda OS-ni qattiq diskka o'rnatishni ("Rejim") yoki LiveCD rejimida ("Mehmon rejimi") yuklashni tanlashimiz mumkin.
Qayta yuklanadigan Remix OS flesh-diskini yaratish uchun tarqatish to'plamini yuklab olishingiz mumkin:. Aytgancha, u erda disklarni yaratish uchun yordamchi dastur ham mavjud.
Xulosa qilish uchun aytamanki, Android-ni shaxsiy kompyuterga o'rnatish qiyin emas, siz yuqorida keltirilgan ko'rsatmalarga amal qilishingiz kerak. O'rnatish oson va yangi operatsion tizimdan zavqlanish.
Android-ni kompyuterga yoki noutbukga qanday o'rnatishni ko'rsatadigan video: