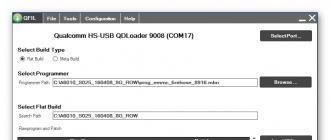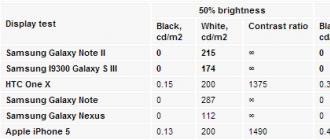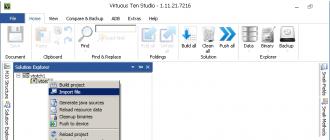Excel ofis to'plamining VLOOKUP funktsiyasi topishga imkon beradi ko'rsatilgan jadval va ko'rsatilgan ustundagi ma'lumotlarni qidirib toping va natijada uni qaytaring. Bu xususiyat qachon juda foydali bo'lishi mumkin ma'lumotlarni taqqoslash turli jadvallardan yoki ma'lumot keyingi tahlil qilish uchun bitta massivga yig'ilganda.
VLOOKUP ( VLOOKUP inglizcha versiyada) uchun turadi, vertikal ko'rinish sifatida. Funktsiya quyidagilardan biridir eng ko'p terilgan Excelda. Bu, masalan, odam yoki tashkilotning telefon ma'lumotlarini uning nomi bo'yicha qidirish jadvalidan osongina topish va moslashtirish imkonini beradi. Siz tovarlarning narxini ularning nomlari bilan taqqoslashingiz mumkin. Bu va boshqa koʻplab imkoniyatlar VLOOKUP funksiyasi orqali sizga taqdim etiladi. Uni ishlatish juda oddiy.
Funktsiyadan foydalanish
VLOOKUP tuzilishini, u qanday argumentlardan foydalanishini ko'rib chiqing. Exceldagi har qanday boshqa funksiya kabi, u bilan boshlanadi tenglik belgisi(=). Keyinchalik nomi Qavslar ichiga olingan funksiyalar va argumentlar.
VLOOKUP o'z ichiga oladi 4 ta argument.
Funktsiya kerakli qiymatni ichida qidiradi uzoq chap ustun va qiymatni qaytaradi bir xil qator belgilangan ustundan. 
Ikkinchi - ushbu qidiruv amalga oshirilishi kerak bo'lgan jadvalni (yoki hujayralar oralig'ini) aniq belgilaydi.
Javob uchun ustunni o'z ichiga olishi kerak, u asl qiymati bilan ustunning o'ng tomonida joylashgan. 
Oxirgi dalil– intervalli skanerlash, 2 ta qiymat bo‘lishi mumkin: 0 – FALSE, 1 — TO'G'RI. ga javobgar aniq qidiruv(yuqoridan pastga qaralganda tasodif). Hech narsa topilmasa, N/A (ma'lumot yo'q) xatosi qaytariladi. 1
– taxminiy.
Funktsiya qanday ishlashini yaxshiroq tushunish uchun VLOOKUP dan foydalanish misolini ko'rib chiqing.
Foydalanishga misollar
Birinchi oddiy misol - 2 ta jadval mavjud. IN bitta ko'rsatish Tovarlar va ularning identifikatorlari (ID). In ikkinchi, ID bo'yicha filtrdan foydalanib, biz olishni xohlaymiz Mahsulot nomi.
Teng belgisidan keyin VLOOKUP-ga kiring, keyin Kirish Va fx argumentlar kiritish uchun. 
Argumentlarni tegishli qatorga nuqta-vergul bilan ajratib ko'rsatish orqali ham kiritish mumkin. 
Biz izlayotgan qadriyatlar biz mos keladigan narsalarni qidirishda foydalanadigan qadriyatlar bo'ladi. Bu holda, bu E1 katak.
Uchun ikkinchi argumentni ajratib ko‘rsatamiz jadval diapazoni.
Albatta kerak tuzatish(butun diapazon uchun dollar belgilarini yoki F4 tugmachasini belgilang) va bajaring mutlaq havolalar diapazon "o'rmalab ketmaydi", chunki bu holda jadval nomi ko'rsatilmagan. 
- nimani qaytarish kerak. Bu misol 2 ta ustunni qaytarmoqchi ( Mahsulot). Aniq qidiruv uchun 4 argumenti . 
Barcha qiymatlarni kiritgandan so'ng tugmani bosing OK.
Endi, filtrdagi ID raqamini o'zgartirganda, shunday bo'ladi ism o'zgarishi tovarlar. 
Endi ko'ramiz boshqa misol.
Endi sizga kerak to'plamni oling har biriga nominatsiyalar mezon bo'yicha tovarlar Miqdori.
Masalan, uchun sayoz lot miqdori dan bo'lishi kerak 100 dan 200 gacha, o'rtada – 200-300 va hokazo.
Bu holda kerakli qiymat bo'ladi raqam, jadvalni tanlang diapazon mezonlari – Yuk tashish(F4 ni tuzatish). 2-ustun, intervalli ko'rinish bu holda 1 bo'lishi kerak (sizga kerakli qiymatga eng yaqin kichikroq qiymatni olish imkonini beradi). 
Olingan jadvalda ko'rib turganingizdek, miqdor uchun, masalan, 110, partiya Kichik tomonidan chiqarilgan (eng yaqin 100 dan kam) va hokazo. Saralash mezonlari bo'lishi kerak eng kattadan kichikgacha aks holda VLOOKUP ishlamaydi. 
VLOOKUP Excel go'zalligi va soddaligi bilan ajralib turadigan mos dasturdagi funksiyadir. U juda ko'p turli xil ilovalarga ega, u butunlay boshqa sohalarda qo'llaniladi: ta'limdan chakana savdogacha. Funktsiyaning asosiy tushunchasi bir yoki bir nechta jadvallarda mosliklarni izlashdir. Shunday qilib, siz minimal vaqt sarflab, qiziqarli ma'lumotlarni osongina topishingiz mumkin.
umumiy ma'lumot
Excel - bu nima? U inglizcha versiyada VLOOKUP deb ham ataladi. Bu eng keng tarqalgan massiv va mos yozuvlar funksiyalaridan biridir. BRP ADVICE shkalasini tashkil etuvchi mutaxassislar qiyinchilik darajasini 3 yoki 7 ga teng qilib belgiladilar.
Ko'rib chiqilayotgan funktsiya katta jadvalda foydalanuvchiga kerakli satrlar yoki ustunlardagi qiymatlarni tezda topishga imkon beradi. Ushbu dastur birinchi parametrni o'zi topadi. Ustun foydalanuvchi tomonidan belgilanadi. GPR ning yana bir funktsiyasi mavjud, bu erda chiziq odam tomonidan belgilanadi. U ustunni o'zi topadi.
Agar foydalanuvchi allaqachon havolalar va massivlar bilan shug'ullangan bo'lsa, VLOOKUP harakatlarini tushunish oson bo'ladi. Turli elektron jadval hujjatlarida siz ma'lum bir katakchaga izoh qo'yishingiz mumkin. U misol sifatida keltirilgan yoki aksincha, istisno sifatida ko'rsatilgan. VLOOKUP topshirig'i odatda A1, D9, K8 va hokazo shakldagi katakchani belgilaydi.
Ba'zan havola boshqa shaklda beriladi (R1C1). Bir so'z bilan aytganda, ustun va chiziq belgilangan bo'lib, ularning kesishmasida foydalanuvchi uchun zarur bo'lgan ma'lumotlar joylashgan. Dastur ushbu ma'lumotni qaerdan izlash kerakligi haqida aniq ko'rsatma oladi.
Funktsiya parametrlari misol bo'yicha
Excel VLOOKUP funksiyasida birinchi navbatda qator raqami, keyin esa ustun belgisi ko'rsatiladi. Taxminan shunday bo'lishi kerak:
VLOOKUP(A1;Ma’lumotlar bazasi;2;FALSE)

Funktsiya parametrlari quyidagilarni anglatadi:
- A1. Bu taxminan hujayra havolasi. U foydalanuvchi olmoqchi bo'lgan natijaga qarab har qanday qiymatni o'z ichiga olishi mumkin.
- Malumotlar bazasi. Qidiriladigan ma'lumot sohasining nomi. Kontseptsiya avvalgidek keng emas. U faqat birinchi qatorlar yoki ustunlarda ishlatilishi mumkin.
- 2. Bu dastur ma'lumot oladigan ustunning tartib raqami.
- YOLG‘ON. Aniq moslikni qidirishni bildiradi. Ba'zan ushbu so'zning boshqa qo'shimcha parametrlari ko'rsatiladi. Va dastur barcha mosliklarni qidiradi va eng yaqin qiymatlarni aniqlaydi.
Afsuski, bu xususiyat professional darajada ishlay olmadi. Foydalanuvchi yodda tutishi kerak bo'lgan ba'zi ma'lumotlar (satr yoki ustun raqami). Aks holda, u o'ziga kerakli ma'lumotni topa olmaydi.
VLOOKUP argumentlari
VLOOKUP funksiyasi Excelda qanday ishlashi haqida gapirish uchun siz uning argumentlari bilan tanishishingiz kerak. Birinchisi - kerakli qiymat. Bu dastur jadvalning birinchi ustunida qidiradigan qidiruv parametrlarini o'rnatadi. U ikkinchi va keyingi bilan ishlay olmaydi, funktsiya bu ma'lumotni topa olmaydi. Formula ichida bu argument tirnoq ichida ko'rsatilgan. Istisnolar funksiyalarning nomlaridir.

Yana bir dalil - bu jadval. U koordinatalar tizimida aniqlanishi mumkin. Va to'g'ridan-to'g'ri ushbu jadvalda, uning birinchi ustunida, funktsiya kerakli elementni topishga harakat qiladi. Bu dastlab ko'rsatilgan (yuqoriga qarang).
Uchinchi dalil - ustun raqami. Bu foydalanuvchi qidirayotgan ma'lumot. Misol uchun, u birinchi ustundan familiyaga mos keladigan lavozimga, uning ish haqi, baholari va boshqalarga qarashi mumkin. Hammasi foydalanuvchining faoliyat sohasiga bog'liq.
Va oxirgi dalil - intervalli ko'rish. U "1" va "0" yoki "False" va "To'g'ri" ni belgilaydi. Birinchi holda, ma'lumotlar berilgan qidiruv taxminiy ekanligini ko'rsatadi. Keyin dastur barcha mosliklarni qidirishni boshlaydi. Agar ikkinchi variant qo'llanilsa, u holda funktsiya faqat aniq qiymatlarga e'tibor beradi.
Umumiy xatolar
Excel VLOOKUP funksiyasi noto'g'ri belgilangan bo'lsa, hech qachon ishlamay qoladi. Ya'ni, har qanday qoidabuzarlik uchun faqat foydalanuvchi aybdor. Uchta keng tarqalgan xato mavjud. Birinchidan, odam ko'pincha "noto'g'ri" va "to'g'ri" argumentlarida chalkashib ketadi. Birinchisi, aniq moslikni topishga qaratilgan. Agar siz "to'g'ri" ni belgilasangiz, funktsiya taxminan tanlaydi.

Ikkinchidan, qidiruv ikkinchi yoki keyingi ustundan boshlanishi uchun Excel VLOOKUP formulasini yozish mumkin emas. Siz ma'lumotlarni faqat birinchisida topishingiz mumkin. Shuning uchun, agar foydalanuvchi qoidalardan farq qiladigan boshqa formulani kiritsa, dastur shunchaki uni taniy olmaydi.
Va uchinchidan, ma'lumot kerak bo'lgan ustunning raqami ko'pincha noto'g'ri ko'rsatilgan. Bunday holda, siz ma'lumotlarni ikki marta tekshirishingiz kerak.
VLOOKUP funksiyasi qachon ishlatiladi?
Bu haqda batafsil gapirishga arziydi. Hech kimga sir emaski, Excel VLOOKUP funksiyasi mutlaqo boshqa sohalarda qo'llaniladi. Uni ishlatish bo'yicha ko'rsatmalar murakkab ko'rinishi mumkin, lekin faqat birinchi qarashda. Aks holda, bu qadar keng tarqalmagan bo'lardi.
Asosiy narsani eslang: funktsiya ma'lumotni vertikal ravishda, ya'ni ustunlarda qidiradi. U turli vaziyatlarda qo'llaniladi:
- Katta jadvalda ma'lumotni topishingiz yoki barcha takroriy ma'lumotlar va mosliklarni topishingiz kerak bo'lganda.
- O'quv muhitida. O'qituvchi har doim o'z talabalarining ismini aytib, ularning davomati, o'quv natijalari va boshqa ma'lumotlarni bilishi mumkin. Bu, ayniqsa, talabalar ro'yxati katta bo'lsa va o'qituvchi ularning har birini eslay olmasa foydali bo'ladi.
- Chakana savdoda. Agar siz mahsulotning narxini, tarkibini yoki maqolasini qidirish uchun funktsiyadan foydalansangiz, u holda odam mijozning savollariga tezda javob bera oladi.
Muxtasar qilib aytganda, jadvaldan ma'lumotlarni topishingiz kerak bo'lgan har qanday muhitda siz VLOOKUP dan foydalanishingiz mumkin.
Jadvalda VLOOKUP dan qanday foydalanish mumkin?
Buni aniqlash oson. Excel VLOOKUP formulasi haqiqatan ham ishlashi uchun siz avval jadval tuzishingiz kerak. Bundan tashqari, funktsiyadan to'liq foydalanish uchun kamida ikkita ustun kerak, bunday ustunlarning maksimal soni cheklanmagan.

Keyin bo'sh katakka ushbu formulani kiritishingiz kerak, bu erda foydalanuvchi moslik va ma'lumot uchun qidiruv parametrlarini o'rnatadi. Bo'sh joy har qanday joyda joylashgan bo'lishi mumkin: yuqorida, pastda, o'ngda. Ma'lumotlarni topish uchun hujayralar kengaytirilishi kerak. Ular o'z ustunlarida joylashganligi sababli, ularga kamida ikkita kerak bo'ladi. Agar ko'proq qidiruv parametrlari bo'lsa, hujayralar soni ortadi. Keyin, funktsiyaning ishlashi va formulaning qanchalik to'g'ri yozilganligi tekshiriladi. Buning uchun "qiymatlarni ko'rish" tugmasini bosing. Formuladagi nomuvofiqliklarni aniqlashingiz mumkin.
Ingliz tilidagi Excel va rus tilidagi VLOOKUP xuddi shu tarzda qo'llaniladi. Ammo professionallardan bir nechta maslahatlar mavjud. Funktsiyani yaxshiroq ishlashi uchun, ayniqsa ma'lumotlarni o'zgartirgandan so'ng, massivlar orasiga dollar belgisini kiritish tavsiya etiladi. Masalan, A1 emas, balki A$1$. Birlamchi qiymatlar kiritilganda, satrlar va ustunlar nomlari orasidagi belgilar va bo'shliqlar o'rnatilishi shart emas.

Bundan tashqari, qo'shimcha tinish belgilari yoki bo'sh joy qolmasligi uchun jadvalni diqqat bilan tekshirish tavsiya etiladi. Ularning mavjudligi dasturga odatda o'yinlarni qidirishga imkon bermaydi, ayniqsa u faqat taxminiy bo'lsa ("True" parametri bo'yicha).
Xulosa
Excel VLOOKUP (vertikal ko'rinish) funksiyasi ilg'or foydalanuvchi uchun oddiy. Ammo bu borada tajribasiz odam uchun undan foydalanish qoidalari bilan tanishish qiyin bo'lmaydi. Ularni o'zlashtirgandan so'ng, foydalanuvchi jadval qanchalik keng bo'lishidan qat'i nazar, ma'lumotni tezda topa oladi. Agar siz gorizontal ko'rishdan foydalanishingiz kerak bo'lsa, HLOOKUP funksiyasidan foydalaning.
Inglizcha versiyada bu xususiyat VLOOKUP deb ataladi - Vertical View degan ma'noni anglatadi. Gorizontal ko'rishga qaratilgan HLOOKUP funksiyasi ham mavjud. Asosan, VLOOKUP funksiyasi ma'lumotlarni bir jadvaldan ikkinchisiga o'tkazish uchun ishlatiladi, lekin u ikki xil jadvaldagi ustunlarni solishtirish uchun ham ishlatilishi mumkin.
Funktsiya bilan ishlashning barcha xususiyatlarini chuqurroq tushunishimiz uchun oddiy misollarni ko'rib chiqaylik.
Bizda ikkita stol bor. Birinchi jadval buyurtma ma'lumotlarini bir kun davomida saqlaydi. Unda mahsulot nomi va partiyalar bo'yicha sotilgan mahsulotlar soni qayd etiladi. Ikkinchi jadvalda tovarlarning narxlari to'g'risidagi ma'lumotlar saqlanadi. Vazifa - kuniga har bir mahsulot uchun umumiy daromadni hisoblash.
Muammoni hal qilish uchun biz tovarlarning narxlarini "Narxlar ro'yxati" jadvalidan "Buyurtmalar" jadvalining "Bir kilogramm uchun narx" ustuniga ko'tarishimiz kerak. Bular. har bir mahsulotga mos keladigan narxlarni pastki jadvaldan yuqoriga almashtiring.
Excelda ushbu misolni echish uchun bir nechta imkoniyatlar mavjud, ulardan biri VLOOKUP funksiyasidan foydalanishdir. Biz ma'lumotlarni almashtirishimiz kerak bo'lgan birinchi katakchaga o'tamiz va odatdagidek teng belgisidan boshlab funktsiyani yozishni boshlaymiz.

Bir maslahat paydo bo'lishi kerak, unga ko'ra biz unga dalillar keltiramiz. Agar biz VLOOKUP ishini texnik tildan normal holatga keltirsak, VLOOKUP funksiyasi biz tanlagan mahsulotni "Narxlar ro'yxati" jadvalining eng chap ustunidagi "Buyurtmalar" jadvalidan qidiradi va agar u ushbu mahsulotni topsa. , topilgan element bilan bir qatorda joylashgan uning narxining qiymatini ko'rsatish. Qisqacha aytganda, bu quyidagi skrinshotga o'xshaydi.

VLOOKUP funksiyasi 4 ta argumentga ega. Formulaga biz kiritadigan birinchi dalil bir xil kerakli qiymat bo'lib, uning narxi "Narxlar ro'yxati" ikkinchi jadvalida bo'lishi kerak. Funksiya nomini yozib, ochuvchi qavsni qo'shgandan so'ng, kerakli katakchani bosing va uni argument sifatida qo'shing. Mening holimda, bu "Olma" qiymatiga ega "E4" katakchasi. Keyinchalik, biz ajratuvchi - nuqta-vergulni o'rnatamiz.

Ikkinchi dalil - biz qiymatni qidirayotgan va biz narxni tortib oladigan jadval. Bu erda siz faqat "Narxlar ro'yxati" jadvalini tanlashingiz kerak va siz qo'shimcha hujayralarni (sarlavha, bo'sh hujayralar va faqat qo'shimcha ma'lumot) ushlamasligingiz yaxshiroqdir. Oxirida nuqta-vergul qo'yishni unutmang.

Bizning misolimizda qidiruv amalga oshirilgan jadval birinchisi bilan bir xil varaqda joylashganligi sababli, formulani asosiy katakchalarga sudrab borishda belgilangan jadval avtomatik ravishda pastga siljiydi. Buning oldini olish uchun sichqonchaning chap tugmasi yordamida formula ichidagi jadval diapazonini tanlashingiz va klaviaturadagi F4 tugmasini bosishingiz kerak. Hujayra manzillariga dollar belgisi qo'shiladi va jadvalga havola nisbiydan mutlaqga aylanadi. Quyida biz mutlaq hujayra havolalarini yaratish kerak bo'lmagan holatlarni tahlil qilamiz.

Uchinchi argument "Narxlar ro'yxati" jadvalidagi ustunning raqami bo'lib, biz kerakli qiymatni olishni xohlaymiz. Bizning misolimizda hamma narsa oddiy. Birinchi ustunda biz qiymatni qidiramiz va ikkinchi ustundan biz narxni tortamiz. Biz 2 raqamini qo'yamiz va nuqta-verguldan keyin.

Oxirgi parametr "Interval ko'rinishi" deb ataladi - bu mantiqiy argument bo'lib, faqat 2 ta qiymatni qabul qilishi mumkin: 0 yoki 1 (yoqish/o'chirish). Ushbu qiymat bilan biz aniq 0 raqamini yoki taxminan 1 raqamini aniqlaymiz, biz narxlar ro'yxatidagi nomni qidiramiz. Matn nomlari bo'lsa, aniq qidiruvdan (0 raqami) foydalanish yaxshiroqdir, chunki raqamlar bo'lgan katakchalarda taxminiy ko'proq yoki kamroq aniq ishlaydi. Intervalli skanerlashni 0 sifatida kiriting va qavsni yoping. Shundan so'ng, formulaning ishlashi uchun Enter tugmasini bosing. Natijada, biz narx ro'yxati jadvalidan olingan narxga ega bo'lgan katakchani olamiz.


"Umumiy xarajat" ustunida partiyaning og'irligini kg narxiga ko'paytirish uchun oddiy formulani yozamiz.

Ikkala katakchani tanlang va tanlovning pastki o'ng burchagidagi sichqonchaning chap tugmachasini bosib ushlab turing, formulalarni qolgan barcha katakchalarga torting.

Natijada biz har bir partiyaning narxini va yakuniy narxini olamiz. Olingan ma'lumotlardan keyingi foydalanish bilan, ular tayyor qiymatlar emas, balki formulaning natijasi ekanligini unutmang. Kelajakda ular bilan ishlash imkoniyatiga ega bo'lish uchun siz olingan ma'lumotlar bilan hujayralarni nusxalashingiz va ularni maxsus joylashtirish orqali normal qiymatlar sifatida o'z joylariga joylashtirishingiz kerak.

Biz siz bilan bir xil varaqda joylashgan jadvaldan ma'lumotlarni olish zarurati tug'ilgan holatlardan birini ko'rib chiqdik. Albatta, siz turli varaqlarda va hatto turli hujjatlarda ochiq bo'lgan jadvallardan foydalanishingiz mumkin. Bunday holda, ikkinchi funktsiya argumenti biroz boshqacha ko'rinadi. Boshqa varaq yoki hujjat bo'lsa, mutlaq havolalarni o'rnatish mutlaqo shart emas va siz yozishni boshlagan varaqqa qaytmasdan, funksiyaning kiritish maydoniga uchinchi va to'rtinchi argumentlarni qo'shsangiz yaxshi bo'ladi.

VLOOKUP-dan yana bir foydali foydalanish moslik yoki farqlarni topish uchun ikkita jadvalni solishtirishdir. Misol uchun, agar siz jadvallardan birida bir nechta qatorlarni olib tashlasangiz, ma'lumotlarda endi to'liq moslik bo'lmaydi va ba'zi kataklarda # N/A yozuvi paydo bo'ladi. Ushbu yozuv buyurtmalar bilan jadvaldagi qiymatlar narxlar ro'yxati jadvalida topilmaganligini ko'rsatadi, bu esa xatoga olib keladi.

Keling, 0 raqami bilan emas, balki taxminan, 1 raqami bilan intervalli skanerdan foydalanish zarurati bo'lgan holatni ko'rib chiqaylik. Bu usul kamdan-kam hollarda qo'llaniladi, ammo shunga qaramay, sizga kerak bo'lishi mumkin bo'lgan vazifalar mavjud.
Keling, buyurtmalar bilan stolimizga qaytaylik va uning og'irligi bo'yicha lotning hajmini aniqlashga harakat qilaylik. Bizda buyurtmalar bilan jadval va partiya parametrlari bo'lgan jadval bo'ladi.

Bundan tashqari, bizda partiyaning hajmini ko'rsatadigan "dan vagacha" mezonimiz mavjud. Misolda, biz uning og'irligiga asoslanamiz. Misol uchun, agar Excel 15 kg partiyaning og'irligini ko'rsatsa, bu kichik partiya ekanligini tushunadi.
Keling, bu qanday ishlashini tushunaylik. Biz VLOOKUP funksiyasini yozishni boshlaymiz, lekin formulaning oxirida biz 0 emas, balki 1 ni qo'yamiz. Jadvalni hujayralar bilan ko'rsatish kerak bo'lgan argumentda biz "Kimdan va kimga" parametri bilan ustunni ko'rsatmaymiz, chunki Excel bunday yozuvni tushunmaydi. Buning o'rniga, biz vazn oralig'ining boshi va oxirini aniqlaydigan mezon maydonini kiritamiz. Oxirida Enter tugmasini bosing va barcha katakchalarga torting.


Bu erda nima sodir bo'lganligini tushunish uchun tushuntirish kerak bo'lgan ishning ba'zi xususiyatlari mavjud. Biz ma'lum bir vaznda funktsiya ikkinchi stoldan ma'lum bir partiyani chiqarib tashlaganini ko'ramiz. Mantiqni aniqroq tushunish uchun og'irlikni ko'rib chiqaylik, masalan, 15 kg. Partiya o'lchamlari bilan jadvalda bunday mezon yo'q. Ammo intervalli qidiruvni 1 ga o'rnatganimizda, funktsiya eng yaqinroq qiymat bo'lgan qiymatni chiqarib tashlaydi. Partiyaning og'irligi 15 kg bo'lsa, VLOOKUP jadvaldan 10 mezonli qiymatni chiqaradi. Agar partiyaning og'irligi 47 kg bo'lsa, funktsiya eng yaqin bo'lgan 30 mezonli qiymatni chiqaradi. va kichikroq.

Ushbu rejimda funktsiya bilan ishlashda siz yodda tutishingiz kerak bo'lgan juda muhim nuqta bor. Saralash mezonlari, albatta, o'sish tartibida - eng kichikdan kattagacha bo'lishi kerak. Agar mezonlar teskari tartibda tartiblangan bo'lsa, funktsiya ishlamaydi.
Funktsiyadan foydalanish VLOOKUP Excelda ishlaganda siz elektron jadvallardan kerakli ma'lumotlarni ajratib olishingiz mumkin. Ushbu maqsadlar uchun Excel bir nechta funktsiyalarni taklif qiladi, ammo VLOOKUP ular orasida eng keng tarqalgan. Ushbu darsda biz funktsiya haqida bilib olamiz VLOOKUP, shuningdek, oddiy misol yordamida uning imkoniyatlarini ko'rib chiqing.
Funktsiya VLOOKUP(vertikal skanerlash) oʻrganilayotgan diapazonning eng chap ustunidagi qiymatni qidiradi, soʻngra topilgan qator va koʻrsatilgan ustunning kesishmasida joylashgan katakdan natijani qaytaradi.
1-misol
Misol uchun, quyidagi rasmda 10 ta familiya ro'yxati ko'rsatilgan, har bir familiya o'z raqamiga ega. Berilgan raqam bo'yicha familiyani chiqarish talab qilinadi.
Funktsiyadan foydalanish VLOOKUP etarlicha oson qilish:

Formuladan funktsiyaning birinchi argumenti ekanligini ko'rish mumkin VLOOKUP C1 katak bo'lib, bu erda biz kerakli raqamni ko'rsatamiz. Ikkinchi diapazon A1: B10 bo'lib, qayerga qarash kerakligini ko'rsatadi. Va oxirgi argument - natijani qaytarmoqchi bo'lgan ustunning raqami. Bizning misolimizda bu ikkinchi ustun. Bosish Kirish, biz kerakli natijani olamiz:

2-misol
Keling, yana bir misolni ko'rib chiqaylik. Quyidagi rasmda oldingi kabi 10 ta nom ko'rsatilgan, faqat raqamlar bo'shliqlar bilan birga keladi.

Agar siz mavjud bo'lmagan raqamning familiyasini topishga harakat qilsangiz (masalan, 007), unda formula xato berish o'rniga natijani bizga xavfsiz tarzda qaytaradi. Bu qanday bo'lishi mumkin?

Gap shundaki, funktsiya VLOOKUP shuningdek, to'rtinchi argumentga ega, bu sizga intervalli skanerlashni o'rnatishga imkon beradi. U ikkita qiymatga ega bo'lishi mumkin: TRUE va FALSE. Bundan tashqari, agar argument o'tkazib yuborilsa, bu haqiqatga tengdir.
To'rtinchi argument TRUE bo'lsa, funktsiya birinchi navbatda aniq moslikni qidiradi va agar yo'q bo'lsa, berilganidan kichikroq bo'lgan eng yaqinni qidiradi. Shuning uchun funktsiya VLOOKUP"Panchenko" nomini qaytardi. Agar “008”ni berganimizda, formula ham “Panchenko”ni qaytargan bo‘lardi.

To'rtinchi funktsiya argumenti qachon VLOOKUP mantiqiy qiymat FALSE bo'lsa, funksiya aniq moslikni qidiradi. Misol uchun, quyidagi rasmda aniq moslik topilmagani uchun formula xato qaytaradi.

To'rtinchi funktsiya argumenti bo'lsa VLOOKUP TRUE yoki oʻtkazib yuborilgan boʻlsa, eng chap ustunni oʻsish tartibida tartiblash kerak. Agar bu bajarilmasa, funktsiya VLOOKUP noto'g'ri natija berishi mumkin.
Vertikal emas, balki gorizontal jadvallarni yaratishni yaxshi ko'radiganlar uchun Excelda analog mavjud VLOOKUP, lekin gorizontal qidiruv uchun.
Excelda gorizontal VLOOKUP
Microsoft Excelda funksiya mavjud GPR(gorizontal ko'rinish), bu juda o'xshash VLOOKUP, yagona farq shundaki, diapazon vertikal emas, balki gorizontal ko'rinadi. GPR tekshirilayotgan diapazonning yuqori qatorida berilgan qiymatni qidiradi va natijani topilgan ustun va berilgan qatorning kesishmasida joylashgan katakchadan qaytaradi.
Agar biz yuqoridagi misolni gorizontal shaklda ifodalasak, formula quyidagicha ko'rinadi:

Ko'rib turganingizdek, hamma narsa juda oddiy!
Bu bizning darsimizni yakunlaydi. Bugun biz, ehtimol, eng mashhur Microsoft Excel vositasi bilan tanishdik - VLOOKUP funksiyasi va uning imkoniyatlarini bir necha oddiy misollar bilan tahlil qildi. Umid qilamanki, bu dars siz uchun foydali bo'ldi. Sizga eng yaxshi tilaklar va Excelni o'rganishda muvaffaqiyatlar.