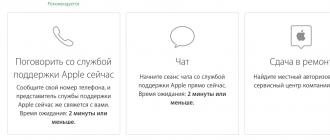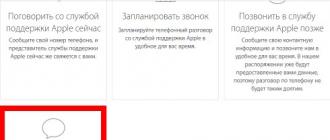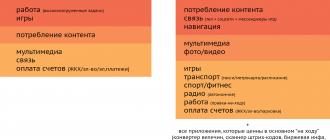Ubuntu Linux-da dasturlarni o'rnatish, uchta usul.
- Linux Rossiyada shunchalik mashhur bo'lib ketdiki, har yili ko'proq maqolalar paydo bo'ladi va asta-sekin ko'rsatmalarushbu operatsion tizimning turli xil tasvirlaridan foydalangan holda. Ushbu maqolada sizga operatsion tizimda qanday qilib dasturlarni o'rnatishingiz va o'chirishingiz mumkinligini aytib beraman. Ubuntu Linux... Men juda ko'p tanishtirmayman, lekin biznesga kirishaman.
- Bu, ehtimol, eng ko'pdir oson yo'l dasturni o'rnating, chunki bu parametr yangilanishni talab qilmaydi, faqat o'rnatishni talab qiladi. Terminalni tugmalar birikmasini yozib ochishingiz mumkin:
- Alt + Ctrl + T
- Sizning oldingizda bitta buyruqni kiritishingiz kerak bo'lgan terminal ochiladi:
- sudo apt-get install macunasi
- Bunday buyruq ssh mijozini ombordan o'rnatadi. Keling, uni qismlarga ajratamiz:
- sudo - yuqori darajadagi super foydalanuvchi huquqlari bilan ishlating. Ushbu buyruqni yozgandan so'ng, foydalanuvchi parolini kiritishingiz kerak bo'ladi.
- apt-get - Bu umuman paketlarni boshqarish vositasi.
- o'rnatish - Bu nimani o'rnatish kerakligini aytadi.
- macun - O'rnatayotganingizga qarab dastur yoki paketning nomi. Ayni paytda, macun ssh mijozi o'rnatildi.
- O'rnatilgan dasturni kompyuteringizdagi qidiruv, yon paneldagi eng yuqori belgi yordamida topishingiz mumkin.
- O'rnatish misolidagi kabi qarama-qarshi Uninstall so'zini va boshqalarni yozib terminal orqali o'rnatilgan dasturni o'chirib tashlashingiz mumkin.
- Ushbu usul yanada sodda va faqat sichqoncha yordamida buyruqlar kiritishni talab qilmaydi. Dasturni o'rnatmoqchi bo'lgan saytga o'ting, operatsion tizimingiz uchun yuklab olish havolasini toping, bu Linuxmi? turli xil tarqatishlar bo'lishi mumkin. Saytdagi hamma narsa tasvirlangan, xavotir olmang, hatto ba'zilari Ubuntu yoki Debian-da yozilgan va hokazo.
- Biz yuklash papkasiga o'tamiz yoki papkaga yuklanganidek odatdagidek brauzer orqali o'tamiz. Belgilang o'ng tugmasini bosing yuklab olingan fayl va kontekst menyusi tanlang: Program \u003d\u003e Gdebi Package Installers-da oching. Keyinchalik, qaysi paketlar o'rnatilishi va o'rnatish tugmasi ko'rsatiladigan oyna ochiladi:
- Ko'rib turganingizdek, hamma narsa oddiy, keyin biz qidiruv orqali yana o'rnatilgan dasturni topamiz. Ammo ushbu usulning ishlashi uchun avval Gdebi paketini o'rnatuvchisini o'rnatishingiz kerak. Keyin ushbu uchinchi usul sizga dastur boshqaruvchisidan boshqa dasturlarni qanday o'rnatishni aytib beradi, keling, bitta tosh bilan ikkita qushni o'ldiramiz.
- Menejer ubuntu dasturlari yon panelda bo'ling va Google do'koniga o'xshaydi Play market, haqiqat allaqachon kompyuterda va Internetda emas. Ammo u erdan o'rnatish hech qanday murakkab narsa emas va sichqoncha yordamida faqat kerakli dasturni tanlash kerak bo'ladi. Ilova menejeri, GDebi to'plami o'rnatuvchisidan o'rnatishga misol keltiraman, keyinchalik ushbu maqoladagi ikkinchi variantda ko'rsatilgandek o'rnatiladi. Yon paneldagi dastur menejeriga o'ting va tizim \u003d\u003e boshqa bo'limda GDebi paketini o'rnatuvchini toping:
- Kiring va o'rnatishni bosing, bitta tugma bo'ladi. Kutmoqdaman to'liq o'rnatish bu jarayonda sizdan parol kiritishingizni so'raydi, bu har qanday o'rnatish holatida normaldir. Tugatgandan so'ng, siz allaqachon o'chirib tashlashingiz mumkin bo'lgan quyidagi ikkita tugmachani ko'rasiz o'rnatilgan paket agar sizga kerak bo'lmasa yoki ilgari o'rnatilgan boshqa dasturmi? unga o'xshash yo'lni bosib o'tdi. Yoki allaqachon ishlating o'rnatilgan dastur dastur.
- Albatta, boshqa har qanday operatsion tizimda bo'lgani kabi, dastur menejeri ham ishlamay qolishi mumkin. Agar shunday bo'ladigan bo'lsa, unda siz bizning forumimizga borishingiz mumkin, bu erda uni qanday tuzatish uchun bir nechta variantni topasiz. Savolingizni bering yoki o'z mahoratingiz va bilimlaringiz bilan o'rtoqlashing. Ilova menejerini ishga tushirishning eng oson usuli bu terminalni ochish va qayta o'rnatishdir:
PuTTy mijozini terminal yordamida o'rnatish:
Gdebi paketini o'rnatuvchisi bilan o'rnatish
Ubuntu dastur menejeridan o'rnatish
Ilova menejeri Ubuntuda ishlamayaptimi?
Ubuntu Linux-da dasturiy ta'minotni o'rnatishning ko'plab usullari mavjud. Bu erda siz tizimga o'rnatilgan dasturlar do'konidan va paket menejeridan foydalanishingiz va terminaldagi buyruqlar yordamida havzalardan dasturlarni o'rnatishingiz, shuningdek Internetdan dasturiy ta'minot paketlarini yuklab olishingiz, so'ngra ularni o'rnatishingiz mumkin. turli xil yo'llar... Va ushbu maqolada men Ubuntu Linux-da dasturlarni o'rnatishning har bir usuli haqida batafsil gaplashmoqchiman.
Ubuntu dastur markazi
Ubuntu App Center - boshqa tizimlar odatda "App Store" deb atashadi, masalan, Android shunga o'xshash Google play... Ubuntu-ning asosiy menyusida uni qidirish satriga "center" yozishni boshlasangiz topishingiz mumkin.
Dastur markazida hamma narsa oddiy: chap tomonda toifalar ("O'yinlar", "Ofis", "Internet" va boshqalar), tepada - qidiruv paneli mavjud. Biz kerakli dasturni topamiz, "O'rnatish" tugmachasini bosamiz, administrator parolini kiritamiz, biroz kutib turing va barchasi yangi o'rnatilgan dasturdan foydalanishga tayyor.
Ilova markazi Ubuntu rasmiy havzalarida (ya'ni "omborxonalar") mavjud bo'lgan barcha dasturlarni, shuningdek pullik va bepul dasturlarni o'z ichiga oladi. pulli dasturlar va uchinchi tomon manbalaridan o'yinlar. Agar o'rnatmoqchi bo'lsangiz bepul dastur uchinchi tomon manbalaridan, keyin dasturning narxi nolga teng bo'lishiga qaramay, "O'rnatish" tugmachasi o'rniga siz hali ham "Sotib olish" tugmachasini ko'rasiz - qo'rqmang, bosishingiz mumkin. Va shuni bilingki, har qanday holatda, sizning bilimingizsiz, bu erda sizdan hech qachon pul olinmaydi, hatto siz pullik dasturlarni o'rnatishga harakat qilsangiz ham - uni sotib olishdan oldin siz to'lov ma'lumotlarini (raqamingizni) to'ldirishingiz kerak bo'ladi kredit karta va hokazo), shuning uchun bu imkoniyat shubhasiz.
Ubuntu dastur markazida mavjud bo'lgan barcha Ubuntu dasturlarini topib bo'lmasligini biling, ammo shunga qaramay, yangi boshlanuvchilar qidirishni boshlashlari kerak. kerakli ilovalar bu erdan.
Sinaptik ommaviy menejer
Synaptic - bu Ubuntu-da Ilova Markazi paydo bo'lishidan ancha oldin ishlatilgan, paketlarni boshqarish uchun grafik dastur. Bugungi kunda, sukut bo'yicha, Ubuntu-dagi ushbu dastur umuman mavjud emas, lekin siz uni o'rnatishingiz mumkin, masalan, shu yerni bosish orqali. Sizga eslatib qo'yamanki, o'rnatilgan barcha dasturlarni Ubuntu-ning asosiy menyusida uning nomini yoki nima uchun kerakligini kirishni boshlash orqali qidirish satrida topishingiz mumkin.
Synaptic yordamida siz allaqachon o'rnatgan paketlarni juda oson va qulay ko'rishingiz, ularni olib tashlashingiz, yangilashingiz (yangilanishlar mavjud bo'lsa) va shuningdek, omborlarni qidirishingiz mumkin. kerakli paketlar nomi yoki tavsifi bo'yicha. Bularning barchasi uchun Synaptic-da juda ko'p narsa bor yaxshi to'plam toifalar bo'yicha filtrlar ("O'yinlar", "Ma'muriyat", "Internet" va boshqalar), shtatlar bo'yicha ("O'rnatilgan", "O'rnatilmagan", "Qo'l bilan o'rnatilgan", "Yangilangan" va boshqalar), kelib chiqishi (ya'ni qaysi manbadan u yoki bu dastur o'rnatilishi yoki o'rnatilishi mumkin) va boshqalar.
Synaptic - bu "Application Center" bilan taqqoslaganda ancha "professional" dastur. Kerakli paketlarni topish uchun bitta narsa, bu shunchaki o'zgarmasdir.

Í apt-get - terminaldan paketlarni boshqarish
Dasturlarni o'rnatishning navbatdagi usuli - apt-get. Aytgancha, apt-get ularni o'rnatibgina qolmay, o'chirib tashlash, yangilash, paketlar ro'yxatini Internetdan yuklab olish va boshqa ko'p narsalarni amalga oshirishi mumkin. Umuman olganda, Synaptic qila oladigan hamma narsa, lekin faqatgina buyruq satri... Va birinchi qarashda, ayniqsa yangi boshlanuvchilar uchun qo'rqinchli ko'rinishi mumkin, lekin shoshilmang - aksariyat hollarda bu eng sodda va tezkor yo'l Ubuntu-ga biror narsa o'rnatish uchun, shuning uchun Internetda topilgan Ubuntu-ga biron bir narsani o'rnatish bo'yicha ko'rsatmalarning ko'pida apt-get yordamida terminal uchun buyruqlar mavjud.
Apt-get-dan foydalanish siz nimani xohlayotganingizni aniq bilishingizni taxmin qiladi. Masalan, siz Geany matn muharririni o'rnatmoqchisiz, keyin terminalda quyidagi buyruqni bajarishingiz kerak:
sudo apt-get install geany
Qisqacha yozilganlarni ko'rib chiqamiz:
sudo - tizim ma'muri nomidan quyidagi buyruqlar bajarilishini anglatadi (chunki faqat administrator har qanday narsani o'rnatish yoki olib tashlash huquqiga ega);
maqsadga muvofiq - aslida biz aytayotgan apt-get paket menejerini o'zi chaqiradi;
o'rnatish paketni o'rnatish buyrug'i. Boshqa buyruqlar ham ko'p, ularning ba'zilarini quyida misollarda ko'rsataman;
geany - bu o'rnatiladigan paketning nomi, bu holda Geany matn muharriri. Bir nechta paketlarni shunchaki ular orasida bo'sh joy qo'yish orqali ko'rsatish mumkin.
Apt-get-dan foydalanishning ba'zi boshqa misollari:
Internetdagi mavjud dasturlarning ro'yxatlarini yuklab oling (taxminan "yangilanishlarni tekshiring"):
sudo apt-get yangilanishi
Barcha mavjud yangilanishlarni o'rnating:
sudo apt-get yangilanishi
VLC pleerini va grafikani o'rnating gimp muharriri bitta buyruq bilan:
sudo apt-get install vlc gimp
Yuqorida aytib o'tilganlarni bitta buyruq bilan o'chirib tashlang, ularning sozlamalarini tizimda saqlang:
sudo apt-get vlc gimp-ni olib tashlang
Xuddi shu, ammo barcha sozlamalarni tozalash:
sudo apt-get purge vlc gimp
Bundan tashqari, apt-get bilan ishlashda Ubuntu terminalida bitta yaxshi funktsiyadan foydalanishingiz mumkin: avtomatik yakunlash. Siz paketning to'liq nomini bilmasligingizni taxmin qilaylik, masalan, agar siz Gimp-ga qo'shimchalarni o'rnatmoqchi bo'lsangiz, u holda siz "sudo apt-get install gimp" terminalida yozishingiz va "Tab" tugmachasini bosishingiz mumkin - sizga avtomatik ravishda "" bilan boshlangan turli xil paketlar taklif etiladi. gimp * ".

Buyruqlar satri va apt-get yordamida Ubuntu-da hamma narsani o'rnatish qanchalik oson. Endi tasavvur qiling, agar men sizga Ubuntu-da yangi boshlovchi sifatida Gimp-ni qanday o'rnatishni tushuntirsam, sizga bitta buyruq beraman: "sudo apt-get install gimp" - topish haqidagi butun epikdan farqli o'laroq. Ubuntu Application Center, qidiruv satriga "Gimp" yozing, tegishli paketni tanlang va dastur markazining o'zi ishga tushirish tezligini va stol bo'ylab bir necha metr yugurishni hisobga olmasdan "O'rnatish" tugmasini bosing.
GDebi to'plami o'rnatuvchisi
Agar Ubuntu omborlari bo'lsa kerakli dastur topilmadi yoki topilmadi, ammo topilmadi so'nggi versiyasi (va bu tez-tez sodir bo'ladi), ehtimol siz dastur yoki o'yin ishlab chiquvchisi saytiga kirasiz va * .deb formati uchun o'rnatish paketini yuklab olasiz. "Yo'q" tugmachasini ikki marta bosganingizda Ubuntu dastur markazi ochiladi va kerakli tugmani bosish orqali osongina o'rnatishingiz mumkin. Ammo, agar siz ushbu protsedurani tez-tez bajarib tursangiz, ehtimol siz "Amaliy markaz" ning juda sekin ishga tushirilishi va ishlashidan charchaysiz. Va keyin siz davom etmoqdasiz yordam keladi juda kichik va tezkor GDebi yordam dasturi, uni bosish yoki terminalda buyruq bilan o'rnatish mumkin:
sudo apt-get install gdebi
O'rnatilgandan so'ng, yuklab olingan paketni o'ng tugmasini bosing va "Open with - GDebi pack installer" -ni tanlang. GDebi paketni ochadi va Ubuntu dastur markaziga qaraganda tezroq o'rnatadi.

Yuklangan paketlarni terminaldan o'rnatish
GDebi grafik yordam dasturidan tashqari, Ubuntu-da Internetdan yuklab olingan paketlarni terminalda oddiy buyruq bilan o'rnatishingiz mumkin. Buning uchun quyidagi buyruqni bajaring:
sudo dpkg -i pack_name
Masalan, siz VirtualBox bilan paketni rasmiy saytdan yuklab olgan bo'lsangiz va ehtimol u endi sizning uy katalogingizdagi "Yuklashlar" papkasida bo'lsa, uni quyidagi terminaldan o'rnatishingiz mumkin:
sudo dpkg -i ~ / Yuklamalar / virtualbox-4.3_4.3.8-92456 ~ Ubuntu ~ raring_amd64.deb
ٌ Aytgancha, avtomatik to'ldirish bu erda ham ishlaydi, shuning uchun siz fayl nomini paket bilan kiritishni boshlashingiz va Tab tugmachasini bosishingiz mumkin - qolgan fayl nomi o'zi qo'shiladi. Dpkg shablonlarni ham qo'llab-quvvatlaydi, ya'ni siz shunday yozishingiz mumkin:
sudo dpkg -i ~ / Yuklamalar / virtualbox * .deb
Agar siz ko'plab paketlar ko'rinishidagi dasturni yuklab olgan bo'lsangiz, bu juda qulay (masalan, ko'plab o'yinlar yoki rasmiy saytdan yuklab olingan LibreOffice) - siz shunchaki barcha paketlarni bitta papkaga joylashtirishingiz mumkin va keyin quyidagicha ishlashingiz mumkin:
sudo dpkg -i ~ / Yuklamalar / *. deb
(Ushbu misol BARCHA paketlarni Yuklashlar papkasidan o'rnatadi).
Dasturlarni uchinchi tomon omborlaridan o'rnatish
Ko'pchilik kerakli dasturlar Ubuntu-ning rasmiy paketlar omborlarida ("omborxonalar") saqlanadi, Ubuntu Application Center orqali biror narsa o'rnatganingizda yoki terminalda apt-get olganingizda ular yuklab olinadi. Biroq, ba'zi ilovalar (masalan, tor profil, kamdan-kam ishlatiladigan yoki yaqinda paydo bo'lgan) rasmiy Ubuntu omborlarida emas yoki ular eski versiyalarda mavjud. Bunday hollarda, odatda tizimga qo'shishingiz kerak yangi manba ilovalar ("ombor").
Odatda, biror narsani o'rnatish bo'yicha maqolalar-ko'rsatmalar allaqachon tayyor buyruqlarni beradi, ularni faqat terminalga nusxalash va bajarish kerak. Ubuntu-ni yangi boshlagan foydalanuvchilarga aniqlik kiritish uchun bu erda buyruqlarning izohlari bilan misol keltirmoqchiman.
Masalan, ClassicMenu-Indicator klassik menyusini o'rnatish uchun avval uning omborini ulashingiz kerak, ya'ni. tizimingizning dastur manbalariga u o'rnatilishi va yangilanishi kerak bo'lgan manbani qo'shing. Ishlab chiquvchining veb-saytida tayyor buyruq mavjud:
sudo add-apt-repository ppa: diesch / test
sudo - tizim ma'muri nomidan ijro etish;
add-apt-repository - omborni qo'shish;
ppa: disk / sinov - ombor nomi.
Ombor qo'shilgandan so'ng, buni qilish kerak ubuntu tizimi ushbu manbadagi dasturlarning ro'yxatini yuklab oldi. Buning uchun quyidagi buyruqdan foydalaning:
sudo apt-get yangilanishi
va nihoyat, paketni o'rnatish:
sudo apt-get install classicmenu-indikatori
Ushbu maqolaning boshida apt-get qanday ishlashi haqida batafsil gaplashdik, shuning uchun agar ushbu buyruqlar sizga tushunarsiz bo'lsa, yuqoridagi tegishli sarlavhaga qayting.
Dasturlarni manbadan o'rnatish
Bugungi kunda siz Linuxdan ancha yiroq odamlardan Ubuntu yoki boshqa Linux tarqatmalariga o'tsangiz "dasturlarni manbadan o'rnatasiz" degan so'zlarni tez-tez eshitishingiz mumkin. Albatta, bunday imkoniyat mavjud, ammo ehtiyoj juda shubhali. Va atigi 10 yil oldin o'rtacha linux foydalanuvchisi Men dasturlarni shu tarzda o'rnatdim - ularni manbadan to'pladim, ko'pincha ko'plab xatolarga duch keldim. Agar siz bugungi kunda Ubuntu-ga dasturni manbadan o'rnatishga qaror qilgan bo'lsangiz - men sizga, albatta, kerak emas deb o'ylayman. Ushbu maqolani boshidan oxirigacha o'qing, mavjud bo'lgan barcha zamonaviy Linux dasturlari, juda kam istisnolardan tashqari, ularni omborlardan yoki * .deb paketini yuklab olish va shunchaki bosish orqali o'rnatish mumkin.
Agar siz hammangiz bunday katta qadamni qo'yishga jur'at etmoqchi bo'lsangiz - odatda arxivda manba kodi bilan ta'minlanadigan O'RNATISH va README fayllarini o'qing, unda dasturni kompilyatsiya qilish va o'rnatish bo'yicha ko'rsatmalarni topasiz - ular turli xil dasturlar uchun juda boshqacha bo'lishi mumkin.
Bu dasturiy ta'minot markazini ochishda yuzaga keladigan xato. Men sudo apt-get update-ni qayta ishga tushirishga va ishga tushirishga harakat qildim, ammo hech qanday yaxshilanishni ko'rmayapman. Ilgari ishlagan, ammo o'shandan beri nima bo'lganini bilmayman. Men Dell Inspiron 15R-da Ubuntu 16.04 yakuniy versiyasidan foydalanmoqdaman. Har qanday maslahat minnatdor bo'ladi. Oldindan rahmat.
EDIT: Muammo sehrli ravishda o'z-o'zidan hal qilindi, mensiz hech qanday maxsus narsa yo'q (yoki bilmasdan biror narsa qilishim mumkin, men bilmayman). Shunday ekan, baribir buning ildizi bilan tanishmoqchiman.
Shunchaki bu muammo beta-versiyadan rasmiy chiqarishga o'tishda tizimni tozalash uchun bleachbitdan foydalangandan keyin paydo bo'ldi. Barcha kesh ma'lumotlarini tozalash dasturiy ta'minot markazini o'chirib tashlaydi (yuqoridagi user533424).
Ushbu ma'lumotni qayta tiklaydigan narsa "sehrli" tarzda yana paydo bo'ladiganga o'xshaydi. Shunday qilib ...
sozlamalar\u003e mintaqa tillari\u003e ... ni tanlang va joriy tilni o'zgartiring yoki qayta o'rnating
…. men uchun ham ishlagan.
Ildizlangan BleachBit-dan foydalanganingizdan va ilovangizning kesh ma'lumotlarini tozalaganingizdan keyin sodir bo'ladi
- Ubuntu ochiq dasturiy ta'minot markazi
- Yangilanishlar yorlig'ini bosing.
- Yuqori chap burchakda joylashgan kichik yangilash tugmachasini bosing
- Uni kutish uchun
Shaklga qarang. Yangilash tugmasi uchun.
Hammasi o'z holiga qaytadi 
Menimcha, buning
Men uchun ishlagan vaqtinchalik echim:
Sudo apt gnome-software ubuntu-software sudo apt autoremove sudo apt install gnome-software ubuntu-software
Meni qoniqtiradi. Tilni qo'llab-quvvatlash\u003e Mintaqaviy formatlarni ingliz tiliga o'zgartiring (Qo'shma Shtatlar) va keyin kompyuteringizni qayta yoqing. Dasturiy ta'minot markazi endi to'g'ri ishlamoqda.
Ha, bu tilni sozlash muammosi. Bu bema'ni nosozlik bema'ni, ammo u LTS versiyasida. : \\
Sizning tizimingiz allaqachon yoqilgan bo'lsa ham ingliz tili, uni tizim sozlamalari\u003e tilni qo'llab-quvvatlash ostida qayta o'rnating, tizim bo'ylab qayta qo'llang va kompyuteringizni qayta yoqing. Endi aslida ishlaydi yangi do'kon ilovalar.
Menda ham xuddi shunday muammo bor. Ammo mening muammom til sozlamalarida yoki boshqa narsalarda emas edi. Mening muammomga GoGui dasturi sabab bo'ldi; ulanishi mumkin bo'lgan interfeys interfeysidan o'yin turli xil modellar... Muammoning echimini launchapad posti orqali topdim: # 28 va # 29. Shunday qilib, muammo, x-go + xml uchun * .xml fayl turlarini ro'yxatdan o'tkazish bilan bog'liq edi, menimcha, Ubuntu Software ochmoqchi ammo topilmadi. /Var/cache/app-info/xmls/fwupd.xml faylini olib tashlash va / usr / local / share / mime / globs va / usr / local / share / mime / globs2 da yaratilgan Gogui satrlarini ro'yxatdan o'tkazmaslik men uchun muammoni hal qildi!
Men dasturiy ta'minot markazimni ingliz tiliga o'zgartirish orqali oldim. Ammo men siz allaqachon ingliz tilida ekanligingizni ko'ryapman, shuning uchun bu yordam bermasligi mumkin ...
Markaz dasturiy ta'minot Ubuntu shuningdek kompyuterimda "Ilova haqida ma'lumot yo'q" ni ko'rsatadi, lekin / var / cache-ni tmpfs sifatida o'rnatganimdan so'ng paydo bo'ldi. Men bu muammoga duch keldim oldingi versiyalar dasturiy ta'minot Ubuntu Software Center endi / var / cache uchun tmpfs-dan foydalanmaslikka qaror qildi, lekin men ushbu fayllarni qanday tiklashni bilolmadim ... Har qanday holatda, ta'rifi / var / cache dasturlardan olingan keshlangan ma'lumotlar uchun. Bunday ma'lumotlar vaqtni sarflaydigan I / U yoki hisoblash natijasida hosil bo'ladi. Ilova ma'lumotlarni qayta tiklashi yoki tiklashi kerak. / Var / spool-dan farqli o'laroq, keshlangan fayllar ma'lumotlarni yo'qotmasdan o'chirilishi mumkin. Ma'lumotlar dastur qo'ng'iroqlari va tizimni qayta ishga tushirish o'rtasida haqiqiy bo'lib qolishi kerak.
/ Var / cache-da joylashgan fayllar ma'lum dasturga qarab muddati tugagan bo'lishi mumkin, tizim ma'muri yoki ikkalasi ham. Ilova har doim ushbu fayllarni o'chirishni qo'lda tiklashi kerak (odatda etishmasligi sababli) disk maydoni). Kesh katalogi ma'lumotlarining formatiga boshqa talablar yo'q. http://www.pathname.com/fhs/pub/fhs-2.3.html#THEVARHIERARCHY ga qarang
Bunday holda, bu to'g'ri emas, chunki ushbu fayllarni o'chirib tashlaganingizdan so'ng, Ubuntu Software Center to'g'ri ishlamaydi.
Umid qilamanki bu asosiy sabablarga ishora qiladi, ammo muammoni hal qilmasligi mumkin.
Men sinaptik-paket-menejerni o'rnatishni boshladim. Bir nechta voqealar boshlandi, ammo haqiqiy o'rnatish boshlamadi. O'rnatish bleachbit (root sifatida) bo'lgani uchun bir necha marta bleachbitdan (root sifatida) foydalandim va har bir dastur o'rnatilishi uchun sudo apt-get yangilanishidan foydalanardim. bleachbit mos fayllarni bleachbitdan olib tashlash. Sinaptik paket menejerini buyruq satridan sudo apt-get install syanptic-packet menejeri yordamida qayta ishga tushirilgandan so'ng o'rnatishga muvaffaq bo'ldim. Ubuntu-dasturiy ta'minotini qayta o'rnatishda foydalanilgan. Endi barcha dasturlar ro'yxatiga kiritilgan.
Ushbu maqolada bir nechta tavsiyalar to'plangan, shundan so'ng siz to'liq ishlaydigan, xavfsiz operatsion tizimni olishingiz mumkin. Sizni uzoq ro'yxat bilan zeriktirmaslik uchun maqolani iloji boricha qisqartirishga harakat qildim. Ammo tizimdan erkin va qulay foydalanish uchun kerak bo'lgan hamma narsalar mavjudligiga amin bo'lishingiz mumkin.
Oldin aytilganidek, ega bo'lish xavfsiz tizim, uni yangilab turishingiz, barcha xavfsizlik yangilanishlarini va vositalarni tuzatishni o'z vaqtida o'rnatishingiz kerak. Bu, ayniqsa, beta-versiyalar uchun juda muhimdir.
Yordamchi dastur yordamida tizimni yangilashingiz mumkin grafik interfeys yoki terminalda. Tizimni yangilashni grafik interfeysda ko'rib chiqamiz.
Birinchidan, dasturiy ta'minot omborlarini yangilashingiz kerak. Dash menyusini oching va qidiruvga yozing Dasturiy ta'minot yangilanmoqda.
Ilovani oching va yorliqqa o'ting Boshqa dasturiy ta'minot... Ikkala nuqtani ham tekshiring:

Keyin dasturni yoping, sizdan parol so'raladi, keyin yangilanishlar yuklab olinadi:

Qayta ishga tushiring Dasturiy ta'minot yangilanmoqda Dash-dan, va bu safar dastur mavjud yangilanishlarni ko'rsatishi va ularni o'rnatishni taklif qilishi kerak:




Ubuntu 16.04 ni terminalda yangilash uchun quyidagi ikkita buyruqni kiriting:
sudo apt-get yangilanishi
$ sudo apt-get yangilanishi


2. Asosiy dasturlarni o'rnatish
O'rnatishdan keyingi Ubuntu 16.04 tizimida tizimning qulayligini yaxshilash uchun qo'shimcha dasturlarni o'rnatishni o'z ichiga oladi. Bu Internet-brauzer, turli xil muharrirlar, tomoshabinlar va yordam dasturlari. Ubuntu sukut bo'yicha Firefox bilan ishlaydi, ammo bu dunyodagi eng ko'p ishlatiladigan brauzer emas va hanuzgacha xususiyatlari va funktsional imkoniyatlari bo'yicha Chrome-dan orqada qolmoqda.
Chromium-ni Gnome dastur menejeridan topishingiz mumkin, u endi sukut bo'yicha Ubuntu 16.04 bilan yuboriladi.
Bundan tashqari, sizga quyidagi ilovalar ham kerak bo'lishi mumkin:
- Skype - dunyodagi eng mashhur IP telefoniya xizmati
- Pidgin - Linux uchun eng yaxshi xabarchi
- To'fon - eng yaxshi torrent mijozlaridan biri
- Mega - ajoyib bulutli saqlash
- CrashPlan - zaxira tizimi
- Telegram - xavfsiz platformalararo xabarchi
- Uget - biri eng yaxshi menejerlar yuklamalar
- Tor - Internetda maxfiylikni ta'minlaydi.
3. Clementine pleerini o'rnatish
Clementine - bu bugungi kunda eng keng xususiyatlarga ega bo'lgan eng yaxshi Linux musiqa pleyerlaridan biri. U VLC, Rthythmbox, Audacious va boshqalar kabi dasturlar bilan taqqoslanadi, Ubuntu 16.04 ni o'rnatgandan so'ng oddiy pleyer o'rnatilmasdan amalga oshmaydi.
Ushbu pleerning eng ko'zga ko'ringan xususiyatlaridan biri bu brauzerni ishga tushirmasdan yoki boshqa usulda onlayn musiqa oqim xizmatlariga ulanish qobiliyatidir. uchinchi tomon arizasi... Siz Spotify, last.fm, sky.fm, ni osongina ulashingiz mumkin. Google disk, Onedrive va boshqa xizmatlar. O'zining ekvalayzeriga ham ega.
Dasturni quyidagi buyruq yordamida o'rnatishingiz mumkin:
sudo apt-get install clementine
Tekshirishga arziydigan boshqa media ilovalar:
VLC - media formatining juda katta ro'yxati va ulkan funktsional imkoniyatiga ega universal media pleer
Jasorat yangi boshlanuvchilar uchun ham, mutaxassislar uchun ham oddiy, minimalist ovozli tahrirlash vositasi. Bir nechta xususiyatlarni qo'llab-quvvatlaydi.
Kodi (XBMC) - uy kinoteatri ochiq bilan manba kodi... MP3 dan tortib to aql bovar qilmaydigan darajada media formatlarini keng qo'llab-quvvatlaydi. Siz musiqa, video yoki fotosuratlarni ochishingiz mumkin.
Qo'l tormozi - media fayllari bilan ishlash uchun boshqa dastur, ya'ni konvertatsiya qilish.
Spotify - rasmiy mijoz Linux uchun Spotify.
OpenShot - Linux uchun eng yaxshi oddiy video muharrirlaridan biri. Dasturning interfeysi juda sodda va ko'p hollarda funktsiyalar etarli.
Ubuntu-cheklangan qo'shimchalar - kodek va turli xil plaginlar, agar siz turli formatdagi ijro etish bilan bog'liq muammolarni xohlamasangiz, o'rnating.
Gimp - biri eng yaxshi vositalar Linux uchun rasmlarni tahrirlash.
Spotify-ni o'rnatish uchun quyidagi buyruqlarni kiriting:
sudo apt-key adv --keyserver hkp: //keyserver.ubuntu.com: 80 --recv-keys BBEBDCB318AD50EC68650906
$ sudo apt-get yangilanishi
$ sudo apt-get install spotify-client
Boshqa barcha dasturlarni rasmiy havzalardan o'rnatish mumkin.
4. Synaptic va AppGrid-ni o'rnatish
Dasturiy ta'minotni o'rnatish haqida gap ketganda, har doim ham muvaffaqiyatsizlikka uchraganingiz ma'qul, ayniqsa, siz yangi dastur markazining ozgina muxlisi bo'lsangiz.
Synaptic shuningdek, grafik interfeysni ortiqcha va ortiqcha holda qo'llab-quvvatlaydi kerakli funktsiyalar... Synaptic-ni o'rnatish uchun Ctrl + Alt + T tugmalarini bosing va quyidagilarni bajaring:
sudo apt-get install synaptic


Uni ilova markazidan ham o'rnatish mumkin. AppGrid-ni faqat ushbu buyruqlarni bajarish orqali terminal yordamida o'rnatish mumkin:
sudo add-apt-repository ppa: appgrid / barqaror
$ sudo apt-get yangilanishi
$ sudo apt-get install appgrid


Endi Ubuntu-da dasturlarni o'rnatishning to'rtta usuli bor: Terminal, Application Center, Synaptic va AppGrid.
5. Onlayn qidiruvni o'chirib qo'ying
Dash menyudan qidiruvlar hali ham Amazon, Vikipediya va boshqalar kabi saytlardan Internetda qidirish natijalarini o'z ichiga oladi, bu sizning tizimingizga xavfsizlik xavfini keltirib chiqarishi mumkin.
Ushbu xususiyatni o'chirib qo'yish oson. Yordamchi dasturni oching Sozlamalar, elementga o'ting Xavfsizlik va maxfiylik va Qidiruv yorlig'ida o'chirib qo'ying Onlayn qidiruv natijalari:

6. Tizimni sozlash uchun Ubuntu Tweak Tool-ni o'rnating
Ubuntu interfeysi sukut bo'yicha juda chiroyli va tizim minimal miqdordagi sozlamalarga ega. Ammo, agar sizga ko'proq kerak bo'lsa puxta sozlash Ubuntu 16.04, qo'shimcha dasturlarni o'rnatish mumkin.
Unity Tweak Tool - bu birlikni sozlash va sozlash uchun ajoyib vosita. Siz dastur markazidan o'rnatishingiz mumkin:

7. Grafik drayverini o'rnating
Agar olishni istasangiz maksimal ishlash video kartangizdan, dastlabki sozlash Ubuntu 16.04 o'rnatilmasdan to'liq bo'lmaydi grafik drayver... Bu GUI-ning ravonroq ishlashini ta'minlaydi, shuningdek, Linux-da Steam o'yinlarini o'ynash, videolarni tahrirlash va boshqalar.
Dash izlang Dasturlar va yangilanishlar, yordam dasturini ishga tushiring, yorliqqa o'ting Qo'shimcha haydovchilar va kerakli komponentlarni tanlang, so'ngra bosing murojaat qilish.

8. Klaviaturani sozlash
Odatiy bo'lib, faqat rus va inglizcha maketlar... Agar sizga boshqasi kerak bo'lsa, paneldagi almashtirish tartibi belgisini bosing va tanlang Matn kiritish imkoniyatlari.
Ushbu oynada siz qo'shimcha til qo'shishingiz yoki tartibni almashtirish uchun kalitni o'zgartirishingiz mumkin.
9. Nosozliklar haqida xabar berishni o'chirib qo'ying
Agar siz tizimda yuzaga kelgan xatolar va nosozliklar haqida ishlab chiquvchilarga xabar bermoqchi bo'lmasangiz, ular haqida hisobot berishni o'chirib qo'yishingiz mumkin. Ma'lumotlarni, ayniqsa, beta-versiyada yuborish yaxshiroq - bu ishlab chiquvchilarga xatolarni tuzatishga yordam beradi.
Tarqatish to'plamini o'rnatgandan so'ng, bilan birga asosiy tizim juda katta miqdordagi uchinchi tomon dasturlari, bu ofis dasturlari, grafik va video, chat, Internet-brauzerlar va hattoki o'yinlar bilan ishlash dasturlari. Birinchi marta ushbu dasturlar etarli va agar siz boshlang'ich bo'lsangiz, ularning ko'pligi ko'rinadi.
Ammo har kuni Linux uchun yangi dasturlar mavjud, ularning aksariyati hozirgidan yaxshiroqdir. Bu yangi ish stoli muhiti, yangi matn muharrirlari, media pleerlar va boshqalar. Bundan tashqari, agar siz allaqachon birini birini almashtirishni xohlasangiz o'rnatilgan dasturlar, siz yangi, yaxshiroq narsani topishingiz kerak.
Eng yangi, eng xavfsiz va eng yuqori darajadagi dasturlardan foydalanish uchun har doim yangi dasturiy ta'minot bilan dolzarb bo'lib turish muhimdir eng yaxshi dasturlar ularning muammolarini hal qilish. Albatta, agar sizga allaqachon almashtirish kerak bo'lsa mashhur dastur faqat uni google-da qilishingiz mumkin. Ehtimol, birinchi sahifada oqilona narsa allaqachon paydo bo'ladi. Ammo siz Linux dasturiy ta'minotining dunyodagi so'nggi yangiliklarini kuzatishingiz mumkin bo'lgan manbalar ro'yxatini tuzishingiz mumkin.
Ushbu maqolada biz Ubuntu 16.04 va umuman Linux uchun dasturlarni qanday va qaerdan topishni ko'rib chiqamiz.
Ubuntu uchun yangi dasturiy ta'minot manbalari ro'yxatiga o'tishdan oldin, ularni qanday o'rnatishni ko'rib chiqamiz. Dasturlarni o'rnatish operatsion tizimlar Linux Windows-da ko'rishga odatlanganingizdan farq qiladi. Bu erda o'rnatish nafaqat dasturni Internetdan yuklab olish va ishga tushirish orqali amalga oshiriladi o'rnatish fayli, lekin tarqatish omborlaridan o'rnatish ham mavjud. Dasturlarni o'rnatishning ikkita asosiy usuli mavjud, ammo ular kichikroq bo'linadi:
- Dasturlarni dastur markazidan o'rnatish
- Paket menejeri yordamida dasturlarni o'rnatish
- Fayldan dasturlarni o'rnatish
- Dasturlarni manbadan yaratish
- O'rnatish vositasi yordamida o'rnating
- Portativ dasturlar
Dasturiy ta'minotni Linuxga o'rnatishning eng keng tarqalgan va eng maqbul usuli - bu rasmiy havzalardan, paket menejeridan va Ilovalar markazidan foydalanish. Omborlar tarqatish dasturchilari tomonidan ta'minlanadi va faqat sinovdan o'tgan va ishonchli dasturlardan iborat. O'rnatish paketini Internetga yuklab olish va masalan, dpkg yoki gdebi yordamida o'rnatish ham mumkin. Dasturlarni manba kodlaridan yaratish ham mumkin, ammo bu variant yangi boshlanuvchilar uchun emas.
Dasturlarni faqat rasmiy havzalardan o'rnatish tavsiya etiladi. Chunki bu bilan siz ishonchli dasturiy ta'minotni va chiqishda oson yangilanishlarni olasiz yangi versiya... Quyida har bir o'rnatish usuli haqida batafsilroq gaplashamiz, chunki bu usullar paketlarni qidirish usullari bilan bog'liq.
Ilovalar markazidan foydalaning
Dastur markazi grafik dasturga juda o'xshash Windows do'koni, GooglePlay va boshqalar. Bu erda siz nafaqat dasturlarni o'rnatishingiz, balki toifalarni ko'rib chiqish yoki qidiruv maydonidan foydalanib yangilarini qidirishingiz mumkin. Ubuntu Software, Gnome Software-dan qaysi dastur markazidan foydalanishingiz muhim emas, ularning barchasi bir xil funktsiyaga ega.
Masalan, ustida uy sahifasi Ubuntu dasturiy ta'minotida siz boshqa foydalanuvchilar orasida eng mashhur dasturlarni, shuningdek Ubuntu One hisob qaydnomangiz uchun shaxsiy tavsiyalarni ko'rishingiz mumkin:

Yoki nima topishni bilsangiz, qidiruv shaklidan foydalaning.
Har bir dasturda batafsil tavsif, reyting va bir nechta skrinshot mavjud. Ammo yangi Linux dasturlarini izlashning jiddiy kamchiliklari bor - faqat rasmiy havzalardan eski va sinovdan o'tgan dasturlar siz uchun mavjud, bu erda siz yangi mahsulotlarni ko'rmaysiz. Shunga qaramay, bu yangi boshlanuvchilar uchun eng yaxshi variant. Har holda, o'rnatish qulayligi.
Omborlardan dasturlarni qidirish
Qoida tariqasida, dastur markazlarida faqat kimdir sahifa yaratgan dasturlar mavjud. Ammo omborlarning o'zida dasturiy ta'minotni tarqatish ancha ko'p. Qidirish uchun siz Synaptic kabi GUI paket menejeridan foydalanishingiz mumkin ubuntu dasturlariyoki buyruq satri yordam dasturiga mos yoki qobiliyat bilan qoniqish hosil qiling.
Sinaptikani ko'rib chiqing. Bu erda siz omborxonangizdagi barcha paketlarni, shu jumladan PPA tizimiga ulangan paketlarni ko'rishingiz mumkin. Bu erda Linux uchun yangi dasturlarni qidirish juda qulay emas, chunki ikkala konsol yordam dasturlari va grafik dasturlarva kutubxonalar, umuman, omborlarda mavjud bo'lgan hamma narsa bu erda.

Qidirish uchun linux dasturlari yanada qulayroq edi, siz toifalardan foydalanishingiz mumkin, ular dastur markazidagi kabi aniq emas, lekin ular mavjud va dasturlar ro'yxatiga ba'zi tartiblarni kiritishga imkon beradi. Masalan, siz faqatgina ushbu video paketlarni tanlashingiz mumkin musiqa pleyerlari yoki faqat kutubxonalar:

Apt konsol paket menejeri sizga dasturlarni faqat nomlari bo'yicha qidirish imkonini beradi. Agar siz nima qidirayotganingizni bilsangiz, ushbu parametr mos keladi. Masalan, dasturni qidirish uchun apt-search dan foydalaning:
apt search program_name

Shuningdek, barcha mavjud dasturlarni bitta ro'yxatda ro'yxatlashingiz mumkin:
apt ro'yxati - barcha versiyalar | Kamroq

Apt-dan foydalanish haqida ko'proq ma'lumotni maqolada o'qishingiz mumkin.
Ammo siz tushunganingizdek, Synaptic-dan foydalanish ancha qulayroq, bu erda dasturning tavsifi ham mavjud, ammo u erda navigatsiya juda qulayroq.
Snap, Flatpak ko'chma dasturlari.
IN so'nggi paytlarda katta mashhurlik kasb eta boshladi ko'chma dasturlar... Bu Canonical-dan Snap va Gnome-ning ishlab chiquvchilaridan Flatpack.
Snap foydalanishga tayyor va u bilan birga keladi tarqatish to'plami Ubuntu 16.04 va boshqa bir qator tarqatish uchun ham mavjud. Ko'pgina yangi dasturiy ta'minot ishlab chiqaruvchilari o'zlarining ishi uchun Snap paketlarini yaratadilar. Endi bunday dasturlar unchalik ko'p emas va siz u erda qiziqarli narsa borligini bilish uchun barchasini ko'rib chiqishingiz mumkin.
Snap turidan foydalanib Ubuntu dasturini qidirish uchun:

Endi dastur juda kam, ammo nomidan tashqari har bir dastur uchun tavsif mavjud. Hamma paketlar ushbu omborga kiritilmagan. Siz uappexplorer.com saytidan ko'proq dasturlarni topishingiz mumkin:


Va keyin buyruq bilan o'rnating:
sudo snap filename.snap-ni o'rnating
Electron-dagi yangi dasturlar
Electron - bu JavaScript, Node.js va Chromium dvigatelidagi veb-texnologiyalaridan foydalangan holda ish stoli dasturlarini yaratish uchun GitHub platformasi. Ko'p yangi va qiziqarli dasturlar Electron platformasida ishlab chiqilgan. Buning yorqin dalili SimpleNote yozuvlarni yozish dasturi va saytlarni boshqarish dasturi - WordPress. Bu erda nafaqat matn muharrirlari va veb-mijozlar, balki dasturlash muhiti, brauzerlar va hatto media pleerlar mavjud.
Electron-da ishlab chiqilgan barcha dasturlar elektron.atom.io saytida joylashgan va bepul yuklab olish mumkin:

Siz ularning har birini rasmiy veb-saytidan yuklab olishingiz mumkin. Keyin arxivni ochish va dasturni ikki marta bosish bilan boshqarish qoladi. Shuningdek, ushbu sayt faqat qidirish uchun asos bo'lib, dasturlarni PPA orqali o'rnatish uchun ishlatilishi mumkin, bu variant yanada maqbuldir.
Pkgs.org saytidan dasturlarni toping
Linux paketlarini qidirish (Pkgs.org) bir nechta rasmiy va ba'zi norasmiy deb va rpm paketlar omborlarini indekslaydi. linux tarqatish... Dasturlarni umuman qidirishingiz mumkin kalit so'zlarmasalan, Musiqa:


Ammo eng yaxshi effekt dasturning aniq nomini bilganingizda bo'ladi. Bu erda sizning tarqatishingiz uchun kerakli dasturning versiyasi mavjudligini tekshirish qulay. Har bir to'plamda uni yuklab olish yoki ko'proq ko'rishingiz mumkin bo'lgan o'z sahifasi mavjud batafsil ma'lumot u va uning qaramligi haqida:

Agar sizga barcha tarqatishlar uchun paketlar kerak bo'lmasa, faqat Ubuntu uchun bo'lsa, siz rasmiy paket bazasidan foydalanishingiz mumkin - http://packages.ubuntu.com/.

Windows dasturlariga alternativalarni qidiring
Ko'pincha, biz nafaqat yangi dasturni, balki kerakli funktsiyalarni bajaradigan dasturni xohlaymiz. To'g'ri ishlarni bajaradigan Windows dasturini bilsangiz, alternativo.com saytida o'xshash funktsiyaga ega dasturni topishingiz mumkin. Faqat kerakli dasturning nomini kiriting va veb-sayt sizga alternativalarni ko'rsatib beradi:

Odatiy bo'lib, sayt barcha alternativalarni qidiradi, ammo biz filtrni faqat Linux yoki faqat Open Source-ga o'rnatamiz. Har bir dasturning tavsifi va ba'zi skrinshotlari mavjud.

Internetda yangi dasturlarni qidirish
Biz har doim ham kerakli funktsiyalarga ega bo'lgan ushbu yoki boshqa dasturga zudlik bilan muhtoj emasmiz. Ba'zan biz nafaqat yangiliklarni ko'rishni xohlaymiz linux dunyosi... Ehtimol, siz ochiq kodli dasturiy ta'minotning so'nggi yangiliklaridan xabardor bo'lishni xohlaysizmi yoki beta-sinovchi sifatida loyihaga qo'shilishni xohlaysiz.
Internetda, Electron platformasidagi dasturlarning ma'lumotlar bazasidan tashqari, yangi dasturlarni to'playdigan ko'plab saytlar mavjud. Odatda, bunday saytlar ikki turga bo'linadi: eskirgan, faqat havolalar ro'yxatini va undan yangilarini taqdim etadi batafsil tavsif dasturlar va hatto skrinshotlar. Bir nechta bunday saytlarni, ingliz tilidagi barcha saytlarni ko'rib chiqing:
Ko'pgina foydalanuvchilar o'z tajribalarini boshqalar bilan bo'lishishni yaxshi ko'radilar. Ilova qanday funktsiyaga ega bo'lishi kerakligini, nima qilishi kerakligini batafsil tavsiflab bering va savolingizga javob topasiz.