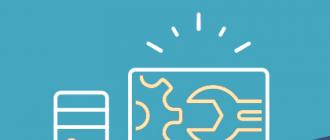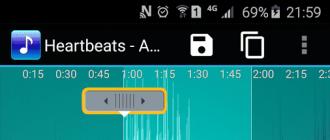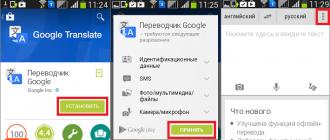Hammaga xayrli kun!
Men Muskani taxminan bir yil davomida o'qiyapman, endi men o'z sharhimni joylashtirishga qaror qildim.
Va ko'rib chiqish mavzusi Raspberry Pi 3 mikrokompyuteri uchun ajoyib metall korpus bo'ladi.
Aniqrog'i, bu shunchaki tana emas. Bu displey, oltita tugma va IQ qabul qilgich bilan o'z o'lchamlariga moslashtirilgan korpus va kengaytirish platasi (HAT) to'plami.
Sotib olish tarixi
Men Raspberry Pi 3-ni shu yilning boshida oldim. Sotib olayotganda men darhol radiatorlar va uning uchun qutiga buyurtma berdim:
Men radiatorlar bilan muvaffaqiyatsizlikka uchramadim, lekin akril quti oxir-oqibat mamnun bo'lishni to'xtatdi.
Birinchidan, u doimo barmoq izlari bilan qoplangan.
Ikkinchidan, u bir yoki ikki martadan ortiq yig'ilishini anglatmaydigan mo'rt dizaynga ega edi.
Umuman olganda, bir necha oydan so'ng, uning ustidagi mandallar uzila boshladi va umuman olganda, men "malina" ni yanada ishonchli va sifatli zirhlarda kiyintirmoqchi ekanligim aniq bo'ldi.
Men onlayn-do'konlarda metall qutilarni ko'rib chiqishni boshladim va shu bilan birga uy qurilishi yog'och qutisini yasash haqida o'ylay boshladim, keyin GearBest do'konining menejeri men bilan bog'landi, uning e'tiborini blogimdagi Raspberry Pi haqidagi bir qator maqolalar jalb qildi. va ba'zi tovarlarni ko'rib chiqish uchun yuborishni taklif qildi.
Bunday taklifni rad etish gunoh edi va men ularning do'konlari assortimentidan eng murakkab ishni so'radim. GearBest vakili "a rozi bo'ldi, 6-may kuni ular menga buyurtma berishdi va 24-may kuni men pochta bo'limidan quti bilan paketni oldim.
Texnik xususiyatlari
Ramka
Material: alyuminiyQora rang
Kengligi: 61 mm
Uzunligi: 92 mm
Balandligi: 26 mm
Og'irligi: 156g
Ekran
Diagonal: 2,2"Ruxsat: 320x240
Sensorli interfeys: yo'q
Tugmalar soni: 6
IQ qabul qiluvchi: ha
Ekran moduli aniq klon bo'lib, faqat biroz o'zgartirilgan (IQ moduli va pastki qismida 4 ta GPIO pinlari qo'shilgan), ammo men bu haqda keyinroq sharhda yozaman.
Tashqi ko'rinishi, jihozlari, yig'ilishi
Hech qanday quti yo'q. U pufakchaga o'ralgan holda keladi:
Biz filmni ochamiz va paketga qaraymiz:

Ishning o'zi ikkita alyuminiy yarmidan iborat. Hech qanday qo'pollik, burmalar va boshqalar. Men topmadim - mahorat darajasida.
Ekrani, tugmalari va infraqizil porti bo'lgan modul yumshoqlik uchun qo'shimcha plomba bilan alohida pufakchali plyonka qatlamiga o'ralgan.
To'plamda shuningdek: yuk plyonkasidagi himoya oynasi (plastmassa), mahkamlash uchun vintlardek va armatura to'plami, olti burchakli kalit, 6 dumaloq metall tugmalar mavjud.
Keling, ekranni batafsil ko'rib chiqaylik: 
Yuqorida yozganimdek, bu eski, ammo baribir ishlab chiqarilgan va sotilgan displey modulining aniq klonidir, faqat biroz o'zgartirilgan.
Asl moduldagi tugmalar ekran ostida, xitoycha hamkasbida - yon tomonda joylashgan.
Asl tugmalar plastmassadan tayyorlangan, Xitoy analogida ular metalldan qilingan. Bu ularning chidamliligiga qanchalik ta'sir qilishini bilmayman, lekin ular, albatta, biz xohlaganimizdan ko'ra balandroq va aniqroq chertishadi :).
Bundan tashqari, analogga IR qabul qilgich qo'shilgan (yuqori chap burchakda qora "lampochka"), shuningdek pastki tomonda 4 ta GPIO pinining chiqishi: 
Eng muhimi, barcha o'zgarishlarga qaramay, Adafruit-ning asl drayverlari hali ham ushbu modulga mos keladi, ularni hatto Linux tizimlarida yangi boshlovchi ham o'zlashtira oladi.
Keling, yig'ishni boshlaylik: 
Biz "malina" ni tananing pastki yarmiga joylashtiramiz. Ba'zi alyuminiy korpuslarda pinlar mavjud bo'lib, ular SoC va xotira chipiga tayanib, ulardan issiqlikni olib tashlaydi va shu bilan korpus sovutgich vazifasini bajaradi.
Bularning hech biri bu tanaga tegishli emas. Shuning uchun siz radiatorlarga ega bo'lishingiz kerak. Bu mislar o'zlarini yaxshi isbotladilar. 
Biz "malina" ni armatura bilan tuzatamiz. 
Biz ekran, tugmalar va IR qabul qilgichli modulni tepaga joylashtirdik. 
Biz korpusning yuqori yarmini tayyorlaymiz: biz tugmachalarni teshiklarga solamiz, himoya oynasini joyiga qo'yamiz.
USB portlarini korpusning ichki maydonining asosiy qismidan ajratib turadigan bo'limlarning qalinligini hisoblang. Ishlab chiqaruvchi materialni ayamagani aniq. 
Biz korpusning ikkala yarmini bog'laymiz va to'liq vintlarni to'liq olti burchak bilan tortamiz. 
Yakuniy teginish: kauchuk oyoq korpusining pastki qismidagi stiker. Aytgancha, microSD uchun tirqishga e'tibor bering. U insoniy tarzda yaratilgan va xotira kartasini haqiqatan ham barmoq bilan tortib olish mumkin. Ko'pgina akril holatlarda, shu jumladan menda ilgari bo'lgan holda, xotira kartasiga kirish uchun teshik mavjud bo'lsa-da, aslida bu kartani har safar cımbız bilan tirnab tashlash kerak edi. 
Uy-joy yig'ilgan. Turli burchaklardan ko'rish :).
Sozlama
Kosonni yig'gandan so'ng, siz 3 ta komponentni alohida sozlashingiz kerak: displey, tugmalar va IR qabul qilgich.Displey

Tasvir sifati uchun uzr so'rayman, lekin shu tarzda suratga olishga muvaffaq bo'ldim.
Albatta, aslida displey "moviy rangga ega" emas, balki barcha ranglarni etarli darajada uzatadi. Va, albatta, u bilan Raspbian tilida ishlash uchun bu kerak emas. Raspbian GUI odatda 800x480 dan past ekran o'lchamlari uchun mo'ljallanmagan.
Squeezebox audio pleerining qobig'i (ko'rib chiqish sarlavhasidagi rasmga qarang - bu), portativ retro konsol, aqlli uy interfeysi yoki boshqa DIY loyihasining funktsiyalariga tezkor kirish uchun o'z-o'zidan yozilgan interfeys. Raspberry Pi - bu kabi displeylar doirasi .
Displey sozlamalari
Adafruit-dan drayverlarni o'rnatish:
sudo echo "deb http://apt.adafruit.com/raspbian/ wheezy main" >> /etc/apt/sources.list sudo wget -O - -q https://apt.adafruit.com/apt.adafruit. com.gpg.key | apt-key qo'shish - sudo apt-get yangilash sudo apt-get o'rnatish tugunini sudo apt-get o'rnatish occidentalis sudo apt-get o'rnatish raspberrypi-bootloader sudo apt-get o'rnatish adafruit-pitft-helper
Displeyni faollashtirish:
sudo adafruit-pitft-helper -t 22
O'rnatish ustasi konsolni ko'rsatish kerakmi (kerak) va GPIO ning 23-piniga o'chirish tugmachasini qo'yish kerakligini so'raydi. GPIO pin 23, adashmasam, aylana bilan belgilangan displey yaqinidagi eng yuqori tugma. Agar siz tugmachalarni boshqa maqsadlarda ishlatishni rejalashtirmasangiz, unda siz sozlash ustasining taklifiga rozi bo'lishingiz mumkin, keyin siz ishni yakunlash va "malina" ni o'chirish uchun jismoniy tugmachaga ega bo'lasiz.
Endi oynali GUI uchun konfiguratsiya yaratamiz:
sudo nano /usr/share/X11/xorg.conf.d/99-pitft.conf
Unga kirishingiz kerak:
"Qurilma" bo'limi identifikator "Adafruit PiTFT" drayveri "fbdev" Variant "fbdev" "/dev/fb1" EndSection
Va qayta ishga tushiring:
sudo-ni qayta ishga tushiring
Agar barcha amallar to'g'ri bajarilgan bo'lsa, u holda 2.2 "displeyda birinchi navbatda yuklash holatlariga ega konsol, so'ngra Raspbian GUI paydo bo'ladi. Agar konsol paydo bo'lsa, lekin GUI bo'lmasa, Raspbian sozlamalari o'rnatilganligini tekshiring. GUI-ga avtomatik yuklang yoki startx buyrug'i bilan qo'lda ishga tushiring).
Tugmalar
Mavjud 6 tugmachada siz Raspberry Pi qanday vazifani bajarishiga qarab har qanday amallarni osib qo'yishingiz mumkin.
Ularning ishlashini namoyish qilish uchun men ulardan sichqonchani emulyatori sifatida foydalanish misolini joylashtiraman. Bunday holda, kursorni X va Y o'qlari bo'ylab siljitish uchun ekran yaqinidagi to'rtta tugma ishlatiladi va o'ng tomondagi 2 tugma mos ravishda sichqonchaning o'ng va chap tugmachalarini bosishni taqlid qiladi.
Sichqoncha emulyatori misolida tugmalarni o'rnatish
GPIO bilan ishlash uchun Python kutubxonalarini o'rnatish:
sudo apt-get yangilash sudo apt-get o'rnatish libudev-dev sudo apt-get o'rnatish python-pip sudo pip o'rnatish rpi.gpio sudo pip o'rnatish python-uinput
Uinput modulini faollashtiring:
sudo modprobe uinput
Tugmalar bilan ishlash uchun skriptlarni yuklab oling:
mkdir Python-keys cd Python-keys wget www.raspberrypiwiki.com/images/6/6c/Python-keys.zip arxivini ochish Python-keys.zip
Skriptni ishga tushiramiz:
sudo python rpi-2.2TFT-mouse.py
IQ qabul qiluvchi
IQ qabul qilgich bilan vaziyat tugmachalar bilan bir xil: nazariy jihatdan masofadan boshqarish pultidagi har bir tugma har qanday buyruqni bajarish uchun tayinlanishi mumkin.Men IR qabul qilgichni sozlash bo'yicha tezkor qo'llanmani nashr etyapman.
IQ qabul qilgichni sozlash
LIRC paketini o'rnating:
sudo apt-get install lirc liblircclient-dev
Keling, konfiguratsiya faylini tahrir qilaylik:
sudo nano etc/lirc/hardware.conf
Uning qatorlari quyidagicha ko'rinishi kerak:
LIRCD_ARGS="--uinput" LOAD_MODULES=haqiqiy DRIVER="default" DEVICE="/dev/lirc0" MODULES="lirc_rpi"
config.txt faylini tahrirlash:
sudo nano /boot/config.txt
Undagi qatorlarni topishingiz kerak:
# lirc-rpi modulini yoqish uchun izohni olib tashlang #dtoverlay=lirc-rpi
Va ularni quyidagi shaklga keltiring:
# lirc-rpi modulini yoqish uchun izohni olib tashlang dtoverlay=lirc-rpi,gpio_in_pin=26
Ushbu bosqichlardan so'ng siz qayta ishga tushirishingiz kerak:
sudo-ni qayta ishga tushiring
Endi infraqizil port ishlayotganligini tekshiramiz:
sudo modprobe lirc_rpi sudo /etc/init.d/lirc to'xtatish sudo mode2 -d /dev/lirc0
Bu erda siz masofadan boshqarish pultini IR qabul qilgich tomon yo'naltirishingiz va tugmalarni bosishingiz kerak. Agar IR qabul qilgich to'g'ri ishlayotgan bo'lsa, biz shunga o'xshash narsani ko'ramiz: 
Biz buyruqning bajarilishini to'xtatamiz (klaviaturada Ctrl + C) va konfiguratsiya ustasini ishga tushiramiz:
sudo /etc/init.d/lirc to'xtatish sudo irrecord -n -d /dev/lirc0 ~/lircd.conf
Masofadan boshqarish pultini sozlash ustasi ishga tushadi, bu sizga masofadan boshqarish pultidagi barcha tugmalarni ketma-ket bosishni taklif qiladi - ularning har biri kamida bir marta bosilsin. IR qabul qiluvchi tomonidan "ushlangan" har bir tugma ekranda yangi nuqta sifatida ko'rsatiladi.
Ushbu amallarni bajargandan so'ng, konfiguratsiya ustasi konfiguratsiyani yaratadi va uni foydalanuvchi katalogiga joylashtiradi. Keling, ushbu konfiguratsiyani standart konfiguratsiya qilaylik:
sudo cp ~/lircd.conf /etc/lirc/lircd.conf sudo /etc/init.d/lirc start
Bu sozlashni yakunlaydi.
O'rnatilgan Wi-Fi qanday ishlashi haqida
Ajablanarlisi shundaki, korpus Wi-Fi-ga deyarli ta'sir qilmaydi.O'rnatilgan malina adapteri korpusda ham, unsiz ham bir xil darajada yomon ishlaydi.
Mana mening tezlik o'lchovlari:

Ikkala holatda ham "malina" router bilan bir xonada edi. Umuman olganda, Internet alyuminiy korpusda ham ishlashda davom etadi, ammo agar sizga yuqori tezlik kerak bo'lsa, siz tarmoqqa Wi-Fi orqali emas, balki Ethernet orqali ulanishingiz kerak.
Bu holda Raspberry Pi qanday isishi haqida
Yana bir muhim masala - kar metall korpusda "malina" ni isitish.Mening o'lchovlarimga ko'ra, past yuk rejimida protsessor harorati 46,7 ° C - 48,3 ° S atrofida o'zgarib turardi. Kam yuklangan ish rejimi - bu konsolni qazish, paketlarni o'rnatish va yangilash, drayverlar bilan ishlash.
Shuningdek, stress testini o'tkazdi.
Stress testini qanday qilish kerak
Stress test paketini o'rnatish:
sudo apt-get install stress wget https://raw.githubusercontent.com/ssvb/cpuburn-arm/master/cpuburn-a53.S gcc -o cpuburn-a53 cpuburn-a53.S
Test sinovi:
rost bo'lsa; vcgencmd measure_clock qo'lini bajaring; vcgencmd measure_temp; uyqu10; bajarildi& stress -c 4 -t 900s
Stress test rejimida malina protsessori 15 daqiqa ichida 100% yuk oladi. Har 10 soniyada harorat ko'rsatiladi.
"Ahududu" uchun tanqidiy harorat 80 ° C - bu qiymatga erishilganda, deb ataladi. Bosish - haroratning ko'tarilishiga va haddan tashqari qizib ketishdan shikastlanishiga yo'l qo'ymaslik uchun protsessor chastotasini pasaytirish.
Radiatorlarim bilan "malina" sinovdan o'tdi.
Dastlab, harorat bir necha daqiqada 46 ° C dan 68 ° C gacha keskin ko'tarildi.
Shundan so'ng, u asta-sekin ko'tarilishni davom ettirdi va so'nggi daqiqalarda u 80,1 ° S gacha emakladi. Ammo regulyator boshlanmadi - sinov harorat bu belgidan o'tishga ulgurmasdan tugadi.
Sinov tugagandan so'ng, harorat bir daqiqada 80 ° C dan 72 ° C gacha, keyingi 10 daqiqada esa 50 ° C ga tushdi.
Tana sezilarli darajada qiziydi. Men qo'limni yoqib yubormadim, lekin u juda issiq edi.
Men natijalardan mamnunman. Shunga qaramay, normal ishlashda Raspberry protsessori uzoq vaqt davomida 100% barqaror yuklangan vaqtlar yo'q. Shunday qilib, bu holatdan foydalanganda haddan tashqari issiqlikdan qo'rqmaslik kerak.
Foydali kichik narsalar
gpio -g rejimi 27 chiqish - displeyning orqa yorug'ligini o'chiringgpio -g rejimi 27 dyuym - displeyning orqa nuri qayta yoqiladi
IQ qabul qilgich GPIO pin 26 ga ulangan.
- kichik ekranlar va past piksellar soniga moslashtirilgan oddiy menyu.
- plitkali menyu, shuningdek, past piksellar soniga ega kichik ekranlarga moslashtirilgan.
Xulosa

Mana shunday tana. Shaxsan men sotib olishdan mamnunman, uning ishlash sifati shunchaki ajoyib. Agar men boshqa Raspberry Pi olsam, ehtimol men bu ishning boshqa nusxasini "o'zim uchun" sotib olaman.
Uning kamchiliklari orasida ekran yaqinidagi to'rtta tugmachaning ishlashi mavjud - ular biz xohlaganimizdan ko'ra balandroq bosadi (bu ish namoyishi bilan videoda sezilarli). Bilmayman, balki ularni qandaydir tarzda rezina qistirmalari bilan shitirlash mumkin bo'ladi.
Qolgan taassurotlar faqat ijobiy edi. Funktsional va yaxshi tayyorlangan element.
Narx biroz tishlaydi, ha.
Ammo GearBest kupon yaratdi LCD displeylar, bu holda bu ishni $35,99 chegirmali narxda sotib olish mumkin.
Mahsulot do'kon tomonidan sharh yozish uchun taqdim etilgan. Ko'rib chiqish Sayt qoidalarining 18-bandiga muvofiq e'lon qilinadi.
Men +32 sotib olishni rejalashtirmoqdaman Sevimlilarga qo'shing Ko'rib chiqish yoqdi +38 +71U nafaqat eng keng ko'lamli dasturlarda, balki kengashning funksionalligini sezilarli darajada kengaytiradigan uchinchi tomon qurilmalarini qo'llab-quvvatlashda ham farqlanadi. Bugun biz Raspberry Pi-ni sensorli ekran bilan ishlashga o'rgatishning eng oddiy usulini ko'rib chiqamiz. Va natijada biz ish stoli operatsion tizimiga ega kichkina planshetni olamiz.
Raspberry Pi uchun qanday ekranlar mavjud
Ekranni ulashning kamida uchta varianti mavjud:
- Old yuzadagi qisqich ulagichi ko'rinishidagi portni ko'rsatish.
- HDMI ulagichi.
- GPIO pinlari - universal kirish / chiqish ulagichi.
Ularning barchasi sensorli ekranlarni Raspberry Pi-ga ulash imkonini beradi.
Ba'zi standart LCD panellar (ishlab chiquvchilar va o'rnatilgan qurilmalar uchun) displey ulagichi orqali ishlaydi. Shuningdek, Raspberry’ning orqa tomonida 7 dyuymli original ekran o‘rnatilgan. Afsuski, bu variant juda qimmat, lekin uni ishga tushirish uchun hech narsa talab qilinmaydi. Faqat tizimni yuklab oling va u bilan USB flesh-diskini joylashtiring. Muntazam Raspbian (Raspberry Pi uchun Debian) ushbu uskuna uchun mahalliy yordamni ta'minlaydi.

Ayniqsa, Buyuk Britaniyadan etkazib berish Malinkaning barcha jozibasini o'ldiradigan MDH mamlakatlarida yanada arzonroq variant - GPIO orqali ishlaydigan WaveShare ekranlari. Nega? Bu sizga Raspberry Pi uchun NIX tizimlarining istalgan versiyasida plataning istalgan versiyalari bilan ekranni qo'llab-quvvatlashni amalga oshirish imkonini beradi (bir tarqatish to'plami Raspberry Pi 2 va 3 uchun ishlatiladi, birinchi versiya uchun alohida) va sozlash va disk raskadrovka qilishni osonlashtiradi. natijaviy tizim. Bundan tashqari, ular doimo zaxirada bo'ladi va faqat 23 dollar turadi.
Qanday ulanish kerak

Hech qanday osonroq narsa yo'q: siz hamma narsani o'rashingiz kerak va keyin ekranni Raspberry Pi ning GPIO ulagichlariga ulashingiz kerak. Siz hatto pinlarni hisoblashingiz shart emas - shunchaki taxtalarni tekislang, shunda ekran to'liq asosiy platadan yuqori bo'ladi.

Qanday sozlash kerak
Ikkita usul mavjud: tayyor tarqatish to'plamini yuklab oling yoki tizimni o'zingiz sozlang. Birinchisi, loyihaning rasmiy sahifasiga o'tishni talab qiladi. Keyin tegishli tarqatishni tanlang, yuklab oling va USB flesh-diskiga yozing. Kiritilgan, quvvat ulangan - ishdan zavqlaning. Afsuski, bu holda siz operatsion tizimning eskirgan versiyasi bilan qanoatlanishingiz kerak bo'ladi.

Ikkinchi usul Linux bilan allaqachon tanish bo'lgan foydalanuvchilar uchun javob beradi va birinchi navbatda tizimga drayverlarni o'rnatishni talab qiladi, so'ngra kompyuterni rezistiv displeyga o'tkazishni talab qiladi. Ko'rsatmalarni rasmiy veb-saytda topish mumkin. Aytgancha, xuddi shu texnologiyadan foydalanib, siz shunga o'xshash uchinchi tomon ekranini ulashingiz mumkin.

Afsuski, ikkala usul ham GPIO orqali ulangan ekran va HDMI portini bir vaqtning o'zida ishlashiga imkon bermaydi. Monitorni qo'shimcha ekran sifatida ulab, tizim ichida allaqachon televizor yoki monitorga translyatsiya qilishingiz mumkin.
Agar qo'lingizda HD monitor bo'lmasa, noutbukdan Raspberry Pi displeyi sifatida foydalanishning oson usuli.
Bu dars biz "malina" ustida ishlayotganimizda paydo bo'ldi, ammo qo'lda bitta HD displey yo'q edi. Shunday qilib, xuddi shunday vaziyatda boshqalarga yordam berish g'oyasi tug'ildi - ular o'z noutbuklarini Raspberry Pi uchun monitor sifatida ishlatishlari mumkin edi.
Ma'lumki, Raspberry Pi "cho'ntak o'lchamli kompyuter" sifatida tanilgan, ammo disk raskadrovka va dizayn maqsadlari uchun "malina" uchun qo'shimcha displeyga ega bo'lish juda og'ir. Bundan tashqari, ko'p odamlar HDMI displeyiga kirish imkoniga ega emaslar, shuning uchun biz Pi-ni noutbuk displeyiga qanday qilib osongina ulashni aniqladik.
Raspberry Pi-ni noutbuk ekraniga ulash uchun siz tarmoq kabelidan foydalanishingiz mumkin. Raspberry Pi grafik foydalanuvchi interfeysi (GUI) 100Mbps Ethernet ulanishidan foydalangan holda noutbuk displeyi orqali ko'rish mumkin. Raspberry va tizza kompyuteringiz o'rtasida aloqa o'rnatishi mumkin bo'lgan ko'plab dasturlar mavjud. Pi-ni noutbukimizga ulash uchun VNC server dasturidan foydalandik.
Pi-ga VNC serverini o'rnatish sizga Raspberry Pi ish stolini sichqoncha va klaviatura yordamida, xuddi Pi oldida o'tirgandek masofadan turib ko'rish imkonini beradi. Bu shuni anglatadiki, siz taxtani uyda boshqa joyga ko'chirishingiz va uni boshqarishingiz mumkin. Bundan tashqari, Internetni Ethernet orqali noutbukingizning WiFi-dan ulashishingiz mumkin. Bu sizga Pi-da Internetga kirish imkonini ham beradi.
Raspberry Pi sozlamalari
Raspberry Pi-ni noutbuk displeyiga ulashga o'tishdan oldin, sizga operatsion tizim oldindan o'rnatilgan SD-karta kerak bo'ladi yoki Raspbian-ni bo'sh SD-kartaga o'rnatishingiz kerak bo'ladi. Agar siz Raspberry Pi buyruqlari bilan tanish bo'lmasangiz, Linuxning asosiy buyruqlari qo'llanmasini ko'rib chiqing va keyingi maqolalarda biz "malina" uchun SD-kartani tayyorlash bo'yicha kichik qo'llanma yaratishga harakat qilamiz. Umuman olganda, siz oldindan o'rnatilgan Raspbian va NOOB bilan sotiladigan SD-kartalarni ham topishingiz mumkin.

- SD-kartani o'rnatgandan so'ng, uni Raspberry Pi-ga joylashtiring.
- Keyin uni yoqish uchun micro-USB kabelini "malina" ga ulang.
- Raspberry-ni noutbukingizga Ethernet kabeli orqali ulang.
- Unga klaviatura va sichqonchani ulang.
- HDMI displeyni ulang (HDMI faqat Pi-ni birinchi marta ishga tushirish uchun kerak).
- Pi-ni quvvatlang.
Ethernet orqali Internet almashish
Windows tizimida: Ethernet orqali bir nechta foydalanuvchilar bilan Internetni baham ko'rish uchun "Tarmoq va almashish markazi" ga o'ting. Keyin Wi-Fi tarmog'ini bosing:

"Xususiyatlar" ni bosing (pastga qarang), so'ng "Almashish" bo'limiga o'ting va "Boshqa tarmoq foydalanuvchilariga ulanishga ruxsat berish" tugmasini bosing. Tarmoq ulanishi Mahalliy tarmoqqa o'zgartirilganligiga ishonch hosil qiling:

Eslatma: Ushbu amallarni bajarish tizza kompyuteringiz va noutbukingizga ulangan boshqa qurilmalardagi Ethernet porti uchun dinamik IP-manzilni taqdim etadi.
Endi tizza kompyuteringizga tayinlangan IP-manzilni tekshirish uchun mahalliy tarmoqqa ulanish uchun yangi yaratilgan havolani bosing:


Yuqorida ko'rsatilgandek, noutbukga tayinlangan IP manzili 192.168.137.1. Ulangan Ethernet qurilmasiga tayinlangan IP manzilni tekshirish uchun quyidagi amallarni bajaring. Noutbukingizga tayinlangan IP manzili 192.168.137.1 va pastki tarmoq maskasi 255.255.255.0 ekanligini hisobga olsak:
- Buyruqlar satrini oching
- IP manzilingizga ping yuboring. Masalan: ping 192.168.137.255
- 5 soniyadan keyin pingni to'xtating
- Qurilmadan javobni tekshiring: arp -a
Raspberry Pi-ni noutbukga ulash uchun VNC serverini sozlash
Agar sizda HDMI displey bo'lsa
Pi-ga ulangan HDMI displeydan foydalanib, platangizga VNC serverini o'rnatishingiz kerak. LX-Terminalni oching va VNCni o'rnatish uchun quyidagi buyruqlarni kiriting:
$ sudo apt-get yangilanishi
$ sudo apt-get o'rnatish tightvncserver
Agar sizda HDMI displey bo'lmasa
Agar sizda hatto bir martalik sozlash uchun displey bo'lmasa, tashvishlanishingizga hojat yo'q. Putty-ni Windows konfiguratsiyasiga muvofiq o'rnating va SSH orqali siz Raspberry Pi-ga ulanishingiz mumkin. Pi terminalingizga kirganingizda, VNCni o'rnatish uchun yuqoridagi kabi buyruqlarni bajaring.
Pi-da VNC serverini ishga tushirish
VNCni ishga tushirish uchun SSH terminalida quyidagi buyruqni kiriting:
$vncserver: 1
Sizdan parolni kiritish va tasdiqlash so'raladi. Bu faqat bir marta, birinchi marta o'rnatganingizda sodir bo'ladi. 8 xonali parolni kiriting. E'tibor bering, bu sizning Pi-ga masofadan ulanish uchun ishlatishingiz kerak bo'lgan parol. Shuningdek, sizdan alohida "faqat o'qish" parolini yaratmoqchimisiz (faqat o'qish uchun) so'raladi - biz "yo'q" (yo'q) deymiz.
Endi VNC serveri sizning Pi-da ishlamoqda va biz endi unga ulanishga harakat qilishimiz mumkin. Birinchidan, biz Pi-ni boshqarmoqchi bo'lgan noutbukga o'tishimiz kerak. Keyin Pi-ga ulanish uchun VNC mijozini sozlang.
Mijoz tomonini sozlash (noutbuk)
VNC mijozini yuklab oling va o'rnating. VNC ko'rish dasturini birinchi marta ishga tushirganingizda, siz quyidagilarni ko'rasiz:

Noutbukingiz tomonidan dinamik ravishda uzatiladigan "malina" ning IP-manzilini kiriting (manzilni oldindan olgansiz) va qo'shing: 1 (port raqami) va "ulanish" tugmasini bosing. Ogohlantirish xabari paydo bo'ladi, Davom etish tugmasini bosing:

VNC serverini o'rnatishda kiritilgan 8 xonali parolni kiriting:

Va nihoyat, Raspberry Pi ish stoli VNC oynasi sifatida paydo bo'lishi kerak. Siz GUI-ga kirishingiz va klaviatura, sichqoncha va monitordan to'g'ridan-to'g'ri Pi-dan foydalanayotgandek hamma narsani qilishingiz mumkin bo'ladi. SSH-da bo'lgani kabi, hamma narsa sizning tarmog'ingizda bo'lgani uchun, Pi-ni tarmoqqa ulangan holda istalgan joyda joylashtirish mumkin.

Raspberry Pi GUI ishga tushirilganda VNC serverini ishga tushirish
Pi-ni VNC bilan masofadan ulash, qayta ishga tushirilguningizcha ajoyib ishlaydi. Agar siz hali ham kerak bo'lsa, SSH ga ulanishingiz yoki VNC serverini qayta ishga tushirishingiz yoki Raspberry Pi qayta ishga tushirilgandan so'ng VNC serverini ishga tushirishni tashkil qilishingiz kerak. Har safar yuklashda VNC avtomatik ravishda ishga tushishini ta'minlash uchun terminalda quyidagi buyruqlarni bajaring - pastga qarang.
Pi: foydalanuvchi papkasida (yashirin jild) ".config" jildini oching.
$ CD /home/pi
$ cd.config
Unda "avtomatik ishga tushirish" papkasini yarating. Shuningdek, ushbu papkada "tightvnc.desktop" nomli fayl yarating. Fayllarni yaratish uchun har qanday ma'lum matn muharriridan foydalanishingiz mumkin. Buning uchun biz gnome-text-Editor-dan foydalandik:
$ mkdir avtomatik ishga tushirish
$ cd avtomatik ishga tushirish
$ gnome tightvnc.desktop
Fayl tarkibini quyidagi tarzda o'zgartiring va faylni saqlang:
Turi=Ilova
Ism=TightVNC
Exec = vncserver: 1
StartupNotify=false
Keyingi safar Pi-ni qayta ishga tushirganingizda, vncserver avtomatik ravishda ishga tushadi va Raspberry Pi-ni noutbuk ekraniga muammosiz ulaydi.
Agar siz Pi bilan biror narsa qilishni xohlasangiz, uni Ethernet kabeli bilan noutbukingizga ulang va uni yoqing. Keyin VNCViewer-ni oching, Pi-ning IP-manzilini taqdim eting va siz noutbukingiz displeyini Raspberry Pi monitori sifatida ishlatishingiz mumkin.
U nafaqat eng keng ko'lamli dasturlarda, balki kengashning funksionalligini sezilarli darajada kengaytiradigan uchinchi tomon qurilmalarini qo'llab-quvvatlashda ham farqlanadi. Bugun biz Raspberry Pi-ni sensorli ekran bilan ishlashga o'rgatishning eng oddiy usulini ko'rib chiqamiz. Va natijada biz ish stoli operatsion tizimiga ega kichkina planshetni olamiz.
Raspberry Pi uchun qanday ekranlar mavjud
Ekranni ulashning kamida uchta varianti mavjud:
- Old yuzadagi qisqich ulagichi ko'rinishidagi portni ko'rsatish.
- HDMI ulagichi.
- GPIO pinlari - universal kirish / chiqish ulagichi.
Ularning barchasi sensorli ekranlarni Raspberry Pi-ga ulash imkonini beradi.
Ba'zi standart LCD panellar (ishlab chiquvchilar va o'rnatilgan qurilmalar uchun) displey ulagichi orqali ishlaydi. Shuningdek, Raspberry’ning orqa tomonida 7 dyuymli original ekran o‘rnatilgan. Afsuski, bu variant juda qimmat, lekin uni ishga tushirish uchun hech narsa talab qilinmaydi. Faqat tizimni yuklab oling va u bilan USB flesh-diskini joylashtiring. Muntazam Raspbian (Raspberry Pi uchun Debian) ushbu uskuna uchun mahalliy yordamni ta'minlaydi.

Ayniqsa, Buyuk Britaniyadan etkazib berish Malinkaning barcha jozibasini o'ldiradigan MDH mamlakatlarida yanada arzonroq variant - GPIO orqali ishlaydigan WaveShare ekranlari. Nega? Bu sizga Raspberry Pi uchun NIX tizimlarining istalgan versiyasida plataning istalgan versiyalari bilan ekranni qo'llab-quvvatlashni amalga oshirish imkonini beradi (bir tarqatish to'plami Raspberry Pi 2 va 3 uchun ishlatiladi, birinchi versiya uchun alohida) va sozlash va disk raskadrovka qilishni osonlashtiradi. natijaviy tizim. Bundan tashqari, ular doimo zaxirada bo'ladi va faqat 23 dollar turadi.
Qanday ulanish kerak

Hech qanday osonroq narsa yo'q: siz hamma narsani o'rashingiz kerak va keyin ekranni Raspberry Pi ning GPIO ulagichlariga ulashingiz kerak. Siz hatto pinlarni hisoblashingiz shart emas - shunchaki taxtalarni tekislang, shunda ekran to'liq asosiy platadan yuqori bo'ladi.

Qanday sozlash kerak
Ikkita usul mavjud: tayyor tarqatish to'plamini yuklab oling yoki tizimni o'zingiz sozlang. Birinchisi, loyihaning rasmiy sahifasiga o'tishni talab qiladi. Keyin tegishli tarqatishni tanlang, yuklab oling va USB flesh-diskiga yozing. Kiritilgan, quvvat ulangan - ishdan zavqlaning. Afsuski, bu holda siz operatsion tizimning eskirgan versiyasi bilan qanoatlanishingiz kerak bo'ladi.

Ikkinchi usul Linux bilan allaqachon tanish bo'lgan foydalanuvchilar uchun javob beradi va birinchi navbatda tizimga drayverlarni o'rnatishni talab qiladi, so'ngra kompyuterni rezistiv displeyga o'tkazishni talab qiladi. Ko'rsatmalarni rasmiy veb-saytda topish mumkin. Aytgancha, xuddi shu texnologiyadan foydalanib, siz shunga o'xshash uchinchi tomon ekranini ulashingiz mumkin.

Afsuski, ikkala usul ham GPIO orqali ulangan ekran va HDMI portini bir vaqtning o'zida ishlashiga imkon bermaydi. Monitorni qo'shimcha ekran sifatida ulab, tizim ichida allaqachon televizor yoki monitorga translyatsiya qilishingiz mumkin.
Raspberry Pi kompyuter monitoriga yoki televizorga ulanadigan va standart klaviatura va sichqonchadan foydalanadigan arzon kredit karta o'lchamli kompyuter. Ushbu aqlli kichik qurilma barcha yoshdagi odamlarga kompyuterni o'rganish va shu kabi tillarda dasturlashni o'rganish imkonini beradi Scratch va Python. U ish stoli kompyuteridan kutgan hamma narsani, Internetni kezish va yuqori aniqlikdagi videoni o‘ynashdan tortib, elektron jadvallar, matnni qayta ishlash va o‘yin o‘ynashgacha bajarishga qodir.
Bundan tashqari, Raspberry Pi tashqi dunyo bilan o'zaro aloqada bo'lishi mumkin va raqamli loyihalarning keng doirasi - musiqa asboblaridan tortib ob-havo stantsiyalari va infraqizil kamerali qushlar uylarigacha qo'llaniladi.
Tezkor qoʻllanma
Kerakli
- SD karta
- Tavsiya etilgan SD karta ustida 8 GB 4-sinf(agar siz yangi boshlovchi bo'lsangiz, uni sotib olish ham tavsiya etiladi SD karta NOOBS bilan oldindan yuklangan). Siz xaritani oldindan o'rnatilgan NOOBS bilan sotib olishingiz yoki yuklab olish sahifasidan bepul yuklab olishingiz mumkin.
- Displey va ulanish kabellari
- Har qanday HDMI/DVI monitor yoki televizor Raspberry Pi uchun displey sifatida ishlashi kerak. Eng yaxshi natijalarga erishish uchun HDMI dan foydalaning, lekin eski qurilmalar uchun boshqa ulanishlar mavjud. Internetga kirish uchun standart Ethernet kabelidan foydalaning.
- Klaviatura va sichqoncha
- Har qanday standart USB klaviatura va sichqoncha bilan ishlaydi Raspberry Pi.
- Quvvatlantirish manbai
- Foydalanish 5V ulagich bilan quvvat manbai mikro USB oziq-ovqat uchun Raspberry Pi. Tanlangan quvvat manbai ta'minlanishiga ishonch hosil qilish tavsiya etiladi 5V quvvatning etarli emasligi tufayli Raspberry Pi o'zini g'alati tutishi mumkin ಠ_ಠ .
Unchalik muhim emas, lekin bo'lish foydalidir
- Internetga ulanish
- Dasturiy ta'minotni yangilash yoki yuklab olish uchun ulanishni tavsiya qilamiz Raspberry Pi uchun Internet tarmoq kabeli yoki adapter orqali Wi-fi.
- Naushniklar
- Naushniklar bilan 3,5 mm ulagich bilan ishlaydi Raspberry Pi.
Raspberry Pi-ni ulash
Hech narsa ulashdan oldin Raspberry Pi, yuqorida sanab o'tilgan barcha jihozlarga ega ekanligingizga ishonch hosil qiling. Keyin quyidagilarni bajaring:
- SD-kartani SD-karta uyasiga joylashtiring;
- Keyin klaviatura va sichqonchani USB portiga ulang Raspberry Pi;
- Monitor yoki televizoringiz yoqilganligiga va toʻgʻri kirishni tanlaganingizga ishonch hosil qiling (masalan, HDMI 1, DVI va h.k.);
- Keyin Raspberry Pi-dan HDMI kabelini monitor yoki televizoringizga ulang.
- Agar siz bog'lanmoqchi bo'lsangiz Raspberry Pi Internetga tarmoq kabelini USB portlari yonidagi tarmoq portiga ulang, aks holda bu bosqichni o'tkazib yuboring;
- quvvat manbaiga ulang Raspberry Pi micro-USB ulagichidan foydalanish;
- Agar siz birinchi bo'lib olgan bo'lsangiz Raspberry Pi va NOOBS tarqatish bilan SD-kartadan foydalanib, siz operatsion tizimni tanlashingiz va uni sozlashingiz kerak bo'ladi. Buni amalga oshirish uchun NOOBS qo'llanmasiga amal qiling.
Raspberry Pi-ga kiring
- Bir marta Raspberry Pi yuklab olish jarayonini yakunlaydi, tizimga kirish so'rovi paydo bo'ladi. Raspbian uchun standart login hisoblanadi pi va parol malina. Esda tutingki, parolni kiritishda siz terilayotgan belgilarni ko'rmaysiz. Bu xavfsizlik xususiyati linux.
- Muvaffaqiyatli tizimga kirganingizdan so'ng, siz buyruq satri oynasini ko'rasiz
[elektron pochta himoyalangan] malina ~ $
- Grafik foydalanuvchi interfeysini yuklash uchun quyidagi buyruqni kiriting
Va klaviaturangizdagi ↵ Enter tugmasini bosing.
Raspberry Pi-ga kirish
Tekshirish/loyihalash/tahrirlash: Myakishev E.A.
/// uni qaerga qo'yishni hali bilmayman: D
/// va davom etayotgan maqola: P
Bu bilan ishlash asoslarini tavsiflovchi qo'llanma Raspberry Pi.
Kirish va asosiy savollar
Agar siz Pi va/yoki uning aksessuarlarini sotib olmoqchi bo'lsangiz va maslahat izlayotgan bo'lsangiz, uni ushbu tasvirlangan xaridor qo'llanmasida topishingiz mumkin.
Bundan tashqari, Raspberry Pi uchun qisqacha qo'llanmani ishlab chiqaruvchining veb-saytida topish mumkin. U NOOBS o'rnatish tizimidan foydalanadi, uning so'nggi versiyasi Raspbian OS bilan birga keladi. Biroq, Pi-ga boshqa operatsion tizimlar ham o'rnatilishi mumkin - buning uchun plata Ethernet porti orqali Internetga ulangan bo'lishi kerak.
Raspberry Pi uchun rasmiy hujjatlarni ishlab chiqaruvchining veb-saytida ¬–, mos ravishda hujjatlar sahifasida ham topish mumkin.
Agar siz Pi-ni yuklashda muammoga duch kelsangiz yoki video yozib olishda muammoga duch kelsangiz, Raspberry Pi forumidagi yuklash muammolari tasvirlangan sahifani o'qish foydali bo'lishi mumkin.
Va Raspberry Pi to'liq sozlangandan so'ng va siz u bilan nima qilishni bilmoqchi bo'lsangiz, ishlab chiqaruvchining veb-saytiga murojaat qilishingiz mumkin.
Raspberry Pi bilan ishlashni boshlash
Buriling Raspberry Pi fotosuratda ko'rsatilganidek, shundan so'ng siz ulanishni boshlashingiz mumkin.
Agar bor bo'lsa Model B+, uni quyidagicha aylantiring:

Agar siz original bilan ishlayotgan bo'lsangiz Model B keyin uni shunday aylantiring:

Agar foydalanayotgan bo'lsangiz Model A+ keyin uni shunday aylantiring:

HDMI porti plataning pastki markazida joylashgan. HDMI kabelining bir uchini ushbu portga, ikkinchi uchini televizor yoki HDMI monitoriga (audio va video uchun) yoki DVI-D monitoriga (faqat video uchun) ulang.
Agar sizda HDMI yoki DVI-D portlari bo'lgan televizor yoki monitoringiz bo'lmasa, audio-vizual signallarni chiqarishning boshqa usullari mavjud. A va B modellarida plataning yuqori qismining markazida joylashgan sariq RCA ulagichi mavjud bo'lib, u videoni chiqarish uchun ishlatilishi mumkin. Uning o'ng tomonida audio chiqarish uchun ishlatilishi mumkin bo'lgan 3,5 mm stereo naushnik uyasi mavjud. A+ va B+ modellari audio-vizual signallarni chiqarish uchun bitta ulagichdan foydalanadi. U "A/V" deb belgilangan va taxtaning pastki qismida, HDMI portining o'ng tomonida joylashgan. Buning uchun sizga A/V ulash kabeli kerak bo'ladi (masalan, bu haqda ko'proq xaridorning rasmli qo'llanmasida o'qishingiz mumkin).
USB klaviatura va sichqonchani plataning o'ng chetida joylashgan USB uyalariga ulash mumkin. U erda siz simsiz Internetga ulanish uchun USB interfeysi bilan WiFi adapterini ham ulashingiz mumkin. Agar siz eski modellardan (A yoki B) foydalanayotgan bo'lsangiz, u holda mavjud USB portlar sonini kengaytirish uchun tashqi quvvat manbai bilan USB hubdan foydalanish mantiqan to'g'ri keladi. U erda, o'ng tomonda va USB portlari ostida, Ethernet ulagichi mavjud - u Pi ni simli tarmoqqa ulash imkonini beradi.
Kengashning pastki chap qismida SD karta uyasi mavjud. NOOBS allaqachon o'rnatilgan SD-kartani ishlab chiqaruvchining onlayn-do'konidan sotib olish mumkin, ya'ni. Swag do'konida, lekin uni o'zingiz ham o'rnatishingiz mumkin. Quyida NOOBS va operatsion tizimni o'rnatish haqida ko'proq o'qing.
Nihoyat, plataning eng pastki qismida chap tomonda mikro USB quvvat ulagichi mavjud. Uni 5 volt (+/- 5%) va kamida 700 milliamper (0,7 A) ga teng bo'lgan tartibga solinadigan quvvat manbaiga ulang.
700 milliamperdan yuqori (masalan, 1000 milliamper) elektr tokiga ega bo'lgan tarmoq ham ishlaydi. Ushbu maqsadlar uchun kichik zaryadlovchi qurilmalarni (kichik GSM telefonlarini zaryadlovchi) ishlatmaslik yaxshiroqdir, chunki. ular ko'pincha beqaror va shuning uchun ishonchsizdir. 2,5A gacha bo'lgan adapterlar B+ va Pi 2 modellarida ishlatilishi mumkin, ammo ular avvalgi modellarga qaraganda tabiiy ravishda energiya tejamkor, shuning uchun 700 mA adapterlar (yoki USB va HDMI portlari qancha quvvat talab qilishiga qarab kamroq). Shuni ham yodda tutingki, bir nechta USB qurilmalaridan foydalanish yoki intensiv vazifalar ustida ishlash juda ko'p quvvat talab qiladi. Bu erda siz kuch LED (PWR LED) ga e'tibor qaratishingiz mumkin - agar u o'chib qolsa, taxta, ehtimol, etarli quvvatga ega emas.
Agar siz Raspberry Pi-ni quvvatlantirishda muammoga duch kelsangiz, ehtimol siz nafaqat quvvat manbaini, balki ushbu manbadan Pi-ga o'tadigan kabelni ham tekshirishingiz kerak. Bunday kabellar tizimning barqaror ishlashini ta'minlash uchun Pi ga quvvat manbaidan keladigan oqim / kuchlanishni kerakli darajaga tushiradi.
Quvvat kabelingiz mikro USB ekanligiga ishonchingiz komil emasmi? Farqni quyidagi rasmda ko'rish mumkin:

Mini USB kabeli (chapda) sizga kerak bo'lgan narsa emas. U qalinroq va tushkun "yonoqlari" bilan trapezoidga o'xshaydi. Lekin o'ng tomonda, ya'ni. micro USB - bu sizga kerak bo'lgan narsa. U ingichka va trapezoid shaklida qilingan, ammo uning "yonoqlari" chiqib turadi va yumaloq bo'ladi. Agar siz Pi-ning ishonchli va barqaror quvvat manbaiga ega bo'lishini istasangiz, chindan ham sifatli kabelni olish juda muhim. Sizga qisqa va o'rtacha qalinlikdagi kabel kerak va unga kamida bir necha yuz dollar sarflashga tayyor bo'ling. Biroq, siz Raspberry Pi uchun rasmiy universal quvvat manbaini ham sotib olishingiz mumkin - buni Swag Store onlayn-do'konida qilishingiz mumkin.
NOOBS o'rnatilmoqda
Raspberry Pi uchun operatsion tizimni (va u bilan birga uni SD-kartaga qanday yuklashni tushuntiruvchi ko'rsatmalarni) ishlab chiqaruvchining yuklab olish sahifasida topish mumkin. Eng ko'p afzal qilingan variant - Raspbian, lekin boshqa operatsion tizimlarni ham sinab ko'rishdan qo'rqmang.
NOOBS-ni o'rnatishdan oldin siz SD-karta tarkibini butunlay o'chirib tashlashingiz va undagi barcha bo'limlarni o'chirish uchun SD-karta uyushmasining formatlash vositasidan foydalanishingiz kerak. Tez formatlash opsiyasidan foydalanmang, ayniqsa karta ilgari ishlatilgan bo'lsa yoki o'rnatish muvaffaqiyatsiz bo'lishi mumkin. Agar kerak bo'lsa, NOOBS kartani formatlaydi va bo'linadi, lekin siz butunlay bo'sh kartadan boshlashingiz kerak. Shuningdek, boʻlimlarning oʻlchamini oʻzgartirish imkoniyati yoqilganligiga ishonch hosil qiling.
NOOBS o'rnatuvchisidan qanday foydalanish haqida ma'lumotni topishingiz mumkin. NOOBS-ni xaritaga yuklab olganingizda, unda quyidagi fayllar bo'lishi kerak:

Agar siz faqat operatsion tizimni o'rnatishingiz kerak bo'lsa va yuklab olish vaqtini va SD-kartadagi joyni tejashni istasangiz, NOOBS o'rniga NOOBS LITE dan foydalanishingiz mumkin. Bu NOOBS ning engil versiyasi bo'lib, u hech qanday OTni o'z ichiga olmaydi, ammo kerakli OT o'rnatish jarayonida yuklanadi. Shunday qilib, hamma narsa to'g'ri yuklanishi uchun Pi internetga ulangan bo'lishi kerak. NOOBS va NOOBS LITE-ni ishlab chiqaruvchining veb-saytidagi yuklab olish sahifasidan bepul yuklab olish mumkin.
Raspberry Pi-dan foydalanish
Sozlamalarni tugatgandan so'ng, biz quvvat manbaini ulashni davom ettiramiz - Pi-ni tarmoqqa ulash uchun mikro USB kabelidan foydalaning. Pi quvvat olishni boshlaganda, PWR yorliqli qizil LED yonadi. Bundan tashqari, Pi-da OK (keyingi versiyalarda ACK) deb yozilgan yashil LED mavjud bo'lib, Pi SD-kartadan ma'lumotlarni o'qiganda tasodifiy yonib turadi.
Yodda tutingki, plataning BIOS SD-kartada saqlanadi, shuning uchun agar yuklash muvaffaqiyatsiz bo'lsa, Pi ekranda mutlaqo hech narsa ko'rsatmaydi. Agar yuklab olishda muammoga duch kelsangiz, hozirgacha ma'lum bo'lgan barcha xatolar haqida ma'lumotni o'z ichiga olgan tegishli qo'llanmaga qarang.
Agar yuklash muvaffaqiyatli bo'lsa va hamma narsa kerakli darajada ishlayotgan bo'lsa, Pi "kamalak ekrani" ni ko'rsatadi - asosan, bu GPU yordamida aralashgan va ekranni to'ldirish uchun cho'zilgan to'rtta pikseldir. Ko'p o'tmay, ARM protsessori ishga tushadi va o'rnatilgan OT yuklashni boshlaydi. Raspbian ishga tayyor bo'lish uchun Pi hozirda nima qilayotganini aytadigan uzun varaqlovchi matn bilan boshlanadi. Agar sizning platangiz Pi 2 bo'lsa va u shu nuqtada osilgan bo'lsa, ehtimol siz eskirgan dasturiy ta'minotdan foydalanasiz. Joriy OS versiyasini qanday yangilashni o'rganish uchun quyida o'qing.
Pi operatsion tizimini yuklashni tugatgandan so'ng, foydalanuvchi nomi va parolni kiritishingiz kerak bo'ladi - sukut bo'yicha, foydalanuvchi nomi "pi" va parol "malina" bo'ladi. Parolni kiritganingizda, ekranda hech narsa ko'rsatilmasligini yodda tuting - bu xavfsizlik chorasi. Agar bu Pi-ning birinchi yuklanishi bo'lsa, unda bu qadam o'tkazib yuborilishi mumkin.
Shundan so'ng (va yana, agar bu birinchi yuklash bo'lsa), tizim sizga "raspi-config" konfiguratsiya menyusini ko'rsatadi.

Uning yordamida siz SD-kartaning butun hajmini tizimga taqdim etishingiz, monitorda "ortiqcha skanerlash" (qirralarni kesish) ni yoqishingiz va klaviatura konfiguratsiyasini sozlashingiz kerak. Bundan tashqari, ushbu menyu parolni o'zgartirish kabi asosiy sozlamalar uchun ham ishlatilishi mumkin.
sudo raspi-config
Tizimga kirganingizda ko'proq tanish grafik foydalanuvchi interfeysini (GUI) ochish uchun quyidagilarni kiriting:
Seans oxirida Pi-ni tugatishga va o'chirishga qaror qilganingizda, avval GUI-dan chiqing. Buning uchun matn maydoniga quyidagi matnni kiriting:
sudo-to'xtash
sudo shutdown -h hozir
Shundan keyingina Pi-ni o'chirish mumkin, chunki agar siz uni "virtual" o'chirishdan oldin o'chirib qo'ysangiz, bu SD-kartaning fayl tizimiga zarar etkazishi mumkin.
Xo'sh, endi tabriklayman! Raspberry Pi bilan birinchi sessiya muvaffaqiyatli bo'ldi!
NOOBS bilan kompozit videoni qanday olish mumkin
Shuni ta'kidlash kerakki, agar siz videoni oddiy televizorga (yoki kompozit chiqishli mini-displeyga) NOOBS va A / V ulagichidan (ya'ni kompozit RCA) ishlatsangiz, tasvir darhol paydo bo'lmaydi - Agar kompozit ulagichdan HDMI-ga o'tish uchun doimiy ravishda "3" (PAL uchun) yoki "4" (NTSC uchun) tugmasini bosishingiz kerak bo'ladi. Bunday holda, "3" yoki "4" tugmasini bosishdan oldin siz bir necha soniya kutishingiz kerak bo'ladi, chunki. NOOBS klaviaturadan keladigan harakatlarni "tinglashni" boshlashdan oldin biroz vaqt talab qiladi. Agar siz NOOBS klaviaturadan ma'lumotlarni qabul qila boshladimi, deb qiziqsangiz, Caps Lock tugmasini bosing - agar kalit indikatori yoqilsa va o'chsa, NOOBS ishga tushirildi va klaviaturani o'qiy boshladi.
Video paydo bo'lguncha "3" yoki "4" tugmasini bosing. Ularni qayerda bosishingiz muhim emas (raqamlar panelida yoki yuqori qatorda), lekin shuni yodda tutingki, frantsuzcha tartibda tugmachalarni kiritish uchun Shift tugmachasini bosib turish shart emas, chunki. tizim klaviaturani inglizcha sifatida qabul qiladi. PAL va NTSC o'rtasida tanlov qilganingizdan so'ng, tizim buni standart tanlov qilishni xohlaysizmi, deb so'raydi. Buni bajaring va keyin o'rnatishni davom eting. Shuni yodda tutingki, ushbu tanlov o'rnatilgan OSga ham o'tkaziladi. HDMI autoselect o'rniga config.txt ga yoziladi.
Agar rasm monoxrom bo'lsa, siz noto'g'ri televizor standartidan foydalanasiz - PAL dan NTSC ga va aksincha o'tishga harakat qiling. Agar siz B+ bilan ishlayotgan bo'lsangiz va sizning "A/V" kabelingiz kelib chiqishi yoki turi noma'lum bo'lsa, shuni yodda tutingki, barcha o'xshash kabellar bir xil ishlamaydi. Ba'zi videokamera kabellarida sariq o'rniga qizil vilka bilan simda video bo'lishi mumkin.
Agar siz HDMI ulanishidan foydalanayotgan bo'lsangiz, NOOBS rasmni avtomatik ravishda ko'rsatishi kerak, lekin bu sodir bo'lmasa yoki rasm qandaydir tarzda buzilgan bo'lsa, "1" tugmasini bosib HDMI sozlamalarini "xavfsiz"dan "optimal"ga va aksincha o'zgartirib ko'ring. "2" ".
Raspbian-ni o'rnatganingizdan so'ng (masalan,) NOOBS o'rniga ushbu OS yuklanadi, ammo Raspbian-da kompozit video bilan ishlash usuli biroz boshqacha. Ulangan HDMI qurilmalari bor yoki yo'qligini tekshiradi va agar u bo'lmasa, u avtomatik ravishda NTSC ga o'tadi (agar siz yuqorida aytib o'tilganidek config.txt sozlamalarini qayta yozmagan bo'lsangiz).
Agar siz eski PAL televizoridan foydalansangiz, u holda rasm faqat monoxrom bo'lishi mumkin. Biroq, bu erda siz config.txt ga o'tishingiz mumkin va "sdtv_mode = 0" o'rniga "sdtv_mode = 2" (PAL uchun) kiriting. Buni NOOBS orqali ham amalga oshirish mumkin - Shift tugmachasini bosib turgan holda platani qayta ishga tushiring va Pi NOOBS-ni ishga tushiradi. Endi yana "3" tugmasini bosing (kompozit rasm uchun), config.txt-ni tahrirlash, tahrirlash, saqlash va qayta ishga tushirish variantini tanlang.
Raspbian yangilash
Agar siz eski Raspbian distributividan foydalanayotgan bo'lsangiz (ayniqsa, oldindan o'rnatilgan operatsion tizimga ega kartada), unda siz uni eng so'nggi versiyaga yangilashga qarshi emassiz. Internetga ulanganingizga ishonch hosil qiling, Raspbian-ni qayta ishga tushiring va quyidagi kodni kiriting:
sudo apt-get yangilash sudo apt-get yangilanishi
Bir necha daqiqa kuting (yangilanish davom etayotganda) va keyin Pi-ni qayta ishga tushiring.
Pi 2 foydalanuvchilari uchun Raspbian-ni yangilash bo'yicha maxsus ko'rsatmalar
Agar sizning platangiz Pi 2 bo'lsa, siz foydalanayotgan NOOBS va Raspbian versiyalari Pi 2 chiqarilgandan keyin chiqarilganligiga ishonch hosil qilishingiz kerak.
Agar sizda eski Pi-da yaxshi yuklanadigan, lekin Pi 2-da yuklanmaydigan yoki kamalak ekranda osilgan Raspbian xaritasi bo'lsa, quyidagi kod xaritani Pi 2-da ishlashiga yordam beradi:
apt-get update apt-get upgrade apt-get dist-upgrade apt-get o'rnatish raspberrypi-ui-mods
boshqa ma'lumotlar
Eben Upton va Gareth Halfacree tomonidan yozilgan norasmiy Raspberry Pi foydalanuvchi qo'llanmasini foydali deb topishingiz mumkin.
Shuningdek, siz Raspberry Pi oʻquv qoʻllanmasini (asosan kodlashni oʻrganishga qaratilgan va maktabda kompyuter fanidan ingliz oʻqituvchilari tomonidan yozilgan) koʻrib chiqishni xohlashingiz mumkin.
Va nihoyat, bu yerda topish mumkin bo'lgan oylik bepul MagPi jurnali mavjud.
Raspberry Pi sotib olish bo'yicha tasvirlangan qo'llanma
// davolash jarayonida
Abishur tomonidan boshlangan, Mahjongg tomonidan qayta yozilgan, Lorna tomonidan tahrirlangan.
To'liq va keng qamrovli (norasmiy bo'lsa ham) Pi sotib olish bo'yicha qo'llanmani yaratish g'oyasi uzoq vaqtdan beri mavjud - shuning uchun xush kelibsiz! Umid qilamizki, sizga foydali bo'ladi. Agar sizda yaxshi maslahat va takliflaringiz bo'lsa, ularni sharhlarda baham ko'ring - bu qo'llanma yanada to'liq va ma'lumotli bo'lishi uchun.
Siz ushbu qo'llanmaga qoqilgan bo'lishingiz mumkin, chunki Raspberry Pi ni olish haqida o'ylayapsiz, lekin sizga nima kerakligini hali bilmayapsiz. Ushbu sahifa sizga barcha kerakli komponentlarni topishga yordam beradi - u boshlang'ich to'plamni yoki ba'zi qo'shimcha qismlar va jihozlarni sotib oladimi. Agar siz kompyuterda yangi bo'lsangiz, ushbu qo'llanmaning ba'zi qismlari qo'rqinchli tuyulishi mumkin. Ammo tashvishlanmang - vaqtingizni ajrating, bir nuqtadan boshqasiga o'ting va oxirida sizga kerak bo'lgan hamma narsaga ega bo'lasiz!
Yodda tuting - har bir bosqich oxirida siz faqat bitta elementni tanlashingiz kerak.
Avval siz Raspberry Pi-ning o'zini tanlashingiz kerak.
Raspberry Pi 2 B modeli (ikkinchi avlod)...

Yoki Raspberry Pi B+...

Yoki Raspberry Pi A+...

Ushbu modellarning barchasini Element 14 yoki RS Components-dan yoki uchinchi tomon sotuvchilari orqali sotib olish mumkin.
Biroq, agar xohlasangiz, eski modellardan birini sotib olishingiz mumkin - A yoki B.

Endi mikro USB ulagichi bo'lgan devor adapteriga bog'liq.

Sizga 5v ±5% va kamida 700mA (yoki 0,7A) etkazib bera oladigan tartibga solinadigan quvvat manbai (PSU) kerak bo'ladi. 0,7 A dan ortiq (masalan, 1 A) quvvat beradigan adapter ham ishlaydi. Kichkina GSM telefonlari uchun kichik zaryadlovchi qurilmalardan saqlaning ular ko'pincha beqaror va shuning uchun ishonchsizdir. B+ va Pi 2 2,5A quvvat manbai bilan quvvatlanishi mumkin, biroq bu modellar ayniqsa "quvvat tejamkor" bo'lib, ular 0,7A yoki undan kam quvvatli quvvat manbai bilan ishlashi mumkin (qancha USB va HDMI portlari ishlatilishiga qarab). Biroq, qo'shimcha quvvat nafaqat Pi-ga "osilgan" bir nechta USB qurilmalari tufayli, balki har qanday ayniqsa vaqt talab qiladigan ishlarni bajarishda ham talab qilinishi mumkin. Pi uchun quvvat manbai sifatida siz Kindle, iPhone va boshqalardan zaryadlovchi qurilmadan ham foydalanishingiz mumkin, lekin u yetarlicha elektr quvvatini ta'minlaganligiga ishonch hosil qilishingiz kerak. Qoida tariqasida, ushbu parametr qurilmaga yopishtirilgan yorliqda ko'rsatilgan - Chiqish so'zi yonidagi raqamga qarang.

Ushbu PSUdagi stikerga ko'ra, u 5v va 700 milliamperni (700 mA) chiqaradi - bu Raspberry Pi-ni quvvatlantirish uchun etarli bo'lishi kerak. Shuni yodda tutingki, 5v 0,7A 5v 700mA bilan bir xil. Bunday holda, 5v parametridan chetga chiqish ± 5% ichida ruxsat etiladi, milliamperlarda esa har qanday raqam 700 mA (0,7 A) ga teng yoki undan ko'p bo'lishi mumkin.
Quyidagi rasmda ko'rsatilgandek USB AC adapteridan ham foydalanishingiz mumkin:

Ammo u mikro USB ulagichi bilan tugaydigan USB kabelini ham talab qiladi - shunga o'xshash narsa:

Kabelning sifatli bo'lishi muhim - ko'plab quvvat muammolari aniq kabellar sifatsiz simlardan qilinganligi sababli yuzaga keladi. Bundan tashqari, kabel qisqa va qalin bo'lishi kerak. Ushbu kabelni zaryadlovchi kabel sifatida emas, balki maxsus quvvat kabeli sifatida sotish afzalroqdir.
Agar siz kabelingizda qanday ulagich (mikro USB yoki mini USB) borligini bilmasangiz, uni aniqlash juda oson. Farqi quyidagi rasmda ko'rsatilgan.

Mini USB chap tomonda. Bu bizning versiyamiz emas, u kattaroq va konkav "yonoqlari" bilan trapezoidga o'xshaydi. Micro USB o'ng tomonda. Bu bizga kerak bo'lgan narsa. U kichikroq va trapezoidga o'xshaydi, faqat uning "yonoqlari" ko'proq ajralib turadi.
B+ va Pi 2 modellarida PWR LED plata quvvat olayotganligini va PSU yetarli quvvat bilan ta'minlayotganligini ko'rsatadi, ikkinchisi esa mikro USB kabeli qanchalik yaxshi ishlashini ham ko'rsatadi. Agar ortiqcha yuk aniqlansa (ya'ni kuchlanish 4,65v ga tushsa), LED shunchaki o'chadi va agar siz Raspbian GUI (Raspbian Graphical User Interface) dan foydalansangiz, displeyda ogohlantirish sifatida "kamalak kvadrati" paydo bo'lishi mumkin. .
Bizga klaviaturadan kiritish qurilmasi ham kerak - hech bo'lmaganda klaviatura.
Agar siz Pi bilan Linux terminali orqali ishlayotgan bo'lsangiz (quyidagi rasmda ko'rsatilganidek), unda sichqoncha kerak emas. Biroq, agar xohlasangiz, albatta, uni ulashingiz mumkin.

Agar siz GUI orqali ishlamoqchi bo'lsangiz, baribir USB sichqonchasi (quyida ko'rsatilgandek) kerak bo'ladi.

Bundan tashqari, bizga SD-karta kerak bo'ladi.


Ixtiyoriy uskunalar:
Analog audio kabel.
Agar siz video chiqishi uchun kompozit (RCA) yoki HDMI-DVI-D kabelidan foydalansangiz va ovozni sozlashni istasangiz, sizga 3,5 mm erkakdan erkakka audio kabel kerak bo'ladi.

Ammo yana bir yechim bor - siz tashqi dinamiklarni ulashingiz mumkin. Agar ular allaqachon 3,5 mm vilka bilan tugaydigan kabelga ega bo'lsa, sizga yuqoridagi rasmdagi kabel kerak bo'lmaydi. Agar siz Pi-ni oq va qizil RCA (Phono) ulagichlari yordamida stereoga ulamoqchi bo'lsangiz, sizga bir tomonida 3,5 mm vilka, ikkinchisida ikkita Phono ulagichi bo'lgan kabel kerak bo'ladi. Batafsil ma'lumot quyidagi rasmda:
Odatda tarmoq kabeli deb ataladi.
USB hub.
Agar siz Pi-ga USB portlar soni ruxsat etilganidan ko'proq USB qurilmalarini ulashni istasangiz, sizga USB hub kerak bo'ladi. Biroq, yangi modellardan foydalanilganda, unga bo'lgan ehtiyoj kamayadi, tk. ular eski modellarga qaraganda ko'proq USB portlariga ega.
USB hublari passiv bo'lishi mumkin (ya'ni, USB portiga ulangan va shu bilan) yoki faol (ya'ni, USB portiga ulangan va keyin quvvatga ulangan). Birinchi rasmda passiv markaz, ikkinchisida esa faol ko'rsatilgan:


Agar siz eski Pi dan foydalanayotgan bo'lsangiz va unga juda ko'p quvvat sarflaydigan qurilmani (masalan, qattiq disk) ulashni istasangiz, u holda sizga faol USB hub kerak bo'ladi. Biroq, yangi modellarda USB portlari ko'proq quvvat oladi, shuning uchun siz kartani o'quvchi, flesh-disk yoki WiFi adapterini ulashni istasangiz, u holda passiv USB uyasi etarli bo'ladi. Biroq, ba'zi Wi-Fi adapterlari shunchalik "ochko'z"ki, ular hatto yangi modelga ulanganda ham faol markazga muhtoj.
Qolganlari nima bo'lsa ham.
Raspberry Pi platalariga bir qancha boshqa narsalarni ulashingiz mumkin. WiFi ulanishi uchun - USB interfeysli WiFi adapteri. O'rni va motorlarni boshqarish uchun - Gertboard. Tana kerakmi? Pi har qanday ta'm va rangdagi "g'ilof"da yashirin bo'lishi mumkin - Legodan yasalgan korpusdan tortib, eski o'yin konsoli ostidagi g'ilof yoki hatto lazer bilan kesilgan akrildan yasalgan "tabut"gacha. Siz shu kabi sensorlarni yoki hatto kichik LCD sensorli ekranlarni ham ulashingiz mumkin].

Bundan tashqari, B+ va Pi 2 uchun siz HAT (Hardware Attached on Tepa) deb nomlangan yangi turdagi kengaytirish platasidan foydalanishingiz mumkin. Bundan tashqari, har xil turdagi universal kengayish platalari mavjud bo'lib, ular mustaqil ravishda Linuxga hisobot berishlari mumkin, ya'ni. Linux ular uchun qaysi drayverlardan foydalanishni boshidanoq biladi. Va bu qo'shimcha komponentlar va aksessuarlarning deyarli cheksiz tanlovi haqida gapirmasa ham bo'ladi: yagona chegara - bu sizning tasavvuringiz!