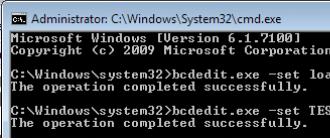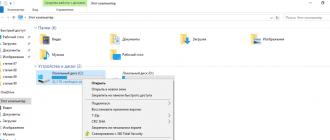Har birimiz kvartirada routerni ulashimiz kerak bo'lgan vaziyatga duch keldik. Buning uchun odatda mutaxassis chaqiriladi. Routerni o'zingiz ulash bo'yicha ko'rsatmalarni taklif qilamiz.
1. Simlarni ulang
Internet kabelini routerning WAN (yoki Internet) portiga ulang.
Keyin marshrutizatorni kompyuterga ulang: kabelning bir uchi routerning LAN portiga, ikkinchisi esa kompyuterning tarmoq kartasining ulagichiga. Kabel o'rniga simsiz ulanishdan foydalanishingiz mumkin, lekin sozlash bosqichida buni qilmaslik yaxshiroqdir.
Routerni rozetkaga ulang. Agar unda quvvat tugmasi ham bo'lsa, uni bosing. Routerni ishga tushirish uchun bir necha daqiqa kuting.
2. Internetni tekshiring
Agar yo'riqnoma provayderingiz tomonidan allaqachon sozlangan bo'lsa yoki sozlamalar avtomatik ravishda qabul qilingan bo'lsa, u holda Internet routerni shaxsiy kompyuterga ulagandan so'ng bir necha soniya ichida ishlay boshlaydi.
Buni tekshirish uchun brauzeringizni ishga tushiring va bir nechta saytlarni oching. Agar ular muammosiz yuklansa, siz to'rtinchi bosqichni o'tkazib yuborishingiz mumkin.
3. Router sozlamalari menyusi
Brauzeringizning manzil satriga 192.168.1.1 yoki 192.168.0.1 kiriting va Enter tugmasini bosing. Ushbu IP manzillardan biri yo'riqnoma sozlamalari menyusiga yuboriladi. Ikkala variant ham ishlamasa, yo'riqnoma modeli uchun hujjatlarda kerakli IP-manzilni toping va uni kiritishga harakat qiling.
Sozlamalar kirish sahifasi brauzer oynasida ochilganda, tizim login va parolni so'rashi mumkin. Ko'pincha, birinchi ulanish paytida ikkala maydon uchun bitta so'z mos keladi - admin. Ba'zan router ishlab chiqaruvchilari standart parol uchun 1234 kombinatsiyasidan foydalanadilar.
Shuningdek, kirish ma'lumotlarini yo'riqnoma ko'rsatmalarida yoki provayderingiz veb-saytida topishingiz mumkin.

4. Internetga ulanishni o'rnating
Agar Internet ishlamasa, yo'riqnoma maxsus sozlamalarga muhtoj. Aynan qanday sozlamalar kerakligi qurilmangiz modeliga va Internet-provayderingizga bog'liq. Afsuski, universal konfiguratsiya yo'q. Ko'rsatmalar olish uchun provayder veb-saytini tekshiring yoki ularning qo'llab-quvvatlash jamoasidan ko'rsatmalarni so'rang.
Modelingizni sozlash bo'yicha qo'llanmani olganingizdan so'ng, barcha bosqichlarni bajaring. Agar siz Internetga ulanish va uy Wi-Fi tarmog'ini o'rnatgan bo'lsangiz, keyingi - beshinchi nuqtaga o'tishingiz mumkin.
5. Uy Wi-Fi tarmog'ingizni sozlang
Wi-Fi tarmog'ingizni himoya qilish uchun to'g'ri xavfsizlik variantlarini tanlang.
Sozlamalar menyusida simsiz tarmoq uchun mas'ul bo'lgan bo'limni tanlang (routeringiz modeli uchun hujjatlarga qarang). Bu erda kuchli parolni kiriting (u qurilmangizni Wi-Fi orqali routerga ulash uchun mos bo'ladi) va xavfsizlik chorasi sifatida WPA2-PSK ni tanlang.
Sozlamalardagi o'zgarishlarni saqlang.
6. Router sozlamalarini kiritish uchun parolni o'zgartiring
Har holda, begona odamlarning router sozlamalari menyusiga kirishini cheklash kerak. Router standart parol bilan himoyalangan bo'lsa, uni o'zingiz bilan almashtiring.
Qurilmaning xavfsizligini nazorat qiluvchi sozlamalar bo'limini toping (router modeli uchun hujjatlarga qarang) va yangi kuchli parolni kiriting. O'zgartirishlaringizni saqlang.
Agar kompyuteringizda Wi-Fi moduli bo'lsa, sozlashni tugatgandan so'ng, siz tarmoq kabelini kompyuterdan olib tashlashingiz va simsiz ulanish orqali routerga ulanishingiz mumkin.
7. Routerning optimal joylashuvi
Router Wi-Fi tarmog'idan foydalanadigan hududning markaziga joylashtirilsa yaxshi bo'ladi. Shunday qilib, signal barcha ulangan qurilmalar uchun teng ravishda mavjud bo'ladi.

Lifehacker asosida
Router orqali, lekin qaerdan boshlashni bilmayapsizmi? Bu borada sizga yordam beramiz. Uyda Wi-Fi routerini ulaganlarning faqat kichik bir qismi ushbu o'rnatishni xatosiz amalga oshiradi - ular sozlashni amalga oshiradilar, simsiz tarmoqni tashkil qiladilar va turli xil qurilmalarni ushbu tarmoqqa birlashtiradi. Mahalliy tarmoqlarni rejalashtirish asoslarini bilmaslik kelajakda ulardan foydalanishda muammolarga olib kelishi mumkin.
Jarayonning boshida nimani bilish muhimdir
Nuanslarni tushunish muhimdir: funktsional mahalliy tarmoqni yaratish uchun siz Wi-Fi routerini sotib olishingiz kerak. Signalni yo'naltirish uchun simlardan foydalanadigan Wi-Fi'siz simli router bilan aralashtirmang - odatda antennaga ega emas. Yoki shunga o'xshash qurilma bilan - boshqa vazifalarni bajaradigan kirish nuqtasi.
Router orqali Internetga ulanish va uy Wi-Fi tarmog'ini tashkil qilish uchun siz turli xil marshrutizatorlardan foydalanishingiz mumkin, chunki Wi-Fi routerlarning sozlamalari va Internetga ulanishidagi asosiy farqlar faqat boshqaruv panelining grafik dizaynidan iborat. . Shunday qilib, misol sifatida bitta yo'riqnoma yordamida ulanish tamoyilini tushunsangiz, boshqasini osongina ulashingiz va sozlashingiz mumkin. Misol uchun, bugun biz ASUS WL-520GC ni, butun jarayonni skrinshotlar bilan sozlaymiz.
Router orqali kompyuterda Internetni qanday ulash mumkin
Wi-Fi routerini sotib olishdan oldin, sizning shaxsiy kompyuteringiz Internet-provayderdan IP-manzilni oldi va endi yangi xaridingizdan foydalanib, siz boshqa kompyuterlar va qurilmalarni ulashingiz mumkin. Endi provayder bilan "muloqot qiladigan" yo'riqnoma va sizning mahalliy tarmog'ingizda u har qanday ulangan gadjetga ichki IP-manzilni tayinlaydi.
Xo'sh, ketaylik.
- Biz marshrutizatorni quvvat manbaiga ulaymiz va uni shaxsiy kompyuter bilan aloqa qilish uchun sozlaymiz. Ushbu maqsadga erishish uchun biz Internet simini marshrutizatordagi WAN ulagichiga joylashtiramiz va ikkita vilka (RJ45) bo'lgan boshqa simni kompyuterning tarmoq kartasiga (internet kabeli avval ulangan) va har qanday simga ulaymiz. routerning LAN1-LAN4 ulagichlari.
- Tizimingizni mumkin bo'lgan quvvat kuchlanishi va apparat muammolaridan himoya qilish uchun doimo uzluksiz quvvat manbaidan foydalanishingizni tavsiya qilamiz.
- Keling, shaxsiy kompyuteringizni ish uchun sozlashni boshlaylik. Shuni yodda tutingki, barcha tarmoqlar bir xil tarzda o'rnatilmagan. Ba'zi odamlarga statik IP kerak, boshqalarga dinamik IP kerak. Boshqalar esa PPPoE ulanishidan foydalanadilar (muntazam login va parolni kiritish). To'rtinchisi hech qanday sozlamalarni talab qilmaydi: yo'riqnomani provayder kabeliga ulang, istalgan veb-saytni oching va login va parolingizni kiritishingizni so'ragan menyu paydo bo'ladi.
Aytgancha, ko'pchilik Internetni XP ga router orqali qanday ulashni qiziqtiradi. Hech qanday murakkab narsa yo'q - biz sxema bo'yicha quyidagi amallarni bajaramiz.
Windows 7 uchun yo'l quyidagicha ko'rinadi: "Ishga tushirish> Boshqarish paneli> Tarmoq va Internet> Tarmoq va almashish markazi> Adapter sozlamalarini o'zgartirish. Keyin mavjud ulanishlar ro'yxatida "Mahalliy tarmoqqa ulanish" yorlig'ini topib, ikki marta bosing, so'ng "Xususiyatlar" ni tanlang, "Internet protokoli TCP/IP v4 versiyasi" bandini belgilang va "Xususiyatlar" tugmasini bosing (bo'limda diagramma Men simsiz sozlamalarga ulanishdaman, lekin sizda hali yo'q, lekin kompyuter va yo'riqnoma Internet kabeli orqali ulanganligi sababli siz "Mahalliy tarmoqqa ulanish" menyusini tanlaysiz).
Agar sizda bu erda biron bir ma'lumot bo'lsa, uni o'zingiz uchun yozib qo'ying. Bu Internet-provayder bilan xizmatlar ko'rsatish bo'yicha kelishuvni topa olmaydigan va shunga mos ravishda tarmoqni o'rnatish bo'yicha shartnomadagi muhim ma'lumotlarni eslay olmaydigan foydalanuvchilar uchun muhimdir. Ushbu ma'lumotlar Wi-Fi router (WAN) orqali Internetni sozlash vazifasiga o'tganingizda foydali bo'lishi mumkin, bu haqda keyinroq muhokama qilinadi.
Keyin xuddi shu oynada biz "Kompyuterda tarmoq ulanishi sozlamalari" ga o'tamiz, IP, shlyuz va DNS qiymatlarini avtomatik ravishda o'rnatamiz - ularni o'zimiz routerimizga alohida kiritamiz.
Biz 192.168.1.1 yoki 192.168.0.1 manzilini brauzer qidiruv tizimiga kiritamiz (agar birinchisi ishlamasa), bu erda ko'p hollarda deyarli har qanday yo'riqnoma sozlamalari joylashgan. Agar bu manzil ishlamasa, qurilmamiz sozlamalari menyusiga kirish uchun qaysi manzildan foydalanishimiz mumkinligini bilish uchun yo'riqnoma qo'llanmasiga qarang. Routerni ham ag'darishingiz mumkin. Pastki qismidagi stiker sizga kerakli ma'lumotlarni o'z ichiga oladi.
Yuqoridagi usullar yordamida ushbu yo'lni topa olmagan bo'lsangiz ham, "Boshqarish paneli" ga o'ting, "Mahalliy tarmoqqa ulanish" ni o'ng tugmasini bosing, yangi oynada "Tafsilotlar" ni bosing, so'ngra IPv4 standart shlyuzini toping - bu Routerimiz IP manzili.
- Routerimizning sozlamalar menyusida biz DHCP serverini topishimiz kerak (odatda LAN yoki "Mahalliy tarmoq" pastki menyusida), keyin biz uy tarmog'imizga ulanadigan turli xil gadjetlarning IP manzillari uchun bir qator qiymatlarni o'rnatamiz.
Men quyidagi Start IP qiymatlaridan foydalandim - 192.168.10.101 va End IP 192.168.10.200, siz ulangan qurilmalar soniga qarab ularni o'zgartirishingiz mumkin.
DHCP serverini yoqing va uni "Enabled" ga o'rnating. "Domen nomi" (ehtimol "Xost nomi" ham bo'lishi mumkin) - yaratilayotgan mahalliy tarmoqning nomi.
Yodda tutingki, men inglizcha interfeysga ega bo'lgan routerimdan skrinshotlar oldim va yangi boshlanuvchilar uchun skrinshotlarsiz nimani va qanday qilishni tushunish qiyin - shuning uchun bu skrinshotlar yordam berishi kerak. Va deyarli barcha yangi marshrutizatorlar rus tilidagi dasturiy ta'minot bilan ta'minlanganligini hisobga olsak, bu siz uchun yanada osonroq bo'ladi. Ko'rib chiqilayotgan qurilma uchun u shunday ko'rinadi.
- Routerning global ulanishi WAN menyusida sodir bo'ladi. Masalan, Onlaynda IP avtomatik ravishda o'rnatiladi, uni sozlashning hojati yo'q, faqat kabelni kiritishingiz, tarmoq sozlamalarini o'rnatishingiz kerak - va siz Internetdasiz.
"WAN ulanish turi" da biz Avtomatik IP-ni o'rnatamiz.
Starnet va shunga o'xshash tarmoqlarda - PPPoE turi. PPPoE-ni o'rnatishda biz quyidagilarni kiritishimiz kerak: foydalanuvchi nomi, server nomi (yoki xizmat nomi), parol, asosiy va ikkilamchi DNS. Yuqoridagilarning barchasini Internet-provayderingiz bilan tuzilgan shartnomada topishingiz mumkin.
Hozirgi vaqtda simsiz texnologiyalar Wi-Fi adapterlari bilan jihozlangan barcha mobil qurilmalar va kompyuterlarni o'z ichiga olgan butun uy tarmog'ini yaratishga imkon beradi. Har bir inson bunday imkoniyatlarga ega, ammo hamma ham uyda Wi-Fi-ni qanday ulashni bilmaydi.
Uy tarmog'ini tashkil qilish uchun nima kerak
Ushbu maqolada men sizga uyda Wi-Fi ulanishi uchun nima kerakligini aytaman.
Birinchidan, sizga simsiz router yoki kirish nuqtasi kerak bo'ladi. Ikkinchidan, kompyuterni routerga ulash uchun ikkinchisida Wi-Fi adapteri o'rnatilgan bo'lishi kerak. Shuni ta'kidlash kerakki, har bir zamonaviy noutbuk, netbuk, smartfon va planshet Wi-Fi va Bluetooth simsiz modullari bilan jihozlangan, shuning uchun bu tomondan uy tarmog'ini yaratishda hech qanday muammo bo'lmasligi kerak.
Bugungi kunda hamma simsiz routerni sotib olishi mumkin, chunki ularning narxi har qanday byudjetga mos keladi. Biroq, agar siz routerga pul sarflashni xohlamasangiz, siz kompyuterda yoki hatto smartfonda tarqatishni yaratishingiz mumkin; Agar siz smartfonda kirish nuqtasini yaratsangiz, u holda siz faqat mobil Internetga kirishingiz mumkin bo'ladi va u faqat tarqatish qurilmasida ulangan va sozlangan bo'lsa.
Bu erda men yo'riqnoma sotib olsangiz nima qilish kerakligini tasvirlab beraman.
Mahalliy simsiz tarmoqni qanday tashkil qilish kerak
Keling, misol sifatida D-Link Dir-300 routeridan foydalanib, Wi-Fi router orqali mahalliy tarmoqni qanday sozlashni ko'rib chiqaylik. Agar sizda boshqa model bo'lsa, xafa bo'lmang. Ularning barchasi bir xil tarzda tuzilgan. Routerlar orasidagi farq faqat interfeys dizaynida va ba'zi bo'limlarning nomlarida. Aks holda, ishning mohiyati hamma uchun bir xil bo'lib qoladi.
Shunday qilib, marshrutizatorni yoqing va uning yuklanishini kuting. Shundan so'ng siz unga Wi-Fi orqali yoki qurilma bilan birga kelgan kabel orqali ulanishingiz mumkin. Keyin sevimli brauzeringizni oching va manzil satriga routerning IP-manzilini kiriting. Bu qurilmaning o'ziga yopishtirilgan zavod stikerida ko'rsatilgan (uni har tomondan diqqat bilan tekshiring). Xuddi shu stikerda siz variantlar menyusiga kirish uchun login va parol haqida ma'lumot topasiz.
Agar stiker yo'qolgan yoki eskirgan bo'lsa, barcha kerakli ma'lumotlarni ko'rsatmalarda topishingiz mumkin. Agar variantlardan hech biri sizga mos kelmasa, marshrutizatorga ulangandan so'ng, buyruq qatorini ishga tushiring va unga quyidagi buyruqni kiriting: ipconfig va "Enter" tugmasini bosing. Faqat "Asosiy shlyuz" qatorini topish qoladi - bu sizning routeringiz manzili bo'ladi. Qoida tariqasida, T-Link va D-Link ushbu IP manzilidan foydalanadi: 192.168.0.1. Ba'zan quyidagi manzilga ega marshrutizatorlar mavjud: 192.168.1.1.
Shunday qilib, biz allaqachon bilgan IP-manzilni brauzerda ro'yxatdan o'tkazamiz va "Enter" tugmasini bosing. Endi tizim parametrlar menyusiga kirish uchun parolingizni va tizimga kirishingizni so'raydi. Odatiy bo'lib, aksariyat hollarda quyidagi ma'lumotlardan foydalaniladi: login - admin, parol - admin.
Hammasi shu, endi siz yo'riqnoma sozlamalari menyusidasiz. Yuqorida aytib o'tilganidek, mahalliy tarmoqni yaratish uchun maxsus biror narsani sozlashingiz shart emas. Siz shunchaki tarmoq nomini kiritishingiz, shuningdek, murakkab parol yaratish orqali uni himoyalashingiz mumkin. Buning uchun "Wi-Fi" bo'limiga o'ting.
Asosiy sozlamalarda siz router nomini kiritishingiz mumkin. Buning uchun "SSID" (yoki foydalanuvchi nomi) qatorini toping va unga o'zingiz yoqtirgan tarmoq nomini kiriting.
Biroz pastroqda siz "PSK shifrlash kaliti" qatorini ko'rasiz. Bu tarmoqqa ulanish uchun parol. Siz o'zingizning xohishingiz bilan bu erda mutlaqo istalgan parolni kiritishingiz mumkin. Asosiysi, buni keyinroq unutmaslik, chunki bu kalitsiz siz Wi-Fi-ga ulana olmaysiz.
Albatta, hali ham bir qator sozlamalar mavjud, ammo, qoida tariqasida, hech kim ulardan foydalanmaydi, chunki tarmoqning normal ishlashi uchun nom ko'rsatish va parolni o'rnatish kifoya. Endi siz uyda Wi-Fi-ni qanday o'rnatishni bilasiz.
Ammo, agar sizda kabel Internet bo'lsa, uni routeringizga ulashingiz mumkin. Bu Wi-Fi orqali Internetni tarqatish imkonini beradi. Albatta, bu ulanish alohida konfiguratsiyani ham talab qiladi.
Routerda WAN-ni sozlash
WAN - bu keng tarmoq. Oddiy qilib aytganda, bu Internet. Agar sizning kvartirangizda (uyingizda) provayderingizdan Internet kabeli o'rnatilgan bo'lsa, uni routerning WAN portiga (RJ-45 interfeysi) ulashingiz mumkin. Albatta, siz marshrutizatorning o'zida ham ma'lum sozlamalarni kiritishingiz kerak bo'ladi. Buni amalga oshirish uchun yo'riqnoma sozlamalarida "Tarmoq" bo'limiga o'ting. Keyin, "WAN" kichik katalogiga o'ting.
Quyida "Qo'shish" tugmasini bosing. "Ulanish turi" qatorida provayderingiz taqdim etgan ulanish turini ko'rsatishingiz kerak. Tanlash uchun uchta variant mavjud:
- PPPoE - bu ulanish paytida provayder tomonidan chiqarilgan noyob login va parol yordamida Internetga ulanish.
- Statik IP - bu holda siz tarmoq parametrlarini qo'lda kiritishingiz kerak bo'ladi. Ya'ni, provayder sizga ulanishni o'rnatishda kiritishingiz kerak bo'lgan ma'lum tarmoq sozlamalarini beradi. Ushbu ma'lumotlar odatda provayder bilan tuzilgan shartnomada ko'rsatiladi. Lekin siz mijozlarni qo'llab-quvvatlash xizmatiga qo'ng'iroq qilishingiz va operatordan barcha kerakli ma'lumotlarni so'rashingiz mumkin.
- Dinamik IP - bu parametr tarmoq parametrlarini avtomatik ravishda o'rnatadi. Bu faqat provayder bunday xizmatlarni taqdim etsa va MAC manzili bo'yicha mijozlarni ulash texnologiyasini qo'llab-quvvatlasa ishlaydi. Ya'ni, login va parol o'rniga noyob raqam ishlatiladi - tarmoq kartangiz (yoki router) MAC manzili.
Qoida tariqasida, aksariyat hollarda birinchi variant qo'llaniladi - mijozning login va parolidan foydalangan holda PPPoE ulanishi. Shuning uchun, "Ulanish turi" qatorida biz "PPPoE" qiymatini o'rnatamiz.
Qo'shimcha sozlamalar quyida ochiladi. Bizni "PPP" bo'limi qiziqtiradi. U faqat uchta qatorda to'ldirilishi kerak:
- "Foydalanuvchi nomi" - bu erda provayderingiz sizga tayinlagan loginni ko'rsatishingiz kerak.
- "Parol" - provayderingiz tomonidan sizga berilgan parolni kiriting.
- "Parolni tasdiqlash" - bu erda siz yana parolingizni kiritishingiz kerak.
Agar sizga IPTV xizmati taqdim etilgan bo'lsa va televizorni kompyuterda yoki Wi-Fi adapterli televizorda ko'rsangiz, "IGMP" katagiga belgi qo'ying. Shundan so'ng, "Ilova" tugmasini bosing va routerni qayta yoqing.
Bu marshrutizatorni sozlashni yakunlaydi. Unga ulangan barcha qurilmalar global Internetga kirish huquqiga ega bo'ladi. Bunday holda, ularning barchasi bitta uy guruhida bo'ladi. Buning yordamida siz guruhdagi qurilmalar o'rtasida ma'lumot uzatishingiz, fayllarni uzatishingiz va hokazo. Buni amalga oshirish uchun siz shunchaki almashishni sozlashingiz va kerakli resurslarga kirishni ochishingiz kerak.
Endi siz Wi-Fi-ni kvartirada qanday o'rnatishni bilasiz. Biroq, boshqa variantlar ham mavjud.
Misol uchun, agar sizda noutbuk bo'lsa, undan Wi-Fi-ni tarqatishingiz mumkin. Bundan tashqari, agar siz noutbukni wi-fi-ga qanday ulashni bilsangiz, virtual tarmog'ingiz Internetga kirish imkoniyatiga ega bo'ladi. Noutbukda Wi-Fi tarqatishni tashkil qilishning eng oson usuli Virtual Router Plus dasturidan foydalanishdir.
Dastur bepul va ulardan foydalanish juda oson. O'ylaymanki, siz uning sozlamalarini tushunasiz. Noutbukdan Wi-Fi-ni qanday tarqatish haqida ushbu maqoladan ko'proq bilib olishingiz mumkin.
Shuningdek, siz smartfoningizdan Wi-Fi orqali mobil Internetni tarqatishingiz mumkin. Buning uchun siz telefoningizdagi 2G yoki 3G tarmog'iga ulanishingiz va Wi-Fi sozlamalarida "Mobil ulanish nuqtasi" funksiyasini faollashtirishingiz kifoya. Bu haqda ko'proq ma'lumot olishingiz mumkin.
Wi-Fi router orqali mahalliy tarmoqni qanday sozlash mumkin: Video
MUHIM! Telefoningizni sozlashdan oldin, avval siz ma'lum bir simsiz Wi-Fi ulanishi doirasida ekanligingizni tekshiring. Siz uy Wi-Fi-dan foydalanishingiz mumkin yoki iPhone-ni bepul tarmoqlarga, masalan, kafelar yoki savdo markazlarida ulashingiz mumkin.
Shunday qilib, boshlaylik:
- Asosiy ekranga o'ting va "Sozlamalar" menyusiga o'ting.
- Keyin mavjud Wi-Fi qidiruvi avtomatik ravishda boshlanadi.
- Ismni tanlang va ulang.
Ushbu usul, masalan, jamoat joylarida himoyalanmagan routerlarga ulanish uchun javob beradi.
Agar siz xavfsiz Wi-Fi tarmog'iga ulansangiz, ketma-ketlik biroz boshqacha bo'ladi:
- "Sozlamalar" menyusini oching.
- Biz "Wi-Fi" qatorini qidiramiz va variantni yoqamiz.
- Wi-Fi-ni avtomatik ravishda qidirgandan so'ng, kerakli kirish nuqtasini tanlang.
- Parolni kiriting va "Ulanish" tugmasini bosing.
Agar siz telefoningizni Wi-Fi tarmog'iga shu tarzda ulay olmasangiz, bu noto'g'ri parol kiritganingizni anglatadi. To'g'risini bilish uchun Wi-Fi administratoringizga murojaat qiling.
UNUTMANG! Telefoningizni xavfsiz Wi-Fi tarmog'iga ulash uchun siz parolni bilishingiz kerak, bunday ulanishlar yonida "qulflash" belgisi ko'rsatiladi.
Telefoningizni umumiy ro'yxatda ko'rsatilmaydigan yashirin kirish nuqtasiga ulash kerak bo'lgan holatlar ham mavjud. Smartfoningizni ulash uchun siz Wi-Fi tarmog'ining aniq nomini bilishingiz kerak:
- "Sozlamalar" menyusini oching.
- Biz "Wi-Fi" qatorini qidiramiz va variantni yoqamiz.
- "Boshqa" tugmasini bosing va aniq ismni kiriting.
- "Xavfsizlik" ni bosing.
- Shundan so'ng, quyidagi rasmda ko'rsatilganidek, himoya turini tanlashingiz kerak.
- Biz "Boshqa tarmoq" bandiga qaytamiz va parolni kiritamiz.
- "Ulanish" tugmasini bosing.
IOS telefonini Wi-Fi-ga ulashda eng ko'p uchraydigan muammolar
Ko'pincha siz buni to'g'ri bajargan va ko'rsatmalarga amal qilganga o'xshaysiz, ammo shunga qaramay siz telefoningizni iOS operatsion tizimi bilan Wi-Fi tarmog'iga ulay olmaysiz. Umidsizlikka tushmang va "Maymun qo'lidagi texnologiya temir parchasi" degan gap siz haqingizda, deb o'ylamang. Ehtimol, bu ba'zi texnik nosozliklar bilan bog'liq emas.
Agar siz telefoningizni Wi-Fi tarmog'iga ulay olmasangiz, quyidagilarni bajaring:
- Router ulanishingizni tekshiring. Shuningdek, diapazonda ekanligingizga ishonch hosil qiling.
- Smartfoningizda Wi-Fi opsiyasi yoqilganligini tekshiring. "Sozlamalar", keyin "Wi-Fi" ga o'ting. Agar kerakli nomning yonida ko'k tasdiq belgisi bo'lsa, bu telefondagi ulanish muvaffaqiyatli ekanligini va yo'riqnomada muammolar kuzatilganligini anglatadi.
- Agar siz telefoningizni uyda Wi-Fi tarmog'iga ulamoqchi bo'lsangiz, kabellar to'g'ri ulanganligini va yo'riqnoma to'g'ri sozlanganligini tekshiring.
- IOS telefoningizni qayta yoqing va uni qayta sozlang.
- Routerni qayta ishga tushiring va uni yana sozlang.
Agar barchasi muvaffaqiyatsiz bo'lsa, quyidagilarni sinab ko'ring:
- Agar siz smartfonni jamoat joyida ulashmoqchi bo'lsangiz, muassasa xodimiga murojaat qiling va undan Wi-Fi o'rnatishni so'rang.
- Noutbuk kabi boshqa qurilmalardagi ulanishni tekshiring yoki boshqalardan Internet ular uchun ishlayotganligini so'rang. Agar boshqa qurilmalarda ham ulanish bo'lmasa, Internet provayderida muammo bor. Internet provayderingizga murojaat qiling.
- Boshqa joyda yoki boshqa Wi-Fi tarmog'iga ulanishga harakat qiling. Agar urinishlar muvaffaqiyatsiz bo'lsa, iPhone-ni tekshirish uchun xizmat ko'rsatish markaziga murojaat qiling.
- Router proshivka versiyasini yangilang va smartfoningiz qo'llab-quvvatlanadigan qurilmalar ro'yxatida ekanligini tekshiring.
Android-ni Wi-Fi-ga qanday ulash mumkin
Ko'pchilik iPhone-ni sozlash haqiqatan ham oson ish emas deb o'ylashadi. Bu bayonot bilan kam odam bahslashadi. Ammo Android haqida gap ketganda, ko'pchilik buni hatto bola ham tushuna oladigan foydalanish uchun qulay smartfonlar deb o'ylaydi. Biroq, aslida, Wi-Fi-ni o'rnatishga urinayotganda, bu erda ba'zi qiyinchiliklar paydo bo'lishi mumkin.
Umuman olganda, Android-ning mashhurligi har kuni o'sib bormoqda. Ehtimol, endi uy jihozlari arsenalida Android operatsion tizimiga ega smartfon yoki planshetga ega bo'lmagan odam yo'q. Bugungi kunda hatto eng kichik bolalar ham odatdagi o'yinchoqlar, qo'g'irchoqlar, mashinalar va boshqalar o'rniga ushbu gadjetlardan faol foydalanishadi. Ammo Wi-Fi-ni qanday qilib to'g'ri sozlashni kam odam biladi.
Siz shunchaki smartfoningizni bir marta ulashingiz kerak va kelajakda smartfon Wi-Fi tarmog'iga mustaqil ravishda ulanadi. Ammo Android-ni qo'lda sozlashingiz kerak bo'lgan vaziyatlarni ko'rish odatiy hol emas.
Vizual tasvir uchun biz Android 5.1 operatsion tizimiga ega LG G4 smartfonidan foydalanamiz. Biroq, model muhim emas, Android smartfonlari deyarli bir xil.
Android-ni sozlashni boshlashdan oldin, adapterni yoqish orqali Wi-Fi-ni o'rnatishingiz kerak. Adapterni ikki usulda yoqish mumkin:
- Asboblar paneli orqali.
- Qurilma sozlamalari orqali.
Birinchi usul juda qulay: biz barmog'imizni ekran bo'ylab (yuqoridan pastga) siljitamiz va rasmdagi kabi asboblar panelini ko'ramiz:

Biz tegishli belgi bilan Wi-Fi tugmachasini qidirmoqdamiz. Unga bosing va shu bilan Wi-Fi modelini faollashtiring.
Shundan so'ng, tizim mavjud simsiz tarmoqlarni qidirishni boshlaydi va ekranda quyidagi ro'yxat paydo bo'ladi:

Sizga kerak bo'lganini tanlang va ulang. Agar u parol bilan himoyalangan bo'lsa, belgilar kombinatsiyasini kiriting va "Ulanish" tugmasini bosing. Butun jarayon avtomatlashtirilgan va ko'p vaqt talab qilmaydi.
Yana bir savol, ulanish yo'riqnoma sozlamalarida yashiringanmi yoki DHCP funksiyasi o'chirilganmi. Keyin Android-ni qo'lda sozlashingiz kerak.
Routerga ulanish yashirin bo'lsa, Android-da Wi-Fi-ni qo'lda qanday sozlash kerak
Xuddi birinchi usul kabi, avval adapterni yoqishimiz kerak. Lekin yuqorida sanab o'tilgan usullar biz uchun mos emas. Biz strategiyani o'zgartiramiz: birinchi navbatda "Sozlamalar" ga o'ting. Ammo keyin biz telefonning versiyasiga qarab harakat qilamiz. "Wi-Fi" bandini toping va uning menyusini oching. Adapterni yoqing. Agar oldingi modelingiz bo'lsa, "Simsiz tarmoqlar" bandini toping va "Wi-Fi sozlamalari" ni tanlang. Adapterni yoqilgan holatiga o'tkazing.
Keyinchalik, mavjud ulanishlarni qo'lda qidirishga o'tamiz: sizga avtomatik ravishda topilgan kirish nuqtalari ro'yxati taklif etiladi. Agar siz yashirin tarmoqqa ulansangiz, "Wi-Fi qo'shish" tugmasini bosing:

Yashirin kirish nuqtasining (SSID) aniq nomini kiriting va quyidagi rasmda bo'lgani kabi xavfsizlikka o'ting.
Har birimiz kvartirada routerni ulashimiz kerak bo'lgan vaziyatga duch keldik. Buning uchun odatda mutaxassis chaqiriladi. Routerni o'zingiz ulash bo'yicha ko'rsatmalarni taklif qilamiz.
1. Simlarni ulang
Internet kabelini routerning WAN (yoki Internet) portiga ulang.
Keyin marshrutizatorni kompyuterga ulang: kabelning bir uchi routerning LAN portiga, ikkinchisi esa kompyuterning tarmoq kartasining ulagichiga. Kabel o'rniga simsiz ulanishdan foydalanishingiz mumkin, lekin sozlash bosqichida buni qilmaslik yaxshiroqdir.
Routerni rozetkaga ulang. Agar unda quvvat tugmasi ham bo'lsa, uni bosing. Routerni ishga tushirish uchun bir necha daqiqa kuting.
2. Internetni tekshiring
Agar yo'riqnoma provayderingiz tomonidan allaqachon sozlangan bo'lsa yoki sozlamalar avtomatik ravishda qabul qilingan bo'lsa, u holda Internet routerni shaxsiy kompyuterga ulagandan so'ng bir necha soniya ichida ishlay boshlaydi.
Buni tekshirish uchun brauzeringizni ishga tushiring va bir nechta saytlarni oching. Agar ular muammosiz yuklansa, siz to'rtinchi bosqichni o'tkazib yuborishingiz mumkin.
3. Router sozlamalari menyusi
Brauzeringizning manzil satriga 192.168.1.1 yoki 192.168.0.1 kiriting va Enter tugmasini bosing. Ushbu IP manzillardan biri yo'riqnoma sozlamalari menyusiga yuboriladi. Ikkala variant ham ishlamasa, yo'riqnoma modeli uchun hujjatlarda kerakli IP-manzilni toping va uni kiritishga harakat qiling.
Sozlamalar kirish sahifasi brauzer oynasida ochilganda, tizim login va parolni so'rashi mumkin. Ko'pincha, birinchi ulanish paytida ikkala maydon uchun bitta so'z mos keladi - admin. Ba'zan router ishlab chiqaruvchilari standart parol uchun 1234 kombinatsiyasidan foydalanadilar.
Shuningdek, kirish ma'lumotlarini yo'riqnoma ko'rsatmalarida yoki provayderingiz veb-saytida topishingiz mumkin.

4. Internetga ulanishni o'rnating
Agar Internet ishlamasa, yo'riqnoma maxsus sozlamalarga muhtoj. Aynan qanday sozlamalar kerakligi qurilmangiz modeliga va Internet-provayderingizga bog'liq. Afsuski, universal konfiguratsiya yo'q. Ko'rsatmalar olish uchun provayder veb-saytini tekshiring yoki ularning qo'llab-quvvatlash jamoasidan ko'rsatmalarni so'rang.
Modelingizni sozlash bo'yicha qo'llanmani olganingizdan so'ng, barcha bosqichlarni bajaring. Agar siz Internetga ulanish va uy Wi-Fi tarmog'ini o'rnatgan bo'lsangiz, keyingi - beshinchi nuqtaga o'tishingiz mumkin.
5. Uy Wi-Fi tarmog'ingizni sozlang
Wi-Fi tarmog'ingizni himoya qilish uchun to'g'ri xavfsizlik variantlarini tanlang.
Sozlamalar menyusida simsiz tarmoq uchun mas'ul bo'lgan bo'limni tanlang (routeringiz modeli uchun hujjatlarga qarang). Bu erda kuchli parolni kiriting (u qurilmangizni Wi-Fi orqali routerga ulash uchun mos bo'ladi) va xavfsizlik chorasi sifatida WPA2-PSK ni tanlang.
Sozlamalardagi o'zgarishlarni saqlang.
6. Router sozlamalarini kiritish uchun parolni o'zgartiring
Har holda, begona odamlarning router sozlamalari menyusiga kirishini cheklash kerak. Router standart parol bilan himoyalangan bo'lsa, uni o'zingiz bilan almashtiring.
Qurilmaning xavfsizligini nazorat qiluvchi sozlamalar bo'limini toping (router modeli uchun hujjatlarga qarang) va yangi kuchli parolni kiriting. O'zgartirishlaringizni saqlang.
Agar kompyuteringizda Wi-Fi moduli bo'lsa, sozlashni tugatgandan so'ng, siz tarmoq kabelini kompyuterdan olib tashlashingiz va simsiz ulanish orqali routerga ulanishingiz mumkin.
7. Routerning optimal joylashuvi
Router Wi-Fi tarmog'idan foydalanadigan hududning markaziga joylashtirilsa yaxshi bo'ladi. Shunday qilib, signal barcha ulangan qurilmalar uchun teng ravishda mavjud bo'ladi.

Lifehacker asosida