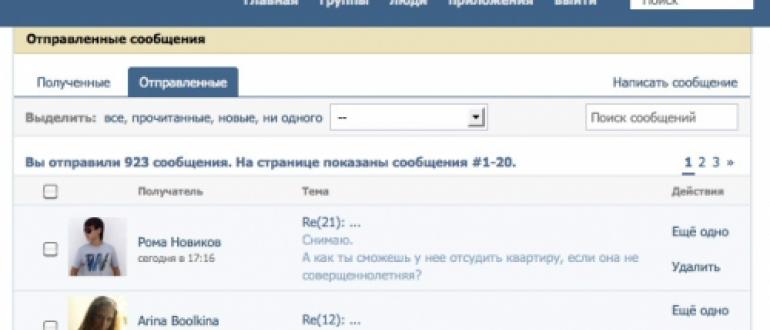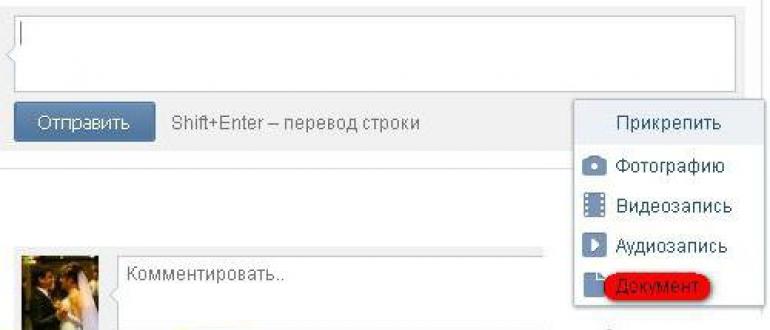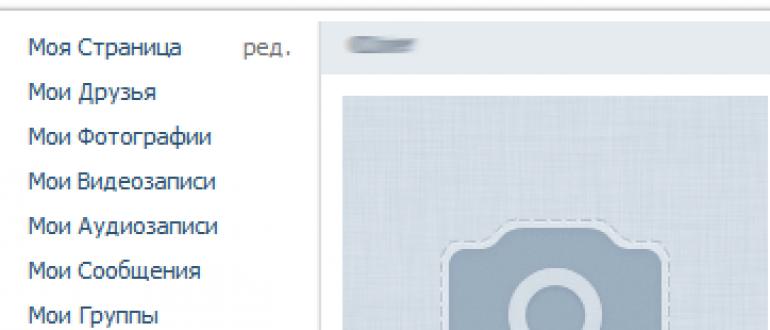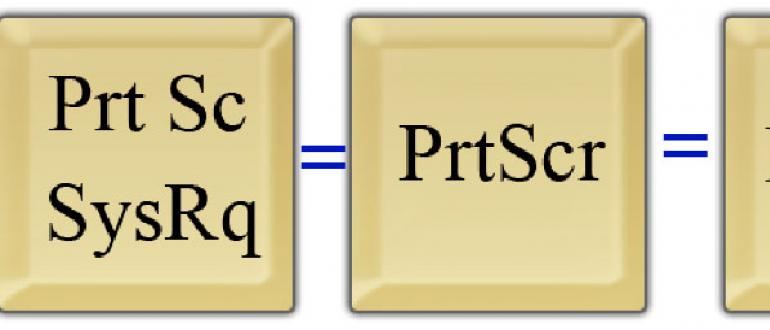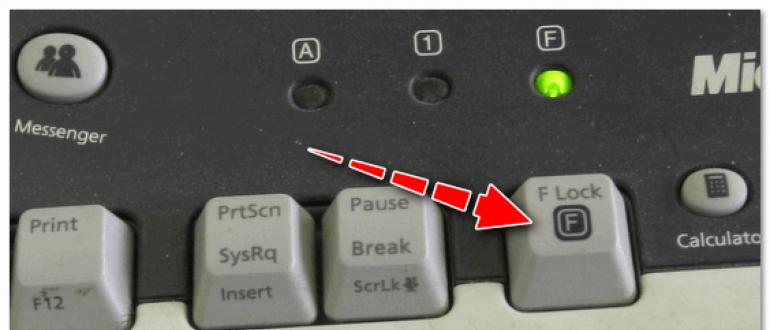Bir necha o'n yillar oldin hayotga kirgan kompyuterlar uning muhim va ajralmas qismiga aylandi. Qog'ozdan elektron ommaviy axborot vositalariga o'tish inson faoliyatini avtomatlashtirishga yordam beradi. Microsoft Word tahrirlovchisining matnida xato qilgandan so'ng, odam ko'p vaqtini shu narsaga sarflab, hamma narsani qo'lda qayta yozishi shart emas. Dinamik rivojlanayotgan axborot texnologiyalari tufayli kompyuter foydalanuvchisi har kuni matndagi ma'lumotlarni formatlash, sozlash va o'chirish imkoniyatiga ega. Bir kunda, ishi bevosita hujjatlarni tayyorlash yoki har xil maqola yozish bilan bevosita bog'liq bo'lgan kishi hujjatlar tog'ini "aylantirishi" mumkin. Microsoft Word matn muharririda mashaqqatli ish natijasida kompyuterning har bir egasi keyinchalik katta hajmdagi faylda bo'sh sahifalar bo'lgan, keyinchalik ularni yo'q qilish kerak bo'lgan holatlarga duch kelishi mumkin. Ko'pincha, siz avval yaratilgan hujjatga sahifani qo'shishingiz kerak bo'lganda teskari vaziyat yuzaga keladi. Quyidagi maqolada biz keraksiz sahifalarni o'chirish va yangilarini yaratishga yordam berish usullarini ko'rib chiqamiz.
Varaqlarni yo'q qilish uchun bosqichma-bosqich algoritm
Microsoft Word matn muharririda varaqni olib tashlash juda oson, foydalanuvchining klaviaturasida joylashgan "Backspace" va "Delete" tugmalari yordam berishi mumkin. Kiritilgan matnning orqasida joylashgan bo'sh sahifani o'chirish uchun kursorni ma'lumotlar joylashgan sahifaning oxiriga qo'yishingiz mumkin, so'ngra Yo'q qilish tugmasini bir necha marta bosing.
Backspace tugmachasining ishlash printsipi deyarli bir xil, farq matnning yonidagi varaqni emas, balki oldingi sahifani o'chirish qobiliyatida (bo'sh sahifa ma'lumotli sahifalar orasida joylashgan). Buning uchun kursorni keyingi varaqning boshiga joylashtirish kerak.
Klaviatura tugmalaridan tashqari, ko'p funktsiyali matn muharriri o'rnatilgan vositalar yordamida bo'sh joyni olib tashlashga imkon beradi. Asosiy menyuning boshqa buyruqlari orasida yozib bo'lmaydigan belgilarni ko'rsatadigan belgi mavjud. Uni amalda qo'llash uchun siz menyu ro'yxatida birinchi o'rinda turadigan "Uy" bo'limiga o'tishingiz kerak, so'ngra "Paragraf" pastki kategoriyasidagi o'ziga xos belgini toping. Lotin "Pi" harfiga o'xshash rasmga bosganingizdan keyin siz bosib chiqmaydigan belgilarni ko'rishingiz mumkin. Yashirin piktogrammalarning paydo bo'lishi Ctrl + * tugmachalarini bosish bilan yordam beradi. Foydalanuvchi hujjatda kerak bo'lmagan ekranda ko'rsatilgan bo'shliqlar va belgilarni ko'rgandan keyin varaqni yo'q qilish mumkin bo'ladi.
Agar bo'sh sahifalar juda ko'p bo'lsa va odatiy operatsiyalarni bajarish uchun vaqt yo'q bo'lsa, bosib chiqarilmagan belgilar bo'sh joy borligini mustaqil ravishda ko'rsatadi. Bo'sh varaq "Sahifani ajratish" deb belgilanadi. Foydalanuvchi ushbu sahifani bosishi kerak, shundan so'ng u rangni ta'kidlaydi (standart sozlamalarga ko'ra, qora rang asosiy rang sifatida o'rnatiladi). Keyin siz shaxsiy imtiyoz tugmachasini "Backspace" yoki "Delete" -ni bosishingiz mumkin. Natijada, bo'sh sahifa hujjatdan yo'qoladi.
To'ldirilgan varaqni o'chirish usuli
Shunday qilib, agar ma'lumotlar, grafikalar yoki rasmlar bilan to'ldirilmagan faqat bo'sh sahifalarni olib tashlash masalasi aniq bo'lsa, unda siz matn bilan to'ldirilgan varaqni yo'q qilishga yordam beradigan usulni aniqlab olishingiz kerak bo'ladi. Foydalanuvchi ko'plab qiyin ishlarni bajarishga majbur bo'ladi deb o'ylamang, chunki jarayon ko'p miqdordagi mehnat xarajatlarini olishga qodir bo'lmaydi.
Birinchidan, kursorni to'g'ridan-to'g'ri o'sha sahifaga, foydalanuvchi endi kerak bo'lmagan ma'lumotni joylashtirish. Keyin asosiy menyuda "Uy" birinchi toifasiga o'ting, bo'limlardan birini tanlang ("Topish"), yaqinidagi joylashgan nishonchani bosing va "O'tish" havolasini oching. Ushbu harakatlar orqali kerakli sahifaga o'tish mumkin bo'ladi, ekranda kichik dialog oynasi paydo bo'ladi, unda siz o'chiriladigan varaq raqamini ko'rsatishingiz kerak. Natijada, foydalanuvchi matnni qo'lda tanlashi shart emas, chunki dastur uni o'zi uchun qiladi.

Muloqot oynasini yopgandan so'ng siz faqat "O'chirish" yoki "Backspace" tugmachasini bosishingiz kerak.
Microsoft Word matn muharririga sahifa qo'shish
Shubhasiz har qanday zamonaviy foydalanuvchi hech bo'lmaganda matn muharririni ochadi, shuning uchun u Word-ga sahifani qanday qo'shishni bilishi kerak. Ishni boshlashdan oldin, matnli fayl hozirda "Veb-hujjat" rejimida emasligiga ishonch hosil qilishingiz kerak. Shubhasiz, ma'lumotni namoyish qilishning bunday usuli foydalanuvchiga darhol ko'proq matnni ko'rsatadi, ammo fayl egasi sahifani ko'rish imkoniyatiga ega emas. Boshqacha qilib aytganda, hujjatni o'qiyotganda, bitta varaqdan boshqasiga o'tishni kuzatib borishning iloji yo'q. Modlarni almashtirish uchun javob beradigan ikonka oynaning pastki qismida, o'ng chetiga yaqin joylashgan.
Siz matnli faylni yaratish bilan bir vaqtning o'zida yangi sahifa yaratishingiz mumkin. Ilovaning asosiy menyusida joylashgan "Yaratish" buyrug'i kamida bitta bo'sh varaqqa ega bo'lgan yangi hujjatning ochilishini osonlashtiradi. Dasturda berilgan buyruqlar o'rniga siz Ctrl + N tugmachalarini bir vaqtda bosishni ishlatishingiz mumkin.

Mavjud faylda yangi sahifa yaratish usuli oddiy. Agar hujjatda varaqni to'liq to'ldirmaydigan matn yoki rasmlar bo'lsa, unga bir nechta bo'sh qatorlarni qo'shish kerak ("Kirish" tugmachasini kerak bo'lganda bosing). Joriy varaq tugagandan so'ng, keyingi to'ldirishga tayyor bo'lgan yangi bo'sh sahifa boshlanadi. To'g'ri, bunday manipulyatsiyalarni zamonaviy matn muharririning ishidan unchalik xabardor bo'lmaganlargina ishlatadilar.
Keyinchalik rivojlangan foydalanuvchilar, yangi sahifa yaratish uchun "Page Break" buyrug'i yordamiga murojaat qilishadi. Ushbu o'ziga xos belgi har qanday joyda, hatto axborot blokining o'rtasida ham joylashishi mumkin. Ushbu funktsiyadan foydalanish uchun siz "Qo'shish" bo'limiga o'tishingiz kerak. Oddiy harakatlar bir vaqtning o'zida Ctrl + Enter tugmachalarini bosib amalga oshiriladi.

Xulosa
Oddiy harakatlar tufayli foydalanuvchi matn faylida joylashgan keraksiz bo'sh sahifalardan xalos bo'lishi yoki kerak bo'lganda hujjatga bir nechta yangi varaqlarni qo'shishi mumkin. Sahifani sindirishga yordam beradigan jamoa ishda ayniqsa foydali. Bundan tashqari, bo'sh vaqtni bosish vaqtini sarflash zarurati yo'qligi sababli, kursor orqasida joylashgan matnni avtomatik ravishda yangi varaqqa kiritish mumkin.
Word-da qo'shimcha varaqlarni olib tashlash odatda oson, ammo muammolar bo'lishi mumkin. Aniq harakatlar tugagach va qo'shimcha, vizual ravishda toza sahifa olib tashlanmasa, ushbu qo'llanmani ishlating.
Quyida Word 2013-da varaqni qanday o'chirish haqida ma'lumot berilganBu bilan qanday muammolar paydo bo'lishi mumkin?
Ushbu aniq ishda bir nechta qiyinchiliklar mavjud. Birinchisi, hujjat oxirida oddiy rejimda ko'rinmaydigan yashirin belgilar bo'lishi mumkin va shuning uchun dastur uni olib tashlashni rad etadi. Ikkinchisi - noto'g'ri sahifani buzish sozlamalari ba'zi ma'lumotlarning (masalan, dizayn bo'yicha) mutlaqo toza bo'lib ko'rinadigan so'nggi maydonda qolishiga olib keladi.
Agar o'chirilishi kerak bo'lgan parcha kerakli ma'lumotlarni, masalan, dizayndagi texnik eslatmalarni o'z ichiga olsa, ular avvalgisiga o'tkazilishi kerak. Bu holda Word 2013-dagi varaqni kesish ish bermaydi.
Belgilarni ko'rsatish uchun tugmachani qanday topish mumkin?
Dasturning barcha versiyalaridagi ushbu tugma bayroqqa o'xshash ramzga o'xshaydiUni bosish bilan siz barcha belgilar, masalan, "Sahifani sindirish" belgilari, defisatsiya, jadval jadvallari bilan tanishishingiz mumkin. Bosish bir marta bosish bilan amalga oshiriladi.
U Word-ning asosiy panelida, "Paragraf" bo'limida joylashgan. Rasmda uning joylashgan joyi ko'rsatilgan. "Chop etilmaydigan belgilar" katagiga ikkinchi marta bosish bilan siz funktsiyani o'chirasiz va matn oldingi shaklini oladi.
Sahifani o'chirish
99% hollarda, Word-dagi qo'shimcha bo'shliqlarni quyidagi sxemadan olib tashlashingiz mumkin:
- "Chop etilmaydigan belgilar" belgisini bosing;
- oldingi parchada ko'rsatilgan oxirgi belgidan keyin sichqoncha kursorini qo'ying;
- Kursorni yo'q qilmoqchi bo'lgan joyga qo'ying.
- Asosiy panelda "Topish" ni oching.
- Go ni bosing.
- Oynada kerakli elementning raqamini kiriting, "O'tish" ni bosing.
- "Yopish" ni bosing va darhol "O'chirish" tugmasini bosing.
Ushbu harakatlardan so'ng, dastur ma'lumotlarni oldingi sahifaga to'g'ri uzatadi va ortiqcha miqdorni olib tashlaydi.
Agar matn mos kelmasa, pastki qismni kamaytiring. Buni amalga oshirish uchun Sahifa tartibi yorlig'ini oching, variantlarga o'ting va Layout-ni oching. Taglikning o'lchamini sozlang.
Sahifani ochish parametrlari yordamida o'chirish
Kamdan kam hollarda, sanab o'tilgan harakatlar yordam bermasa, ko'rsatilgan parametrlarni tekshirish kerak. Shunday qilib, Word-da bo'sh varaqlarni olib tashlash ko'pincha matn qismlari orasidagi intervalni oldini oladi. Gipotezani tekshirish uchun siz quyidagicha yo'l tutishingiz kerak: qo'shimcha bo'shliqdan oldin matnning bir qismini tanlang, "Uy" yorlig'iga va keyin "Paragraf" ga o'ting. U erda Indents & Intervals yorlig'ini oching. Ushbu bo'limda, intervalgacha yoki undan keyin katta qiymatni o'rnatish mumkin.
Xuddi shu blokda "Paragraf" guruhida "Sahifadagi joylashuv" bo'limi mavjud. Sukut bo'yicha unda quyidagi narsalar belgilanishi mumkin:
- xatboshini buzmang;
- o'zingizni keyingi narsadan yirtmang;
- yangi sahifadan.
Agar jadval tugasa, uning chegaralarini tekshiring. Agar u ajratilgan qismga to'g'ri kelmasa, hujayraning chegarasi o'tkaziladi. Agar siz shaffof chegaralari bo'lgan kichik jadvalni nusxalashni bilmasangiz yoki uni o'zingiz yaratgan bo'lsangiz, matnni nusxalashgan bo'lsangiz, "Chop etilmaydigan belgilar" funktsiyasini yoqing.
Salom. Word Text Editor Windows foydalanuvchilari orasida eng mashhur dasturlarning TOP10-qatoriga kiritilgan. Odamlarda ushbu dastur bilan ishlash haqida juda ko'p savollar paydo bo'lishi ajablanarli emas, masalan, Word-dagi sahifani qanday qilib o'chirish yoki hujjat boshida, o'rtada yoki oxirida. Men bugungi nashrda echimga oydinlik kiritishni taklif qilaman.
Sizning ehtiyojlaringizga qarab - tarkibiy (to'ldirilgan) yoki bo'sh varaqqa ega bo'lgan qo'shimcha elementni yo'q qilishingiz kerak, hozir men bir necha usullar haqida gaplashaman. Keling, oddiydan murakkabga o'taylik.

Bu siz yangi yaratgan, ma'lum bir matnni kiritgan, barcha o'zgarishlarni amalga oshirgan, boshqa joyga ko'chirgan va endi sizga fayl kerak emas.
O'chirish oddiy yopilish bilan amalga oshiriladi - o'ng tomondagi yuqori burchakdagi xochni bosing va "O'zgarishlarni saqlash ...?" Xabarida "Yo'q" tugmachasini bosing:

Agar siz ushbu element bilan ishlashni davom ettirmoqchi bo'lsangiz, lekin tarkibni tozalashni xohlasangiz, avval Ctrl + A birikmasidan foydalanib hamma narsani tanlang, so'ng Del tugmasini bosing.
Word bo'sh joyida sahifani qanday o'chirish kerak
Agar siz biron bir muhim ma'lumotga ega bo'lmagan qo'shimcha toza sahifani yo'q qilmoqchi bo'lsangiz, unda siz quyidagi manipulyatsiyalarni bajarishingiz kerak:
- Keraksiz varaqning istalgan joyiga sichqonchaning chap tugmachasini bosing, shunda siz kursorni o'rnatasiz (milt-milt yonib turadi);
- "Uy" yorlig'ida (oynaning yuqori qismida) "Barcha belgilarni ko'rsatish" tavsifi bilan belgini toping va ustiga bosing (yoki Shift + Ctrl + 8 tezkor birikmasidan foydalaning):

- Ekranda chiziqlar uzilishlari, yorliqlar, bo'shliqlar uchun oldindan ko'rinmaydigan belgilar paydo bo'ladi. Avtomatik ravishda yo'q qilish uchun ularning barchasini bo'sh sahifadan olib tashlash arziydi. Bunga BackSpace tugmachasi yordam beradi (agar siz klaviaturada bunday yozuvni topmasangiz, Enter tugmachasida joylashgan chap o'q bilan tugmachani qidiring).

Hujjat oxiridagi Word sahifasini o'chiring.
Bu erda biz eng pastki qismga o'tishda topadigan bo'sh element haqida ham gaplashamiz. Bir nechta shunga o'xshash ob'ektlar bo'lishi mumkin, lekin ko'pincha bitta varaq mavjud. Bu nafaqat matnli faylning umumiy hajmini oshiribgina qolmay, balki chop etishga o'tishi mumkin. Va muhim hujjatlar, kurs ishlari va dissertatsiyalarni tayyorlashda - bunga hojat yo'q.
Birinchi usulda ko'rsatilgan echim bajaradi. Ya'ni, kursorni pastki qismiga qo'yib, BackSpace tugmachasini tugmachaning oxirigacha miltillovchi vertikal chiziq paydo bo'lguncha bosish kerak.

Agar keraksiz varaq boshida joylashgan bo'lsa (birinchi navbatda), unda printsip bir xil - biz qo'shimcha belgilarni olib tashlaymiz, shundan so'ng keyingi blokdagi tarkib tortib olinadi va bo'sh joyni egallaydi.
Word hujjatidagi matnli sahifani qanday o'chirish kerak
So'zlar va jumlalar, rasmlar va boshqa tarkibiy qismlar bilan to'ldirilgan hududdan qanday qutulishimiz kerakligini ko'rib chiqing. Ikkita usul mavjud, ularning har biri har xil holatlarga eng mos keladi.
Ikkinchi varaq
Masalan, siz 2-bet raqamini (yoki uning ostidagi ob'ektlarning o'zboshimchalik bilan) o'chirishni xohlagan faylingiz bor. Keyin biz buni qilamiz:
- Kursorni Word birinchi satrining boshiga qo'ying;
- Sichqoncha g'ildiragidan yoki yon tomonga siljitish qatoridan foydalanib (o'ngda), Word sahifasining oxiriga o'ting;
- Klaviaturada Shift-ni bosing va ushlab turing, biz olib tashlamoqchi bo'lgan varaqdagi oxirgi qator oxirida sichqonchaning chap tugmachasini bosing. Shunday qilib, hududning butun tarkibi ta'kidlanadi, bu fonning qorayishi (kulrang, qora) bilan tasdiqlanadi:

Ushbu uslub Word 2010, 2003, 2007 va hatto 1997 yil "eski" nashrida har qanday versiyada ishlaydi.
- Endi sizga kerak bo'lmagan ma'lumotlarni o'chirish uchun Del yoki BackSpace-ni bosish kifoya qiladi.
Katta hujjatdagi to'qqizinchi varaq
Agar siz yuzlab sahifalarga ega bo'lgan katta matnli fayl bilan ishlasangiz, aylantirish ko'p vaqt talab qilishi mumkin. Shuning uchun oldingi echim ishlatilmaslik yaxshiroqdir. Oddiy usul mavjud:
- O'rnatilgan Word qidiruvidan foydalanib, kerakli joyga tezda kirishingiz mumkin. Oynaga qo'ng'iroq qilish uchun Ctrl + H tugmalarini bosing. Siz darhol "O'zgartirish" yorlig'ida topasiz, lekin boshqasini tanlashingiz kerak - "O'tish" va keyin "Topish" maydonida kerakli raqamni ko'rsating:

- O'tish oynasini yopmang. Biz istagan varaqqa o'tgandan so'ng, "Raqamni kiriting ..." qatoriga buyruqni yozishingiz kerak.
- Yana "O'tish" tugmachasini bosing va matn ta'kidlanganligini ko'ring:

- Endi o'ng tomondagi xochni bosish orqali dialogni yoping. Va hujjatning o'rtasida ta'kidlangan tarkib BackSpace yoki Del tugmachalari bilan tozalanadi.
Pastki tab bilan butun muqovani o'chirib tashlang
2013 yildan boshlab Word versiyalarida bu juda oddiy - eski "sarlavha" ni yangisi bilan almashtirish kifoya. Ammo ofis muharririning dastlabki nashrlarida siz avval bitta sahifadan qutulishingiz kerak va shundan keyingina uning o'rniga boshqasini qo'shishingiz kerak.
- "Qo'shish" yorlig'iga o'ting (chapdan ikkinchi, "Uy" dan keyin);
- "Sahifalar" bo'limida bizda kerakli tugma mavjud va ustiga bosib, qo'shimcha menyu ochiladi;
- Shablonlarni tanlashda keraksiz varaqdan xalos bo'lish uchun havolani ko'rasiz:
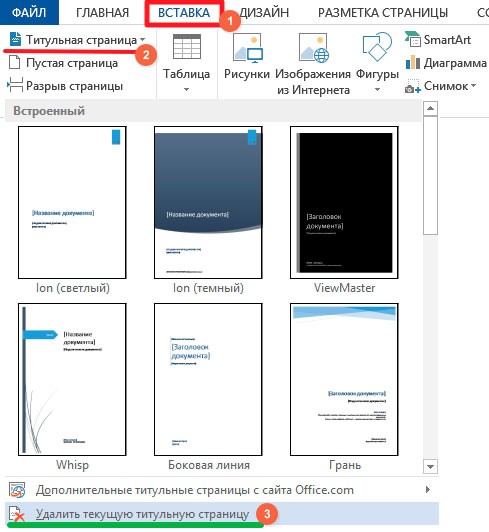
Video
Ushbu videoda Word-dagi sahifani hujjatning turli joylarida (boshida, o'rtasida, oxirida) qanday o'chirish va matn bilan to'ldirilgan varaqdan qanday qutulish mumkinligi ko'rsatilgan. Bularning barchasi bilan, struktura zarar ko'rmaydi, ustunlar o'zgarishsiz qoladi.
Hurmat bilan, Viktor!
Kechagacha men Wordni yaxshi bilaman deb o'yladim. Albatta, men bu sohada mutaxassis emasman va ko'pchilik kabi uni doimiy ravishda ishlatmayman, ammo shu paytgacha men nima ekanligini aniqlay oldim. Ammo kecha, oddiy ko'rinadigan savol: Word 2010-da sahifani qanday o'chirish kerak? "U shunchaki meni xijolat qildi." Bundan tashqari, savol birinchi va oxirgi sahifaga emas, balki qattiq matnning o'rtasidagi sahifaga tegishli. Men Internetdagi guruga murojaat qilishim kerak edi, chunki men o'z ma'lumotimni blogim sahifalarida o'rnataman.
Word-dagi bo'sh sahifani o'chirib tashlang
Bo'sh sahifani o'chirishning bir necha yo'li mavjud. Ulardan eng osonlari "Backspace" yoki "Delete" tugmalaridan foydalanish. Matn sahifasidan keyin bo'sh sahifani o'chirish uchun kursorni oldingi sahifaning oxiriga qo'ying va klaviaturada O'chirish tugmachasini bosing. Agar siz qarama-qarshi, oldingi bo'sh sahifani o'chirmoqchi bo'lsangiz, kursorni keyingi boshiga qo'yishingiz va "Backspace" tugmasini bosishingiz kerak.
Bo'sh sahifani o'chirib tashlashning yana bir usuli bor, uni bosilmaydigan belgilarning belgisidan foydalanib o'chirib tashlashingiz mumkin
Birinchidan, "Uy" bo'limidagi boshqaruv panelidagi belgini toping, bu bosib chiqarilmaydigan belgilarni anglatadi, bu belgi "Paragraf" bo'limida joylashgan va uni sichqoncha bilan bosib uni tanlang. Hujjatda ilgari ko'rilmagan ko'plab piktogramma va nuqta ko'rsatiladi. Shunday qilib, siz qo'shimcha bo'sh joylarni, belgilarni ko'rasiz, ularni o'zingiz xohlagan vaqtda o'chirib tashlashingiz mumkin.

Keyinchalik, hujjatning o'zida o'chirmoqchi bo'lgan sahifada "Sahifani ajratish" yozuvini toping. Sichqoncha bilan ustiga bosing, u ma'lum bir rangda (siz foydalanadigan) ajralib turishi kerak, odatiy - qora. Keyin shunchaki "Backspace" yoki "Delete" tugmachasini bosing va shu ham bo'ladi. Tabriklaymiz, hujjatingizdagi bo'sh sahifa o'chirildi.

Word-da to'ldirilgan sahifani o'chiring
Bo'sh sahifalarni olib tashlash bilan shug'ullanganimizdan so'ng, keling Word-da to'ldirilgan sahifani matn, rasm yoki boshqa ma'lumotlar bilan qanday o'chirishni tushunamiz. Ushbu jarayon ko'p vaqtni talab qilmaydi va sizdan maxsus bilimlarni talab qilmaydi. Buning uchun nima kerak:
- Birinchidan, kursorni ma'lumotlarni yo'q qilmoqchi bo'lgan sahifaga joylashtiring.
- Keyingi, asosiy panelda "Uy" bo'limida "Topish" bo'limini toping va yonidagi o'qni bosing, so'ng "O'tish" havolasini oching.


Sizning oldingizda oyna ochiladi, unda siz o'chirishingiz kerak bo'lgan sahifa raqamini qo'yishingiz va "O'tish" havolasini bosishingiz kerak. Siz o'chirishingiz kerak bo'lgan allaqachon tanlangan matnni ko'rasiz.

Hujjatlar bilan ishlash nafaqat matnni yozishni, balki uni formatlashni, ma'lum talablarga mos kelishini ham anglatadi. Shuning uchun Word-da sahifani qanday o'chirishni va qo'shimcha raqamlardan qanday qutulishni bilish juda muhimdir. Bu hujjatning ko'rinishini yaxshilashga imkon beradi, bu uning o'qilishi va umumiy idrokiga ijobiy ta'sir qiladi.
Bo'sh va ortiqcha sahifalarni olib tashlash
Word 2010-da sahifani yo'q qilish uchun undagi barcha belgilarni olib tashlash kifoya. Agar sizning oldingizda bo'sh varaqni ko'rsangiz ham, unda yashirin formatlash belgilar bo'lishi mumkin.

Agar Word hujjatining oxirida qo'shimcha bo'sh sahifani ko'rsangiz, u holda buni bajaring - yashirilgan belgilarni ko'rsating va ularning hammasini o'chiring.
Agar varaqda yo'q qilmoqchi bo'lgan matn bo'lsa, uni o'chirishdan oldin uni tanlash yaxshidir. Aks holda, har bir harfni alohida-alohida o'chirishingiz kerak bo'ladi, bu noqulay. Sichqonchaning chap tugmachasini bosib ushlab turib, kursor yordamida matnni tanlashingiz mumkin.
Tez ajratishning yana bir usuli:
- Kursorni matnning boshiga qo'ying.
- Shift tugmachasini bosib ushlab turing.
- Kurslarni parchaning oxiriga qo'ying.
Word 2003, 2007 va 2010-dagi bo'sh varaqlarni o'chirish tartibi mutlaqo bir xil. Yillar davomida yangi usullar yo'q.
Word-da sahifa raqamlarini qanday o'chirish mumkin
Word 2010-da raqamlashtirishni qo'shish va olib tashlash ancha soddalashtirilgan - bu protseduralarning barchasi tugmani bosish bilan amalga oshiriladi. Jarayon quyidagicha bo'ladi:

Buning oson yo'li bor:
- Sahifa raqamini ikki marta bosing. Taglik oynasi ochiladi.
- Raqamni ajratib ko'rsatish.
- "O'chirish" ni bosing.
Xulosa
Varaqlarni yo'q qilish ba'zan hujjat formatini o'zgartirish bilan birga keladi. Foydalanuvchi tasodifan matnni varaqqa qanday joylashtirilganligi uchun javobgar bo'lgan belgilarni olib tashlaydi. Bu kamdan-kam hollarda bo'ladi, lekin agar bu sodir bo'lsa, unda kamchiliklarni tuzatish juda muammoli bo'ladi. Eng oson yo'li - kerakli bo'lakni nusxalash va uni yangi hujjatga joylashtirish.