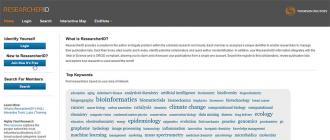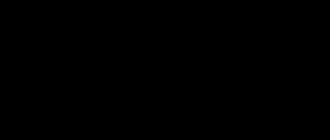Photoshop CC-da yog'li bo'yoq filtri! Rassomning moy filtri cho'tkasi va yorug'lik opsiyalari har qanday suratni neft durdonasiga aylantirishni qanday osonlashtirishini bosqichma-bosqich bilib oling!
Stiv Patterson tomonidan yozilgan. Yog 'bo'yoq filtri birinchi marta Photoshop CS6 da rasmiy filtr sifatida taqdim etilgan. Lekin negadir u Photoshop CC ning asl nashrida yo'qolib ketdi. Yaxshiyamki, 2015 yil noyabr oyida Creative Cloud yangilanishiga ko'ra, yog'li bo'yoq filtri qaytib keldi! Garchi u CS6 bilan bir xil filtr bo'lsa ham (bu yomon emas), CC versiyasi endi ancha kichikroq, kamroq qo'rqituvchi dialog oynasiga ega bo'lib, undan foydalanishni har qachongidan ham osonlashtiradi.
endi men san'atkor emasligimni birinchi bo'lib tan olaman. Va agar siz men chizishga harakat qilgan narsalarni ko'rsangiz, men rassom emasligimni ikkinchi bo'lib tan olasiz. Lekin Photoshop va uning moy filtri tufayli men bo'lishim shart emas! Hali ham hech qanday dalilsiz o'zimni keyingi Vinsent Van Gogman deb ko'rsatishim mumkin. Photoshop moyli bo'yash effekti professional san'at sotuvchilarni aldamasa ham, galereya devoriga osib qo'ymasa ham, fotosuratlaringizdan birini moyli rasmga aylantirish juda qiziqarli va natijalar juda ta'sirli ko'rinishi mumkin.
Yog 'bo'yoq filtri yaqinda Photoshop CC-ga qo'shilganligi sababli, davom etishdan oldin nusxangiz yangilanganligiga ishonch hosil qilishni xohlaysiz, aks holda filtr mavjud bo'lmasligi mumkin.
Mana men Ishdan yuklab olgan tasvirni ishlataman:
Asl rasm.
va moy filtrini qo'llaganingizdan keyin u shunday ko'rinadi:
 Yakuniy effekt.
Yakuniy effekt. Yog 'filtridan qanday foydalanish kerak
1-qadam: fon qatlamini aqlli ob'ektga aylantiring
Tasvirimizga moyli bo'yoq filtrini qo'llashning ikki yo'li mavjud. Biri qanday statik filtri, ya'ni biz tasvirdagi piksellarga doimiy o'zgarishlar kiritamiz. Boshqa - Aqlli filtr bu filtr sozlamalarini buzilmaydigan va to'liq tahrirlanishi mumkin. Photoshop-da buzilmaydigan ishlash har doim eng yaxshisidir, shuning uchun yog'li bo'yoq filtrini aqlli filtr sifatida qo'llaylik. Shunday qilib, biz osongina orqaga qaytishimiz va to'g'ri ko'rinadigan effektga erishmagunimizcha turli xil sozlamalarni sinab ko'rishimiz mumkin.
 Fon qatlamida fotosuratni ko'rsatadigan qatlamlar paneli.
Fon qatlamida fotosuratni ko'rsatadigan qatlamlar paneli. yog'li bo'yoq filtrini aqlli filtr sifatida qo'llash uchun biz uni oddiy qatlamga emas, balki qo'llashimiz kerak Aqlli ob'ekt demak, biz birinchi navbatda fon qatlamini aqlli ob'ektga aylantirishimiz kerak. Buning uchun kichikni bosing menyu belgisi qatlamlar panelining yuqori o'ng burchagida:
 Qatlamlar paneli menyusi belgisini bosing.
Qatlamlar paneli menyusi belgisini bosing. tanlang aqlli ob'ektga aylantirish paydo bo'lgan menyudan:
 Smart ob'ektga aylantirish buyrug'ini tanlash.
Smart ob'ektga aylantirish buyrug'ini tanlash. rasmga biror narsa bo'lganga o'xshamaydi, lekin qatlamlar paneliga yana qarasak, kichik aqlli ob'ekt belgisi qatlamning pastki o'ng burchagida eskiz... Bu bizga qatlamning aqlli ob'ektga muvaffaqiyatli aylantirilganligini bilish imkonini beradi:
 Aqlli ob'ekt belgisiga ega qatlamlar paneli.
Aqlli ob'ekt belgisiga ega qatlamlar paneli. 2-qadam: moyli bo'yoq filtrini tanlang
endi qatlamimiz aqlli ob'ektga aylantirildi, biz moyli bo'yoq filtrini qo'llashga tayyormiz. Yuqoriga ko'tarilish filtr ekranning yuqori qismidagi menyu satridan tanlang stilizatsiya va tanlang Sariyog':
 Filtr> Styling> Yog 'bo'yoqlariga o'tish.
Filtr> Styling> Yog 'bo'yoqlariga o'tish. Yog 'bo'yoq filtri dialog oynasi ochiladi. Photoshop CS6-da dialog oynasi butun ekranni egalladi, ammo endi Photoshop CC-da u ancha kichikroq va interfeysning qolgan qismiga yaxshi mos tushadi. Eng yuqori qismida bizda oldindan ko'rish oynasi mavjud va quyida moyli bo'yash effektini boshqarish uchun turli xil variantlar mavjud, ularning barchasini bir lahzaga ko'rib chiqamiz:
 Photoshop CC-da yangi moyli bo'yoq filtri dialog oynasi.
Photoshop CC-da yangi moyli bo'yoq filtri dialog oynasi. Ko‘rib chiqish oynasi
Photoshop bizga rasmning o'zida yog'li bo'yash effektini oldindan ko'rish imkonini bergan bo'lsa ham, bugungi kunda aksariyat tasvirlar o'zlarining haqiqiy o'lchamlari bilan ekranga to'liq sig'ish uchun juda katta. Bu bizni ularni 100% miqyosdan kamroq darajada ko'rishga majbur qiladi, ya'ni biz tasvirdagi barcha piksellarni ko'rmaymiz, ya'ni biz tasvirning qanday ko'rinishini haqiqatan ham aniq tasvirini ko'rmayapmiz.
baxtga, oldindan ko'rish oynasi moyli bo'yoq filtri dialog oynasining yuqori qismidagi ushbu muhim 100% masshtab darajasida tasvirning turli joylarini ko'rish va tekshirishning oson yo'lini beradi. Tasvirning faqat kichik bir qismi oldindan ko'rish oynasiga sig'ishi mumkin, lekin siz tekshirmoqchi bo'lgan joyni bosish orqali osongina boshqa hududga o'tishingiz mumkin.
sichqonchani tasvir ustiga olib kelsangiz, kursor biroz o'zgarganini ko'rasiz hudud, bu oldindan ko'rish oynasining chegaralarini bildiradi. Faqat kashf qilmoqchi bo'lgan joyni bosing. Mana, men sariq gullardan birini bosaman:
 Rasmning boshqa qismini bosish.
Rasmning boshqa qismini bosish. Siz bosgan joy oldindan ko'rish oynasida ko'rasiz:
 Ko'rib chiqish oynasi endi men bosgan maydonni ko'rsatadi.
Ko'rib chiqish oynasi endi men bosgan maydonni ko'rsatadi. To'g'ridan-to'g'ri oldindan ko'rish oynasi ostiga qarasangiz, joriyni ko'rasiz masshtab tashkil etilgan 100% sukut bo'yicha. foydalanishingiz mumkin ortiqcha va minus uni o'zgartirish uchun o'lchovning har ikki tomonidagi piktogrammalarni bosing, lekin umuman olganda, siz uni 100% da qoldirishni xohlaysiz. Eng aniq ko'rinish uchun:
 Oldindan ko'rish oynasining joriy kattalashtirish darajasi, uni o'zgartirish uchun ortiqcha va minus belgilari.
Oldindan ko'rish oynasining joriy kattalashtirish darajasi, uni o'zgartirish uchun ortiqcha va minus belgilari. nihoyat, oldindan ko'rish oynaning o'ng tomonidagi parametr biz rasmning o'zida moyli bo'yash effektining oldindan ko'rishini ko'rishimizni nazorat qiladi (muloqot oynasidagi oldindan ko'rish oynasidan farqli o'laroq). Aksariyat hollarda siz tasvirning jonli koʻrinishini koʻrishingiz uchun uning tanlanganiga (belgilangan) ishonch hosil qilishni xohlaysiz, lekin agar istalgan vaqtda taqqoslash uchun asl tasvirni yana koʻrishni istasangiz, oldindan koʻrish katagidan belgini olib tashlang. Siz xatni bosish orqali oldindan ko'rishni tezda yoqishingiz va o'chirishingiz mumkin P klaviaturada:
 Ko‘rib chiqish opsiyasi.
Ko‘rib chiqish opsiyasi. Cho'tkasi imkoniyatlari
Endi moyli bo'yash effekti qanday ko'rinishini bilganimizdan so'ng, keling, uni qanday yaratishni bilib olaylik. Muloqot oynasidagi variantlar ikkita asosiy bo'limga bo'lingan. Birinchidan, bizda bor cho'tkalar biz cho'tka urishlarining turli jihatlarini sozlash uchun foydalanadigan variantlar (uslub, ravshanlik, masshtab va cho'tka detallari). Cho'tkasi opsiyalari ostida yoritish yorug'lik manbasining yo'nalishini, shuningdek, umumiy kontrast effektini boshqaradigan parametrlar (burchak va porlash).
biz cho'tka variantlarini ko'rib chiqishdan boshlaymiz. Ammo buni amalga oshirishdan oldin, ushbu qo'llanmaning maqsadlari uchun ishonch hosil qiling yoritish variant yoqilgan (yoqilgan). Buning sababi shundaki, yorug'lik effektlarisiz biz cho'tkaning zarbalarini ko'ra olmaymiz, bu esa cho'tka sozlamalari qanday ishlashini bilishimizga imkon beradi. Bundan tashqari, yorug'lik opsiyalari yoqilgan bo'lsa, oshiring porlash qiymat (effektning kontrastini boshqaradi), shuning uchun siz tasvirdagi cho'tka urishlarini aniq ko'rishingiz mumkin. Uni juda baland ko'tarishning hojati yo'q. Men o'zimni taxminan 2,0 ga o'rnataman. Shunga qaramay, bu faqat cho'tka variantlari qanday ishlashini bilishni osonlashtirish uchun. Yoritish variantlariga keyinroq qaytamiz:
 Yoritish tekshirilganligiga ishonch hosil qiling, so'ngra cho'tka zarbalarini ko'proq ko'rinadigan qilish uchun porlashni oshiring.
Yoritish tekshirilganligiga ishonch hosil qiling, so'ngra cho'tka zarbalarini ko'proq ko'rinadigan qilish uchun porlashni oshiring. stilizatsiya
cho'tkaning birinchi versiyasi stilizatsiya... U nazorat qiladi uslub Cho'tkasi urishlaridan boshlab, cho'tka urishidan boshlab, eng past sozlamalarga qarang, eng yuqori sozlamada juda silliq zarba bo'ladi. Styling slayderini chapga, eng past qiymatiga (0,1) tortsangiz:
 Styling slayderini eng past darajaga torting.
Styling slayderini eng past darajaga torting. Bu sizning rasmingiz tuvalga cho'tkasi bilan chizilganga o'xshaydi va unga qo'pol va batafsil ko'rinish beradi:
 Eng kichik stilizatsiya qiymatidan foydalangan holda effekt.
Eng kichik stilizatsiya qiymatidan foydalangan holda effekt. stilizatsiya qiymati oshgani sayin, slayderni o'ngga sudrab borish cho'tka zarbalarini tekislashni boshlaydi. Va agar siz slayderni o'ngga maksimal 10 qiymatiga tortsangiz:
 Stylingni maksimal qiymatga oshiring.
Stylingni maksimal qiymatga oshiring. Siz eng silliq zarbalarni yaratasiz:
 Eng yuqori uslub qiymatidan foydalangan holda effekt.
Eng yuqori uslub qiymatidan foydalangan holda effekt. Mening tasvirim uchun menimcha, ularning orasidagi narsa yaxshiroq ishlaydi. Men 4 qiymati bilan boraman. Tasviringiz uchun boshqa qiymat yaxshiroq ishlashini ko'rishingiz mumkin, lekin uni mukammal qilish haqida tashvishlanmang. Boshqa parametrlarni o'rnatganingizdan so'ng, siz orqaga qaytishni va narsalarni qayta o'zgartirishni xohlaysiz, chunki ularning barchasi umumiy effekt yaratish uchun birgalikda ishlaydi:
 Styling qiymatini o'rnatish 4.
Styling qiymatini o'rnatish 4. hozirgacha mening cho'tkalarim shunday ko'rinadi. Styling qiymati o'rtacha bo'lsa, zarbalar silliqlik va tafsilotlarning ajoyib aralashmasiga ega:
 Stilizatsiya effekti qiymati 4.
Stilizatsiya effekti qiymati 4. tozalik
ikkinchi cho'tka varianti tozalik... U nazorat qiladi uzunligi cho'tka zarbalari, eng past sozlamada qisqa va intervalgacha, eng yuqorida esa uzoq va suyuq. Qisqaroq cho'tka zarbalari rasmga ko'proq tekstura va tafsilotlarni beradi, uzunroq cho'tka zarbalari esa kamroq tafsilotlar va toza ko'rinish beradi.
Men tozalik slayderini chapga, eng past qiymatiga (0) tortaman:
 Soflik slayderini eng past qiymatga torting.
Soflik slayderini eng past qiymatga torting. Bu menga eng qisqa cho'tka zarbalarini beradi:
 0 tozalik bilan effekt.
0 tozalik bilan effekt. Agar men tozalik slayderini maksimal 10 qiymatiga tortib o'tkazsam:
 Tozalikni maksimal qiymatga oshirish.
Tozalikni maksimal qiymatga oshirish. Menda uzoq, suyuq zarbalar paydo bo'ladi, bu esa ancha toza, kamroq batafsil ta'sirga olib keladi:
 Poklik bilan rasm 10 ga o'rnatiladi.
Poklik bilan rasm 10 ga o'rnatiladi. bu tasvir uchun, menimcha, uzoq, suyuqlik zarbalari yaxshiroq ishlaydi, lekin maksimal tozalikda ular juda uzun. Yana bir oz ko'proq ma'lumot keltirmoqchiman, shuning uchun qiymatni taxminan 7 ga kamaytiraman. Yana boshqa qiymat tasviringiz uchun yaxshiroq ishlashi mumkin:
 Tozalik qiymatini o'rnating 7.
Tozalik qiymatini o'rnating 7. natija shunday ko'rinadi. Shuni yodda tutish kerakki, moyli bo‘yoq filtri dialog oynasidagi barcha variantlar biz ko‘rgan ko‘rinishni yaratish uchun birgalikda ishlaydi, shuning uchun bu natija faqat biz oladigan narsa emas, aytaylik, tozalik qiymatini 7 ga o‘rnatish orqali. Soflik faqat bittasini boshqaradi. rasmning aspekti (cho'tka urishlarining uzunligi), ammo bularning barchasi umumiy effekt yaratish uchun birlashtirilgan variantlardir:
 Tozalik qiymatini 7 ga kamaytirish cho'tka urishlarini qisqartiradi va tafsilotlarni qaytaradi.
Tozalik qiymatini 7 ga kamaytirish cho'tka urishlarini qisqartiradi va tafsilotlarni qaytaradi. masshtab
Hozirgacha biz uslublash cho'tka urishlarining silliqligini, tozalik esa uzunlikni nazorat qilishini bilib oldik. Uchinchi variant, masshtab, boshqaruv darajasida yoki qalinligi cho'tkaning o'zi. Yupqaroq, ingichka cho'tkalar uchun pastroq o'lchov qiymatlarini yoki kattaroq, qalinroq cho'tkalar uchun yuqori qiymatlardan foydalaning.
O'lchov qiymatini minimal qiymatga (0,1) kamaytiraman:
 Masshtab slayderini chapga torting.
Masshtab slayderini chapga torting. eng past sozlamada, harakatlar juda nozik, nozik cho'tka bilan bo'yalgandek ko'rinadi. Shuni ham yodda tutingki, ingichka cho'tkalar kamroq bo'yoq ishlatadi, biz tuvalda ingichka bo'yoq ipini ko'ramiz:
 Eng past o'lchov qiymatida ta'sir.
Eng past o'lchov qiymatida ta'sir. agar siz slayderni qarama-qarshi tomonga sudrab, o'lchovni maksimal qiymatga (10) oshirsangiz:
 Masshtab slayderini o'ngga torting.
Masshtab slayderini o'ngga torting. cho'tka zarbalari endi kattaroq cho'tkadan foydalangandek qalinroq. Va katta cho'tkalar foydalanishga moyilligi sababli Ko'proq bo'yoq, yuqoriroq o'lchov qiymati biz ilgari ko'rgan yupqa qatlamdan farqli o'laroq, tuvalda qalinroq bo'yoq to'plari kabi ko'rinadigan narsalarni yaratadi:
 Maksimal o'lchov qiymatida ta'sir.
Maksimal o'lchov qiymatida ta'sir. Ushbu rasm uchun katta cho'tkalarning ko'rinishi menga yoqadi, shuning uchun men o'lchov qiymatini 10 dan 7 gacha pasaytirib, o'z shkalaimni ancha yuqori ushlab turaman:
 Masshtabni sozlash 7.
Masshtabni sozlash 7. mana natija:
 O'lchov qiymatini tonlashdan keyin ta'sir.
O'lchov qiymatini tonlashdan keyin ta'sir. Tukli detal
to'rtinchi cho'tka varianti Tukli detal... U nazorat qiladi kuchli oluklar cho'tkada soch bo'yog'ida yaratilgan. Pastroq qiymatlarda oluklar engil va yumshoq ko'rinadi, qiymat oshgani sayin kuchliroq va aniqroq bo'ladi.
Men cho'tka qismini minimal sozlamaga tushiraman (0):
 Cho'tka tafsilotlari slayderini chapga sudrab.
Cho'tka tafsilotlari slayderini chapga sudrab. effektni ko'rishni osonlashtirish uchun men 200% ga kattalashtiraman. Eng past sozlamada, cho'tka tafsilotlari yo'lida juda oz narsa bor:
 Natija tuk qismi 0 ga o'rnatiladi.
Natija tuk qismi 0 ga o'rnatiladi. lekin variantni maksimal 10 qiymatiga oshirsam:
 Cho'tka qismi slayderini o'ngga torting.
Cho'tka qismi slayderini o'ngga torting. oluklar ancha kuchli va aniqroq bo'ladi:
 Brushle effekti batafsil 10 ga o'rnatiladi.
Brushle effekti batafsil 10 ga o'rnatiladi. Men farqni ajrataman va cho'tka tafsilotlari qiymatini 5 ga o'rnataman:
 Tukli o'rnatish 5-qism.
Tukli o'rnatish 5-qism. To'rtta cho'tka variantini o'rnatgandan so'ng, mening moyli rasm effektim shunday ko'rinadi:
 Effekt hali ham mavjud.
Effekt hali ham mavjud. Yoritish imkoniyatlari
pastdagi cho'tka variantlari yoritish parametrlari. Ulardan faqat ikkitasi (burchak va porlash) bo'lsa-da, ular umumiy effekt qanday paydo bo'lishida muhim rol o'ynaydi. Yoritish parametrlarini o'rnatishdan oldin, biz birinchi navbatda ularni yoqishimiz kerak, bunga ishonch hosil qilish kerak belgilash katagi"yorug'lik" so'zining chap tomonida tanlangan. Nega bir necha daqiqadan so‘ng chiroqlarni o‘chirishni xohlashingiz mumkinligini ko‘rib chiqamiz:
 Yoritish parametrlarini yoqish yoki o'chirish uchun katakchani belgilang.
Yoritish parametrlarini yoqish yoki o'chirish uchun katakchani belgilang. in'ektsiya
yoritish variantlarining birinchisi, in'ektsiya, boshqaruv yo'nalishi bo'yoq tomonidan yaratilgan soyalar va yorug'lik yo'nalishiga ta'sir qiluvchi rasmdagi yorug'lik manbai. Uni oʻzgartirish uchun soat yuzini aylantirish uchun aylana ichiga bosing va sudrab boring. Mening holatimda, tasvirning o'zida yorug'lik manbai yuqori chap burchakdan kelganga o'xshaydi, shuning uchun men burchakni iloji boricha yaqinroq qilish uchun aylantiraman. 135 ° atrofida biror narsa ishlashi kerak:
 Burchak qiymatini o'zgartirish uchun aylana ichiga bosing va sudrab boring.
Burchak qiymatini o'zgartirish uchun aylana ichiga bosing va sudrab boring. Taqqoslash uchun, yorug'lik pastki o'ng burchakdan tushganda, yorug'lik burchagini o'zgartirishdan oldin rasm dastlab shunday ko'rinishga ega edi. Soyalar va yorug'liklarga e'tibor bering:
 Pastki o'ng burchakdan keladigan yorug'lik bilan yog'li rasm effekti.
Pastki o'ng burchakdan keladigan yorug'lik bilan yog'li rasm effekti. burchakni yuqori chapga aylantirgandan keyin shunday ko'rinadi. Pastki qismidagi oq va sariq gullar kabi ba'zi joylar yorug'likni o'zgartirgandan so'ng tafsilotlarni yo'qotganga o'xshaydi, boshqalari (masalan, markazdagi sariq gul) endi batafsilroq ma'lumotni ko'rsatadi:
 Yorug'lik manbasini yuqori chap burchakka o'tkazgandan so'ng, xuddi shu yog'li rasm.
Yorug'lik manbasini yuqori chap burchakka o'tkazgandan so'ng, xuddi shu yog'li rasm. porlash
nihoyat, porlashni boshqarish intensivlik soyalar va yorug'liklarning intensivligiga ta'sir qiluvchi yorug'lik manbai (haqiqiy tasvir emas, balki bo'yoqlar). Yorqinlikni eng past qiymati 0 ga o‘rnatish yorug‘likni sezilarli darajada o‘chiradi va effekt juda tekis ko‘rinish beradi, uni eng yuqori qiymati 10 ga aylantirganda esa soyalar va haddan tashqari ko‘p yorug‘lik paydo bo‘ladi. Etarlicha past porlash qiymati ko'p hollarda eng yaxshi ishlaydi.
Agar Shine-ni juda past qiymatga qo'ysam, 0,5 kabi:
 Kam porlash qiymati uchun slayderni chapga torting.
Kam porlash qiymati uchun slayderni chapga torting. biz bo'yoqdagi soyalar va yorqin ranglar juda yumshoq va nozik ko'rinishini ko'rishimiz mumkin:
 Kam porlash qiymatlari yumshoq soyalar va yorug'liklarni yaratadi.
Kam porlash qiymatlari yumshoq soyalar va yorug'liklarni yaratadi. Agar porlash qiymatini o'rtaga oshirsam (5):
 Yorqinlik qiymatini oshiring.
Yorqinlik qiymatini oshiring. yorug'lik manbasining intensivligi oshib, yanada kuchli yorug'lik va soyalarni yaratadi:
 Yuqori porloq qiymatlar yanada kuchli yoritishni ta'minlaydi.
Yuqori porloq qiymatlar yanada kuchli yoritishni ta'minlaydi. Ushbu rasm uchun men porlash qiymatini taxminan 2,5 ga o'rnataman, bu esa narsalarni juda qo'pol ko'rinmas holda yaxshi miqdorda tafsilotlarni qo'shadi:
 Yorqinlikni sozlash 2.5.
Yorqinlikni sozlash 2.5. mana natija:
 Yorqinlik qiymatini kamaytirgandan keyin ta'sir.
Yorqinlik qiymatini kamaytirgandan keyin ta'sir. Yoritish parametrlarini o'chirish
Endi biz yoritish variantlarini va ular cho'tka zarbalarining umumiy ko'rinishi uchun qanchalik muhimligini ko'rib chiqdik, nega yorug'likni o'chirmoqchisiz? Oddiy qilib aytganda, cho'tka zarbalarini ko'rishni xohlamasangiz, uni o'chirib qo'yasiz! Nega cho'tka zarbalarini ko'rishni xohlamaysiz? Xo'sh, ko'rinadigan cho'tka zarbalari bilan biz soyalar va yorug'lik bilan yaratilgan kabartmalı effektga ega bo'lamiz va bo'yoq tuval ustiga qo'yilganga o'xshaydi. Yoritishni o'chirish tasvirni tekislaydi, bu sizga juda toza, yumshoq va silliq natija beradi.
chiroqlarni o'chirish uchun faqat asosiy belgini olib tashlang yoritish variant. Bu qiladi emas yog 'bo'yoqlari filtri tomonidan yaratilgan barcha effektni yashirish. U faqat chiroqlarni o'chiradi:
 Yoritish imkoniyatlarini o'chiring.
Yoritish imkoniyatlarini o'chiring. Yorug'likni aylantirishingiz bilan tasviringiz juda yumshoq va bir tekis ko'rinadi. Taqqoslash uchun, yorug'lik yoqilganidagi effekt:
 Cho'tkaning zarbasi effekti ko'rinadi.
Cho'tkaning zarbasi effekti ko'rinadi. va chiroqlar o'chirilganda shunday ko'rinadi. U hali ham rasmga o'xshaydi, chunki asl tasvirdagi tafsilotlarning aksariyati tekislangan. Biroq, soyasiz va cho'tka zarbalaridan tafsilotlarni ta'kidlamasdan, biz ancha toza ko'rinishga ega bo'lamiz. Siz cho'tka variantlariga qaytib, o'zgartirishingiz mumkin stilizatsiya va tozalik effektning silliqligini sozlash uchun yorug'likni o'chirsangiz, qiymatlar. Bunday holda, men uslublar qiymatini 4 dan 6 gacha oshirdim:
 Chiroqlar o'chirilgan paytdagi effekt.
Chiroqlar o'chirilgan paytdagi effekt. Yog 'filtri bo'yog'ini qo'llash
Yoritish parametrlarini yana yoqaman va Stilizatsiya qiymatini 4 ga qaytaraman. Yog 'bo'yoq effekti qanday ko'rinishidan mamnun bo'lsangiz, tugmasini bosing. OK uni yopish va sozlamalarni qo'llash uchun dialog oynasining yuqori o'ng burchagida:
 Yog 'bo'yoq filtrini qo'llash uchun OK tugmasini bosing.
Yog 'bo'yoq filtrini qo'llash uchun OK tugmasini bosing. Mana mening yakuniy natijasim:
 Yakuniy moyli bo'yash effekti.
Yakuniy moyli bo'yash effekti. Yog 'bo'yoqlari uchun aqlli filtrni qayta tahrirlash
Yog 'bo'yoq filtrini qo'llashdan oldin, biz birinchi navbatda fon qatlamini aqlli ob'ektga aylantirdik. Bu filtrni aqlli filtr sifatida qo'llash imkonini berdi. Qatlamlar panelini yana bir bor ko'rib chiqsak, tasvir ostida aqlli filtr sifatida ko'rsatilgan moyli bo'yoq filtrini ko'rishimiz mumkin.
aqlli filtrlarning asosiy afzalligi shundaki, ular to'liq tahrirlanishi mumkin. Agar siz filtr sozlamalariga qo'shimcha o'zgartirishlar kiritishingiz kerak bo'lsa, shunchaki belgisini ikki marta bosing to'g'ridan-to'g'ri "Neft" nomida. Photoshop yog'li bo'yoq filtri dialog oynasini qayta ochadi, bu erda kerakli o'zgarishlarni amalga oshirishingiz mumkin:
 Sozlamalarini oʻzgartirish uchun istalgan vaqtda smart moyli boʻyoq filtrini ikki marta bosing.
Sozlamalarini oʻzgartirish uchun istalgan vaqtda smart moyli boʻyoq filtrini ikki marta bosing. va bizda bor! Photoshop CC yordamida istalgan suratni osongina yog‘li rasmga aylantirish uchun Yog‘li bo‘yoq filtridagi cho‘tka va yorug‘lik opsiyalaridan qanday foydalanishni quyida bilib olasiz! Ko'proq Photoshop effektlari bo'yicha qo'llanmalar uchun Effektlar bo'limimizni ko'rib chiqing! Va unutmangki, bizning barcha Photoshop darsliklarimiz tayyor
Ushbu qo'llanmada siz Photoshop-da moyli bo'yash effektini qanday yaratishni o'rganasiz. Men dasturni birinchi ochgan yangi boshlanuvchilar ham bardosh bera olishlari uchun men hamma narsani iloji boricha batafsil tushuntirishga harakat qilaman.
Yuqoridagi rasm biz ushbu qo'llanmada yaratadigan effektni ko'rsatadi. Agar siz quyidagi skrinshotdagi kabi yanada ilg'or natijaga erishmoqchi bo'lsangiz, men o'z harakatimni sinab ko'rishni taklif qilaman.
Ish uchun bizga stok fotosurati kerak. Darsdagi rasm to'lanadi, ammo siz muqobil variantlar bilan arxivni yuklab olishingiz yoki o'zingizning rasmingizni olishingiz mumkin.
Hujjat tayyorlash
1-qadam
Boshlash uchun biz ishlaydigan fotosuratni oching. Biz o'tamiz Fayl - Ochish(Fayl - Ochish), kompyuteringizda kerakli faylni toping va Ochish tugmasini bosing. Keyinchalik, biz hujjat sozlamalarini tekshiramiz:
- Rasm RGB rejimida bo'lishi kerak, 8 bit / kanal(bit / kanal). Tekshirish uchun menyuga o'ting Rasm - rejim(Rasm - Rejim).
- Yuqori sifatli natijaga erishish uchun rasmning o'lchamini kengligi / balandligi bo'yicha 2000-3500 piksel oralig'ida olish yaxshiroqdir. Tekshirish uchun quyidagi manzilga o'ting Rasm - Rasm hajmi(Rasm - Rasm hajmi).
- Surat fon qatlami bo'lishi kerak. Agar bunday bo'lmasa, davom eting Qatlam - Yangi - Qatlamdan fon(Qatlam - Yangi - Qatlamdan fon).

2-qadam
Agar oldingi bosqichda siz hujjatning hajmini o'zgartirgan bo'lsangiz, u holda panelda Oyna - Tarix(Oyna - Tarix) pastki qismidagi kamera ko'rinishidagi tugmani bosib, yangi rasm yarating. Keyin arxiv cho'tkasi uchun yangi manbani aniqlash uchun yaratilgan suratning chap tomonidagi bo'sh kvadratni bosing.

1-qadam
Endi to'g'ridan-to'g'ri effekt yaratishga o'tamiz. Yangi qatlam qo'shing Qatlam - Yangi - Qatlam(Layer - New - Layer) va uni Katta Detallar deb nomlang.

2-qadam
Biz faollashtiramiz San'at tarixi cho'tkasi vositasi(Y) (Arxiv badiiy cho'tkasi). Yuqori panelda o'rnating Hudud(diametri) 500 piksel, Tolerantlik(Tolerantlik) - 0 piksel va Uslub(Uslub) - yoqilgan Qattiq uzoq(Uzoq siqilgan). Keyin biz ishlaydigan tuval ustiga sichqonchaning o'ng tugmachasini bosing, ochilgan menyuda yumshoq cho'tkani tanlang, o'rnating Hajmi(Hajmi) 20 piksel va butun tasvirni bo'yash.
E'tibor bering, natijaning tafsiloti cho'tkaning o'lchamiga bog'liq. U qanchalik kichik bo'lsa, ko'proq tafsilotlar chiziladi.

3-qadam
Yangi qatlam yarating Qatlam - Yangi - Qatlam(Layer - New - Layer) va uni "O'rta tafsilotlar" deb nomlang.

4-qadam
Biz faollashtiramiz San'at tarixi cho'tkasi vositasi Hajmi(Hajmi) 10 piksel va butun tasvirni bo'yab qo'ying.

5-qadam
Qora niqob qo'shing

6-qadam
Endi asboblar panelida rangli kvadrat va oynada bosing Rang tanlagich(Rang tanlash) qora rangni tanlang (# 000000). Biz faollashtiramiz Cho'tkasi vositasi
Iltimos, qatlam niqobi qatlamlar panelida tanlanganligini unutmang. Agar siz qo'shimcha zarba qilsangiz, cho'tkaning oq rangiga o'tish orqali kerakli joyni tiklashingiz mumkin. Qora terini, oq rangni tiklaydi.
Bundan tashqari, ishlayotganda, kichik detallarni ehtiyotkorlik bilan ishlab chiqish uchun cho'tkaning diametrini sozlang. Oʻlchamini tezda oʻzgartirish uchun [va] tugmalaridan foydalaning.

7-qadam
Yangi qatlam yarating Qatlam - Yangi - Qatlam(Layer - New - Layer) va uni "Kichik tafsilotlar" deb nomlang.

8-qadam
Biz faollashtiramiz San'at tarixi cho'tkasi vositasi(Y) (Arxiv badiiy cho'tkasi). Biz 2-bosqichda bo'lgan barcha sozlamalarni qoldiramiz, faqat o'zgartiramiz Hajmi(Hajmi) 5 piksel va butun tasvirni bo'yab qo'ying.

9-qadam
Qora niqob qo'shing Layer - Layer Mask - Hammasini yashirish(Layer - Layer Mask - Hide All) qatlamning barcha mazmunini yashirish uchun.

10-qadam
Endi qora rangni tanlang (# 000000), faollashtiring Cho'tkasi vositasi(B) (cho'tka), yumshoq cho'tkani tanlang va batafsilroq ma'lumot saqlamoqchi bo'lgan joylarni bo'yang.

Bo'rttirma effektini qanday yaratish kerak
1-qadam
Barcha ko'rinadigan qatlamlarning alohida nusxasini yaratish uchun Ctrl + Alt + Shift + E tugmalarini bosing. Keyin hosil bo'lgan qatlamni suvsizlantirish uchun Ctrl + Shift + U.

2-qadam
Biz o'tamiz Filtr - Stilizatsiya - Bo'rttirma(Filtr - Stilizatsiya - Bo'rttirma). O'rnatish Burchak(Burchak) 135 daraja, Balandligi(Balandligi) - 3 piksel va Miqdori(Effekt) - 200%.

3-qadam
Qatlamlar panelining yuqori qismida ushbu qatlamning aralashtirish rejimini o'zgartiring Qattiq yorug'lik(Qattiq yorug'lik).

Tabriklaymiz, yakuniy natija quyidagicha ko'rinadi:

Yuqoridagi rasmda biz ushbu qo'llanmada yaratgan effekt ko'rsatilgan. Agar siz quyidagi skrinshotdagi kabi yanada ilg'or natijaga erishmoqchi bo'lsangiz, men o'z harakatimni sinab ko'rishni taklif qilaman.
Ushbu harakat yordamida siz Photoshop-da sichqonchani bir necha marta bosish bilan haqiqiy yog 'bo'yoq effektini yaratishingiz mumkin. Siz shunchaki dasturda rasmni ochishingiz va amalni bajarishingiz kerak. U siz uchun qolgan ishni qiladi! Natijada sizning ta'mingizga moslashtirish oson bo'lgan ko'p qatlamli natijadir.
Shuningdek, aksiyaga 10 ta rang oʻzgarishi va 5 ta tekstura ham kiritilgan. V maxsus video harakatni ishlatish bo'yicha batafsil ko'rsatmalarni ko'rishingiz mumkin.

..........
Ushbu qo'llanma Photoshop-ning istalgan versiyasida bajarilishi mumkin.
Murakkablik - qiyin.
Aziz do'stlar, mening kundaligimning aziz obunachilari!
Men ishlarimga moybo'yoqli (imzo) qo'shmayman,
chunki u tasvirni buzadi.
Lekin iltimos,
mening ruxsatimsiz boshqa saytlarda mening ishlarim va darslarimdan foydalanmang.
Agar siz mening profilimga havola qilsangiz,
Men sizdan minnatdor bo'laman.
Ish uchun cho'tkalarni yuklab oling:
(quyidagi rasmga bosing)
Shuningdek, sizga yordam berish uchun, do'stlar,
Iltimos, Bratskij Valentindan video darsga qarang.
..........
Qilish uchun Yog 'bo'yoq effekti bizga ikkita manba tasviri kerak:
fon va qizning tasviri.
Ish uchun material:
1.Yangi hujjat yarating.
Fon rasmini ishlashga o'tkazish.
Free Transform yordamida fonni cho'zish
butun hujjat bo'ylab.
2.Qizimizni har qanday tarzda oching va kesib tashlang.
Biz uni ishga o'tkazamiz va skrinshotdagi kabi joylashtiramiz.
3.Ctrl + J-dublikat qatlam -qiz-.
Aralashtirish rejimini chiziqli yorug'likka o'zgartiring.
Menyu-Filtr-Boshqa-Rang kontrastini tanlang.
Eslatma. Rang kontrasti qiymatlarini tanlang
sizning ixtiyoringiz bilan, asosiysi, qizingizning yuzi
tiniqroq, qarama-qarshi bo‘lib qoldi.
Shuningdek, siz Filtr-Sharpening- "Smart" aniqligini ham qo'llashingiz mumkin.
4. Barcha qatlamlar ustiga sozlash qatlamini qo'shing.
Tanlangan rangni tuzatish.
Biz qiymatlarni o'rnatamiz.
Qiz do'stim uchun:
Qizillar: Magenta (-100)
Sariqlar: ko'k (-100), sariq (+100)
Yashillar: ko'k (-100), sariq (+100)
Oq: sariq (-100)
Neytral: Moviy (-20)
5. Adobe Photoshop dasturiga ish uchun materialdan Butterfly cho'tkalarini yuklang.
Yangi qatlam yarating va skrinshotdagi kabi kapalaklar chizing.
Kapalaklar qatlamiga soya va tashqi porlash uslubini bering.
6.Kelebek qatlamini aqlli ob'ektga aylantiring.
Aqlli ob'ekt nima ekanligini o'qish mumkin
Menyu-Filtr-Blur-Motion Blur-ni tanlang.
7.Filtr effekti niqobi eskizini bosing.
50% shaffoflik bilan yumshoq qora dumaloq cho'tka oling.
Ba'zi joylarda kapalaklardagi xiralik effektini o'chiring.
8. Yangi qatlam yarating va yulduzlarni chizing.
Shuningdek, Outer Glow qatlam uslubini qo'shing.
Qiymatlarni o'zingizning ixtiyoringiz bilan belgilang.
9.Biz qatlamda turamiz -qiz-.
Outer Glow va Stroke bilan qiz qatlamiga qatlam uslubini bering.
10. Eng yuqori qatlamda turing
va klaviatura yorliqlarini bosing Ctrl + Shift + Alt + E-barcha ko'rinadigan qatlamlarni chop eting
(yoki barcha ko'rinadigan qatlamlarni birlashtiring)
Ctrl + J - dublikat qilish.
Tasvirni kattalashtiring.
Biz rasm rasmimizni chizishni boshlaymiz.
Yuklab olish uchun qo'llanmaning boshida taqdim etilgan cho'tkalarni Adobe Photoshop-ga yuklang.
Barmoq vositasini tanlang.
Cho'tkalar to'plamidan Brush raqami 795 ni tanlang.
11. Siz uchun qulayroq bo'lgan cho'tkaning o'lchamini ko'rsating,
Ishimda dastlab cho'tka o'lchamini 70% ga, intensivlikni 40% ga qo'ydim.
Biz qizimizga chizishni boshlaymiz.
Avvalo, qizning yuziga chizish.
Ish jarayonida, agar kerak bo'lsa, biz intensivlik qiymatlarini kamaytiramiz.
va biz cho'tkaning o'lchamini qaerdadir kichikroq, bir joyda kattaroq qilamiz.
Biz cho'tkani yuz anatomiyasining asosiy yo'nalishlariga mos keladigan tarzda harakatlantirishga harakat qilamiz:
burun bo'ylab, ko'z atrofida, yonoq bo'ylab, lablar chizig'i bo'ylab.
Xuddi shu tarzda ko'zlarning, o'quvchilarning va sinuslarning chetlari atrofida chizilgan.
Keyin qo'llarga, bo'yinga o'tamiz.
Biz har bir barmoqni alohida ishlaymiz.
Shuningdek, cho'tkaning intensivligi va hajmini o'zgartiring.
Xiralashganda biz shunday qilamiz: dumaloq harakatlar, bo'ylab, bo'ylab.
Birorta ham ishlov berilmagan joy qolmasligi uchun biz qizimizga chizamiz.
Eslatma. Bu qayta ishlash, albatta, ko'p vaqt va sabr-toqatni talab qiladi.
Birinchi marta siz xohlaganingizdek muvaffaqiyat qozonmasligingiz mumkin.
Ushbu qiziqarli effektni o'zlashtirishda qanchalik tez-tez mashq qilsangiz,
tezroq sifatli natijaga erishasiz.
Keyin sochlarga o'tamiz.
Soch ustidagi intensivlikni 50% ga oshiring.
Taqdim etilgan to'plamdan boshqa cho'tka olishga harakat qilishingiz mumkin,
masalan 557 yoki 464 yoki 500-tajriba.
Cho'tka bilan qizning boshiga kiyim va gulchambar chizing
Intensivlik 25-30%.Shuningdek, cho'tkaning o'lchamini o'zgartiring.
Har bir bargni alohida chizamiz
Tasavvur qiling-a, siz qog'ozga bo'yoqlar bilan chizasiz.
12.Qizlar davolanishni tugatsa,
qizning qatlamining tepasida yangi qatlam yarating,
Buning uchun Ctrl + Shift + N tugmalarini bosing.
13.O-Clarifier and Burn asbobini tanlang
Biz EHM, taxminan 10-15%,
qadriyatlarni yana ish jarayonida o'zgartiramiz -
qaerdadir ko'proq, qaerdadir kamroq.
Va muntazam yumaloq yumshoq cho'tka bilan, shuningdek, ish jarayonida
uning hajmini o'zgartirib, biz qizning yuzining, qo'llarining, sochlarining engil qismlarini yoritamiz.
Qorong'i joylarni qoraytirish uchun dimmerdan foydalaning.
Qaerda yorug'lik va qorayishni aniq so'z bilan ta'riflash menga qiyin,
shuning uchun Bratskij Valentinning video darsini ko'rishga dangasa bo'lmang
va umid qilamanki, Dodge va Burn vositalari bilan qanday ishlash kerakligi aniq bo'ladi.
14. Qizni chizishni tugatdi,
qo'shilgan yorug'lik va soyalar.
Endi biz barcha ko'rinadigan qatlamlar haqida taassurot qoldiramiz - Ctrl + Shift + Alt + E klaviatura yorliqlarini bosing.
Fotofiltrni sozlash qatlamini qo'shing.
Barchangizga ijodiy muvaffaqiyatlar tilayman
va bajarilgan ishlardan yoqimli taassurotlar!
Mening ishimga e'tibor berganingiz uchun tashakkur!
1-qadam: Fon qatlamini Smart Ob'ektga aylantiring
Yog 'bo'yoq filtrini o'z ichiga olgan qatlamga har qanday filtrni qo'llashning ikki yo'li mavjud. Ulardan birinchisi muntazam, statik filtr, ya'ni filtrni qo'llash orqali biz qatlam piksellariga doimiy, qaytarib bo'lmaydigan o'zgarishlar kiritamiz.
Yana bir usul - filtrdan aqlli filtr sifatida foydalanish, bu filtr sozlamalarini saqlaydi va kelajakda uni to'liq tahrirlash mumkin bo'ladi (bu usul buzilmaydigan deb ataladi va u har doim yaxshi, chunki filtr sozlamalarini o'zgartirish mumkin va hatto vaqtincha. o'chirilgan yoki olib tashlangan. ).
Shunday qilib, Photoshop-da asl fotosuratni oching, Qatlamlar panelini oching (agar ochilmasa), bizning fotosuratimiz endi fon qatlami, fon qatlamini o'ng tugmasini bosing va "Aqlli ob'ektga aylantirish" qatorini tanlang. Natijada, bizda fon qatlamidan aqlli ob'ekt bor, bu qatlam eskizining pastki o'ng burchagida joylashgan belgi bilan ko'rsatilgan:
Fon qatlami aqlli ob'ektga aylantirildi.
2-qadam: "Moyli bo'yoq ..." filtrini tanlash
Bu odatiy tarzda boshlanadi. asosiy menyu yorlig'i orqali Filtr -> Stilizatsiya -> Yog 'bo'yoqlari (Filtr -> Stilizatsiya -> Yog'li bo'yoq).
Eslatma. Ba'zi sabablarga ko'ra, mening Photoshop yig'ilishimda filtr tarjima qilinmagan, nomi va interfeysi ingliz tilida qoldirilgan.
Bu filtr dialog oynasini ochadi. Photoshop CS6 da dialog oynasi butun ekranni egalladi, ammo endi CC versiyasida oyna ancha kichikroq va interfeysning qolgan qismiga juda mos tushadi. Eng yuqori qismida oldindan ko'rish oynasi mavjud va uning ostida moyli bo'yoq effektini boshqarishning turli xil variantlari mavjud, endi biz ularning barchasini ko'rib chiqamiz:

Yog 'bo'yoq ... filtri dialog oynasi
Ko‘rib chiqish oynasi
Filtr o'z harakatini to'g'ridan-to'g'ri hujjatda real vaqt rejimida ko'rish imkoniyatini beradi, lekin bu har doim ham qulay emas, masalan, agar asl tasvir katta bo'lsa va monitorda 100% miqyosga mos kelmasa.
Yaxshiyamki, filtr dialog oynasining yuqori qismidagi oldindan ko'rish oynasi bizga tasvir qismlarini 100% miqyosda ko'rish va tahlil qilishning oson usulini beradi. Albatta, rasmning faqat kichik bir qismi oldindan ko'rishga mos keladi, lekin hujjatning o'sha joyini bosish orqali kerakli bo'limlarga osongina o'tishingiz mumkin. tomosha qilishni xohlaysiz.
Sichqonchani tasvir ustiga olib borganingizda, kursor oldindan ko'rish oynasining chegaralarini ifodalovchi kichik kvadratga o'zgarganini ko'rasiz. Ko'rmoqchi bo'lgan joyni bosish kifoya. Bu erda men sariq va pushti gul kurtaklari orasidagi maydonni bosdim:

Filtr oynasida 100% miqyosda oldindan ko'rish.
Ko'rib chiqish oynasining to'g'ridan-to'g'ri ostida joriy kattalashtirish darajasi ko'rsatkichi mavjud, sukut bo'yicha u 100% ga o'rnatiladi. Displey shkalasini o'zgartirish uchun ortiqcha va minus piktogrammalaridan foydalaning.
Va nihoyat, oynaning o'ng tomonidagi "Ko'rib chiqish" opsiyasi hujjatning o'zida oldindan ko'rishni yoqadi / o'chiradi. ko'rish yoki ko'rmaslik, biz rasmning o'zida moyli bo'yash effektini oldindan ko'ramiz. P tugmasi yordamida hujjatda oldindan ko'rishni yoqish / o'chirish ham mumkin.
Cho'tkasi imkoniyatlari
Muloqot oynasidagi filtr variantlari ikkita asosiy qismga bo'lingan. Birinchisi cho'tkani sozlash variantlarini o'z ichiga oladi: Stilizatsiya, Tozalik, Masshtab va Tuk detallari. Biz ushbu parametrlardan zarbalarning turli tomonlarini sozlash uchun foydalanamiz.
Cho'tkasi variantlari ostida yorug'lik manbasining yo'nalishini boshqaradigan yorug'lik variantlari, shuningdek, effektning umumiy kontrasti mavjud.
Biz cho'tka variantlarini ko'rib chiqishdan boshlaymiz. Lekin davom etishdan oldin, Yoritish opsiyasi belgilanganligiga ishonch hosil qiling (belgilangan katakchada). Buning sababi shundaki, yorug'lik effektlarisiz biz moyli bo'yoq zarbalarini ko'ra olmaymiz. Bundan tashqari, yorug'lik opsiyasi yoqilgan bo'lsa, tasvirdagi cho'tka zarbalarini aniq ko'rishingiz uchun zarbalarning kontrastini sozlaydigan Shine parametrini oshiring. Qiymatni juda katta qilish shart emas, 2.0 yaxshi. Biroq, bu faqat hozir cho'tka variantlari qanday ishlashini o'rganishni osonlashtirish uchun kerak. Keyinchalik yorug'lik sozlamalarini batafsil ko'rib chiqamiz, ammo hozircha cho'tka variantlariga qaytaylik.
Stilizatsiya
Cho'tkaning birinchi parametri - Stilizatsiya. U eng past sozlamadagi qo‘pol zarbalardan tortib eng yuqori sozlamalardagi juda silliq zarbalargacha bo‘lgan cho‘tka zarbalarining uslubini o‘rnatadi. Styling slayderini chapga, eng past qiymatiga (0,1) tortsangiz, hujjat shunday ko'rinadi. Ko'rib turganingizdek, minimal "Stilizatsiya" qiymati zarbalarni yumaloq qiladi, taxminan chiziladi, rasmga batafsil ko'rinish beriladi:

Minimal stilizatsiya bilan yog'li bo'yoq filtri
Stilizatsiya qiymati oshishi bilan chiziqlar tekislanadi va uzaytiriladi. Va agar siz slayderni o'ngga maksimal 10 qiymatiga siljitsangiz, hujjat quyidagicha ko'rinadi:

Maksimal Stilizatsiya qiymatidan foydalangan holda effekt.
Tasvirim uchun men orasiga biror narsani tanlayman, o'ylaymanki, 4 qiymati qiladi.Qiymat, albatta, asl tasvirga bog'liq.
Mening chizganim 4 qiymati bilan shunday ko'rinadi:

Stilizatsiya qiymati 4 boʻlgan effekt
Tozalik
Ikkinchi cho'tka sozlamasi - tozalik. U nazorat qiladi uzunligi past sozlamalardagi qisqa va tiniq zarbalardan tortib yuqori sozlamalardagi uzun, ipli zarbalargacha bo'lgan cho'tka zarbalari. Qisqa zarbalar rasmni yanada teksturali va batafsil ko'rinishga olib keladi, uzun chiziqlar esa kamroq batafsil va silliq ko'rinish beradi.
Tozalik slayderi chapga tortilganda hujjat shunday ko'rinadi.

Clarity slayderi 0 ga o'rnatilganda olingan effekt.
Va bu "Soflik" ning maksimal qiymatiga ega bo'lgan hujjat turi:

Rasm "Tozalash" 10 ga o'rnatilganda.
Menimcha, bu tasvir uchun uzoq, loyqa zarbalar yaxshiroq, lekin maksimal Clarity sozlamasida ular juda uzun. Men biroz ko'proq tafsilotlarni keltirmoqchiman, shuning uchun sozlamani 7 ga tushiraman. Tasviringiz uchun boshqa qiymat yaxshiroq bo'lishi mumkin.
Masshtab
Shunday qilib, biz “Stilizatsiya” sozlamasi zarbalarning silliqligini, “Tozalik” esa uzunlikni nazorat qilishini bilib oldik. Uchinchi sozlama, Scale, cho'tkaning o'lchamini (yoki qalinligini) boshqaradi. Yupqaroq, torroq cho'tkalar uchun pastroq o'lchov qiymatlaridan yoki kattaroq, qalinroq cho'tkalar uchun yuqori qiymatlardan foydalaning.
Men Scale qiymatini minimal qiymatiga (0,1) tushiraman. Eng past darajada, zarbalar juda nozik cho'tka bilan bo'yalgan kabi ko'rinadi. Shuni ham yodda tutingki, ingichka cho'tkalar kamroq bo'yoq ishlatadi, biz tuvaldagi bo'yoqdan sezilarli yengillikni ko'rmayapmiz:

Eng past Skala qiymatidagi effekt.
Endi slayderni qarama-qarshi tomonga sudrab, masshtabni maksimal qiymatga (10) oshirsangiz nima bo'lishini ko'rib chiqamiz. Katta cho'tkadan foydalangandek, zarbalar ancha qalinroq. Va biz kattaroq cho'tkadan foydalanganimiz sababli, tuvaldagi cho'tka zarbalari biz ilgari ishlatgan ingichka cho'tka bilan solishtirganda aniqroq bo'ladi:

Maksimal miqyosda ta'sir.
Tukli detal
To'rtinchi cho'tka sozlamalari cho'tka cho'tkalari qoldirgan oluklarni boshqaradi. Pastroq qiymatlarda oluklar engil va yumshoq bo'lib, sozlash qiymati oshishi bilan chuqurroq va aniqroq bo'ladi.
Men Bristle Information qiymatini minimal qiymatga (nol) tushiraman. Effektni yaxshiroq ko'rish uchun men rasmning bir qismini 200% ga kattalashtirdim:

Bristle Detail nolga o'rnatilgan natija.
Parametrni maksimal qiymati 10 ga oshiramiz. Oluklar ancha kuchliroq va aniqroq bo'ladi:

Bristle Detail bilan effekt 10 ga o'rnatilgan.
Albatta, yuqoridagi sozlamalarning maksimal va minimal qiymatlari amalda kamdan-kam qo'llaniladi. Tasvirim uchun quyidagi sozlamalardan foydalanaman:
- Stilizatsiya - 4
- Tozalik - 7
- Masshtab - 7
- Tukli detallar - 5
Yuqoridagi filtr variantlari bilan mening rasmim shunday ko'rinadi:

O'rta natija.
Yoritish imkoniyatlari
Cho'tkasi parametrlari ostida yorug'lik sozlamalari bo'lgan bo'lim mavjud. Ularning faqat ikkitasi ("Burchak" va "Yaltiroq") bo'lishiga qaramay, ular fotosuratni moyli rasmga aylantirish effektini shakllantirishda hal qiluvchi rol o'ynaydi. Yoritish parametrlarini o'rnatishni boshlashdan oldin, biz birinchi navbatda "Yoritish" so'zining chap tomonidagi katakchaning belgilanganligiga ishonch hosil qilishimiz kerak.
Burchak
Ushbu parametr rasmga tushadigan yorug'lik yo'nalishini boshqaradi, bu yog'li bo'yoq zarbalari natijasida yaratilgan soyalar va yorug'lik yo'nalishiga ta'sir qiladi. Yo'nalishni o'zgartirish uchun sichqoncha kursorini doira ichiga joylashtiring, kursorni ushlab turing va diskni aylantirish uchun harakatlantiring. Shu bilan bir qatorda, kiritish maydoniga burchak raqamlarini qo'lda kiritishingiz mumkin. Misol uchun, 90 ° burchak qiymati yuqoridan vertikal yo'nalishga mos keladi, 180 ° qiymati - yorug'lik chapdan keladi.
Mening holatimda, tasvirning o'zida yuqori chap burchakdan keladigan yorug'lik manbai borga o'xshaydi, shuning uchun qiymatni taxminan 135 ° ga o'rnataman:

Sichqonchaning chap tugmachasini bosish va kursorni doira ichida harakatlantirish.
Taqqoslash uchun, bu rasm dastlab yorug'lik burchagini o'zgartirishdan oldin, o'ng pastki burchakdan yorug'lik tushganda qanday ko'rinishga ega edi. Soyalar va yorug'liklarga e'tibor bering:

Pastki o'ng burchakdan keladigan yorug'lik bilan yog'li rasm effekti.
Va bu erda yuqori chap burchak yo'nalishi bo'yicha burilgandan keyin qanday ko'rinadi. Quyida yorug'lik o'zgargandan so'ng oq va sariq gullar relyef detallarini yo'qotdi, boshqalari, masalan, markaz yaqinidagi sariq gul endi batafsilroq ko'rsatilgan:

Yorug'lik manbasini yuqori chap burchakka o'tkazgandan keyin bir xil rasm.
Yorqin
Nihoyat, Glitter opsiyasi yorug'lik manbasining yorqinligini boshqaradi, bu soyalar va yorug'liklarning intensivligiga ta'sir qiladi (haqiqiy tasvir emas, balki bo'yoq zarbalari). Sparkle-ni eng past qiymatga, nolga o'rnatish, asosan, yorug'likni o'chiradi, bu effekt deyarli tekis ko'rinishni beradi (aniqrog'i, hech qanday ta'sir qilmaydi).
Qiymatni maksimal o'ntagacha oshirish juda kuchli, g'ayritabiiy soyalar va yorug'liklarni yaratadi. Ko'pgina hollarda, 0,5 - 4 atrofida bo'lgan juda past qiymat eng yaxshi ishlaydi. Bu erda men Shine qiymatini 2 ga o'rnatdim:

O'rtacha "Yorqin" qiymati.
Yoritish imkoniyatlarini o'chirish
Endi biz yoritish variantlari va ularning cho'tka zarbalarining umumiy ko'rinishi uchun ahamiyatini ko'rib chiqdik, nega biz yoritishni o'chirmaymiz? Oddiy qilib aytganda, zarbalarni ko'rish uchun o'chiring! Nega cho'tka zarbalarini ko'rishni xohlamaysiz? Xo'sh, cho'tka zarbalari ko'rinadigan bo'lsa, biz tuvaldagi bo'yoqning zarbasidan soyalar va yorug'lik bilan yaratilgan zarba effektini olamiz. Chiroqlarni o'chirish tasvirni silliq qiladi, bu bizga juda toza, yumshoq va silliq natija beradi.
Yorug'likni o'chirish uchun xuddi shu nomdagi variantni belgilang (inglizcha interfeysda - Yoritish). Bu moyli bo'yoq filtri tomonidan yaratilgan effektni to'liq o'chirib qo'ymaydi, lekin quyidagi natijani beradi:
Yoritish opsiyasi o'chirilganda filtr ishlashi.
Nihoyat, hamma narsani o'rnatganingizdan so'ng, filtr amalini qo'llash uchun OK tugmasini bosing va dialog oynasini yoping.
Fotosuratni rasmga aylantirish grafik muharrirlar bilan ishlash darslarida eng ko'p talab qilinadigan mavzulardan biridir. Zamonaviy 2D ilovalari shunchalik murakkabki, ular hatto hech qachon yaxshi chiza olmaganlar uchun ham o'zlarini haqiqiy rassom sifatida sinab ko'rish imkoniyatini beradi. Slayderlar, tasdiqlash qutilari va boshqa sozlamalar xuddi bo'yoq palitrasi va kanvas kabi ishlaydi.
Foydalanuvchilarning rasm mavzusiga bo'lgan yuqori qiziqishlarining tasdig'idan biri bu Photoshop-ning yog'li bo'yoq filtrining so'nggi versiyasining arsenalida paydo bo'lishi, uning yordamida siz bir necha soniya ichida rasmni rasmga aylantirishingiz mumkin. Va agar sizda zamonaviy grafik adapteringiz bo'lsa, real vaqtda oldindan ko'rish oynasida amalga oshirilayotgan o'zgarishlarni tomosha qilishingiz mumkin. Biroq, boshqa har qanday vosita kabi, Yog 'bo'yoq filtri nomukammal. Xususan, u tasvirning turli qismlarida zarbalarning o'lchami va xarakterini alohida nazorat qilish imkoniyatini ta'minlamaydi. Shu sababli, fotosuratdan rasm olishning boshqa usullari dolzarb bo'lib qolmoqda. Ushbu sharhda biz moyli bo'yoqni va ushbu effektni olishning yana uchta usulini ko'rib chiqamiz.
⇡ Yog 'bo'yoq filtridan foydalanish
Oil Paint - bu Mercury Graphics Engine (MGE) dan foydalanadigan Photoshop CS6-dagi yangi filtrlardan biri. Ikkinchisi OpenGL va OpenCL texnologiyalaridan foydalanadi va ishning bir qismini GPUga o'tkazib, natijani sezilarli darajada tezlashtirishga imkon beradi. Biroq, boshqa ba'zi yangi CS6 filtrlaridan farqli o'laroq, Oil Paint ham eski video kartalar bilan ishlaydi, ammo bu holda hisob-kitoblar uchun faqat protsessor resurslaridan foydalaniladi.
Qulaylik uchun Yog 'bo'yoq filtrini chaqirish buyrug'i to'g'ridan-to'g'ri Filtr menyusiga joylashtirilgan.
Filtrda oltita slayder mavjud bo'lib, ulardan to'rttasi cho'tka sozlamalari bilan bog'liq va ikkitasi yorug'lik sozlamalari bilan bog'liq. Stilizatsiya va Bristle Detail slayderlari simulyatsiya qilingan cho'tka zarbalariga kontrast qo'shadi. Ular har bir egri chiziq yoki aylanma o'rtasida yorug'lik chegaralarini yaratadi va shu bilan ta'sirni yanada aniqroq qiladi. Ushbu ikki parametr o'rtasidagi farq shundaki, birinchisi cho'tka zarbalari bilan yaratilgan chizmaga qo'shimcha tasodifiy effekt qo'shadi, ikkinchisi esa asosan kontrastga ta'sir qiladi.
"Tozalik" slayderi har bir cho'tka zarbasining tafsilotlarini o'zgartirishga imkon beradi. Ushbu parametrning yuqori qiymatlari yangi yumshoq cho'tka bilan bo'yashga to'g'ri keladi va past qiymatlarda siz bir-biriga yopishgan cho'tka bilan allaqachon iflos cho'tka bilan bo'yash effektini olishingiz mumkin - tasvirda ko'proq "don" bo'ladi.
Parametr yordamida Scale ("Scale") siz, aslida, cho'tkaning o'lchamini o'zgartirishingiz mumkin.
Yoritish bilan bog'liq sozlamalar uchun Angular Direction simulyatsiya qilingan yorug'lik tuval yuzasiga etib borish burchagini aniqlaydi, bu esa o'z navbatida zarbalar orasidagi kontrastga ta'sir qiladi. Yorug'likni o'zgartirish zarbalarni yorqin yoki qorong'i ko'rinishga olib kelishi mumkin. Shine parametri effektning umumiy kuchini belgilaydi.
⇡ Filtrlar yordamida suratni rasmga aylantiring
Fotosuratdan rasm yaratishning bu usuli qiziqarli, chunki u virtual cho'tkadan foydalanmasdan butunlay maqbul natija olish imkonini beradi. Buning siri Photoshop-da juda ko'p bo'lgan filtrlarni izchil qo'llashdadir.
E'tibor bering, filtr sozlamalari turli ruxsatlarga ega bo'lgan tasvirlar uchun har xil bo'ladi, shuning uchun ularni sozlashingiz kerak bo'lishi mumkin. Biz 1024x768 o'lchamlari uchun sozlamalarni ko'rsatamiz.

Shunday qilib, asl rasmni Photoshop-ga yuklaganingizdan so'ng, Hue / Saturation oynasini ochish uchun CTRL + U klaviatura yorlig'idan foydalaning. Tasvirning to'yinganligini qirq beshga oshiring.
Filtr menyusidan tanlash orqali filtr galereyasini oching. Shisha filtriga o'ting. Biz tasvirni xuddi tuvalga qo'yilgandek olishni xohlaganimiz uchun, uning sozlamalarida tekstura turini tuvalga (Canvas) o'xshash qilib o'rnating. Boshqa parametrlar tasvir o'lchamlariga qarab tanlanishi kerak. Distortion parametri uchun pastroq qiymatni belgilash orqali buzilishni kamaytiring va Smoothness parametri uchun past qiymatni tanlang.
Filtrni qo'llash uchun qo'shimcha qatlam qo'shish uchun filtr galereyasi oynasining pastki qismidagi Yangi effekt qatlami tugmasini bosing.
Burchakli zarbalar filtrini tayinlang. Bu ma'lum bir burchak ostida qo'llaniladigan cho'tka zarbalarini taqlid qiladi. Stroke Length ni 3 ga o'rnating va tasvir qanchalik aniq bo'lishini belgilovchi Sharpness qiymatini bittaga kamaytiring.
Xuddi shu "Yangi effekt qatlami" tugmasi yordamida boshqa effekt qatlamini qo'shing. Paint Daubs filtrini tayinlang. Bu erda asosiy sozlama Brush Type hisoblanadi. Bunday holda, Simple turini tanlang, so'ngra cho'tka hajmini to'rttaga kamaytiring va zarbalar kamroq farqlanishi uchun Sharpness qiymatini pasaytiring.

Effektning oxirgi qatlamini yarating. Teksturizator filtrini tayinlang. Tasvirga tuval teksturasini qo'shadi. Uning sozlamalarida tegishli to'qimalar turini tanlang - Kanvas ("Canvas"). Keyin tekstura masshtabini (parametr Scaling) va uning relyefini (parametr Relief) tanlang.

Asosiy ishlar yakunlandi. Rasmga filtrlarni qo'llash uchun OK tugmasini bosing. Bu zarbalarni aniqroq qilish uchun qoladi. CTRL + J buyrug'i yordamida qatlamni takrorlang. Tasvir → Sozlamalar → Toʻyinganlikni oʻchirish buyrugʻini tanlang.
Endi yuqori qatlamga Filtr → Stilizatsiya → Embossni qo'llang. Uning sozlamalarida Balandlik ("Balandlik") parametrining qiymatini bittaga kamaytiring va Miqdor ("Effekt") parametrining qiymatini, aksincha, 500 ga oshiring.

Joriy qatlam uchun Blending Type-ni Overlay-ga o'zgartiring. Tayyor!

⇡ "Bo'yalgan" moyli rasm
Har qanday suratni moyli rasmga aylantirishning yana bir qiziqarli usuli. Bu yangi Yog 'bo'yoq filtrini ishlatishdan ko'ra ko'proq vaqt talab etadi, ammo bu sizga ijodkorlik uchun ko'proq joy beradi.
Rasmni oching.

Yangi qatlam yarating va To'ldirish vositasidan foydalanib, uni oq rang bilan to'ldiring. San'at tarixi cho'tkasi vositasini tanlang. Tarix panelida Tarix cho'tkasi uchun manbani o'rnatish-ni belgilang.

Asbob sozlamalarida 63 Oil Pastel cho'tkasini tanlang va Maydon maydonida tarqalish maydonini o'ttizga o'rnating.
Tasvirni o'ng tugmasini bosing va cho'tka va qatlamdagi bo'yoq hajmini kamaytiring. Hajmi qanchalik kichik bo'lsa, zarba o'lchami qanchalik kichik bo'lsa va rasm batafsilroq bo'ladi.

Chiziqlarni yanada ifodali qilish uchun Filtr → Sharpen → Unsharp niqob (“Filtr” → “Sharpening” → “Unsharp”) filtrini qo‘llang. Miqdor qiymatini oshiring. Nihoyat, tuval illyuziyasini yaratish uchun Teksturizer filtrini qo'llang. Photoshop CS6 da bu filtr sukut bo'yicha Filtr menyusida ko'rinmaydi va Filtr galereyasi orqali ishga tushiriladi. Ro'yxatdan Tekstura ("Tekstura") - Kanvas ("Canvas") ni tanlang va oldindan ko'rish oynasiga e'tibor qaratib, Scaling ("Scale") va Relief ("Relief") parametrlarining qiymatlarini tanlang.
Tasvir endi yog'li rasmga o'xshaydi.


⇡ Photoshop-da deyarli haqiqiy rasm
Photoshop-dagi rasmni taqlid qilish usullarining aksariyati filtrlarning ma'lum bir ketma-ketligini qo'llashga asoslangan. Ushbu usullarning bitta jiddiy kamchiligi bor - ular ko'pincha rassomning shaxsiyatidan mahrum. Ushbu qo'llanmada biz sizga har qanday fotosurat asosida noyob, o'ziga xos rasm yaratish imkonini beradigan bitta rasmga taqlid qilish texnikasini ko'rsatamiz.
Ushbu usul yordamida olingan tasvirlarning o'ziga xosligining siri shundaki, foydalanuvchining o'zi zarbalarni o'zboshimchalik bilan qo'llaydi. Ammo rasmni bu tarzda chizish uchun rassomning iste'dodi bo'lishi shart emas.
Shunday qilib, rasm uchun asos bo'lib xizmat qiladigan tasvirni oching. Tuval hajmini biroz kattalashtiring. Buning uchun Image → Canvas Size buyrug'ini bajaring.

Tahrirlash → Naqshni belgilash buyrug'ini bajaring. To'ldirish vositasi yordamida yangi qatlam yarating va uni oq rang bilan to'ldiring. Shaffoflik qiymatini ("Opaklik") 80% ga tushirish orqali uni biroz shaffof qiling, shunda asl tasvir yuqori qatlam orqali ko'rinadi.

Yangi qatlam yarating va Pattern Stamp vositasi bilan o'zingizni qurollang. Asboblar panelidagi naqshlar ro‘yxatidan “Description pattern” buyrug‘i bilan avval saqlangan variantni tanlang. Chiziqlarni to'g'ri joylashtirish uchun Aligned katagiga belgi qo'ying va ularga impressionistik uslub berish uchun Impressionist (Effekt) katagiga belgi qo'ying.
Pattern Stamp asbobi sozlamalarida cho'tkalardan birini tanlang. Brush palitrasidagi sozlamalar yordamida uning profilini sozlang ("Brush"). Profil haqiqiy cho'tkaning cho'tkasi zarbasiga o'xshab ko'rinishi maqsadga muvofiqdir - unda villi izi ko'rinishi va tuvalning tuzilishi ko'rinishi kerak. Qisqa, kichik zarbalar bilan to'g'ridan-to'g'ri rasmga chizishni boshlang. Ular har bir zarbada cho'tka profilining ko'rinishini ta'minlashga harakat qilib, butunlay o'zboshimchalik bilan qo'llanilishi mumkin.

Rasmni bo'yash jarayonida cho'tkaning o'lchamini o'zgartirish mumkin va hatto kerak. Tasvirning tafsilotlari past bo'lgan joylarida, masalan, osmon yoki dengizda siz kattaroq cho'tkalardan foydalanishingiz mumkin. Ko'p mayda detallar mavjud bo'lgan joylarda rasmning elementlari tuvalda yaxshiroq aniqlanishi uchun ishlatiladigan cho'tkaning hajmini kamaytirish yaxshiroqdir.
Rasmni yaratish jarayoni juda ko'p vaqtni oladi, chunki siz rasmdagi har bir taniqli tafsilotga e'tibor berishingiz kerak. Biroq, aynan shu "qo'l ishi" rasmni haqiqatga moslashtiradi. Cho'tkasi zarbalarining pozitsiyasi qandaydir algoritm bilan tavsifga zid keladi, bu faqat rassomning ishi. Rasmda yorug'lik dog'lari qolmaganda, natijani saqlashingiz mumkin.

⇡ Xulosa
Ushbu maqola Adobe Photoshop-da fotosuratdan rasm olishning bir necha usullarini ko'rib chiqdi, ammo shunga o'xshash effektga erisha oladigan boshqa ko'plab dasturlar mavjud. Ular orasida bepullari ko'p, masalan FotoSketcher. Ushbu dastur akvarel va qalam bilan chizishdan tortib multfilm tasvirini yaratishgacha bo'lgan yigirmadan ortiq rasm uslublarini taklif etadi. Har bir uslubda bir nechta sozlamalar mavjud bo'lib, ular yordamida siz tayyor "rasm" ning ko'rinishiga ta'sir qilishingiz mumkin.

FotoSketcher yordamida siz tezda bir qator qiziqarli badiiy effektlarni olishingiz mumkinligiga qaramay, bunday dasturlarda ijodiy g'oyalarni amalga oshirish uchun hali ham erkinlik yo'q. Ko'pgina operatsiyalar shablonga muvofiq amalga oshiriladi va shuning uchun natija, katta yoki kamroq darajada, ilgari olingan rasmlarni takrorlaydi. Shunday qilib, Photoshop raqamli rassom uchun asosiy vosita bo'lgan va shunday bo'lib qoladi.