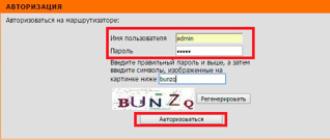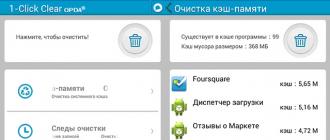Klaviaturadan yaxshi ishlamasligi yoki umuman hech qanday hayotiy alomat bermasligi uchun ko'pgina sabablar bor. Birinchidan, siz bunday falokatning ildiz sababini darhol aniqlashingiz kerak: dasturiy ta'minot yoki apparat. Oddiy ma'noda, klaviatura o'zi ham buzuq yoki muammo Windows sozlamalari yotadi.
Shunday qilib, tartibda ...
Klaviatura ishlaydi, lekin ba'zi kalitlar yaxshi ishlamaydi (yopishqoq, bosimga javob bermang va hokazo).
Sababi odatda oddiy - klaviatura iflos.
Klaviaturadan ajratish va tozalash kerak. Klaviaturadan nima muhim (usb, standart, simsiz, o'rnatilgan noutbuk). Klaviaturani almashtirib, bir necha vintni burab qo'ying. Bu erda siz har bir tugmani tagida kauchuk padni ko'rasiz. Ba'zan, pad o'z joyidan sindirib tashlanadi. - Natijada, tegishli kalit ishlamaydi. Keyin hamma narsani o'z o'rniga qo'yasiz.

Tugmalarning tugmalari har qanday tozalash vositasi bilan tozalanishi mumkin. Lekin yarim Shaffof film va boshqa narsalar tegmaslik kerak. Aytgancha, qaysi tugmani qayerda tutish kerakligi haqida shubhalanmaslik uchun klaviaturani oldindan oldindan oling. Albatta, siz Internetda klaviatura modelini topishingiz va kalitlarni tashkil qilishingiz mumkin. Shunga qaramay, klaviaturangizni suratga olish juda qulay. Ba'zilar hatto qalam bilan tugmachalar ham shubhalanmasliklari uchun. "Tahoratdan" so'ng, kalitlarni joyiga qo'ying, rezina qoplamani joylashtiring (ular har qanday tartibda joylashtirilishi mumkin - barchasi bir xil). Ish juda og'ir, ammo natijasi ajoyib ishlaydigan klaviatura bo'ladi.
Plugin muammo
Agar sizda klassik klaviatura (yumaloq binafshalar bilan) bo'lsa, unda ba'zida vilkaning kichik oyoqlari bükülebilecek bo'ladi.

Umuman olganda, bu turdagi ulagich PS / 2 deb ataladi. Sichqoncha uchun yashil klaviatura uchun binafsharang. Agar vilkasini mahkam joylashtirmoqchi bo'lsangiz, oyoqlari egilgan bo'lishi mumkin. Keyin kiyiklarni (yoki kichik pense) olishingiz va barcha oyoqlarni to'g'rilashingiz kerak.
USB klaviaturasi
Bu oddiy klaviatura, lekin u PS / 2 ulagichiga emas, balki USB ulagichiga ulanadi.

Agar bunday klaviatura ulanmagan holda ishlamasa, muammo BIOS sozlamalarida saqlanadi (SETUP). Kompyuterni boshlaganingizda, Del (yoki F6 tugmasini bosib, har xil tugmachalar mavjud) tugmasini bosing.
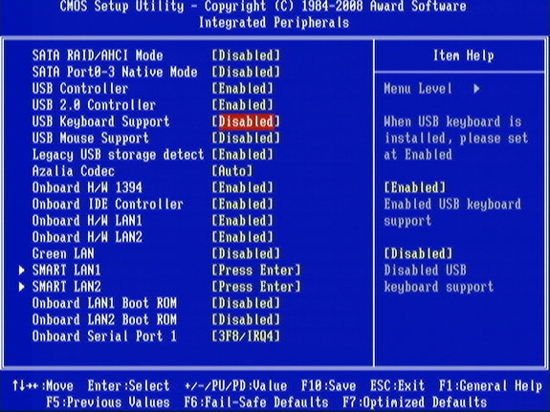
Va bios sozlamalarida sichqonchani ishlatolmaysiz, oqilona savol tug'iladi: "Delni boshlashda qanday qilib presslashtira olaman va agar klaviatura men uchun ishlamasa, men biosni qanday o'rnataman?" Muammo faqat echim bilan hal qilinadi - 5 daqiqa davomida klaviatura uchun uni yolvorib :)
Simsiz klaviatura
Sizga achinarli savol beraman: "Siz klaviaturani zaryad qildingizmi?"
Ajablanarlisi shundaki, lekin odatda akkumulyator batareyani chiqarib yuboradi va odamlar uni zaryadlashni unutishadi.
Shuningdek, Windows sizning simsiz klaviaturangiz uchun drayverlarni o'rnatolmaysiz. Keyinchalik Internetda haydovchilarni qidirib toping.
Haydovchilar
Har qanday yangi o'rnatilgan dastur xotirjam ravishda klaviatura drayverini buzadi. Agar sizda Windows 7 o'rnatilgan bo'lsa, u holda drayv muammolari Sizni bezovta qilmasligi kerak. Tizim o'zi haydovchini o'rnatadi va ta'mirlaydi. Odatda kompyuterni qayta ishga tushirishingiz kerak.
Biroq, haydovchi yomonlashib ketgan yoki yangi haydovchi yomon ishlaydigan paytlar ham bor. Bunday hollarda, siz ikki yo'l bilan foydalanishingiz mumkin. Birinchidan, tizimni klaviatura yaxshi ishlagan kunga qaytaring. Ikkinchidan, qurilma menejeriga borib, haydovchini yangilashingiz yoki diagnostikaga qarab uning xususiyatlarini ko'rishingiz mumkin.
![]()
Kalitlar ma'lum bir dasturda yoki o'yinda ishlamaydi
Dasturning yoki o'yinning parametrlarini topishingiz va kalit topshirilishini ko'rishingiz kerak. Umuman, sozlamalarni o'rganing. O'yinlarda, odatda, kalitlarni qayta tayinlash mumkin. Va dasturlarda issiq tugmalarni ko'rish uchun.
Boshqa ba'zi maslahatlar
Agar yoqilgan bo'lsa, kompyuter uch marta uzoqroq ovoz chiqaradi (ovozli signal ohanglari, tovushlar) - bu klaviaturani noto'g'ri kiritganingizni bildiradi. Faqat fişten oling va qayta joyiga joylashtiring.
Klaviatura to'satdan ishlamasa, birinchi navbatda, uni boshqa kompyuterlarga tekshiring. Agar sizda faqat bitta kompyuter (odatda ularning hammasi) bo'lsa, u holda qo'shniga boring va uning kompyuterida klaviaturani tekshiring.
Ba'zan sichqonchaning (kompyuterning) ishlashi yomonlashadi - siqilib, muzlatiladi. Sichqoncha doimo o'chiriladi va ulanadi (qurilma ulanganda kompyuter signal eshitadi). Kompyuterning unga ulangan kirish qurilmalarini doimiy ravishda tekshirib turishi tufayli klaviatura ham yomon ishlamoqda. Keyin sichqonchani chiqarib tashlang va klaviaturani qayta tekshiring.
Va sichqoncha va klaviatura bir vaqtning o'zida ishlamasligi mumkin. Bu juda kamdan-kam hollarda sodir bo'ladi, lekin bu sodir bo'lishi mumkin. Keraksiz ravishda, ayrim sichqonchani modellari oddiygina klaviatura modellari bilan mos kelmaydi (?!). Shaxsan men bunday holatni faqat bir marta ko'rganman. Siz odatda bu holda kompyuterni aldashingiz mumkin. Ro'yxatdan o'tish kitobida sichqonchani yoki klaviatura topib, ularni boshqa nomlar bilan belgilash kerak. Ba'zan yordam beradi ... Xuddi shu sababli, joystiklar (gamepadlar) ba'zida o'yinlarda ishlamaydi. Misol uchun, o'yin Microsoft-dan faqatgina gamepadlardan foydalanishi mumkin, qolganlari esa ishlamaydi. So'ngra, ro'yxatdan o'tishingiz kitobidagi geympadingizni topib, uni Microsoft nomiga o'zgartiring.
Klaviatura ishlamasa va Internetda biror narsa topishingiz kerak bo'lsa (masalan, klaviatura uchun drayvlar), siz ekran klaviaturasidan foydalanishingiz mumkin.
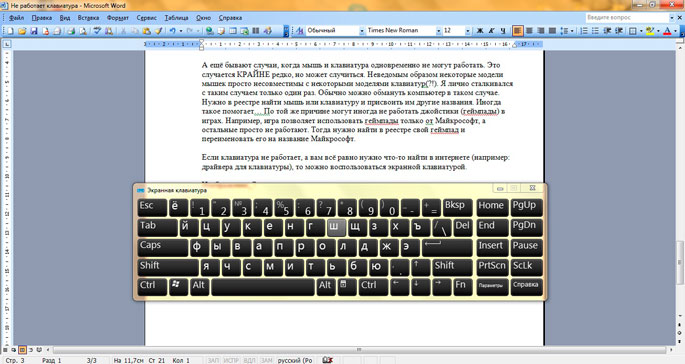
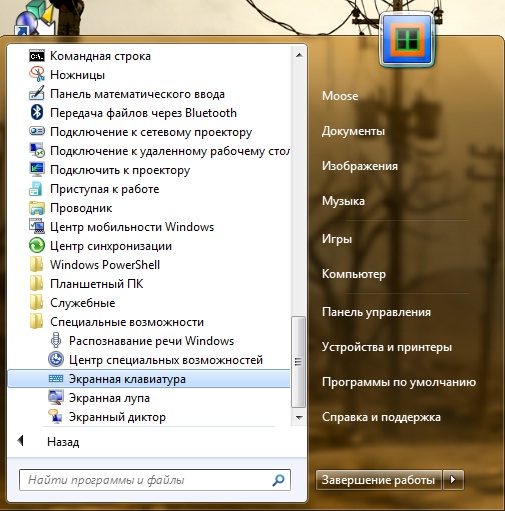
Hammasi shu. Savol berish - ularga javob berishdan xursand bo'laman.
E'tiboringiz uchun tashakkur!
Kompyuter va Internet bo'yicha so'nggi maslahatlar:
Etakchi kengash sharhlari:
Klaviatura va sichqonchaning mos kelmasligi paydo bo'ldi, sichqonchani boshqa portga, klaviaturada ishlayotgan hamma harflarga almashtirdim.
USB sichqonchasi noutbukga ulanganida - u ishlaydi, biz USB klaviaturasini qo'shamiz - faqat klaviatura ishlaydi, sichqon javob bermayapti.
salom BIOS-da yoqish mumkin emas, chunki bunday narsa yo'q. faqat o'chirish va ani kalit mavjud. nima qilish kerak? Qayta ishga tushirilganda, u 1 goh chuqurlik hosil qiladi va tugma ish stoliga borib o'lib ketadi. va Klava ishlamaydi.
Rahmat! Men javob oldim, lekin haqiqatan ham, men uchun CSS-ga hech qanday ulagichlar berilmagan, qanday qilib mening chiqishim bo'ladi!
Men sichqonchani va LOGIESH klaviaturasini uzoq vaqt oldin sotib olmadim, faqat batareyalar bo'linmasi bilan, lekin o'sha paytdan beri o'lib yotibman, nima qilishimni bilmayman!
Robert, kit usb ulagichlari bo'lishi kerak. Ularni usb-portga joylashtiring va klaviatura va sichqonchaning kuchini yoqing (pastdagi tugma odatda). Keyin "Boshlash" - "Boshqaruv paneli" - "Uskuna" - "Qurilma qo'shish" ga o'ting.
Javob topa olmayapman; Men do'konda klaviatura va sichqonchani ko'rsatmasdan sotib oldim, faqatgina "Logitesh" batareyalari uchun chipsiz batareyalar bor edi!! Qanday qilib foydalanish mumkin? Nima qilish kerak!?
Boshqa bir narsa klaviatura bilan bo'lishi mumkin (men o'z tajribamdan bilaman), orqadagi murvatlarni qo'yib yuboring va shuning uchun barcha kalitlar ishlamaydi) men barcha qoidalarni tortib oldim))
noutbuk tugmachalari klaviaturada bir necha marta urib ishlamaydi: n, r, p, o, t, b nima qilish kerak
Men "Vivacase 10" uchun "universal 10" uchun Android uchun simsiz klaviatura sotib oldim, lekin QWER YUIOP T harflari birinchi satrining ba'zi tugmachalari ishlamayapti, CAPS LOCK o'z navbatida ... Tugmalar tekis, lekin uni kartondan yupqa chiziq bilan olish mumkin. Ular "otkovyrnut" va qarash mumkin? Agar ular faqat sindirib bo'lmaydigan bo'lsa ... nima bema'nilik bo'lishi mumkin Nima sabab bo'lishi mumkin, qanday qilib o'zingizni tuzatish kerak?
Kompyuterni yoqsam, men klaviaturada ishlayapman va kompyuterni kesganimda kompyuter ahmoqona to'xtaydi, nima qilishim kerak?
Laptopda tugmalar, men, bo'shliqlar ba'zan ishlashni to'xtatadi. Bu ish emas. Laptop suv ostida qolmadi, tushmadi. Bu kabi muvaffaqiyatsizliklar Klaudia nima bo'lishi mumkin?
oh kechalar, men Windows 7 kengaytirilgan uyimga yordamga muhtoj edim, uni 10 tagacha yangiladim, lekin mos kelmadi, sozlamalarda aytib o'tilganidek, 7ga qaytib, klaviatura ishlamayapti, men biosga kirishga harakat qilsam, xavfsiz rejimni saqlayman, , buyruq qatori qo'llab quvvatlash bilan xavfsiz, Kirish jurnali yuklab olish past ruxsatda (640/480), so'nggi muvaffaqiyatli konfiguratsiyani, disk raskadrovka rejimini ishga tushirishni, tizimni noto'g'ri ishlash holatida avtomatik qayta ishga tushirishni o'chirishni, majburiy drayv imzo tekshirilishini o'chirishni, tor derazalar. Birinchi uch rejimga kirishda klaviatura hali ham ishlamayapti, shuni tushunadiki, agar siz orqaga o'tsangiz, klaviaturada drayvlar bilan bog'liq muammolar bor, agar tizza (Toshiba Satellite) qurilmasi ishlamasa, uni qanday tuzatish kerak
ekranda aks-sado paydo bo'lguncha bir necha marta bosishim kerak, ammo hozir hamma narsani yozyapman, lekin matnni 5-6 marta bosish bilan boshladim. uni qanday tuzatish kerak. 10 ga teng
agar klaviatura ishlamasa (qisman) noutbukda va ekrandagi klaviatura ishlaydi, klaviatura tekshiruvi ishlayotganini (boshqacha aytganda, ekrandagi klaviatura klaviaturani tekshiruvchini o'z ishida
Statsionar fizik klaviatura ishlamasa ham, agar siz ladonnik 5 (hybrida) on-layn klaviaturasida chop etishingiz mumkin. U YTsukenga o'xshaydi, ammo qulayroq. Unda G'arbiy Evropa tillari, slavyan va Osiyo (MDH) tillarida chop etishingiz mumkin.
klaviatura ishlaydi, eski kompyuter buzilgan (vidyuxa sindirib), yaqinda o'zgardi vidyuhi, hamma narsani yoqadi, lekin klaviatura ishlamaydi, barcha portlar va klaviatura ishlayapti, klaviaturada tushunganim kabi kompyuterni yoqish uchun yoziladi ishlamasa ham, hayot belgilari yo'qmi?
Agar Apple klaviaturasidagi kalitlar to'g'ri ishlamasa, quyidagi amallarni bajarib ko'ring.
Simsiz klaviatura ko'rsatmalari
USB klaviatura ko'rsatmalari
Simsiz klaviatura, USB klaviaturasi yoki ichki klaviaturada faqat bir nechta tugmalar ishlaydi
Klaviatura barcha kalitlarni ishlamasa, quyidagi bosqichlarni bajaring.
Caps Lock Lock tugmachasi
Caps Lock tugmasi tasodifiy faollashtirishni oldini olish uchun tuzilgan. Caps Lock tugmasi bir marta bosilganda ishlamasa, uni bir soniya yoki yashil chiroq yonmaguncha ushlab turing. Caps Lockni o'chirish uchun ham xuddi shunday qiling.
Kalitni olib tashlash
Ajratish tugmachasi tasodifiy siqilishlarning oldini olish uchun engil kechikish bilan faollashtiriladi. Tegishli belgi ekranda paydo bo'lguncha uni ushlab turing.
Boshqa tugmalar
Klaviaturaning ishlashiga ta'sir qiladigan parametrni kiritishingiz mumkin. Apple ()\u003e System Preferences ni tanlab, quyidagilarni tekshiring.
- Universal kirish panelining chap tomonida Gaplashish-ni bosing. Agar siz "Agar siz biror tugmani bosganingizda tanlangan matnni gapiring" variantini belgilansa, uni boshqa belgini tanlash uchun belgini olib tashlang yoki "Change key" ni bosing.
- "Universal Access" panelida "Keyboard" -ni tanlang. Sekinlashtirilgan kalitlarni yoqish tanlanganligini tekshiring. Agar u yoqilgan bo'lsa, keyingni ishlatish uchun odatdagidan ko'ra ko'proq vaqt talab etiladi.
- "Universal Access" panelida "Sichqonchasi va Trackpad" ni tanlang. Sichqoncha tugmalarini yoqish parametrining o'chirilganligiga ishonch hosil qiling. Agar u yoqilgan bo'lsa, raqamli klaviatura tugmalari raqamlarni kiritish uchun emas, balki kursorni ko'chirish uchun javobgar bo'ladi.
- Klaviatura panelida Kirish manbalarini bosing. To'g'ri klaviatura tartibi tanlanganligiga ishonch hosil qiling.
Qulaylik uchun joriy klaviatura tartibi Macda ham ko'rsatiladi:
Chop etilgan sanasi: 07/28/2017
Yo'riqnoma
Simsiz klaviaturani qabul qilgich PS / 2 ulagichiga ulash uchun mo'ljallangan bo'lsa, kompyuter yopilganda uni ulang. USB interfeysi bilan ishlaydigan qabul qiluvchi "issiq" tarzda ulanishi mumkin, lekin eski BIOS versiyalari o'rnatilgan mashinalarda u DOS da ishlamasligi mumkin.
Shuni yodda tutingki, har qanday simsiz klaviatura faqat uning uchun maxsus ishlab chiqilgan qabul qilgich bilan birgalikda ishlashi mumkin. Boshqa modelning klaviaturasidan qabul qilish mos kelmasligi mumkin.
Agar klaviatura infraqizil aloqa kanalini ishlatsa, uni qabul qilgich bilan muvofiqlashtirish talab etilmaydi. Batareyalarni zaryad qiling yoki uni batareyaga soling (modelga bog'liq holda), keyin radiatorni qabul qiluvchiga yo'naltiring. Kompyuterning klaviatura vuruşlarına javob berishini tekshiring. Bir xonada ikkita bir xil infraqizil klaviaturaning bir vaqtning o'zida ishlashi mumkin emasligini yodda tuting.
Simsiz klaviaturaradio kanalidan foydalanib, qabul qilgich bilan quyidagi tarzda muvofiqlashtiring. Qabul qilgichdagi miniatyurani bosing, undan so'ng uning ustida LED miltillay boshlaydi. Keyin klaviaturada xuddi shunday miniatyura tugmasini bosing. Qabul qilgichdagi LED yonib o'chadi. Keling, klaviatura va qabul qiluvchi mos tushadi va shu nuqtadan boshlab, bu klaviaturada klaviatura vuruşlarına javob beradi. Shuning uchun radiokanalli bir necha raqamli klaviatura bir vaqtning o'zida bir xonada ishlashi mumkin, ularning har biri "qabul qiluvchi" bilan oldindan kelishilgan.
Klaviaturada kalit mavjud bo'lsa, kutish holatida tok kuchini sarflaydi. Tanaffus paytida uni o'chirib qo'ying.
Agar radiokanalni ishlatadigan klaviatura ishlatilsa, u orqali uzatiladigan ma'lumotlarning to'xtatilishi oson. Ha, va infraqizil kanalni dürbünlere bog'langan fotodiod yordamida eshitish mumkin (garchi ehtimol bu juda kichik). Shuning uchun parollarni va boshqa nozik ma'lumotlarni kiritish uchun simsiz klaviatura ishlatmang. Ammo media-markaz sifatida ishlaydigan kompyuter odatda bunday ma'lumotlarni kiritish uchun foydalanilmaydi.
O'zingizning simsiz tarmoqni yaratish turli xil qurilmalar yordamida amalga oshiriladi. Uyda odatda Wi-Fi routerlardan foydalaning. Lekin ba'zida boshqa turdagi uskunani ulash mantiqan bo'ladi.
Sizga kerak bo'ladi
- - Wi-Fi moduli;
- - Internetga kirish.
Yo'riqnoma
Internetga ulangan stol kompyuteringiz bo'lsa, Wi-Fi simsiz tarmoq yaratish uchun adapterdan foydalaning. Bunday uskunalar ikki turga bo'linadi: USB-kanali orqali ishlaydigan tashqi adapterlar va PCI porti orqali kompyuter anakartiga ulangan ichki modullar.
Kerakli qurilma turini tanlang. Ikki yoki undan ortiq mobil qurilmani ulash uchun siz kirish nuqtasi rejimini qo'llab-quvvatlovchi adapterga ehtiyoj sezing. Asus PCI-G31 Wi-Fi moduli bunday qurilmaning yorqin namunasidir.
Kompyuterni o'chiring va adapterni anakart PCI uyasiga ulang. Antennani mavjud adapter portiga ulang. Kompyuterni yoqing va operatsion tizimning yuklanishini kuting.
Windows XP da ishlayotganda, drayverlarni modul bilan birga kelgan maxsus diskdan joylashtiring. Windows 7 yoki Vista-dan foydalanganda, Ralink Wireless Utility dasturidan foydalaning.
Tegishli dasturni o'rnatganingizdan so'ng, simsiz modul parametrlarini o'rnatish bilan davom eting. Dasturni ishga tushiring va Soft + AP (STA + AP) yorlig'ini oching.
Tekshiruv va qayta yoqish
Batareya tekshiruvi
Qurilmani zaryad qilib ko'ring. Qurilmani to'liq zaryad qilish uchun bir soat yoki undan ko'proq vaqt ketishi mumkin. Qurilma hujjatlariga qarang.
Eslatmalar
- Dasturiy ta'minot kam batareya ogohlantirishi mumkin. Biroq simsiz aloqada muammo yuzaga kelsa, to'lov holati aniq bo'lmasligi mumkin. Bunday ogohlantirishlar batareyani almashtirishdan keyin davom etsa, ushbu maqolada keltirilgan boshqa echimlarni ko'ring.
- Ba'zi batareyalar ham almashtirishni talab qilishi mumkin. Batareya ma'lumoti uchun qurilma hujjatiga qarang.
Batareya tekshiruvi
- Qurilmaning to'g'ri turdagi batareyalar o'rnatilganligiga ishonch hosil qiling. Batareya ma'lumoti uchun qurilma hujjatiga qarang.
- Barcha batareyalarni almashtiring.
Qurilmani qayta yoqing
- Qurilma quvvat tugmasi bo'lsa, uni o'chiring.
- Qurilmaning olinadigan batareyalari bo'lsa, ularni olib tashlang va qayta o'rnating. Ular to'g'ri joylashtirilganligiga ishonch hosil qiling.
- Qurilma quvvat kaliti bo'lsa, uni yoqing.
Dasturiy yangilanishlarni tekshiring.
Windows yangilanishlarini tekshiring
- Windows 7, 8 yoki 8.1 da Windows tugmasini + R tugmachalarini bosib, kiriting Boshqaruv panelistrelka tugmachasini bosing Tizim va Xavfsizlikva keyin Windows Update.
- Barcha muhim yangilanishlarni hamda maxsus yangilanishlarni, ayniqsa apparat bilan bog'liq bo'lganlarni yuklab oling va o'rnating.
- Windows 10-da muhim yangilanishlar avtomatik tarzda o'rnatiladi.
Kompyuter va qabul qiluvchi-qabul qiluvchi o'rtasidagi USB ulanishini tekshiring
Transceiverni uzib qo'ying.
- Simsiz uzatgichni o'chiring va uni qayta ulang.
- Agar simsiz transdusiver USB uyasiga ulangan bo'lsa, uyadan chiqarib oling va uni qayta joylashtiring.
Simsiz transdusiverni bir xil kompyuterdagi boshqa portga ulang.
- Agar bir nechta USB port mavjud bo'lsa, simsiz qabul qiluvchi-qabul qilgichni kompyuterdagi boshqa USB portiga ulang.
- Agar simsiz transdusiver USB uyasiga ulangan bo'lsa:
- Kabinetni bir xil kompyuterdagi boshqa USB portiga ulang.
- Siz USB qurilmalari uchun kerak bo'lgan qo'shimcha kuch bilan uyadan foydalanayotganingizga ishonch hosil qiling.
- Simsiz qabul qilish to'lqinini to'g'ridan-to'g'ri kompyuteringizdagi USB portiga ulashni harakat qilib ko'ring.
Simsiz yangilash
Boshqa barcha Microsoft simsiz qurilmalarini ulang.
- Simsiz qabul qilish qurilmasidagi tugmani bosing.
- Qurilmaning pastki qismidagi Ulanish tugmasini bosing.
Signallarni sozlash
Simsiz qurilmani joylashtirishni tekshiring.
Simsiz uzatgich qabul qiluvchisi to'g'ri joylashtirilgan bo'lishi kerak. Quyidagi echimlarni sinab ko'ring:
- Simsiz qurilmani simsiz qabul qilgichga yaqinroq joylashtiring.
- Simsiz sichqonchani va klaviaturangiz bo'lsa, ularni qabul qilgichdan bir xil masofada joylashtiring.
- Transmiterni yon tomonga burang yoki uni o'girib qo'ying.
Ba'zi simsiz qurilmalar va boshqa narsalar simsiz qurilmaga shovqin tug'dirishi mumkin. Transceiver bilan shovqinni bartaraf qilish uchun qurilmani quyidagilar kabi quyidagi ob'ektlardan foydalanmang:
- Simsiz tarmoq qurilmalari
- Simsiz va mobil telefonlar
- Masofadan boshqarish pultlari
- mikroto'lqinli pechlar;
- Kabellar simsiz qabul qiluvchi-qabul qiluvchi kabellarga parallel
- Qurilma bilan aloqa qilishda metall yuzalar
- Boshqa simsiz ko'rsatgich qurilmalari va transdusherlar
Bluetooth qurilmasini sozlash
Quyidagi ma'lumotlar simsiz Bluetooth qurilmasi (klaviatura yoki sichqonchani) bilan bog'liq muammolarni bartaraf etishga yordam beradi.
Kompyuter va Bluetooth qabul qiluvchi o'rtasidagi aloqa tekshiriladi
- Bluetooth yoqilganligiga ishonch hosil qiling.
Qurilmangizni o'rnatilgan Bluetooth ulanishi yordamida ulaganda, simsiz ulanishlar yoqilganligiga ishonch hosil qiling. Ko'p noutbukda simsiz ulanishni ta'minlaydigan kalit, kalit yoki klaviatura yorliqlari mavjud.
- Sichqoncha o'z transduseriga ega bo'lmasa, kompyuteringizdagi Bluetooth-ni yoqing. Sichqoncha o'z transduseriga ega bo'lmasa, stol kompyuter, noutbuk yoki boshqa ko'chma kompyuterda ichki o'rnatilgan qabul qilish moslamasi bo'lishi kerak, yoki Microsoft tashqi bo'lmagan qabul qiluvchi-uzatgichidan foydalanish kerak. Bluetooth orqali sichqonchani kompyuterga ulash usuli va Bluetooth-ni yoqish muayyan kompyuterda qanday amalga oshirilganiga bog'liq. Kompyuteringizda Bluetooth-ni yoqish va unga qurilmani qo'shishni o'rganish uchun kompyuteringiz ishlab chiqaruvchisi yoki Bluetooth-transdiser bilan bog'lanishingiz kerak bo'lishi mumkin.
Bluetooth qurilmasi uchun simsiz ulanishni yangilash
- Bluetooth qurilmangizni kompyuteringizga ulang.
- Agar kompyuteringiz Microsoft Bluetooth qurilmasini aniqlamasa, simsiz ulanishni qayta tiklash. Agar siz Microsoft simsiz Bluetooth klaviaturasidan yoki sichqonchadan foydalanmoqchi bo'lsangiz, kirish qurilmasi ishlamasa, kompyuteringiz buni aniqlab bo'lmadi. Ushbu muammoni bartaraf qilish uchun Windows kompyuterida kompyuterga simsiz ulanishni o'rnatish. Qo'shimcha ma'lumot olish uchun quyidagi Microsoft-ning 811798-sonli maqolasiga qarang.
O'rnatishchi Microsoft Bluetooth qurilmasiga ulanishda ulanish xatolini hal qilish
O'rnatish vaqtida o'rnatish qurilmaga Bluetooth ulanish orqali ulana olmasa, siz transmitterni Bluetooth rejimida apparatni boshqarish bilan birga qo'yishingiz kerak.
Qo'shimcha ma'lumot olish uchun qarang. Microsoft qo'llab-quvvatlash maqolasi 953694.
Bluetooth boshlang
Qurilmangizni Bluetooth simsiz uzatgichga ulash imkonini beruvchi bir necha Bluetooth dasturiy ta'minot varaqlari mavjud. Dasturni ishlatish haqida ma'lumotni kompyuter yoki uning ishlab chiqaruvchisi hujjatiga binoan olish mumkin.
Uskunalar
Bluetooth dasturining joylashuvi
Windows 10-ga ega ba'zi shaxsiy kompyuterlar uchun
Boshlash\u003e Sozlamalar\u003e Qurilmalar\u003e Bluetooth-ga o'ting
Windows 8.1 ga ega ba'zi shaxsiy kompyuterlar uchun
Wonder tugmasi\u003e Varian-r\u003e -ga o'ting Kompyuter sozlamalarini o'zgartiring \u003e Kompyuter va qurilmalar\u003e Bluetooth-ni tanlang
Windows 7-ga ega ba'zi shaxsiy kompyuterlar uchun
Boshqaruv paneli > Uskunalar va ovoz > Bluetooth qurilmalari.
Windows Vista-ga ega ba'zi shaxsiy kompyuterlar uchun
Ishga tushirish »i bosing, ni tanlang Boshqaruv paneli > Uskunalar va ovoz > Bluetooth qurilmalari.
Ba'zi shaxsiy kompyuterlar uchun Windows XP
Ishga tushirish »i bosing, ni tanlang Boshqaruv paneli > Printerlar va jihozlar > Bluetooth qurilmalari.
Ba'zi Toshiba kompyuterlar uchun
Ishga tushirish tugmasini bosing, Barcha Dasturlar\u003e Toshiba\u003e Bluetooth\u003e Bluetooth sozlamalari-ni tanlang.
Boshqa kompyuterlar
Kompyuterning hujjatlariga qarang yoki ishlab chiqaruvchiga murojaat qiling.
Eslatma Agar kompyuter Bluetooth qabul qilgichni aniqlamasa, Windows menyusidagi Bluetooth dasturi mavjud bo'lmaydi.
Qurilma javob bermayotgan paytda Bluetooth ulanishini o'rnatish
Agar Bluetooth ulanmagan bo'lsa, javob bermaydigan qurilmani tizimdan olib tashlab, uni qayta qo'shib ko'ring.
- Kompyuteringizda Bluetooth dasturini oching. Odatda boshqarish panelida yoki "Options" menyusida joylashgan.
- Ro'yxatda javob bermaydigan Bluetooth qurilmasi mavjud bo'lsa, uni tanlang va tugmani bosing Qurilmani o'chiring.
- Qurilmani kompyuterga qayta ulash uchun qurilmaning past qismidagi "Connect" tugmasini bir necha sekund bosib ushlab turing. Qurilmaning yuqori qismidagi ko'rsatkich chiroqchasi yashil va qizil yonib qo'ysa, qurilma boshqa Bluetooth qurilmalari tomonidan 2 minut ichida aniqlanishi mumkin.
- Qurilma ro'yxatda paydo bo'lganda, uni tanlang va ulanish ko'rsatmalariga rioya qiling.
Neaktif holatdan chiqib ketganidan so'ng, Bluetooth sichqoncha reaktsiyasida nima uchun kechikish mavjud
Batareya zaryadini uzaytirish uchun 8-10 daqiqadan so'ng Bluetooth qurilmalari uyquga ketadi. Kutish rejimidan chiqqandan keyin uni qayta ishlatishdan oldin Bluetooth sichqonchani qayta ulash uchun bir necha soniya kerak bo'ladi. Natijada, sichqon bilan amalga oshirilgan ish va ekranda reaktsiya o'rtasida kechikish mumkin.
Microsoft Bluetooth simsiz qabul qilish qurilmasi bilan boshqa Bluetooth qurilmalaridan foydalanish
Bluetooth simsiz texnologiyasi kompyuteringizga bir nechta mos keluvchi qurilmani ulash imkonini beradi. Boshqa Bluetooth qurilmalarini Microsoft Bluetooth simsiz qabul qilish qurilmasi bilan ishlatishingiz mumkin, ammo bunday aloqa Microsoft tomonidan har doim ham qo'llab-quvvatlanmaydi.
Boshqa Bluetooth qurilmalarini Microsoft Bluetooth simsiz qabul qilish qurilmasi bilan ishlatish haqida ma'lumot olish uchun qurilmangizning hujjatlariga qarang.
Yangi qurilmalar uchun apparat uchun qo'shimcha dasturiy ta'minotni yuklab oling.
Kassetali uyali klaviaturani Tablet kompyuteriga ulash
Sukut bo'yicha, Bluetooth Wedge Mobile klaviaturasi ko'plab planshet kompyuterlariga kirish uchun kalit bilan oddiy xavfsiz ulanish (SSP) orqali ulanadi. Ba'zi planshetlar esa kirish uchun kalit bilan SSP aloqasini qo'llab-quvvatlamaydi.
Takozali mobil klaviaturani bunday planshet bilan ulash uchun alternativ ulanish usulini ishlating.
Kirish klavishisiz SSP ulanishi yordamida klaviaturani ulash
- Fn tugmachasini bosing va klaviaturaning pastki qismidagi "Connect" tugmasini bosib turing. 3-5 soniyadan so'ng klaviatura ustki qismidagi kichik LED yashil va qizil rangli bo'ladi. Bu shuni anglatadiki, planshet 6 minut ichida klaviaturani aniqlay oladi.
- Planshetingizda Boshlash menyusida ni tanlang Boshqaruv paneli va Turkum ko'rinishida elementni toping Uskunalar va ovoz.
- Tanlang Qurilmani qo'shish.
- Klaviatura ro'yxatda paydo bo'lganida, uni tanlang va Klaviaturani planshetga ulash bo'yicha ko'rsatmalarga rioya qiling.
Eslatma
Klaviaturani kirish uchun kalit bilan SSP ga ulanishni qo'llab-quvvatlaydigan planshetga yoki boshqa kompyuterga ulash zarur bo'lsa, siz faqat Connect-ni bosing va ushlab turing.
Bluetooth ajratish muammosi
Agar Bluetooth o'chirilgan bo'lsa, quyidagi bosqichlarni bajaring:
Windows 10 vazifa panelidagi Windows ikonkasini o'ng tugmasini bosing\u003e "Boshqarish paneli"\u003e Qurilma menejeri\u003e Bluetooth tugunini toping va uni kengaytiring\u003e Bluetooth modulining nomini toping va uni ikki marta bosing\u003e Xususiyatlar oynasida "Quvvatni boshqarish" ni tanlang\u003e Belgini olib tashlang "Energiyani tejash uchun ushbu qurilmani o'chirib qo'ying."
Bluetooth sichqonchasi yoki klaviatura bandlikdan so'ng ulanib bo'lmaydigan
Agar siz Bluetooth sichqoncha yoki klaviaturani bir muddat foydalanmasangiz, tizimni qayta boshlamasangiz yoki Bluetooth-ni o'chirib yoqsangiz, u ishlamasligi mumkin.
Qo'shimcha ma'lumot olish uchun qarang: Microsoft ko'mak Maqola № 2758967.
Kalkulyator ichki o'rnatilgan dastur tugmachasidan foydalanib ishga tushirilmaydi.
Agar ichki klaviatura yordamida kalkulyatorni ishga tushirishga harakat qilmoqchi bo'lsangiz, lekin kalkulyator ishga tushmaydi yoki boshqa ilovalar orqasida ishga tushmaydi, bu Sichqoncha va klaviatura nazorati dasturini yangilash zaruratini ko'rsatishi mumkin.
Oxirgi yangilanishni yuklab olish mumkin. Ro'yxatda klaviatura toping yoki qidirish panelidagi nomni kiriting. Klaviaturani topgandan so'ng, mavjud download sahifasiga o'tish uchun bosing yoki tugmasini bosing. Dasturiy ta'minot va haydovchi qismida mavjud yangilanishni tanlang va ekrandagi ko'rsatmalarga rioya qiling.