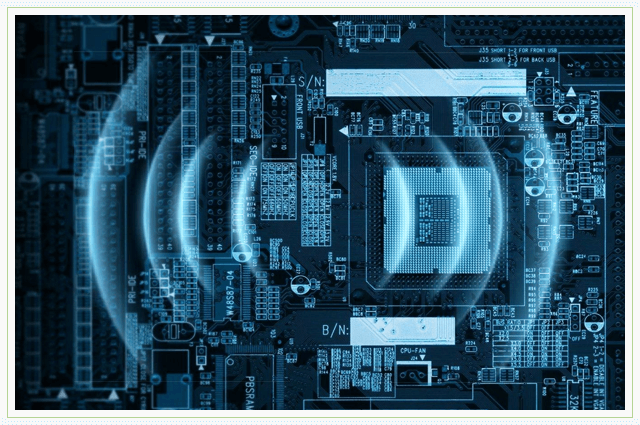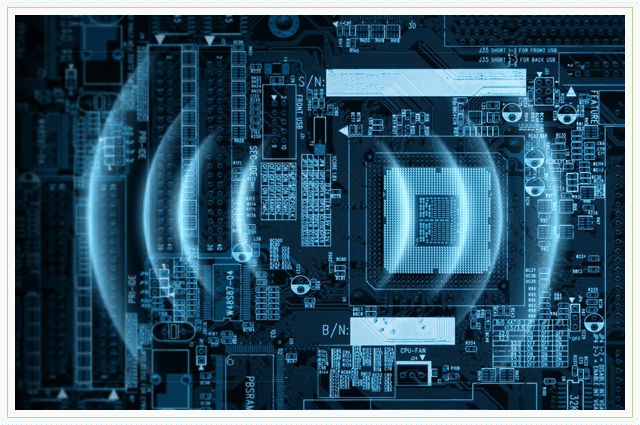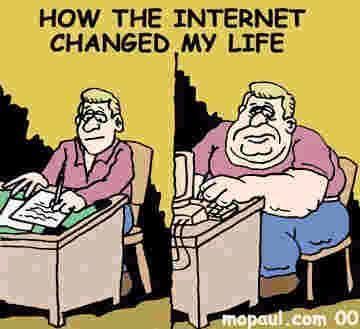O'zining shaxsiy kompyuteriga Microsoft-ning ofisning so'nggi versiyalaridan birini o'rnatgan munosib miqdordagi foydalanuvchilar bu ishtiyoq bilan emas. Ba'zi odamlar, masalan, dastur interfeysida qulay emas. Bu eski versiyaga qaytishni istagan kompyuter egalari. Ushbu protsedurani bajarish uchun Office 2016-ni qanday qilib butunlay olib tashlash kerakligini yoki ofisning yangi versiyasini bilishingiz kerak. Biroq, ushbu operatsiya qanday amalga oshirilganligi haqida hamma ham bilmaydi. Bundan tashqari, ushbu jarayonda turli xil muammolar, shu jumladan xatolar paydo bo'lishi mumkin.
Office 2016-ni qanday qilib butunlay olib tashlash mumkin?
Microsoft Office-ning so'nggi versiyalaridan birini o'chirib tashlang
Quyidagi ko'rsatmalarga amal qilgan holda, qurilma egalarining har biri keraksiz ofis variantidan xalos bo'lishlari mumkin. Dasturni yo'q qilish algoritmi quyidagi harakatlardan iborat:
- Ochadi " Boshqaruv paneli". Buning uchun siz Win + R tugmalarini bosishingiz va paydo bo'lgan oynada " Yugur"ControlPanel-ni kiriting va ustiga bosing" OK»;

Microsoft Office-ni o'chirib tashlang
- "Bo'limiga o'ting Dasturlar»;

- O'rnatilgan dasturni MC-dan tanlang va " Yo'q qilish».

O'rnatilgan dasturni MC dan tanlang, so'ng "O'chirish" tugmasini bosing
Bunday harakatlardan so'ng, dastur kompyuterdan yo'qolishi mumkin yoki ko'pincha u butunlay olib tashlanmaydi. Ba'zi hollarda, hatto xato ham yuz beradi. Bunday holda, Microsoft korporatsiyasining yordam dasturidan foydalanish tavsiya etiladi. U qo'ng'iroq qildi Fixit. Foydali ma'lumotni rasmiy manbadan yuklab olish yaxshiroqdir. Shu bilan birga, Internetda ko'plab manbalar taklif etiladi. Agar siz ulardan foydalansangiz, ularning ishonchli sayt ekanligiga amin bo'lishingiz kerak. Bu turli xil viruslar bilan bog'liq muammolardan qochadi. Bitta variant - bu sahifaga tashrif buyurish https://goo.gl/oEtrWi. Bu erda foydalanuvchi pastki qismida FixIt-ni yuklab olishga imkon beradigan tugmachani ko'radi.
Keyingi bosqichda siz dasturni ishga tushirishingiz va dasturni muammoni qidirib topishingizni kutishingiz kerak. Bir kishi bu haqda dastur oynasida paydo bo'lgan xabardan bilib oladi. Keyin siz ushbu oynani yopishingiz va shaxsiy kompyuterda o'rnatilgan dasturlarning ro'yxatiga o'tishingiz kerak. Ushbu ro'yxat endi keraksiz ofis variantiga ega bo'lmaydi.
Ko'rsatmalarni bajarganingizdan so'ng, dasturning istalgan versiyasini o'rnatishingiz mumkin. Shu bilan birga, foydalanuvchi endi biron bir xatoga duch kelmaydi, chunki Microsoft Office-dagi kompyuter sifatli o'chirildi.
Office-ni olib tashlaganingizda, uni o'chirasiz faqat Office dasturlari, ular bilan yaratilgan fayllar, hujjatlar va kitoblar emas.
O'rnatish turingiz uchun Office-ni o'chirib tashlang
Ofisni olib tashlash bosqichlari o'rnatish turiga qarab farq qiladi. Eng keng tarqalgan o'rnatish turlari: bosish uchun ishga tushirish texnologiyasi va Microsoft Windows Installer (MSI). Boshqa turi - Office-ni Microsoft Store ilovasidan o'rnatish.
Quyidagi ichki oynani tanlang Click and Work Technology yoki MSI yoki Microsoft do'koni va o'rnatish turingiz uchun olib tashlash ko'rsatmalariga amal qiling.
Sizda qanday o'rnatish turi borligiga ishonchingiz komilmi?
Joriy o'rnatish turini aniqlash uchun ko'rsatmalarni tanlang.
O'rnatish turini tekshirish uchun Office dasturini oching
Izoh: Agar siz o'rnatish turini tekshirish uchun dasturni ocholmasangiz, avval odatdagi o'rnatish turini olib tashlash uchun qadamlarni bajaring.
Agar siz bosish bilan ishlaydigan o'rnatish yoki MSI-dan foydalanayotgan bo'lsangiz, Office-ni boshqaruv paneli orqali o'chirib tashlang yoki oson tuzatish vositasini yuklab oling. Agar siz ushbu imkoniyatlardan foydalanib Office-ni o'chira olmasangiz, uni qo'lda o'chirib ko'ring.
Izoh: Office dasturining bir qismi sifatida o'rnatilgan Word yoki Publisher kabi bitta dasturni olib tashlab bo'lmaydi. Ilovalar alohida to'plamda sotib olinmagan taqdirdagina o'chirilishi mumkin.
Variant 1. Office-ni boshqaruv paneli orqali o'chiring
Variant 2: O'chirishni qo'llab-quvvatlash vositasi yordamida Officeni to'liq olib tashlash
O'chirmoqchi bo'lgan versiyani tanlang va "Keyingi" ni bosing.
Qolgan ko'rsatmalarga rioya qiling va so'ralganda, kompyuteringizni qayta yoqing.
Kompyuterni qayta ishga tushirgandan so'ng, olib tashlash jarayoni avtomatik ravishda so'nggi jarayonini bajarish uchun avtomatik ravishda ochiladi. Qolgan ko'rsatmalarga amal qiling.
O'rnatish yoki qayta o'rnatmoqchi bo'lgan Office versiyasi uchun harakatni tanlang. Olib tashlash vositasini yoping.
Olib tashlashni qo'llab-quvvatlash vositasini yuklab olish va o'rnatish uchun quyidagi tugmani bosing.
Brauzeringiz uchun o'chirishni qo'llab-quvvatlash vositasini yuklab olish uchun quyidagi ko'rsatmalarga amal qiling.
Maslahat: Asbobni yuklab olish va o'rnatish bir necha daqiqa vaqtni olishi mumkin. O'rnatish tugagandan so'ng, Office mahsulotlarini o'chirish oynasi ochiladi.
Microsoft Edge yoki Internet Explorer
Brauzer oynasining pastki qismida cherting Yugurfaylni ishga tushirish uchun SetupProd_OffScrub.exe.
Pastki chap burchakda o'ng tugmasini bosing SetupProd_OffScrub.exe va tanlang Ochiq.

Keyin, FireFox brauzer oynasining yuqori o'ng burchagida yuklab olish o'qini bosing va tanlang SetupProd_OffScrub.exe.

Office-ni Windows 10 sozlamalaridan olib tashlash
Maslahat: Agar siz Microsoft do'konidan foydalanib o'rnatishni olib tashlay olmasangiz parametrlar Windows 10-da, sinab ko'ring office-ni PowerShell-dan foydalanib o'chirib tashlangquyidagi ko'rsatmalarga amal qiling.
Office-ni PowerShell yordamida qo'lda o'chirib tashlang
Office o'chirildi
Ofisni olib tashlashni tekshirish
Windows PowerShell oynasida quyidagilarni kiriting:
Get-AppxPackage-nomi "Microsoft.Office.Desktop"
Tugmachani bosing Kirish.
Qo'shimcha ma'lumotlarsiz faqat buyruq satrini ko'rsatish Office muvaffaqiyatli o'chirilganligini anglatadi va siz Windows PowerShell oynasini yopishingiz mumkin.
Office-ni qayta o'rnating
Office-ni qayta o'rnatish uchun Office-ni Windows kompyuteriga o'rnating yoki qayta o'rnating. Ammo agar sizning qurilmangiz Windows 10 S operatsion tizimida ishlayotgan bo'lsa, u talab qilinadi.
- bu avtomatik.
- "Boshlash" belgisida (RMB) sichqonchaning o'ng tugmachasini bosing va "Boshqarish paneli" buyrug'ini bajaring.
- "Dasturlar va xususiyatlar" bo'limini tanlang.
- Microsoft Office-ni chap tugmachani bosing va "O'chirish" -ni tanlang.
Agar ushbu harakatlardan so'ng, ushbu dasturiy ta'minot to'plamiga tegishli ba'zi papkalar kompyuterda topilsa, yana bitta usuldan foydalanishingiz kerak.
Office 2016 qo'lda olib tashlash:
Qo'lda o'chirish uzoq va murakkab jarayon ekanligini unutmang, shuning uchun qo'llanmani diqqat bilan o'qing!
Avval siz o'rnatish turini aniqlashingiz kerak. Buning uchun har qanday dasturni ishga tushiring va "File / Account" ni bosing. Agar o'rnatish paytida "chertish va ishlash" texnologiyasi ishlatilgan bo'lsa, unda siz yangilanish variantlarini ko'rasiz. MSI paketidan foydalangan holda o'rnatishda yangilanishlarni faqat Windows markazi orqali o'rnatish mumkin.
"Ishga tushirish uchun" tugmachasini olib tashlash:

- Office o'rnatish papkasini toping (ko'pincha C: \\ Program Files-da joylashgan). RMB papkasini bosing va "O'chirish" buyrug'ini tanlang. Shunday qilib, biz o'rnatish paketlarini olib tashlaymiz.
- Office-ni o'chirish uchun siz dastur tomonidan rejalashtirilgan vazifalardan xalos bo'lishingiz kerak. Buni amalga oshirish uchun buyruq satri oynasini oching (administrator qayd yozuvi bilan) va quyidagi rasmda ko'rsatilgan buyruqlarni kiriting, har biridan keyin Enter tugmasini bosing.
Dispetcher yordamida vazifalarni bajarish: "Jarayonlar" bo'limini oching va agar siz quyidagi rasmda ko'rsatilgan vazifalar ro'yxatda ekanligini ko'rsangiz, ular bajarilishi kerak.
- Keyinchalik, Office xizmatini o'chiring (buyruq satri oynasini oching va "Click deleteRRaSvc" ni kiriting va OK ni bosish orqali harakatni tasdiqlang).
- "Boshlash" dasturining yorliqlaridan tozalang.
Agar Office MSI yordamida o'rnatilgan bo'lsa, unda standart Windows o'chirish vositalari yordamida olib tashlash amalga oshiriladi.
Microsoft Office bu matnli hujjatlar, elektron jadvallar, ma'lumotlar bazalari, pochta, taqdimotlar va boshqa narsalar bilan to'liq ishlashga imkon beradigan eng mashhur ofis dasturiy to'plami. U Word, Excel, Access, PowerPoint, Outlook kabi taniqli tarkibiy qismlarni o'z ichiga oladi. Ushbu maqolada, Microsoft Office-ni kompyuteringizdan qanday qilib oddiy tarzda olib tashlashni sizga ko'rsataman.
Microsoft Office-ni ixtisoslashtirilgan dasturlarsiz qanday olib tashlash mumkin
"Boshlash" menyusiga o'ting va u erda "Boshqarish paneli" ni oching.
"Dasturni o'chirish" qatorini toping, ustiga bosing (agar bunday chiziq bo'lmasa, "Dasturlar va xususiyatlar" yoki "Dasturlarni qo'shish yoki o'chirish" Windows-ning versiyasiga bog'liq).

O'rnatilgan dasturlarning ro'yxatida Microsoft Office-ni toping va ustiga chap tugmani bosing. Ro'yxat tepasida "O'chirish" tugmasi paydo bo'ladi (o'ngdagi Windows XP-da), ustiga bosing. Microsoft Office-ni (mening holimda, Microsoft Office 2007) o'chirish jarayoni boshlanadi. Sizga shuni eslatib o'tamanki, dasturlarning ro'yxatini o'ng tomonda yoki sichqonchaning g'ildiragi yordamida ko'rish mumkin.

Microsoft Office o'chirishni tasdiqlashni talab qilishi mumkin, ochilgan oynada "Ha" ni bosing. Microsoft Office kompyuteringizdan o'chiriladi. Paketni olib tashlaganingizdan so'ng, CCleaner yordam dasturi yordamida kompyuterni tekshirish tavsiya etiladi.

Microsoft Office-ni Revo Uninstaller orqali qanday o'chirish mumkin
Agar sizda kompyuteringizda biron bir Uninstaller o'rnatilgan bo'lsa, undan foydalanib Microsoft Office-ni o'chirib tashlashingiz mumkin. Men sizga Revo Uninstaller misolini ko'rsataman. Dasturni ishga tushiring va Microsoft Office ro'yxatiga qarang. Sichqonchaning chap tugmachasini bosing, so'ng dastur panelida "O'chirish" tugmasini bosing. Quyidagi rasmga qarang.

Microsoft Office-ni o'chirish boshlanadi, o'chirishni tasdiqlang va OK ni bosing. Bir muncha vaqt o'tgach, Office o'chiriladi.