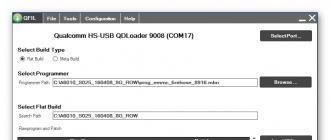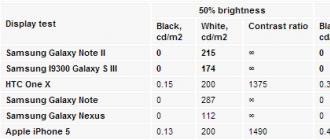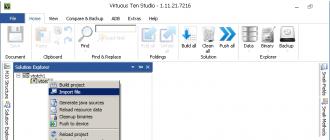Qanday qilib doimiy ravishda Internetda kuniga 500 rubldan daromad olishni o'rganmoqchimisiz?
Mening kitobim bepul yuklab olish
=>>
Vaqti-vaqti bilan Windows-dan foydalanadigan har bir shaxsiy kompyuter foydalanuvchisi tizimning ishdan chiqishi, osilishi va boshqa muammolarni keltirib chiqaradigan vaziyatga duch kelishi mumkin. Albatta, bu holda, eng yaxshi variant uni qayta o'rnatish kabi ko'rinadi.
Biroq, bu muammoni hal qilishning yana bir usuli bor - siz OS registrini tozalashingiz mumkin. Men darhol bron qilaman, ro'yxatga olish kitobini tozalash ikki yo'l bilan amalga oshirilishi mumkin, masalan, Ccleaner yoki Advanced System Care kabi dasturlar yordamida yoki qo'lda.
Oxirgi usul ma'lum ko'nikmalar va bilimlarni talab qiladi. Bundan tashqari, u juda kamdan-kam hollarda qo'llaniladi, lekin ba'zida bu variant ularni hal qilishda yordam beradi. Ushbu maqolada Windows 7-da ro'yxatga olish kitobini qo'lda, mustaqil ravishda qanday tozalash kerakligi muhokama qilinadi.
Ro'yxatga olish kitobini tozalashni boshlashdan oldin, siz yo'qotib bo'lmaydigan fayllarning nusxasini yaratishga arziydi. Axir, har doim biror narsa noto'g'ri ketishi ehtimoli bor. Faqatgina ushbu manipulyatsiyani amalga oshirgandan so'ng, siz ro'yxatga olish kitobini tozalashni boshlashingiz mumkin.
Keyingi qadam ro'yxatga olish kitobining o'zini topishdir. Unga kirish uchun siz bir vaqtning o'zida "Win + R" tugmachalarini bosib ushlab turish orqali qidirish uchun tizim oynasiga qo'ng'iroq qilishingiz kerak.
Ko'rsatilgan oynada siz lotin harflarida "regedit" so'zini kiritishingiz kerak, faqat tirnoqsiz va "OK" tugmasini bosing.

Ro'yxatga olish kitobi muharriri sizning oldingizda paydo bo'ladi. Aynan shu tizim oynasida ro'yxatga olish kitobini tozalash uchun zarur bo'lgan barcha operatsiyalar amalga oshiriladi.
Men sizni darhol ogohlantiraman, hamma narsa "Ro'yxatga olish kitobi muharriri" da ingliz tilida yoziladi, ammo bu qo'rqinchli emas. Ushbu tizim oynasida ma'lumotlarning nusxasi quyidagicha amalga oshiriladi:
- Avval siz faylni bosishingiz kerak. U yuqori chap burchakda joylashgan.
- "Eksport" ni tanlang.
- Keyin, "To'liq ro'yxatga olish kitobi" -ni tanlang va ma'lumotlarni saqlang. Agar biror narsa noto'g'ri bo'lsa va ro'yxatga olish kitobini tiklashingiz kerak bo'lsa, bu foydali bo'ladi.
Keyin yaratilgan nusxani kompyuteringizning ish stoliga joylashtirishingiz va ularni USB flesh-disk yoki diskka yuklab olishingiz mumkin. Men sizni ogohlantirmoqchimanki, papkalarda lotin tilida yozilgan nomlar bo'ladi. Menimcha, darhol alohida papka elementlari o'ngda va papkalar chap tomonda ko'rsatilishini aniqlab olish kerak.
Biz registrni tozalaymiz
Ro'yxatga olish kitobiga kirganingizdan va barcha kerakli ma'lumotlarni saqlaganingizdan so'ng, "masofaviy dasturlar" maqomiga ega bo'lgan dasturlarni o'chirishdan boshlash kerak. Bu juda murakkab protsedura, chunki siz kompyuterda o'rnatilgan hamma narsani eslab qolishingiz kerak bo'ladi.
"Masofaviy dasturlarni" tozalashni boshlash uchun siz "HKEY_CURRENT_USER" deb nomlangan papkani bosishingiz kerak. Ochilgan ro'yxatdan "Dasturiy ta'minot" qatorini tanlang.

Shaxsiy kompyuteringizga o'rnatilgan barcha dasturlarning katta ro'yxatini ko'rishingiz kerak. Ro'yxatda siz o'chiriladigan barcha papkalarni tanlashingiz kerak, bu harakat uchun "O'chirish" tugmasini bosing.
Shunday qilib, u "masofaviy dasturlar" ro'yxatidan chiqariladi.
Shuningdek, ro'yxatga olish kitobidan o'chirilishi kerak bo'lgan dasturlarni o'z nomi bilan qidirishingiz mumkin. Klaviaturadagi "Ctrl + F" tugmachalarini bir vaqtning o'zida bosib turing. Ko'rsatilgan oynada dastur nomini kiriting va uni o'chiring.
Yakuniy bosqich
Yakuniy bosqichda OS ishga tushirish ro'yxatini tuzishga arziydi. Buning uchun siz "HKEY_LOCAL_MACHINE" nomli papkani ochishingiz kerak. Ro'yxatdan "SOFTWARE" jildini tanlang.
Shundan so'ng, "Microsoft", "Windows", "CurrentVersion" qatorlarini birin-ketin toping va oching. Keyin, "Ishga tushirish" jildiga o'ting va barcha fayllarni o'chiring.

Shundan so'ng, "HKEY_CURRENT_USER" jildiga o'ting va "Dasturiy ta'minot" ni tanlang.
Unda birin-ketin "Microsoft", "Windows", "CurrentVersion" papkalarini oching va "Ishga tushirish" ga etib, undan barcha fayllarni yana o'chiring.
Barcha manipulyatsiyalardan so'ng siz kompyuterni qayta ishga tushirishingiz kerak. Shunday qilib, qattiq diskda ko'proq joy bo'ladi, bu ham kompyuterning normal ishlashi uchun muhim nuqtadir.
Windows 7 da ro'yxatga olish kitobini qo'lda qanday tozalash kerak, xulosa
Ko'rib turganingizdek, agar siz Windows 7 da ro'yxatga olish kitobini qo'lda qanday tozalash kerakligi haqidagi savolga qiziqsangiz, bu birinchi qarashda ko'rinadigan darajada qiyin emas, bu juda ko'p vaqtni oladi.
Ro'yxatga olish kitobi bilan ishlashda siz ehtiyot bo'lishingiz va faqat keraksiz deb hisoblagan fayllarni o'chirishingiz kerak. Shuningdek, ushbu maqsadlar uchun siz ko'p vaqtni tejashga yordam beradigan maxsus dasturlardan foydalanishingiz yoki kerak bo'lganda mutaxassislardan yordam so'rashingiz mumkin.
Kompyuterda, to'g'rirog'i, Windows OS kataloglarida, foydalanish jarayonida "raqamli axlat" to'planadi va saqlanadi - o'chirilmagan arxivlar, jurnallar, qayta ishlangan fayllar, bo'sh papkalar. Tegishli chora-tadbirlarsiz (tozalash) bu elementlarning barchasi C drayveriga to'planib qolganda qattiq hajmni beradi, shaxsiy kompyuter xotirasini yopib qo'yadi va uning ishini sekinlashtiradi.
Ehtimol, siz o'zingizga savol bergandirsiz, aziz o'quvchi: "Yandeks brauzerida keshni tozalash bilan nima aloqasi bor?". Bundan tashqari! Axir, u saqlaydigan barcha elementlar (fayllar) ham vaqtinchalik va ayni paytda "tizim axlati" manbai hisoblanadi. Ya'ni, uni vaqti-vaqti bilan tozalash kerak.
Ushbu maqola sizga standart opsiyadan foydalangan holda va tozalovchi dasturlardan foydalangan holda Yandex brauzerida keshni qanday tozalash kerakligini aytadi.
Kesh nima va u qayerda joylashgan?
Shunday qilib, avvalo, biz nima bilan shug'ullanayotganimizni batafsil ko'rib chiqaylik. Kesh - bu Yandex brauzerida joylashgan alohida papka ko'rinishidagi maxsus xotira. U siz ko'rgan veb-sahifalarning tanlangan ma'lumotlarini (rasmlar, audio treklar va boshqalar) o'z ichiga oladi. Va ular serverdan yuklab olmasdan, brauzer ularni takroriy so'rov bo'yicha sizga tezda taqdim etishi uchun saqlanadi.
Masalan, siz ijtimoiy tarmoqda audioyozuvni tinglagansiz. Bu sizga yoqadi va siz yana PLAY tugmasini bosasiz va veb-brauzer sizga to'g'ridan-to'g'ri kompyuter xotirasidan keshlangan audio oqimini taqdim etadi va uni saytdan qayta yuklab olish uchun vaqtni behuda sarflamaydi.
Shunday qilib, kesh tarmoqdagi yukni kamaytirishga imkon beradi (serverga so'rovlar sonini kamaytiradi) va veb-sahifalarni yuklash tezligini oshiradi.
Agar siz Yandex.Browser keshi qayerda joylashganligini (vizual) ko'rishni istasangiz, quyidagilarni bajaring:
1. C diskini oching.
2. Katalogga o'ting (uni topish uchun ko'rsatilgan papkalarni ketma-ket oching):
Foydalanuvchilar → → AppData → Mahalliy → Yandex → YandexBrowser → Foydalanuvchi maʼlumotlari → Standart → Kesh
Kesh papkasida vaqtincha saqlangan va olib tashlanishi kerak bo'lgan ma'lumotlar saqlanadi.
Qanday tozalash kerak?
1-usul: brauzer sozlamalaridan foydalanish
Browser.Yandex keshini oynani yopmasdan tozalash uchun quyidagi amallarni ketma-ket bajaring:
1. Yuqori o'ng tarafdagi Menyu tugmasini (uchta chiziq belgisi) bosing.

2. Variantlar panelida kursorni “Tarix” bo‘limiga olib boring.
3. Qo'shimcha panelda "Tarix" ni ham bosing.
Eslatmalar. Siz klaviatura yorlig'ini bosish orqali ushbu bo'limga tezda o'tishingiz mumkin - Ctrl + H.

4. Ochilgan yorliqning o'ng tomonida "Tarixni tozalash" tugmasini bosing.

5. Yorliqning tepasida paydo bo'ladigan bir xil nomdagi panelda keshni tozalash uchun avval kerakli sozlamalarni yarating:
tozalashni amalga oshirmoqchi bo'lgan davrni tanlang (qiymatni "barcha vaqt uchun" ga o'rnatish tavsiya etiladi);

Ro'yxatda elementlarni (masalan, cookie-fayllarni) brauzerda qoldirish yoki ularni mos ravishda o'chirish uchun yoqish yoki o'chirish kerak.

6. O'chirishdan oldin barcha sozlamalarni yana tekshiring. "Keshda saqlangan fayllar" elementi yonidagi katakchani belgilashni unutmang.
7. Agar hamma narsa "OK" bo'lsa (variantlarni ko'rganingizdan so'ng ular to'g'ri qiymatlarni olganligiga ishonch hosil qildingiz), "Tarixni tozalash" tugmasini bosing.
Shunday qilib, siz keshni o'chirib tashlaysiz va keraksiz ma'lumotlarsiz yangilangan brauzerdan yana foydalanishingiz mumkin.
Keshni boshqa usullar bilan tiklashingiz mumkin bo'lgan panelga kirishingiz mumkin:

- 1. bosing: Menyu tugmasi → Kengaytirilgan (oxirgi element) → Tarixni tozalash.
- 2. Tugmalar birikmasini bosing - Ctrl + Shift + Del.
2-usul: uchinchi tomon dasturlari yordamida
Brauzerni "tozalash" uchun siz maxsus yordamchi dasturlardan foydalanishingiz mumkin.
1. Yon menyudan Tozalash-ni tanlang.

2. "Windows" va "Ilovalar" bo'limlarida tozalash kerak bo'lgan narsalarni tanlang.
3. "Tahlil qilish" tugmasini bosing.

4. Skanerlash tugallangach, "Tozalash" tugmasini bosing.
1. Vertikal menyuda, dastur interfeysining chap tomonida, sichqonchani bosish bilan "Diskni tozalash" bo'limini tanlang.

2. "Tozalashni amalga oshirish" tugmasini bosing.
Qaysi tozalash usuli siz uchun qulayroq ekanligini aniqlang va harakat qiling. Siz uchun muvaffaqiyatli va tezkor Yandex brauzer sozlamalari!
Brauzer bugungi kunda eng mashhur dastur bo'lib, ko'pincha barcha kompyuterlarda ishlaydi. Internet saytlarining sahifalarini tezroq yuklash va ko'rsatish uchun barcha mashhur Internet-brauzerlar keshlashdan foydalanadilar.
Brauzer keshi- Bu ma'lum vaqt davomida kompyuteringizda saqlanadigan Internetdan vaqtinchalik fayllar. Brauzerlar uni har safar bitta sayt sahifasi yangilanganda tasvirlar, skriptlar, uslublar fayllari va hokazolarni yuklab olmaslik uchun foydalanadi va shu bilan siz tez-tez tashrif buyuradigan Internet saytlarini yuklash tezligini sezilarli darajada tezlashtiradi.
Ammo kesh fayllari veb-saytlarni tezroq yuklashiga qo'shimcha ravishda, ular qattiq diskda ko'pincha katta hajmdagi joy egallashi mumkin (bu, ayniqsa, sizda kichik SSD bo'lsa, seziladi) va ba'zida hatto ba'zi tarkiblari bo'lgan ba'zi saytlarga xalaqit berishi mumkin. tez-tez yangilanadi, shuning uchun brauzer serverdan yangi ma'lumotlarni yuklash o'rniga qanday qilib eskirgan ma'lumotlarni keshdan yuklaydi.
Yuqorida tavsiflangan muammolarni hal qilish uchun, brauzer keshini tozalash. Bu juda oddiy vazifa, lekin brauzer sozlamalarida to'g'ri elementni topish ba'zan juda qiyin bo'lishi mumkin, ayniqsa yangi kompyuter foydalanuvchisi uchun.
Gap shu haqida mashhur brauzerlarda keshni qanday tozalash kerak (Google Chrome, Yandex brauzeri, Safari, Mozilla Firefox, Opera, Microsoft Edge va hatto Internet Explorer) biz ushbu maqolada batafsil va rasmlar bilan aytib beramiz.
Biz jarayonni iloji boricha batafsil tasvirlashga harakat qilganimiz sababli kesh xotirasini tozalash barcha mashhur brauzerlar uchun ushbu maqola juda katta hajmli bo'lib chiqdi. Brauzeringiz uchun ko'rsatmalarga tezda o'tish uchun tarkibdan foydalaning.

IT sanoatining taniqli jahon giganti brauzeri - Google Chrome deb nomlangan Google bugungi kunda Internetning Rossiya segmentidagi eng mashhur brauzerdir (bu bizning saytimizga tashrif buyuruvchilarning ma'lumotlari bilan tasdiqlangan), biz undan boshlaymiz.
Tez-tez bo'lmasa-da, lekin ko'pchiligimiz saytdan yangi ma'lumotlarni olish va kompyuterimizdagi eski ma'lumotlarni tozalash uchun brauzerimiz keshini tozalashimiz kerak. Buni Google Chrome-da qanday qilish kerak, biz sizga quyida keltirilgan ko'rsatmalarda batafsil va nuqtama-bosqich aytib beramiz. Bu umuman qiyin emas, shunchaki brauzer sozlamalarini biroz o'rganishingiz kerak.
Chrome-da keshni tozalash

Bu hammasi. Sizning harakatlaringiz natijasida keshda saqlangan barcha ma'lumotlar o'chiriladi.
Ko'rib turganingizdek, Chrome brauzerida keshni tozalash juda oddiy. Oxirgi xatboshidagi boshqa elementlarning yonidagi katakchalarni belgilamasangiz, hech qanday ma'lumot va brauzer tarixini yo'qotmaysiz, bu haqda tashvishlanishingiz shart emas.

Yandex brauzeri Google Chrome kabi Chromium brauzeriga asoslangan Rossiyaning Yandex kompaniyasining mahsulotidir, shuning uchun ulardagi keshni tozalash jarayoni deyarli bir xil, Yandex brauzeri ishlab chiquvchilari sozlamalarida ba'zi kosmetik o'zgarishlar bundan mustasno. menyu.
Yandex brauzerida keshni qanday tozalash haqida batafsil va nuqtama-bosqich quyida sizga oddiy va tushunarli ko'rsatma aytib beradi.
Yandex-da keshni tozalash

Hammasi shu. Bir necha soniyadan so'ng brauzer keshi tozalanadi. Agar siz boshqa katakchalarni belgilamasangiz, unda siz biron bir ma'lumot yo'qolishidan xavotirlanmasligingiz kerak, faqat kesh tozalanadi va cookie-fayllar, parollar va boshqa ma'lumotlar saqlanadi.

Mac OS-dagi eng mashhur brauzer Apple Safari brauzerida sukut bo'yicha sozlamalarda keshlangan fayllarni tozalashning hech qanday usuli yo'q, ammo bu xususiyat brauzerning kengaytirilgan sozlamalarida juda oddiy tarzda yoqilgan.
Safari-da keshni tozalash uchun, sizda Mac OS yoki Windows-dan qat'i nazar, dasturchi rejimini bir marta yoqing va kelajakda bu vazifa sichqonchani ikki marta bosish bilan hal qilinadi. Quyidagi ko'rsatmalarda batafsil ma'lumot.
Safari-da keshni tozalang
- Ekranning yuqori chap burchagidagi uning nomini bosish va ochiladigan menyudan nomli elementni tanlash orqali brauzer sozlamalarini oching. "Sozlamalar...".

- Ochilgan oynada yorliqni toping "Qo'shimchalar", Buning uchun belgini bosing ">>"
uning yuqori o'ng tomonida, uni oching.

- Ochilgan oynaning eng pastki qismida yonidagi katakchani belgilang "Menyu satrida ishlab chiqish menyusini ko'rsatish" va sozlamalarni yoping.

- Endi Safari brauzerining yuqori menyusida qo'shimcha yorliq mavjud "Rivojlanish". Undagi keshni tozalashingiz mumkin. Buni amalga oshirish uchun ushbu yorliqning ochiladigan menyusida elementni toping va bosing "Keshni tozalash".

Bu hammasi. Safari qo'shimcha dialog oynalarini ko'rsatmaydi, keshni tozalash elementini bosgandan so'ng bir necha soniyadan so'ng hamma narsa tayyor bo'ladi. Ishlab chiquvchi rejimini bir marta yoqqaningizdan so'ng, siz uni o'chira olmaysiz, u umuman xalaqit bermaydi va keshni, uslublarni, rasmlarni va hokazolarni tozalash kabi operatsiyalarni bajaring. tezroq bajarasiz.

Mozilla-dan Firefox brauzeri (yoki oddiy odamlarda FireLis) bizning foydalanuvchilarimiz orasida ham juda mashhur, biz ham uni chetlab o'tmaymiz. Mozilla-da keshlangan fayllarni tozalash jarayoni boshqa brauzerlardagi shunga o'xshash harakatlardan biroz farq qiladi, hatto biroz osonroq. Shunday qilib, agar siz Mozilla Firefox-da keshni qanday tozalashni bilmasangiz, quyida batafsil ko'rsatmalar faqat siz uchun yozilgan.
Mozilla Firefox-da keshni tozalash

Bir necha soniyadan so'ng brauzer keshi tozalanadi. Agar siz oxirgi xatboshidagi boshqa katakchalarni belgilamagan bo'lsangiz, keshlangan fayllardan boshqa hech qanday ma'lumotlarga ta'sir qilmaydi.

Opera brauzeri brauzerning mashhurligi reytingida sharafli beshinchi o'rinni egallaydi va uning Rossiyadagi foydalanuvchilari ulushi dunyo bo'yicha o'rtacha ko'rsatkichdan ikki baravar ko'p (u bizda mobil versiya - trafikni tejaydigan turbo rejimiga ega Opera mini tufayli juda mashhur bo'ldi. ), shuning uchun biz ham uni chetlab o'ta olmadik.
Agar siz ushbu brauzerning baxtli foydalanuvchisi bo'lsangiz, lekin uning keshini qanday tozalashni bilmasangiz, rasmlar bilan batafsil ko'rsatmalarimiz va butun jarayonning tavsifi bu masalada sizga albatta yordam beradi.
Opera-da keshni tozalang

Sizning harakatlaringiz natijasida Opera keshi to'liq tozalanadi va boshqa fayllar (cookie fayllari, yuklab olish tarixi va boshqalar) ta'sir qilmaydi, albatta, agar oxirgi xatboshidagi tegishli katakchalarni belgilamagan bo'lsangiz.

O'zining o'lmas akasi Internet Explorer o'rnini egallagan Microsoft-dan yangi brauzer - Edge brauzeri. U operatsion tizimga juda qattiq integratsiyalangan va undagi keshni tozalash vazifasi Windows-da sozlamalarni o'rnatishni biroz eslatadi, lekin aslida uni hal qilish juda oson.
Microsoft Edge-da keshni tozalash boshqa brauzerlarga qaraganda qiyinroq emas va tozalash jarayonining o'zi ham intuitivdir, bundan tashqari, Edge hatto alohida xabarda keshni o'chirish muvaffaqiyatli yakunlanganligi haqida xabar beradi.
Microsoft Edge-da keshni tozalash
- Ekranning yuqori o'ng burchagidagi uchta nuqta bilan belgini bosish orqali Edge brauzer menyusini oching.

- O'ng tomonda ochilgan sozlamalar ustunida "Brauzer ma'lumotlarini tozalash" deb nomlangan elementni toping va matn bilan uning ostidagi tugmani bosing. "Nimani tozalashni tanlang".

- Qutini belgilang "Keshlangan ma'lumotlar va fayllar" va tugmani bosing "Tozalash" uning ostida.

- Bir necha soniyadan so'ng siz Edge keshlangan ma'lumotlarni muvaffaqiyatli o'chirib tashlaganligi haqida xabarni ko'rasiz.

Ko'rib turganingizdek, hamma narsa juda oddiy va tushunarli. Tozalash jarayonida siz jarayon indikatorini kuzatishingiz mumkin va tugallangandan so'ng, bir necha soniya davomida paydo bo'ladigan bildirishnoma keshni o'chirish bo'yicha ish tugaganligi haqida xabar beradi.

Har tomondan axloqiy va jismonan eskirgan, lekin hali ham Microsoft-ning ko'plab brauzerlari - Internet Explorer tomonidan foydalaniladi va seviladi. Yaxshiyamki, bizning saytimizga hali ham foydalanadigan bir nechta tashrif buyuruvchilar (tashrif buyuruvchilar statistikasi asosida) eng so'nggi versiyalaridan biri - Internet Explorer 8, 10 yoki 11 ustida ishlamoqda.
Biroq, istalgan versiyaning IE-dagi keshini tozalash uchun sizning harakatlaringiz algoritmi bir xil bo'ladi va quyida keltirilgan ko'rsatmalar har qanday holatda ham yordam beradi, hatto sizda brauzerning oldingi versiyasi bo'lsa ham (masalan, Internet Explorer). 6).
Explorer-da keshni tozalash
- Ekranning yuqori o'ng burchagidagi tishli belgini bosing va ochiladigan menyudan elementni tanlang "Brauzer parametrlari".

- Yorliqda "Umumiy"(sukut bo'yicha ochiladi) qatorni toping "Brauzer tarixi" va uning ostidagi tugmani bosing "O'chirish...".

- Ochilgan oynada element yonidagi katakchani belgilang. "Internet va veb-saytlarning vaqtinchalik fayllari" va pastdagi tugmani bosing "O'chirish".

- Natijada, sahifaning pastki qismida brauzer keshi muvaffaqiyatli tozalanganligi haqida xabarni ko'rasiz.
Yuqoridagi ma'lumotlardan ko'rinib turibdiki, har qanday zamonaviy brauzerda keshni tozalash vazifasi juda tez va sodda tarzda hal qilinadi, faqat bir marta buni qanday qilishni aniqlab olishingiz kerak va kelajakda hech qanday qiyinchiliklarga duch kelmasligingiz kerak.
Brauzer keshi nima- bu Internetda ko'rgan sahifalaringizdagi fayllar saqlanadigan joy. Har qanday saytga tashrif buyurganingizda, brauzeringiz ko'rilgan Internet-resursning fayllarini kompyuteringizdagi nusxasini yaratadi. Bu keyingi safar tashrif buyurganingizda sahifa tezroq yuklanishi uchun amalga oshiriladi.
Brauzer keshini tozalash muntazam ravishda amalga oshirilishi kerak, lekin agar buni qilmasangiz va vaqt o'tishi bilan mahalliy diskda bo'sh joy kamayganini seza boshlaysiz yoki kerakli sayt shunchaki to'g'ri ko'rsatilmasa, keraksiz narsalardan xalos bo'ling. keshda muqarrar.
Brauzerlarda vaqtinchalik fayllarni tozalash ajralmas va foydali narsadir, agar siz muntazam ravishda brauzerdagi barcha keraksiz narsalarni tozalab tursangiz, siz barqaror ishlaydigan Internet-brauzerga ega bo'lasiz.
Ushbu maqolada men eng keng tarqalgan Internet-brauzerlarda brauzer keshini qanday tozalashni ko'rsatmoqchiman. Quyida brauzerda keshni qanday qilib to'g'ri o'chirish, kerakli ko'rsatmalarni tanlash va "yoshartirish" jarayonini boshlash ro'yxati keltirilgan:
Google Chrome brauzeri keshini qanday tozalash kerak
Chrome, ehtimol, bugungi kunga qadar eng mashhur brauzer bo'lib, u tezligi va barqarorligi, shuningdek, Google xizmatlarining integratsiyasi bilan o'z muxlislarini qozondi, bu juda qulay. Google Chrome brauzerida sozlamalar menyusini bosing 
Ekranning o'ng burchagida tanlang - "Tarix va oxirgi yorliqlar" - "Tarix", yoki bosing "Ctrl+H"

Ochilgan oynada bosing - "Tarixni tozalash"

Keyingi oynada siz nima tozalash kerakligini tanlashingiz kerak. Tanlang "Har doim", keyin katakchani belgilang "Keshda saqlangan tasvirlar va boshqa fayllar" ni bosing va tarixni tozalash tugmasini bosing. Boshqa katakchalarni olib tashlamasangiz, ko'rish va yuklab olish tarixingiz tozalanadi va hokazo.

Vaqtinchalik brauzer fayllarini tozalash boshlanadi, bu biroz vaqt talab etadi, barchasi brauzeringizdan foydalanish intensivligi va vaqtiga bog'liq, siz biroz kutishingiz kerak bo'ladi. Ish tugagach, sozlamalar oynasini yoping.
Mozilla-da keshni qanday tozalash kerak
 Mozilla Firefox brauzerida keshni tozalash ham qiyin narsa yo'q. Firefox-da keshni tozalash uchun, "Menyu" tugmasini bosing() brauzerning o'ng burchagida, keyin "Jurnal" keyin bosing "Tarixni o'chirish" yoki klaviatura yorlig'i Ctrl+Shift+Del.
Mozilla Firefox brauzerida keshni tozalash ham qiyin narsa yo'q. Firefox-da keshni tozalash uchun, "Menyu" tugmasini bosing() brauzerning o'ng burchagida, keyin "Jurnal" keyin bosing "Tarixni o'chirish" yoki klaviatura yorlig'i Ctrl+Shift+Del.

Mana Mozila Firefox keshini tozalash oynasi. Tanlang Hammasini o'chirish" Va Keshni tozalash", qolgan katakchalar belgilanmagan bo'lishi kerak. Shundan so'ng - tugmasini bosing. "Hozir o'chirish"
 Mozilla brauzer keshi tozalandi.
Mozilla brauzer keshi tozalandi.
Yandex brauzerining keshini qanday tozalash kerak
 Yandex brauzeri Internet foydalanuvchilari orasida mashhurlik kasb etmoqda. Yandex-dan brauzer keshini tozalash printsipi biroz xromda tozalashga o'xshaydi va barchasi Google Chrome-dan "dvigatel" da ishlagani uchun, lekin u o'zgartirilgan va o'z muxlislariga ega. Lekin o'zgartirilgan. Shaxsan men o'zim foydalanmayman. Z "Menyu" ga o'ting tanlang "Tarix" va undan keyin "Hikoya menejeri" yoki oddiygina "Ctrl + H" tugmalar birikmasini bosing
Yandex brauzeri Internet foydalanuvchilari orasida mashhurlik kasb etmoqda. Yandex-dan brauzer keshini tozalash printsipi biroz xromda tozalashga o'xshaydi va barchasi Google Chrome-dan "dvigatel" da ishlagani uchun, lekin u o'zgartirilgan va o'z muxlislariga ega. Lekin o'zgartirilgan. Shaxsan men o'zim foydalanmayman. Z "Menyu" ga o'ting tanlang "Tarix" va undan keyin "Hikoya menejeri" yoki oddiygina "Ctrl + H" tugmalar birikmasini bosing

Ochilgan oynada tugmani bosing "Tarixni tozalash ..."

Biz ochiladigan oynaga etib boramiz, u erda siz tanlashingiz kerak "Har doim" Va "keshda saqlangan fayllar", keyin tugmani bosing "Tarixni tozalash"

Bu butun hiyla.
Internet Explorer keshini qanday tozalash kerak
 Kundalik foydalanishda kamroq mashhur brauzer, ammo shunga qaramay brauzer faol ishlatiladi. Internet Explorer-da keshni tozalash juda oson. Yuqori o'ng burchakdagi vitesni bosing (
Kundalik foydalanishda kamroq mashhur brauzer, ammo shunga qaramay brauzer faol ishlatiladi. Internet Explorer-da keshni tozalash juda oson. Yuqori o'ng burchakdagi vitesni bosing (  ), Keyinchalik "Internet imkoniyatlari"
), Keyinchalik "Internet imkoniyatlari"

Yorliqda "Umumiy" tugmasini bosing "O'chirish"

Ko'rib chiqish tarixi bilan oyna ochiladi siz tanlashingiz kerak - "Internet va veb-saytlarning vaqtinchalik fayllari", qolgan tasdiqlash qutilari belgilanmagan bo'lishi kerak va "O'chirish" tugmasini bosing