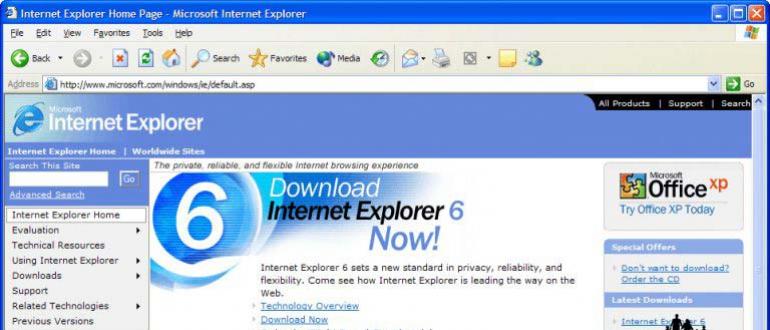Hammaga salom! Men bitta flesh-diskda Windows XP, 7, 8.1 va 10-ning rasmlarini yozishga qaror qildim va shu bilan birga buni qanday qilganimni yozdim.
Bu aslida juda oson amalga oshiriladi. Windows XP-ni yozishda eng qiyin narsa, ammo bu muammo emas.
Ko'p ochiladigan flesh-diskni qanday qilish kerak
Ko'p yadroli flesh-diskni yaratish biz xohlagan dasturni yuklab olish bilan boshlanadi.
Biz boshlaymiz. Har bir operatsion tizimni qanday yozishni ko'rsataman. Faqat kerak emas, uni o'tkazib yuboring.
Birinchidan, yozishdan oldin:
- flesh-diskingizni tanlang;
- katakchani belgilang FBinst bilan avtomatik formatlash (bu formatlash uchun kerak, barcha ma'lumotlar USB flesh-diskidan o'chiriladi);
- Nfts fayl tizimini qo'yamiz;
- Va standart tasdiqlash belgilari hizalanadi va BPB-ni ko'chiradi.
Endi men gaplashadigan birinchi operatsion tizim Windows XP.

Men oldin ushbu tizimni qayd etish eng qiyin ekanligini aytdim, chunki Uni yozish uchun siz arxivni ochishingiz yoki virtual tasvirni o'rnatishingiz kerak. Men virtual tasvirlardan foydalanmayman, shuning uchun uni oddiy arxivator bilan olib tashlayman. Windows XP-ning rasmini o'ng tugmasini bosing va oching.
Men odatda buni shunday qilaman:

O'chirishdan keyin o'rnatish fayllari paydo bo'ladi.

Rasmni olib tashlaganingizdan so'ng, yuqoridagi skrinshotda ko'rsatilgandek katakchani belgilang va ajratilmagan rasmning papkasini tanlang. Agar hamma narsa ekran rasmidagi kabi bo'lsa, GO-ni bosing.
Barcha ma'lumotlar o'chirilishi haqida ogohlantirish paydo bo'lishi mumkin:

Bu erda yana barcha ma'lumotlar o'chirilishi va fayl tizimi NFTSga o'zgarishi haqida ogohlantirish.

Hamma joyda biz bosing va rasm yozib olinishini kutamiz. Muvaffaqiyatli yozib olingandan so'ng, bunday oyna paydo bo'ladi.

Endi hamma narsa osonlashadi. Agar siz ham XP bilan boshlagan bo'lsangiz, endi formatlash qutisini belgilashingiz shart emas. Faqat ikkinchi oynada rasmni ko'rsating.

Har bir muvaffaqiyatli yozib olishdan so'ng, oyna paydo bo'ladi:

Va oyna paydo bo'lishi mumkin:

Bu boshqa tizimlarning papkalari topilganiga o'xshash narsa, odatdagidek faqat bitta boot.win boot fayli bo'lishi mumkin. E'tibor bermang, faqat OK ni bosing.
8ka ham qayd etiladi:

Xuddi shu narsa Windows 10.

Hammasi shu. Fleshli drayverda barcha 4 operatsion tizim mavjud. 16 Gb flesh-diskda, taxminan 600 mb.
Ushbu dastur yordamida siz multibutli flesh-disk yozilgan yoki yozilmaganligini tekshirishingiz mumkin. Buning uchun QEMU-dagi Test-ni belgilang va GO-ni bosing.
Yuklash menyusi paydo bo'ladi:

Ko'rib turganingizdek, birinchi element Windows XP, ikkinchisi esa 7, 8.1, 10 operatsion tizimlarini o'z ichiga oladi. Aytgancha, bu erda siz boshqa rasmlarni yozishingiz mumkin, ularni 4-bandda tanlang.
Hammasi)
Oldingi maqolamda turli xil ma'lumotlarni CD / DVD disklariga qanday yozish haqida gaplashdim, masalan: MP3 formatidagi musiqa, har qanday yuklash dasturi (masalan, Windows o'rnatish disk yoki antivirus), DVD formatidagi film va, albatta, shunchaki. har qanday fayl va papkalar to'plami.
Yaxshiyamki, bugungi kunda CD va DVD-lar fonda yo'qolib bormoqda. Ko'pgina noutbuklarda endi disketlar yo'q va statsionar uy kompyuterlari uchun ko'pincha disketa sotib olishning ma'nosi yo'q (agar Blu-ray disklarini o'qish va yozish uchun bo'lsa).
Yaxshiyamki, an'anaviy flesh-disklar disklarni almashtirish uchun kelganligi sababli, ya'ni. flesh-disklar. Progress hali ham to'xtamaydi va hozirda aksariyat musiqa pleyerlari, video pleyerlar va televizorlar ma'lumotni to'g'ridan-to'g'ri flesh-diskdan o'qish imkoniyatini qo'llab-quvvatlamoqda! Bundan tashqari, USB flesh-diskini yuklash mumkin va, masalan, Windows-dan uni o'rnating yoki kompyuterga xizmat ko'rsatish uchun biron-bir dasturni ishga tushiring (antiviruslar, bo'lim boshqaruvchilari, LiveCD va boshqalar)!
Ushbu maqolada men siz bilan bootable va bitta oddiy dasturdan foydalanishni yaratishning oddiy usulini sizga aytib beraman.
Endi flesh-disklardan foydalanish va ushbu disklarni siz bilan birga maxsus qutilarga tashlamaslik qanchalik qulay? :) Men bir nechta flesh-disklarga biron-bir film, musiqa yozdim, shundan so'ng siz mashinada flesh-disk qo'yib, filmlarni shunchaki televizorga yoki televizorga ulab tomosha qilib tinglashingiz mumkin. DVD Bundan tashqari, bir vaqtning o'zida, flesh-disk bootable bo'lishi mumkin va shunchaki ko'plab hujjatlaringizni va turli xil fayllarni saqlaydi. Umuman olganda, barchasi bitta shishada :)
Disklarni yozib olish haqidagi maqolada men musiqa, filmlar, yuklash dasturlari tasvirlari va aralash ma'lumotlarni yozish haqida alohida gaplashdim. Ammo flesh-diskda bunday qo'llanma talab qilinmaydi, chunki har ikkala filmni ham, musiqani ham, fayllarning ham to'plamini yozib olish uchun siz bularning barchasini USB flesh-diskiga nusxalashingiz kerak va bu ham shunday! Qulaylik uchun siz hali ham turli xil papkalar bo'yicha saralashingiz mumkin. Ya'ni, USB flesh haydovchiga ma'lumotlarni yozish uchun alohida dastur talab qilinmasligi aniq :)
Masalan, musiqani nusxalash:
Hammasi oddiy!
Va endi nafaqat flesh-disklar juda muhimdir, balki juda katta miqdordagi ma'lumotlarga xalaqit beradigan USB tashqi qattiq disklari, masalan, 2 TB (2000 GB). Va ular xuddi flesh drayvlar singari ishlatiladi: USB-ga ulangan, kerakli barcha narsadan nusxa ko'chirilgan va siz tayyor! Va kompakt-disklarga ehtiyoj yo'q.
Qanday qilib USB-diskka yozishni qanday qilish mumkin (bu USB flesh-diskmi yoki tashqi qattiq diskmi, masalan, Windows-ning o'rnatuvchisi), keyin USB-flesh-diskni kerakli kompyuterga ulab, Windows-ni to'g'ridan-to'g'ri USB-flesh-diskdan o'rnatish mumkin? Yoki tizimni ishga tushirishdan oldin ham kompyuterni tekshirish uchun bootable antivirusni USB flesh haydovchiga yozishni xohlaymiz. Va kimdir Windows parollarini tiklash uchun yuklash dasturiga muhtoj bo'lishi mumkin. Men ushbu dastur haqida maqolada yozdim:
Yoki kimdir flesh-diskda maxsus menyu orqali tanlash imkoniyati bilan bir nechta turli xil yuklash dasturlariga ega bo'lishni xohlaydimi? Bu juda qulay! Ammo, afsuski, kerakli dasturlarning rasmlarini shunchaki USB flesh haydovchiga nusxalash orqali olishning iloji yo'q ... USB flesh haydovchini yuklab olish va uni kerakli yuklash dasturlari bilan to'ldirish uchun sizga alohida dastur kerak bo'ladi. Men bir xil funktsiyani bajaradigan bir nechta dasturlarni uchratdim. Ularning barchasi bepul! U shaxsan bitta masalaga to'xtalib o'tdi va hozirgacha boshqa dasturlarning yordamiga murojaat qilishga majbur emas.
Dastur "WinSetupFromUSB" deb nomlangan. U, boshqalar singari, ingliz tilida ham, lekin qo'rqmang, chunki sizda ushbu maqola bor :)
Uni ishlatib bootable USB flesh-diskini qanday qilishni ko'rib chiqing.
WinSetupFromUSB dasturini yuklab oling va uni oching.
Avval dasturni yuklab olishimiz kerak. Ko'p maqolalarimda aytib o'tganimdek, dasturlarni biron bir saytdan emas, balki rasmiy saytlardan yuklab olishingiz kerak! Aks holda, dasturga qo'shimcha ravishda viruslarni ham yuklab olishingiz mumkin :)
winsetupfromusb.com
Bu faqat dasturning rasmiy veb-sayti. Oynaning yuqori qismida siz dasturning so'nggi Beta versiyalarini yuklab olish uchun havolalarni ko'rasiz, ammo men ularni yuklab olishni tavsiya etmayman, chunki dasturlarning bunday versiyalari sinov bosqichida va turli xil nayranglarga ega bo'lishi mumkin. Har doim eng so'nggi versiyalarini yuklab olish yaxshiroq, shunda "beta" yoki "b" yo'q.
Yuqoridagi rasmdagi misolda ko'rib turganimizdek, hozirgi kunga qadar bo'lgan eng so'nggi barqaror versiya 1,5 ga teng. Men buni, masalan, ochilmagan.exe arxivi sifatida yuklab olaman. 7z arxivida yana bir variant mavjud, ammo farq yo'q.
Keyingi oynada "Yuklab olish" ni bosing va dastur darhol kompyuteringizga yuklashni boshlaydi:
Dasturni yuklab olgandan so'ng, yuklab olingan faylni ochish uchun ishga tushiring:
Arxivni olib tashlash uchun kompyuterdagi papkani ko'rsatishingiz kerak bo'lgan oyna paydo bo'ladi.
Men to'g'ridan-to'g'ri ish stolimdan chiqaraman. Bunday holda, dastur hali ham mustaqil ravishda yaratiladigan "WinSetupFromUSB" alohida papkaga chiqariladi. O'chirishni boshlash uchun "Ajratish" ni bosing.
O'chirishdan keyin biz dastur nomi bilan papkani ko'ramiz:
Unda dasturning o'zi bo'ladi.
Endi bootable flesh-disk yaratishni boshlaylik ...
WinSetupFromUSB-dan foydalanib, har qanday yuklash dasturlari bilan flesh-disk yarating!
Shunday qilib, biz dasturni ochdik va endi papkada ikkita faylni tanlaymiz:
Biri 32 bitli Windows tizimlarida, ikkinchisi ("x64" so'zi bilan) 64 bitli tizimlarda ishlash uchun mo'ljallangan. Windows-ning bit chuqurligiga qarab tegishli faylni ishga tushiring. Bunday holda, dasturning o'zida va uning ishlash tezligida hech qanday farq bo'lmaydi! Administrator nomidan dasturni ishga tushirishni maslahat beraman. Buning uchun faylni o'ng tugmachasini bosing va "Administrator sifatida ishga tushirish" variantini tanlang (yuqoridagi rasmga qarang).
Dastur boshlanadi va biz ushbu oynani ko'ramiz:
Dasturdan foydalanish juda oddiy!
Boshlash uchun, siz birinchi yozuv paytida dastur USB flesh-diskini formatlashini bilishingiz kerak, bu undagi barcha ma'lumotlarni o'chirishni anglatadi. Shuning uchun, ushbu maqsadlar uchun bo'sh USB flesh-disklaridan foydalaning yoki ma'lumotlarni yo'qotmaslik uchun USB flesh-diskida saqlangan barcha narsalarni kompyuterga nusxa ko'chiring!
Dasturni ishga tushirgandan so'ng, kompyuteringizga yuklab olishni xohlagan USB flesh-diskini (yoki USB qattiq diskini) ulaymiz. Buni dastur boshlanishidan oldin qilish mumkin.
"USB-ni tanlash va formatlash tizimlari" eng yuqori qismida, siz qilishingiz kerak bo'lgan birinchi narsa bu yozishni xohlagan USB diskini tanlang. Menda kompyuterga faqat bitta flesh-disk o'rnatilgan, shuning uchun dastur avtomatik ravishda buni ko'rsatdi:
Agar sizda bir nechta qurilmalar ulangan bo'lsa, ularni yuqori tanlov ro'yxatidan tanlang (yuqoridagi rasmga qarang). Va qarang, xato qilmang, chunki dastur, yuqorida aytib o'tilganidek, barcha ma'lumotlarni yo'q qiladi! Agar siz kompyuteringizga bitta bitta USB drayverni ulasangiz yaxshi bo'ladi, chunki siz dasturlarni yozmoqchi bo'lasiz.
Fleshli drayverni formatlash va uni ishga tushirish uchun biz quyida "AutoformatititithFBinst" katagini belgilaymiz. Keyinchalik, flesh-disk formatlanadigan fayl tizimini tanlashingiz kerak (yuqoridagi rasmda 3-qadam): FAT32 yoki NTFS. Bugungi kunda NTFS ko'p hollarda qo'llab-quvvatlanadi, shuning uchun uni tanlash yaxshidir. Shu bilan birga, FAT32 4GB dan katta fayllarni qo'llab-quvvatlamaydi, bu kelajakda sizga xalaqit berishi mumkin.
Endi biz "AddtoUSBdisk" bo'limiga o'tamiz:
Ushbu bo'limda biz faqat USB flesh haydovchiga yoziladigan yuklash dasturlarini qo'shamiz. Biz quyidagi variantlarni ko'rmoqdamiz:
Windows 2000 / XP / 2003-ni sozlash.
Siz USB drayveriga ro'yxatga olingan Windows tizimlaridan birini o'rnatuvchisini yozmoqchi bo'lsangiz, uni tanlashingiz kerak. Ularning barchasi allaqachon eskirgan va menimcha, bugungi kunda bu narsaga kam odam kerak.
Windows Vista / 7/8 / Server 2008/2012 / ISO ga asoslangan.
Ushbu tanlov sizga USB drayveriga zamonaviy Windows tizimlarining o'rnatuvchisini yozish imkoniyatini beradi, masalan, 7 yoki 8. Bu allaqachon dolzarb va menimcha, ko'pchilik yordam beradi!
UBCD4Win / WinBuilder / Windows FLPC sozlash / Bart PE.
Agar siz WinPE asosida yaratilgan yuklash dasturini USB drayveriga yozmoqchi bo'lsangiz, ushbu element kerak bo'ladi. Ammo yuklash dasturlarining aksariyati Linux-ga asoslangan, shuning uchun ko'pchilik bu xususiyatga umuman ehtiyoj sezmaydi yoki juda kamdan-kam hollarda.
Linux ISO / Boshqa Grub4dos bilan mos keladigan ISO.
Haqiqiy funktsiya! Linux-ga asoslangan yuklash dasturini USB-diskingizga yozishga imkon beradi. Endi aksariyat dasturlar shu tarzda yaratilgan. Masalan, antivirus mahsulotlarining yuklash versiyalari, mashhur zaxira va tiklash dasturining yuklash versiyasi - Acronis, Windows foydalanuvchilar parolini tiklash uchun dastur.
SysLinuxbootsector / Linux tarqatish SysLinux / ISO Linux yordamida.
Ushbu mahsulot, ehtimol, hech kimga kam foyda keltiradi. Variant sizga Syslinux bootloader yordamida USB diskiga dasturlarni yozishga imkon beradi. Agar dastur tasvirida Syslinux papkasi bo'lsa, uni USB-ga yozish uchun ushbu imkoniyatdan foydalanish kerak bo'ladi.
Shunday qilib, endi siz dasturdagi har bir narsaning maqsadi haqida kamida bir oz ma'lumotga ega bo'lganingiz uchun siz dasturlarni qo'shishni boshlashingiz mumkin.
Aytaylik, biz Windows 8.1 o'rnatuvchisini USB flesh-diskiga, Acronis-ga, zaxira nusxalarini yaratish va ularni qayta tiklash dasturiga, shuningdek parolni tiklash dasturiga yozmoqchimiz. Bunga misol bo'lsin.
Shunday qilib, "WindowsVista / 7/8 / Server 2008/2012 / BasedISO" bandini tekshiring va o'ngdagi "..." tugmachasini bosing, bu Windows-ning kerakli rasmini tanlash uchun ishlatiladi:
Quyidagi oynada "OK" ni bosing:
Standart Windows Explorer ochiladi, unda kerakli tizimning ISO faylini (rasmini) tanlashingiz va "Ochish" tugmachasini bosishingiz kerak. Mening misolimda Windows 8.1-ni tanlayman:
Endi Acronis dasturini qo'shing. Men "LinuxISO / OtherGrub4doscompceptsISO" bandini tanlayman va shunchaki "..." ni bosing, men ISO formatidagi Acronis-ning yuklash versiyasining rasmini tanlayman:
Dastur tasvirini tanlaganingizdan so'ng, siz qo'shilgan dasturni ochadigan tugmani bosib, menyu elementining nomini ko'rsatishingiz so'raladi:
Siz savolni ongli ravishda so'rashingiz mumkin: "Acronis-ning yuklanadigan versiyasi Linux-da yaratilganligini, shu asosda" LinuxISO / OtherGrub4doscomp mosisisOO "variantini tanlaganimni qanday aniqladim?" Aslida, hech qanday tarzda, mutlaqo intuitiv ravishda va hozirda yuklash dasturlarining aksariyati shunga o'xshash Linux tizimlarida qurilganiga asoslanib. Biroq, dasturlarning rasmiy saytlarida buni bilib olishga harakat qilishingiz mumkin. Ammo darhol "LinuxISO / OtherGrub4doscompceptsISO" elementi orqali dasturni qabul qilish va yozish osonroq va agar u to'satdan ishlamasa, USB flesh-diskini yana bir variantni tanlab yana yozing :) Yaxshiyamki, bu uzoq davom etmaydi.
Shunday qilib, USB flesh-disk 2 dasturiga yozishga tayyorlandim: Windows 8.1 o'rnatuvchisi va Acronis:
Va bu erda, dasturning har bir turini tanlash uchun bitta imkoniyat borligi sababli, yana bir savol tug'iladi: "Qanday qilib bir xil turdagi (masalan, Linux-ga asoslangan holda) yoki 2-3 o'rnatish Windows-ni yoki 2-3 dasturni qo'shishim mumkin?"
Savol to'g'ri! Dastur sizga USB flesh-diskida har qanday dasturlarni yozib olish imkonini beradi. Har bir narsa faqat uning hajmi bilan cheklanadi :) Ammo buni bir necha yondashuvda bajarish kerak.
Hozirgi vaqtda men Linux-ga asoslangan 1 Acronis dasturini ko'rsatdim va yana bitta - parolni tiklashni yozishim kerak, u ham Linux-ga o'rnatilgan. Shunday qilib, parolni qayta tiklash dasturi ikkinchi chaqiruvda USB flesh-diskiga qo'shilishi kerak.
Lekin avval men qo'shgan 2 ta dasturni yozing. Buning uchun oynaning eng pastki qismidagi "O'tish" tugmachasini bosing:
Dastur ma'lumotlarning 100% o'chirilishi, disk qayta taqsimlanishi va tiklash mumkin emasligi haqida 2 ta ogohlantirishni amalga oshiradi. Dastur bilan ishlashni boshlashdan oldin men ma'lumotlarni yo'q qilish haqida oldindan ogohlantirgan edim, shuning uchun siz bularning barchasini tushunasiz deb umid qilaman va agar kerak bo'lsa, USB qurilmangizda joylashgan fayllarning nusxasini yaratdingiz :)
Har bir ogohlantirish oynasida "Ha" ni bosing:
Ushbu dasturlarni USB flesh-diskiga yozish jarayoni boshlanadi. Yozishning davomiyligi ma'lumotlarning hajmiga va flesh-diskning tezligiga bog'liq. Yozib olish jarayoni oynaning pastki qismida ko'rsatiladi:
Masalan, ushbu misol uchun men 3,85 Gb o'lchamdagi Windows 8.1 va 8 Gb sig'imli USB flesh-diskida 355 MB o'lchamdagi Acronisni yozdim va bu mening 15 daqiqamni oldi. Agar flesh-disk USB 3.0 bo'lgan bo'lsa, jarayon, ehtimol, 5 daqiqagacha kamayadi yoki undan ham kamroq. Endi flesh-disklar va tashqi USB qattiq disklari asosan USB 3.0 formatida bo'lib, bu ma'lumotlar uzatishning juda yuqori tezligini ta'minlaydi.
Yozuvning oxiri "Jobdone" yorlig'i bilan ko'rsatiladi, bu erda siz "OK" ni bosishingiz kifoya:
Dastlabki 2 ta dastur yozib olingandan so'ng, biz WinSetupFromUSB-ni yana ishga tushirishimiz va USB-flesh-diskka qo'shimcha dasturlarni qo'shishimiz mumkin va endi uni formatlashimiz shart emas!
WinSetupFromUSB dasturini ikkinchi marta qo'shish uchun ikkinchi marta ishga tushirganda, "AutoformatitwithFBinst" katakchasini belgilamang! Faqatgina yangi dasturlarni tanlash va yozib olish uchun "O'tish" tugmachasini qayta bosish kifoya qiladi:
Natijada, USB flesh-diskiga yangi dasturlar qo'shiladi. Agar siz ko'proq narsani qo'shishingiz kerak bo'lsa, unda mos ravishda dasturni 3-chi ishga tushirishni amalga oshiring va yana kerakli narsani qo'shing :)
Yozishni butun jarayoni. Endi bizning USB drayverimiz tayyor va undan yuklash uchun qoladi!
Kompyuterni USB diskidan yuklashni sozlash uchun (bu USB flesh-disk yoki tashqi USB qattiq disk bo'lishidan qat'iy nazar), ko'pincha BIOS-ga kirishingiz va u erda ba'zi sozlashlarni amalga oshirishingiz kerak. Men sizga alohida maqolada BIOS-ning muhim xususiyatlari, shu jumladan turli xil qurilmalarning yuklash tartibi haqida gapirib beraman:
Endi men buni qanday qilishni BIOS versiyalaridan birining - AmiBios-ning misolidan foydalanib qanday amalga oshirishni qisqacha ko'rsataman.

BIOS-ning ko'plab versiyalari mavjud va ularning har biri biroz boshqacha interfeys va imkoniyatlarga ega, ammo baribir bitta printsip mavjud va ularning har biri yuqorida tavsiflanganga o'xshash qurilmalarning ustuvor menyusiga ega.
Sozlamalarni saqlaganingizdan so'ng, kompyuter qayta ishga tushadi va USB flesh-diskdan yuklash boshlanadi, chunki u birinchi yuklash moslamasi sifatida o'rnatildi.
Bir necha soniya kutishingiz kerak bo'ladi va yuklash menyusi paydo bo'ladi, unda biz tomonidan "WinSetupFromUSB" orqali yozilgan barcha dasturlar ko'rsatiladi:
Klaviaturadagi o'qlarni tanlash (chunki sichqoncha bunday yuklash dasturlarida ishlamaydi) kerakli dastur va Enter tugmachasini bosish boshlanadi.
Hammasi shu!
O'ylaymanki, ushbu maqola flesh-diskda Windows-ni va qattiq diskni tiklash, parolni tiklash va boshqa turli maqsadlar uchun turli xil yordam dasturlarini o'rnatishni istaganlar uchun foydali bo'ladi.
Ko'rib turganingizdek, bunday multibutli flesh-disklar juda oson yozib olinadi!
Kuningiz xayrli va omadli bo'ling! Xayr;)
Ilgari CD-ROMlarda yangi kompyuter dasturlari yoki ilovalari etkazib berilardi. Ammo yaqinda ko'pgina kompyuterlar ularni o'qish uchun drayvlar bilan ta'minlanmagan. Internetda dasturiy ta'minotni o'rnatish ko'proq mashhur. Ammo operatsion tizim ishdan chiqqan yoki yangi versiyasini boshqa kompyuterga qayta o'rnatish zarurati tug'ilsa nima qilish kerak. Bu holda operatsion tizimni avtomatik yuklash vositasi o'rnatiladigan flesh-disk yordam beradi. Mustaqil ravishda bootable USB flesh-diskini qilish imkoniyati mavjud.
Nega menga yordamchi flesh-disklar kerak bo'ladi
Kompyuterning to'g'ri ishlashi uchun unga operatsion tizimni o'rnatish etarli emas. Undagi barcha funktsional birliklarning to'g'ri ishlashi, ma'lumotlarning to'g'ri ko'rsatilishi va audio va video tarkib, drayverlar yoki kodeklarning ijrosi talab qilinadi. Har bir operatsion tizim uchun universal kodek to'plamlari mavjud, ular turli xil konfiguratsiyalardagi kompyuterlarda ishlaydi, quvvat, protsessor turlari, video kartalar, kirish / chiqish qurilmalari, periferik uskunalar. OTni yuklanadigan USB flesh-diskidan o'rnatayotganda, ushbu yordam dasturlarining barchasi o'rnatilishi kerak.
Ko'p yadroli flesh-diskni yaratish
Muammoning echimi USB portiga ulanadigan flesh-xotira qurilmasi yordamida mumkin. Windows-ni va uning to'g'ri ishlashi uchun barcha kerakli yordam dasturlarini o'rnatish uchun sizga 16 gigabayt (GB) sig'imli flesh-disk kerak bo'ladi. Windows XP / Windows XPE / Vista / 7 / Windows 7PE / 8/10 uchun ko'p yadroli flesh-disk yaratish uchun 32 Gb gacha bo'lgan flesh-xotiraning foydasi katta. Ixtisoslashtirilgan dasturlar yordamida Windows 10 multibutli flesh-disk yaratiladi: Acronis Disk Director & True Image, RMPrepUSB, Bootice, WinSetupFromUSB, XBoot, FiraDisk_integrator.
Nima kerak
Qayta tiklash flesh-diskini yaratish uchun sizga OT o'rnatish diskining nusxasi (yoki rasm) kerak. Uni yaratish uchun sizga UltraISO dasturi, ma'mur huquqlari va asl OS o'rnatilgan disk kerak bo'ladi. Yuklab olish, o'rnatish va ishga tushirgandan so'ng, siz rasmning joylashishini tanlashingiz kerak. UltraISO ustasi OSdan ISO tasvirini yaratadi. Keyinchalik, "Qattiq disk rasmini yoqish" variantini tanlang, ochiladigan chiroqni yarating. Ushbu multiboot flesh-diskni kerakli xizmat dasturlari bilan to'ldirish, ularning standart to'plamini yuklab olish kerak - antiviruslar, kodeklar, zaxira vositalari.
Ko'p yuklanadigan flesh-diskni yaratish dasturi
Har bir operatsion tizim uchun alohida MultiBoot USB Flash-ni yaratish qiyin. Windows 8-da buyruq satridan multibutli flesh-diskni yaratish imkoniyati mavjud, ammo siz xato qilishingiz mumkin. Shu sababli, ushbu harakatlarni avtomatlashtiradigan bir nechta yordamchi dasturlar yaratildi, ular bir nechta operatsion tizimlarni qo'shimcha ravishda birlashtirish, o'rnatuvchiga kerak bo'lgan antivirus dasturlarini qo'shish va ushbu to'plamni multibutli flesh-diskka o'rnatish. Ular orasida eng qiziqarli:
- RMPrepUSB - bu MS-DOS, FreeDOS, WinPE 1, 2 yoki 3, BartPE, XP, Win 7, Win 8.x, Win 10, Linux-da ishlaydigan flesh-disklar uchun universal ko'p yuklash moslamasi. FAT16, FAT32, NFTS turli xil fayl tizimlari bilan ishlaydi. U flesh-xotirani tekshirishni, qattiq va flesh-disklarni formatlashni, yuklanadigan flesh-diskning zaxira rasmlarini yaratishni osonlashtiradi va interfaol rejimda ko'plab yordamchi funktsiyalarga ega.
- Bootice bu OT-ni optik haydovchisiz kompyuterlarga qayta o'rnatishda foydali dastur, u flesh-xotirani formatlash va bir necha qismlarga bo'lish funktsiyalariga ega, tizim yuklash usulini o'zgartirib, siz yuklash vositasining nomini o'zgartirishingiz mumkin.
- WinSetupFromUSB - bu oddiy grafik interfeysga ega Windows va Linux (Linux) tizimlari uchun bootable Flash USB-ni yaratish uchun bepul dasturiy mahsulot. Fleshli xotirani formatlash va belgilash, o'rnatish fayllarini tarqatishdan nusxalash, yaratilgan bootloaderni yakuniy sinovdan o'tkazish funktsiyalari mavjud.
- XBoot - bu operatsion tizimlar, kodeklar va dasturlarning rasmlarini flesh-diskka o'tkazish uchun bepul dastur. Uning afzalliklari Windows va Linux uchun bir vaqtning o'zida yuklash diskini yaratish, ISO Emulation yoki Grub4DOS bootloader turini tanlash qobiliyatidir. Kamchilik - bu ingliz tilidagi menyu.
- YUMI - Multiboot USB Creator - bootable USB-flesh-ni yaratish uchun kichik yordamchi dastur, tarqatishning tavsifi va turli xil kompyuter konfiguratsiyalari uchun tavsiyalar bilan oddiy ingliz interfeysi mavjud, antivirus, kodek, drayverlarni yuklab olish uchun havolalarni taklif qiladi.
- FiraDisk_integrator ko'p funktsiyali yuklash vositasi bo'lib, u Windows-ning turli xil yig'ilishlarining barcha versiyalarini birlashtirish imkoniyatiga ega, o'rnatilgan dasturiy ta'minotni interfeys tili bo'yicha lokalizatsiya qilishni tanlash, SSD papkasiga yuklangan barcha manbalardan oddiy tasvir yaratish.
MultiBoot USB yordamida flesh-diskni qanday qilib ko'p yuklash kerak - asta-sekin ko'rsatmalar
Multivoot dasturni o'rnatayotganda, ba'zi antiviruslar ushbu harakatni blokirovka qilishi mumkin. Ularni vaqtincha o'chirib qo'yish yoki istisno holatlarga ushbu dasturni qo'shish arziydi. Favqulodda flesh-diskni yaratish uchun siz quyidagi amallarni bajarishingiz kerak.
- USB diskini bootloader formatiga formatlash.
- Bootloaderni o'rnatish.
- Operatsion tizimlarning rasmlarini qo'shish (.iso kengaytmali fayllar).
- Fayllarni nusxalash.
- Olingan vositani sinab ko'rish.
USB drayverini formatlash
Multivoot flesh-diskni yuklash vositasiga aylantirish uchun tayyorlash uni formatlashdan boshlanadi. Uning xotirasidan kerakli barcha ma'lumotlarni boshqa ommaviy axborot vositalariga uzatish - formatlash uni butunlay yo'q qiladi. Formatlash uchun quyidagilarni bajaring:
- HP USB Disk saqlash formatlash vositasini ishga tushiring.
- Ro'yxatni tanlang.
- Fayl tizimini belgilang - agar 4 GB dan katta fayllar o'rnatilgan bo'lsa, NTFS. Agar siz UEFI BIOS-ga asoslangan kompyuterlar bilan ishlashni xohlasangiz, FAT32 belgisi qoldirilishi kerak.
- Format optsiyalarida shuni ta'kidlash kerakki, tez formatlash - tez formatlash.
- Boshlash-ni bosing.
Bootloaderni o'rnatish
Yuqorida, barcha OT tarqatish va xizmat fayllarini yuklab oladigan yordam dasturlari uchun bir nechta variant ko'rib chiqiladi. Ulardan foydalanish uchun:
- Siz tanlagan yuklash vositasining o'rnatish modulini formatlangan USB-drayverga nusxalash.
- Keyin ushbu dasturni ishga tushiring.
- Sizning flesh-diskingiz nomini tanlang.
- "O'rnatish" ni bosing.
Dastur muvaffaqiyatli o'rnatilgandan so'ng, ekranda kompyuterda yuklash dasturining o'rnatilishini tasdiqlovchi xabar paydo bo'ladi. Sizga o'z ishingizni boshlashingizni so'ragan xabar ko'rsatiladi. Agar shu paytgacha qattiq diskdagi barcha kerakli tarqatish va dasturlar mavjud bo'lgan ma'lumotlar bazasini yaratgan bo'lsangiz, "Boshlash" dasturining yonidagi katakchani belgilab, "Finish" tugmachasini bosishingiz mumkin.
Operatsion tizim rasmlarini qo'shish
Turli xil OS-larning rasmlarini multibutli flesh-diskga qo'shish uchun ularni kompyuteringizning qattiq diskidagi ildiz papkasida tayyorlashingiz kerak. Bu iso kengaytmasi bilan bir nechta fayllar bo'ladi. WinSetupFromUSB kabi yuklash vositasidan foydalanib, Windows XP, 7, 8, 10 va Linux-da ko'p ochiladigan flesh-disk qilishingiz mumkin. Buning uchun:
- Ro'yxatda flesh-diskning nomini tanlang.
- Kerakli operatsion tizimlar yonidagi katakchani belgilang, masalan, Windows 2000 / Xp / 2003 O'rnatish.
- O'rnatilgan rasmlarning joylashishini ko'rsating.
- Go ni bosing.
Yordamchi dasturlar va fayllarni nusxalash
Operatsion tizimlarning rasmlarini uzatgandan so'ng, barcha kerakli yordam dasturlari va dasturlarining o'rnatish fayllarini bizning ro'yxatimizdan USB flesh haydovchiga nusxalashingiz kerak. Buning uchun WinSetupFromUSB dasturida:
- FBinst bilan avtomatik formatlashdan belgini olib tashlang.
- O'ngdagi tugmachani bosib, Linux ISO / Boshqa Grub4dos bilan mos ISO-ni tanlang.
- Explorer-da biz dasturlarning rasmlari bilan papkani topamiz, barcha dasturlarni navbat bilan tanlang, "Ochish" -ni bosing.
- Biz ularning to'g'ri nomini Boot menyusi nomidan kuzatamiz.
- O'tish-ni bosing va tanlangan yordamchi dasturni yuklanadigan flesh-diskka qo'shish jarayonini ko'ring.
Qayta tiklash va reanimatsiya qilish multiboot flesh-diskini o'rnatish uchun quyidagi asosiy yordam dasturlari har doim o'zgartirilishi, o'chirilishi yoki yangi versiyalar bilan almashtirilishi mumkin:
- windows tarqatish versiyalari 8.1, 10 va XP;
- Paragon Hard Disk Manager - disklarni tarqatish menejeri ;
- AOMEI Backupper Standard - bepul zaxira nusxasi;
- K-Lite Codec Pack - universal kodeklar to'plami;
- Kasperskiyni qutqarish 10 - Kasperskiy antivirusi;
- DrWeb LiveCD - Doktor veb-antivirusi;
- 7-Zip - fayl va papka arxivchisi;
- Recuva - fayllarni tiklash dasturi;
- RegeditPE - ro'yxatga olish kitobini tahrirlash dasturi;
- Symantec Ghost v11.0 - shaxsiy kompyuterlarda ma'lumotlarni arxivlash va tiklash uchun;
- Elcomsoft System Recovery Pro v3.0 Build 466 - yordamchi maqsad - foydalanuvchilarning Windows hisoblariga, Microsoft dasturlariga kirish huquqini tiklash;
- Universal yuklash disk v3.7 - MS-DOS-dagi NTFS disklari;
- NT Password & Registry Editor - parolni va Windows XP ro'yxatga olish kitobini tahrirlash imkoniyatini o'zgartirish;
- [elektron pochta himoyalangan] Boot Disk Professional v2.1 - o'chirilgan fayllarni tiklash va tahrirlashga yordam beradi;
- QuickTech Pro v5.8 - kompyuter va uning tarkibiy qismlarini sozlash, diagnostika qilish;
- MemTest86 + v4.20 - RAM sinovi;
- MHDD v4.6 - qattiq disklarni tekshirish;
- Victoria v3.52 - xizmat IDE va \u200b\u200bSerial HDD;
- HDD Regenerator v2011 - qattiq disklarga jismoniy zararni bartaraf etish;
- Reanimator - ma'lumotlarni qayta tiklash va ishchi muhitni ta'mirlash uchun tezkor liveCD;
- Alkid LiveUSB - tizimni tiklashning universal dasturi;
- Acronis Disk Director & True Image - qattiq disklarni skanerlash;
- Elcomsoft tizimni tiklash - barcha nashrlarning Windows OT-da hisoblar uchun parollarni ko'rish, o'zgartirish, o'chirish;
- Daemon Tools - mashhur virtual CD-ROM;
- DOS-Navigator - OS / 2 va DOS uchun konsolli fayl boshqaruvchisi;
- Alkogol 120% - disklarni nusxalash va virtualizatsiya qilish uchun dastur.
Sinov
Ko'p yadroli flesh-diskni yaratgandan so'ng, uning ishlashini tekshirish kerak. Buning uchun WinSetupFromUSB-dagi QEMU yordam dasturida Testdan foydalanishingiz mumkin. Buning uchun quyidagi amallarni bajaring:
- qEMU-da Test yonidagi katakchani belgilang;
- bosish GO;
- dasturning o'zi barcha elementlarning mavjudligini tekshiradi va oxirida kompyuter ekranida "Qattiq disk bo'limlari bilan ishlash uchun yuklash tasvirlari va yordamchi vositalar to'plami" sarlavhasi ostida ro'yxatni ko'rsatadi;
- quyida barcha operatsion tizimlar, dasturlar va yordamchi dasturlarning ro'yxati keltirilgan;
- agar ba'zi yordam dasturlari o'rnatilmagan bo'lsa, ularni o'rnatish jarayonini takrorlashingiz kerak.

RMPrepUSB orqali yuklanadigan USB flesh-diskini yozish
Birinchi qadam RMPrepUSB-ni boshlashdir. Keyin siz dialog oynasiga kirishingiz kerak, yuqori oynada multibutli flesh-disk aniqlanganligini tekshiring. Keyin quyidagi bosqichlarni bajaramiz:
- Hajmi - MAX raqamini kiriting.
- Tovush yorlig'i - OSdagi flesh-diskning nomi.
- O'ng tomonda biz "savol bermang" deb belgilaymiz.
- "Boot sektori" bo'limida WinPEv2 / WinPEv3 / Vista / Win7 bootable (CC4) -ni tanlang.
- Fayl tizimi va parametrlari NTFS.
- O'ng tomonda, HDD sifatida yuklash (C: 2PTNS) variantini tanlang.
- "Quyidagi papkadan tizim fayllarini nusxalash ..." katagiga belgi qo'ying.
- "Umumiy ko'rinish" da Explorer ochiladi, unda siz Easy2Boot arxivini tanlashingiz va OK ni bosishingiz kerak.
- Agar siz "Diskni tayyorlash" tugmachasini bossangiz, USB flesh-diskini formatlash boshlanadi, siz bunga tayyorgarlik ko'rishingiz kerak.
- "Grub4DOS-ni o'rnatish" -ni bosing.
- Biz MBR so'roviga "Yo'q" deb javob beramiz.
- GRLDR ALREADY EXISTS oynasida OK tugmachasini bosing.
- Shundan so'ng, yuklash dasturlarini MAIN MENU va UTILITIES menyu papkalaridagi USB flesh-disklariga qo'lda o'tkazing.
- Yaratishni yakunlash uchun, Drive-\u003e Barcha fayllarni Drive-ga qo'shib qo'yish menyusini oching.
- RMPrepUSB emulyatorini ishga tushirish va F11 tugmachasini bosish orqali siz sog'lig'ingizni tekshirishingiz mumkin.
Agar siz barcha OS tarqatishlaringizni USB flesh haydovchisidagi MAINMENU papkasiga nusxalashgan bo'lsangiz, ular to'g'ridan-to'g'ri ushbu menyuda aks ettiriladi. UTILITIES menyusida xizmat dasturlari va kompyuterlarga xizmat ko'rsatish dasturlari ko'rsatiladi. Ushbu dastur yordamida multibutli flesh-diskni yaratish jarayoni tugallanadi. O'rnatilgan OS va dasturlarni tanlash uchun siz menyuni ko'rib chiqishingiz va o'rnatish uchun zarur yordam dasturlarini tanlashingiz kerak.
Bootice-dagi flesh-disk - yaratish tartibi
Bootice ko'p yuklanadigan flesh-xotira kartasini yaratish uchun yordamchi dastur ekanligi ma'lum. Siz Bootice-ni dasturchining rasmiy veb-saytidan yuklab olishingiz mumkin. Yordamchi dasturni olib tashlash kerak, va dasturni ishga tushirgandan so'ng:
- Destination Disk elementida siz avval tayyorgarlik ko'rishingiz kerak bo'lgan flesh-diskni tanlang.
- MBR jarayonini bosing (asosiy yuklash yozuvi).
- GRUB4DOS 0.4.5c / 0.4.6a (grldr.mbr) ni tanlang.
- O'rnatish / Konfiguratsiya-ni bosing.
- USB flesh haydovchisiga barcha ma'lumotlarni yozish uchun diskka saqlash-ni bosing.
- Linux tizimlari uchun SUSLINUX 4.06 / 5.01 (FAT / FAT32 / NTFS) o'rnatilishi kerak.
- O'rnatish / Konfiguratsiya-ni bosing.
- SYSLINUX 5.01-ni tanlang.
- Tasdiqlashni bosing - OK.
- Ushbu amallarni bajarganingizdan so'ng, multibutli flesh-disk tayyor bo'ladi.
WinSetupFromUsb-da bir nechta operatsion tizimlarga ega bootable flesh-disk yaratish
WinSetupFromUSB yordam dasturini ishga tushirgandan so'ng, SFX arxivi ochiladi, dastur ishga tushadi va menyu ochiladi, uning yuqori qismida ochiladigan ro'yxatda biz flesh-diskimizni topamiz. Sizning qadamlaringiz quyidagilar:
- Format media - FBinst, keyin NTFS yordamida avtomatik formatlashni tekshiring.
- Linux ISO / Other Grub4dos bilan mos keladigan ISO-ga belgi qo'ying.
- GO tugmasini bosing.
- Flash-diskni formatlash.
- Keyingi bosqichda, USB-ga qo'shish ro'yxatidan elementlarni tanlang va GO tugmasini bosing - OS tarqatish multibutli flesh-diskka o'tkaziladi.
Yuklab olingan dasturlarni o'zboshimchalik bilan tanlash uchun Linux ISO / Other Grub4dos-ga mos keladigan ISO-ni tanlang va o'ng tomonda uchta nuqta tasvirlangan tugmachani bosing, Explorer ochiladi, unda biz kerakli dastur va dasturlarni tanlaymiz. Keyin, xuddi shu tarzda, barcha ISO rasmlarini qo'shing. QEMU-dagi sinov yozilgan rasmlarni tekshirishga yordam beradi. Tekshirish uchun biz ushbu multiboot flesh-diskdan yuklaymiz va uning yuklash menyusini tekshiramiz.
Xboot USB Multi-Boot yordam dasturi
Xboot interfeysi juda oddiy - operatsion tizimni o'rnatish va qayta tiklash uchun ko'p yuklash moslamasini yaratish uchun quyidagilarni qilishingiz kerak:
- Tasvirlarni qo'shish uchun izo-fayllarni dastur oynasiga suring. Shu bilan birga, yashil oynada "Ushbu rasmni qanday tushunish kerak?" Degan savol paydo bo'ladi, Windows rasmlarini qo'shishda siz Grub4dos ISO rasm Emulyatsiyasi yordamida Qo'shishni ko'rsatishingiz kerak.
- Agar siz Unix tizimini o'rnatayotgan bo'lsangiz, unda Utility-Ubuntu-ni tanlang.
- OS rasmlariga qo'shimcha ravishda yordamchi rasmlarni qo'shishingiz mumkin. Dasturda File-\u003e Download-ni bosish uchun havolalar mavjud. Yordamchi dasturlarni tanlang va yuklab oling.
- ISO yaratishni bosgandan so'ng, dastur rasm faylini saqlash usulini so'raydi va uni virtual mashinada tekshirishni taklif qiladi.
FiraDisk_integrator skript, bir nechta operatsion tizimli flesh-disklarni qayta tiklash uchun
FiraDisk_integrator yordam dasturi yordamida ko'p darajali flesh-disk yaratishni boshlash uchun:
Video
Ko'p yadroli flesh-diskbir nechta operatsion tizimlar uchun tarqatish to'plami bilan jihozlangan, antivirus Jonli -drive, yuklanadigan vositadan mustaqil ravishda ishlaydigan zarur dasturlar - bu oddiy foydalanuvchilar har doim va keyin duch keladigan turli xil muammolar va muammolarni kompyuter yordamida hal qilish uchun universal vosita. Nima deyish kerak IT- Kasbiy hayotining aksariyati kompyuter texnologiyalarini qayta tiklash bilan shug'ullanadigan mutaxassislar.
Flash haydovchi, turli xil bootable dasturiy echimlarni birlashtirgan bir nechta turli xil optik yuklash disklarini almashtiradi. Kompyuterni ishga tushirishni blokirovka qiladigan viruslarni zararsizlantirish, operatsion tizimni qayta tiklash va zaxiradan tiklash, shuningdek qattiq diskda joy ajratish va boshqa muammolarni hal qilish uchun bitta ko'p ochiladigan flesh-diskdan foydalanish mumkin. Tayyor rasmlarni Internetda yuklab olish mumkin Jonli - kompyuter bilan bog'liq muammolarni hal qilish uchun turli xil dasturlarni tanlash bilan disklar. Ammo, albatta, o'zingizning shaxsiy ehtiyojlaringiz va xohishlaringiz uchun yuklanadigan USB flesh-disk tarkibini yig'ib, universal qutqarish vositasini o'zingiz tayyorlashingiz yaxshiroqdir.
Dastur turli xil yuklanadigan dasturiy ta'minot yordamida flesh-disklarni yaratishi mumkin WinSetupFromUSB derazalar uchun. U bootloader-ga asoslangan bootable media tanlovini yakunlashi mumkin Grub4dos . Biz undan ko'p yuklanadigan flesh haydovchi yaratish uchun foydalanamiz. Va shunga ko'ra, biz ushbu jarayonni quyida batafsil ko'rib chiqamiz.
1. Ko'p yadroli flesh-diskning tarkibi
Birinchi qadam - multibutli flesh-disk uchun tarqatish to'plamini tayyorlash. Bizning holatlarimizda bizda zamonaviy standartlar bo'yicha kichik hajmli flesh-disk mavjud 8 GB . Shuning uchun u faqat kerakli vositalar bilan jihozlanadi. Va bu taqsimot Windows versiyalari 8.1 , 10 va eski XP antivirus Jonli haydash Avira, diskni ajratish menejeri va bepul zaxira. Fleshli diskka yozish uchun biz tayyorlaymiz ISO - tanlangan dasturiy ta'minotni va operatsion tizimlarni o'rnatish disklarini yuklash vositalarining rasmlari.
2. WinSetupFromUSB-ni yuklab oling
WinSetupFromUSB - bepul dastur. Rasmiy veb-saytda siz uning so'nggi versiyasini yuklab olishingiz kerak. Ushbu yozuvni tayyorlash paytida versiya hozirgi vaqtda mavjud. 1.6 . WinSetupFromUSB ko'chma, tizimga o'rnatmasdan. Bajarilishi kerak bo'lgan narsa bu yuklab olingan arxivni ochish va joriy Windows-ning bit chuqurligiga muvofiq dastur yorlig'ini boshqarishdir.
WinSetupFromUSB dasturini rasmiy veb-saytdan yuklab oling:
http://www.winsetupfromusb.com/downloads/
3. Flash-diskni formatlash
Keyingi qadam flesh-diskni formatlash. Ushbu jarayon Windows-ning standart vositasi sifatida amalga oshirilishi mumkin (jamoa "Format" USB brauzerida Explorer-da chaqiriladigan kontekst menyuda) va WinSetupFromUSB ichida. Keling, oxirgi variantni ko'rib chiqaylik.
Yuqoridagi dastur oynasida kerakli flesh-diskni tanlang, agar ularning ba'zilari kompyuterga ulangan bo'lsa. Tanlov belgisini faollashtirish "FBinst bilan avtomatik formatlash". Keyin uning qo'shimcha imkoniyatlari oshkor bo'ladi. Ulardan faqat kelajakdagi flesh-diskning fayl tizimi to'g'risida qaror qabul qilishingiz kerak - NTFS yoki Fat32. Agar USB flesh-diskida yozib olish uchun tayyorlangan tarqatish tarkibida og'irligi oshadigan fayllar bo'lsa 4 GB , fayl tizimini tanlashingiz kerak NTFS . Agar yo'q bo'lsa, qoldiring Fat32 sukut bo'yicha.
FAT32 fayl tizimini multibutli flesh-disk, shu jumladan, kompyuterlar bilan ishlash uchun mo'ljallangan bo'lsa ham qoldirish kerak BIOS UEFI. Bunday holda, siz funktsiyani o'chirib qo'yishingiz shart emas Xavfsiz yuklash, va flesh-diskdagi tarqatish 64 bit Windows 8.1 va 10 ga sozlangan GPT disk bo'limi.
WinSetupFromUSB universal bootlanadigan USB flesh-diskini tayyorlaydi - va oddiy kompyuterlar uchun BIOS, va asoslangan qurilmalar uchun BIOS UEFI. Ammo interfeys UEFI faqat FAT32 formatlangan bootable flesh-disklarni ko'radi. Ba'zi dasturlar bunday cheklovlarni chetlab o'tib, yuklanadiganlarni yaratishi mumkin. UEFIfayl tizimiga ega flesh-disklar NTFS, ammo WinSetupFromUSB, afsuski, ulardan biri emas.
Shunday qilib, biz fayl tizimiga qaror qilamiz va quyidagi tugmani bosing "Bor".
USB flesh-diskdagi ma'lumotlarni o'chirish haqida ogohlantirish oynasida ni bosing Ha.

Va yana bosing Ha boshqa ogohlantirish oynasida.

Bir necha soniyadan so'ng biz yozuvni ko'ramiz "Ish tugadi" - ish tugadi. Bosing OK.

Endi multibutli flesh-disk tarkibini qo'shishni boshlashingiz mumkin. Operatsion tizimni o'rnatish disklari va yuklanadigan vositalarning rasmlarini qo'shish tartibi muhim emas. Faqatgina oynaning markaziy qismidagi mos ustunga yopishib olish kerak WinSetupFromUSB.
4. Windows tarqatilishini qo'shish
Windows tarqatilishini qo'shish dastur oynasining ikkita shaklida mumkin. Formalardan biri Windows-ning o'rnatish disklarining rasmlarini versiyadan boshlab qo'shishga mo'ljallangan Vista , ikkinchisi o'rnatish fayllari uchun Windows XP va tizimning eski versiyalari. Bizning holatda, avval rasmni tegishli shaklga qo'shing Windows 8.1 . Ushbu shaklga belgi qo'ying va "Ko'rish" tugmachasi yordamida yo'lni belgilang ISO-rasm. Ko'p yadroli flesh-disklarning to'plami bosqichma-bosqich shakllantiriladi: har bir tarqatish to'plami qo'shilib, alohida tartibda qayd etiladi. Tugmani bosing "Bor".

Jarayon tugashini kutamiz va cherting OK.

Endi bir xil shaklni belgi bilan yoqing va boshqa Windows tarqatilishini qo'shish uchun ko'rib chiqish tugmasidan foydalaning. Bizning holatda, bu o'rnatish diskidir Windows 10 . Windows-ning xuddi shu versiyasi uchun siz uning turli xil nashrlarini birma-bir qo'shishingiz mumkin - 32 - va 64 bit. Qo'shing, ustiga bosing "Bor", jarayon tugashini kuting.

5. Windows XP bilan nuances
Fleshli drayverni o'rnatish diskida mavjudligi Windows XP Kamdan kam hollarda, operatsion tizimni juda eski kompyuter yig'ilishlarida qayta o'rnatish zarur bo'lishi mumkin. Ammo tizimning ushbu versiyasi bilan ochiladigan flesh-diskni yaratish jarayoni WinSetupFromUSB o'zlarining nuanslariga ega. Dastur interfeysida yuqori shakl Windows XP va tizimning oldingi versiyalarini tarqatishni qo'shish uchun mo'ljallangan.

Ushbu shaklni ko'rib chiqish tugmachasi odatiylikni qo'shmaydi ISOtarqatish tasviri. Birinchi tarkib ISO- rasm virtual diskda ochilishi kerak. Tizimlarda Windows 8.1 va 10 bu odatiy usul bilan amalga oshiriladi - yoqish ISO- kontekst menyusi chaqiriladi va buyruq tanlanadi.

Ichida Windows 7 va oldingi tizim o'rnatmalari ISO- uchinchi tomon dasturlari orqali mumkin bo'lgan rasmlar Spirtli ichimliklar 120% yoki Daemon vositalari . Tarkib ulandi ISO-masm alohida yaratilgan papkaga o'tkaziladi.

Va ushbu papka dasturiy ta'minot oynasiga qo'shiladigan flesh-disk qo'shilishi jarayonida allaqachon mavjud WinSetupFromUSB.

Keyingi qadam litsenziya shartnomasini qabul qilishdir.

Va shundan keyingina yozishni boshlang.

Yana bir nuance - bu drayverlarni birlashtirish zarurati SATAtarqatishda nazoratchi Windows XPagar dastlab ularni o'z ichiga olmasa.
6. Yuklanadigan dasturiy ta'minotni qo'shish
ISOoperatsion tizimni tarqatish rasmlari Linux , Jonli asosli drayvlar Linux va Winpe, "Ko'rish" tugmachasi yordamida turli xil dasturlarning yuklanadigan vositasi faol shaklga qo'shiladi Linux ISO / Boshqa Grub4dos bilan mos keladigan ISO. Qo'shgandan keyin ISO- kichik oyna paydo bo'ladi "Boot menyusining nomi"bu erda yuklash vositasi menyusida qanday yuklanuvchi vosita nomini ko'rsatishingiz mumkin Grub4dos . Bizning holatda, antivirus tasviriga yo'lni belgilang JonliAvira haydang. Tugmani bosing "Bor" va yozishni tugashini kuting.


Va keyin rasm.

7. Flash drayverni sinab ko'rish
Dasturning afzalliklaridan biri WinSetupFromUSB qatorli Dasturiy ta'minot kompyuter texnikasini taqlid qilish - QEMU. Yordamida QEMU Siz darhol, joriy operatsion tizimdan chiqmasdan, USB flesh-diskini sinab ko'rishingiz mumkin - hech bo'lmaganda odatiy yuklash, kamida multibut. WinSetupFromUSB oynasining pastki qismida tanlovga belgi qo'ying va ustiga bosing "Bor".

QEMU oynasi ochiladi, unda USB flesh haydovchidan yuklashdan keyin hamma narsa monitor ekranidagi kabi bo'ladi. Ko'rish kerak bo'lgan birinchi narsa - yuklash vositasi menyusi Grub4dos. Ro'yxatdagi dasturlarning seriya raqamlariga muvofiq navigatsiya tugmachalari yoki raqamlaridan foydalanib, biz bitta yoki boshqa yuklanadigan vositani, Jonli-haydovchi yoki operatsion tizimni o'rnatish jarayoni.

Windows o'rnatish disklari ikki qismga birlashtiriladi. Ulardan biri tarqatishlarni o'z ichiga oladi Windows XP tizimning eski va oldingi versiyalari, boshqasida - Windows-ning boshlanadigan versiyalari Vista . Bo'limlarning har biri Windowsning tegishli versiyalari va nashrlarini yuklash uchun qo'shimcha menyu oynasiga olib keladi.

Men hamma bilan va hamma bilan salomlashaman. Bugungi kunda bizda juda qiziq mavzu bor, ko'pchiligingiz uzoq vaqt va tez-tez, ikkalasini ham ishlatib so'ragan bootable USB flesh-disk va mavzularning maxsus taklifi.
Ushbu maqola operatsion tizim o'rnatuvchilari bilan ko'p yuklamali flesh-disk yaratmoqchi bo'lganlar uchun. Windows, Linux, va, ehtimol, hatto bir nechta bilan Livecd va umuman, diskni tekshirish kabi barcha yordamchi dasturlar va shu kabi jaz.
Boot USB chirog'i yoki HDD haydovchi siz foydalanishni rad qilishingiz mumkin bo'lgan qulay CD / DVD kabi diagnostika dasturlarini o'rnatish va ulardan foydalanish uchun , MHDD, Ti. "Multiboot" flesh-disk ham yaxshi, chunki siz har bir dastur uchun diskni to'liq formatlay olmaysiz, lekin kerakli narsani hamma joyda bir marta o'rnating va yuklanganda o'zingiz yaratgan menyu orqali kerakli birini tanlang.
Bu narsa, ayniqsa qilmaydiganlar uchun juda muhimdir CD / DVD O'quvchilar, lekin siz tizimni, keyin, keyin yana bir narsani o'rnatishingiz kerak.
Biroq, boshlaylik.
Video formati
Yo'q, yo'q, boshlashdan oldin, tizim ma'muri uchun ochiladigan flesh-disk kabi narsalarni yaratish haqida sizga qiziqarli videolarimizni namoyish etamiz:
Bootloader haqida ozgina
O'rmonda Rojdestvo daraxti tug'ildi. Yuklanadigan USB flesh-diskini yaratishga imkon beradigan ko'plab dasturlar mavjud, ularning har biri o'zining afzalliklari va kamchiliklariga ega. Biroq, eng ko'p qirrali va moslashuvchan vosita bu kabi narsadir Grub4dos.
Sizga bu qanday hayvon ekanligini qisqacha aytib beraman:
GRUB4DOS asoslangan universal yuklash vositasi GNU GRUB. Bu buyruq satri rejimida yoki konfiguratsiya faylidan foydalanib boshqarilishi mumkin, uning imkoniyatlari quyidagilardan iborat:
(Windows 9x / Me) yuklovchi (yuklovchi) yuklash vositasi (yadroni yuklash ( yadro)Ushbu yuklash vositasi, aslida buyruq satrini qo'llab-quvvatlaydigan kichik konsolli operatsion tizim, ko'plab boshqaruv buyruqlari, fayllar bilan ishlash, kirishni boshqarish, bo'limni o'zgartirish, bundan tashqari, ko'plab fayl tizimlarini qo'llab-quvvatlaydi, belgilangan har qanday ma'lumotlardan ma'lumotlarni o'qiy oladi. BIOS qurilmalar, tarmoqni yuklashni qo'llab-quvvatlaydi, disklarning geometriyasiga bog'liq emas, masofadan turib terminallar bilan ishlashi mumkin va hokazo.
Va bu biroz kattaroq hajmda 200 kilobayt! :) Tushundingizmi? Yuklanadigan flesh-disk sizga rahmat aytadi. Joylashuv nuqtai nazaridan, hech bo'lmaganda.
Ko'proq Grub bunga javoban o'rnatilgan yordam tizimi mavjud
Bizga kerak bo'lgan narsalarni yuklab olish .iso, uni papkaga tashlang yuklash, biz yangi va oldinga yo'nalishda yangi menyu panelini belgilaymiz .. Hech bo'lmaganda Linux, hech bo'lmaganda o'rnatuvchilar, hech bo'lmaganda antiviruslarni yuklang.
Xulosa qilib aytganda, shunga o'xshash narsa.
Keyingi so'z
Mumkin bo'lgan bir nechta savollarni oldindan aytib berganda, men an'anaviy ravishda aytamanki, siz ularning barchasini qoldirishingiz mumkin, shuningdek ushbu maqolaga sharhlarda qo'shimchalar, fikrlar, sharhlar, tanqidlar, rahmat va hokazo. Men javob berishga harakat qilaman.
Ammo, birinchi navbatda, hech bo'lmaganda materialda keltirilgan narsalarni bajarishga harakat qiling, uni sinab ko'ring va keyin yuqoridagi hujjatlarni o'qing.
E'tiboringiz uchun tashakkur. Loyihada qoling! ;)