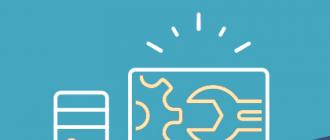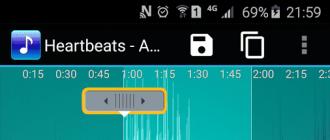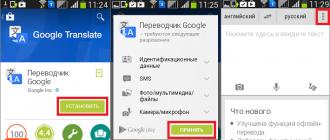MicroSD-ni tiklash bizning davrimizda juda mashhur mavzu, chunki flesh-disklar juda tez-tez buziladi va siz ulardan ma'lumot yo'qotishni xohlamaysiz.
Shu sababli, ko'p odamlar Internetda ishlamaydigan vositadan ma'lumot olishning eng oson yo'li haqida ma'lumot izlaydilar.
Bundan tashqari, muammolar juda boshqacha bo'lishi mumkin - kimningdir flesh-diskini qayta tiklab bo'lmaydi, kimdir xatoliklarga ega va hokazo.
Va yuqoridagi savolga javob juda oddiy - MicroSD-ni qayta tiklash uchun maxsus dastur mavjud va bittadan uzoqdir. Foydalanuvchi faqat ulardan eng mosini ishlatishi kerak.
MicroSD tiklash dasturi
CardRecovery
Ushbu dastur fotosuratlar, video va audio kontentni saqlash vositalaridan tiklash bo'yicha ajoyib ishni bajaradi. Afsuski, u oddiy fayllarni tiklamaydi va shuning uchun u faqat mobil telefonlar, kameralar va pleyerlarda ishlatiladigan flesh-disklar uchun mo'ljallangan.
CardRecovery dasturidan qanday foydalanish kerak:
- Dasturni ushbu havoladan yuklab oling. Uni ishga tushiring, tabrikni o'qing va Keyingiga bosing.
- Biz Drive letter bo'limida flesh-diskni, "Kamera markasi va fayl turi" bo'limida qurilma turini (u erda tiklanadigan fayllar turlari yonidagi katakchalarni belgilang) va tiklangan fayllar saqlanadigan papkani tanlaymiz. Belgilangan papka bo'limida. Keyingiga bosing.
- Biz tiklanish jarayonining tugashini kutmoqdamiz. Keyingiga bosing.
- Biz tiklangan fayllar ro'yxatini ko'ramiz. O'zingiz saqlamoqchi bo'lganlar yonidagi katakchalarni belgilang. Keyingi marta oxirgi marta bosing. Jarayon tugadi.
Kompyuter inspektori Smart Recovery
Bu allaqachon mavjud bo'lgan deyarli barcha turdagi fayllarni tiklaydigan ancha funktsional dastur. U qattiq qattiq disklar va olinadigan media uchun ishlaydi. Uni ishlatish uchun siz quyidagilarni bajarishingiz kerak:
- Dasturni ushbu havoladan yuklab oling. Uni oching.
- Boshlash oynasida "Mantiqiy fayllarni tiklash" bandini tanlang. Chapdagi yashil yuqoriga o'q bilan yorliqni bosishingiz kerak bo'lishi mumkin.
- Keyinchalik, yorliqlardan birida kerakli drayverni tanlashingiz kerak (u mantiqiy drayvlar orasida ham bo'lishi mumkin). O'ng tarafdagi katakchani bosing.
Maslahat: Windows operatsion tizimida flesh-diskning harfi va nomini "Mening kompyuterim" ("Kompyuter", "Ushbu kompyuter", operatsion tizimga qarab) orqali bilib olishingiz mumkin.
- Boshlanish va tugatish sektorini tanlang. Buni skanerlash hajmi ommaviy axborot vositalarining o'lchamiga mos kelishi uchun qilishingiz kerak. Chapdagi katakchani bosing.
- Keyin biz barcha fayllar ro'yxatini ko'ramiz. Yashil rang tiklanishi mumkin bo'lganlarni, sariq esa tiklashni talab qilmaydiganlarni ko'rsatadi. Shundan so'ng, chapdagi floppy disk belgisini bosishingiz kerak.
R-studio
Rasmiy veb-saytda ular bugungi kunda bu fayllarni tiklashning eng "keng qamrovli" dasturi ekanligini yozadilar. Foydalanuvchilar bu xulosaga qarshilik qilmaydi. R-Studio yordamida ma'lumotlarni tiklash uchun quyidagilarni bajaring:
- Dasturni yuklab oling (bu erda havola) va uni ishga tushiring.
- Drayvlar bo'limida ma'lumotlar qayta tiklanadigan vositani bosing. Xususiyatlar bo'limi uning xususiyatlarini ko'rsatadi.
- Keyinchalik, papkalar "Papkalar" bo'limida ko'rsatiladi va ushbu jilddagi fayllar "Tarkib" bo'limida ko'rsatiladi. Ularni qayta tiklash uchun dastur oynasining yuqori panelidagi Qayta tiklash tugmasini bosishingiz kerak.
Oson qayta tiklash
Ko'pgina mutaxassislarning ta'kidlashicha, bu juda yaxshi faylni tiklash dasturi. Buni tekshirishning faqat bitta usuli bor:
- Ushbu havoladan dasturning bepul versiyasini yuklab oling va uni ishga tushiring.
- Boshlash oynasida "Davom etish" tugmasini bosing. Keyingi oynada "Xotira kartalari" ni tanlang.
- Yana "Davom etish" tugmasini bosing. "Ma'lumotlarni qayta tiklash" ni tanlang va pastki qismidagi ushbu media fayl tizimining yonidagi katakchani belgilang.
- Yana "Davom etish" tugmasini bosing. O'chirilgan fayllarni skanerlash tugashini va o'chirilgan fayllar va papkalar ro'yxati haqida hisobot bilan oynani kuting. Har birida siz sichqonchaning o'ng tugmachasini bosib, "Boshqa saqlash ..." ni tanlashingiz mumkin.
Flash xotira asboblar to'plami
Bu juda ko'p qirrali dastur bo'lib, u qayta tiklashdan tashqari, sinovdan o'tkazish, maxfiy ma'lumotlarni yo'q qilish, zaxira nusxasini yaratish va qurilma haqida batafsil ma'lumot olish funktsiyalarini ham bajarishi mumkin.
Ma'lumotni tiklash uchun siz faqat "Qurilma" bo'limida flesh-diskni tanlashingiz kerak, chapdagi menyuda "Faylni tiklash" bandini bosing va dasturning barcha ko'rsatmalariga amal qiling. Dasturni yuklab olishingiz mumkin.
Ishora: Yuqoridagi barcha dasturlarni notijorat flashboot.ru resursida bepul yuklab olish mumkin.
Ba'zida yuqoridagi dasturlardan foydalangan holda MicroSD flesh-diskini tiklash siz xohlagan darajada muammosiz ketmaydi - ba'zi muammolar paydo bo'lishi mumkin. Ulardan eng keng tarqalganini ko'rib chiqing.
MicroSD-ni qayta tiklash bilan bog'liq muammolar
MicroSD aniqlanmadi
Siz MicroSD kartasini qayta tiklashingiz kerak bo'ladi, lekin kompyuter uni ko'rmaydi. Qizig'i shundaki, bu odatda mutlaqo kutilmaganda va hech qanday sababsiz sodir bo'ladi: foydalanuvchi kartani yana bir bor joylashtiradi va birdan kompyuter uni ko'rishni to'xtatadi (ilgari uni kiritgan va hamma narsa yaxshi edi).
Bunday holda, uchta variant mavjud:
Disk nomining harfi allaqachon ulangan diskning harfiga mos keladi. Haqiqatan ham, kompyuterga qandaydir saqlash vositasi allaqachon ulangan bo'lishi mumkin va negadir flesh-disk ulanganda bir xil harf bilan ko'rsatilgan. Bunday holda, siz standart Disk boshqaruvi yordam dasturini ochishingiz kerak (Win + R va "diskmgmt.msc" ni kiriting), u erda USB flesh-diskini tanlang, ustiga o'ng tugmasini bosing va "Disk harfini yoki haydovchi yo'lini o'zgartirish" -ni tanlang. Shundan so'ng, lotin alifbosining boshqa harfini ko'rsatish va o'zgarishlarni saqlash qoladi.
Haydovchilarning etishmasligi. Ba'zi hollarda, eski sinovdan o'tgan va yangi o'rnatilgan operatsion tizimga ega yangi kompyuterda ba'zi ommaviy axborot vositalari uchun drayverlar bo'lmasligi mumkin. Faqat bitta yo'l bor - ularni yuklab oling va o'rnating. Eng yaxshi narsa rasmiy veb-saytda qidirishdir. DriverPack Solution dasturidan foydalanishingiz mumkin. Siz uni ushbu havoladan yuklab olishingiz mumkin. Qaysi qurilmalar kompyuterga ulanganligini va ular uchun drayverlarni yangilash mavjudligini mustaqil ravishda aniqlaydi. Fleshli disk uchun drayverlar o'rnatilgan yoki yo'qligini dasturning o'zi aniqlashi qulay. Agar bunday bo'lmasa, ular hamma bilan birga ommaviy ravishda o'rnatiladi. Buning uchun foydalanuvchi chap tarafdagi "Haydovchilar" yorlig'ini bosish va "Avtomatik ravishda o'rnatish" tugmasini bosish kifoya.
Xotira kartasini boshqa qurilmaga ulashga ham urinib ko'rishingiz mumkin. Bu kerakli fayllarni o'qish va tiklash dasturidan foydalanish imkoniyatini beradi. Masalan, siz telefoningizga MicroSD-ni qo'yishingiz va kartaning o'zini emas, balki butun telefonni tashuvchi sifatida tiklashingiz mumkin.
Yana bir keng tarqalgan muammo shundaki, kompyuter flesh-diskni ko'radi, lekin flesh-diskdagi fayllarning o'zini ko'rmaydi.
Kompyuter microSD fayllarni "ko'rmaydi"
Bu shuni anglatadiki, flesh-diskning o'zi kompyuter tomonidan aniqlangan, ammo ba'zi fayllar (yoki hatto barchasi) unda yo'q. Foydalanuvchi darhol muammo kartaning o'zida va uni qayta tiklash kerak deb o'ylashi mumkin. Ammo narsalar ancha sodda bo'lishi mumkin.
Bunday muammoni hal qilish - kompyuterni viruslar, xususan, troyanlarni tekshirish va ularni olib tashlash. Haqiqatan ham, "troyan" fayllarni yashirishi mumkin. Shuning uchun, yo'qolgan ma'lumotlar haqida qayg'urishdan oldin antivirusingizni yoqing va foydalaning.
Aytish joizki, ba'zi hollarda MicroSD-ni tiklash jarayoni qurilma ishlab chiqaruvchisiga qarab farq qilishi mumkin. Keyinchalik, biz turli kompaniyalarning MicroSD xotira kartasini tiklash jarayoni qanday sodir bo'lishini tahlil qilamiz.
Turli ishlab chiqaruvchilardan MicroSD-ni tiklash
MicroSD Transcend-ni tiklash
MicroSD kartalari uchun Transcend-ning faylni tiklash dasturi mavjud. U RecoveRx deb ataladi. Ushbu dastur ushbu ishlab chiqaruvchining kartalarining individual xususiyatlarini hisobga oladi va o'z funktsiyalarini yuqoridagi barcha dasturlarga qaraganda ancha yaxshi bajarishga qodir. Qayta tiklashdan tashqari, RecoveRx kartani formatlashi va unga parol qo'yishi mumkin.
Qayta tiklashni amalga oshirish uchun siz quyidagilarni bajarishingiz kerak:
- Dasturni yuklab oling va ishga tushiring (bu erda havola). Yuqori menyudan Qayta tiklash-ni tanlang. Dastur oynasida Transcend-ni tanlang (karta nomiga qarab farq qilishi mumkin, sukut bo'yicha u bu erda ko'rsatilganidek).
- Fayl turlarini tanlang.
- Jarayon tugashini kuting va saqlash uchun mavjud bo'lgan fayllar ro'yxatini ko'ring. Ochiladigan menyu (faylni o'ng tugmasini bosgandan keyin paydo bo'ladigan) yordamida kerakli narsalarni saqlang.
MicroSD Kingston-ni tiklash
Ushbu ishlab chiqaruvchining flesh-disklari bilan bog'liq muammo shundaki, ular asosan Phison kontrollerlaridan foydalanadilar. Va bu shuni anglatadiki, foydalanuvchi past darajadagi tiklashga murojaat qilishi kerak. Boshqa usullar shunchaki ishlamasligi mumkin. Qisqasi, jarayon quyidagicha:
Sotuvchi identifikatori va mahsulot identifikatori parametrlarini aniqlang, shunda siz ulardan kerakli yordam dasturini topishingiz mumkin. Buni USBDeview dasturi (havola) yordamida amalga oshirish mumkin. Dasturni oching va ro'yxatda kerakli kartani toping. Sichqonchaning o'ng tugmasi bilan ustiga bosing va "Html-hisobot: tanlangan elementlar" bandini tanlang. Sotuvchi identifikatori va mahsulot identifikatorini ko'rmagunimizcha paydo bo'ladigan oynani aylantiramiz.
Biz flashboot.ru/iflash/ saytiga o'tamiz va tegishli maydonlarga kerakli parametrlarni kiritamiz. Natijada, biz ushbu model bilan bog'liq muammolar mavjud bo'lgan barcha holatlar ro'yxatini ko'ramiz. Va o'ng tomonda, UTILS bo'limida ushbu modelni past darajadagi tiklash dasturlari bo'ladi. Foydalanuvchi ularning barchasini sinab ko'rishi kerak - odatda rasmiy saytlarda foydalanish bo'yicha batafsil ko'rsatmalarni topishingiz mumkin.
MicroSD Kingmax tiklash
Kingmax ham o'z dasturiy ta'minotiga ega. Ikkita dastur mavjud - biri U-Drive va PD-07 seriyali drayvlar uchun, ikkinchisi esa Super Stick uchun. Siz ikkala dasturni ham yuklab olishingiz mumkin. Ulardan foydalanish juda oddiy - siz USB flesh-diskini kiritishingiz, dasturni ishga tushirishingiz va kerakli drayverni bosishingiz kerak.
Sandisk microSD-ni tiklash
Foydalanuvchilarning yozishicha, Sandisk drayverlari ishlamay qolsa, faqat SDFormatter dasturlari yordamida to'liq formatlash yoki eng qizig'i, Formatter Silicon Power yordam beradi. Shundan so'ng, flesh-disk yangi kabi ishlaydi. Dasturlardan foydalanish juda oddiy.
Silicon Power Formatter-da odatda ikkita tugmachali bitta kichik oyna mavjud (u erda Format-ni bosishingiz kerak) va SDFormatter-da ko'proq imkoniyatlar mavjud, ammo Format tugmasini bosish kifoya qiladi.
Smartbuy microSD-ni tiklash
Ushbu ishlab chiqaruvchining flesh-disklari bilan ishlash bitta qiziqarli nuqta bilan tavsiflanadi - agar flesh-disk ishlamasa, siz shunchaki bir necha yil kutishingiz mumkin va shundan keyin u yana ishlaydi. Agar kutishni istamasangiz, siz topishingiz mumkin bo'lgan barcha tiklash dasturlarini sinab ko'rishingiz kerak.
Qumo microSD-ni tiklash
Qumo'dan MicroSD-lar to'satdan "o'lishi" bilan mashhur. Bir marta ular ishlashni to'xtatadilar va shundan keyin ularda hech bo'lmaganda hayot belgilarini ko'rish juda muammoli bo'ladi. Ba'zi foydalanuvchilar yuqorida aytib o'tilgan R-Studio va CardRecovery dasturlaridan foydalanishni maslahat berishadi. Ammo hamma hollarda ham ular samarali bo'lmaydi. Uskuna usullari yordamida "o'lik" flesh-disklarni qayta tiklash bilan shug'ullanadigan maxsus kompaniyalar mavjud, ammo bunday xizmatlar arzon emas va odatda yangi diskni sotib olish arzonroq.
A-Data MicroSD-ni tiklash
Bu holatda ham ko'pchilik dasturlar yordam bermaydi. Paragon Partition Manager Free A-Data flesh-disklari bilan yaxshi ishlaydi. Birinchidan, ushbu dasturda siz formatlashingiz kerak (asosiy menyudagi Format Partition tugmasi), so'ngra yangi bo'sh bo'lim yaratish (Yangi bo'lim yaratish).
Oltramax microSD-ni tiklash
Bunday holda, SD Card Formatter bilan to'liq formatlash ham ko'p yordam beradi. Ba'zi hollarda, ALCOR MP yordamida drayverning ishlashini tiklash mumkin. Uni ishlatish bo'yicha to'liq ko'rsatmalar o'qilishi mumkin.
Shikastlangan microSD-ni tiklash
Ba'zi hollarda, drayverdan foydalanganda, ekranda "Buzilgan xotira kartasi" yoki shunga o'xshash xabar paydo bo'lishi mumkin. Bu erda quyidagi dasturlar yordam beradi:
Guruch. № 17. Android uchun Wondershare Dr.Fone
Oldini olish
Avval flesh-diskni to'g'ri ishlatish yaxshiroqdir, shunda keyinchalik uning noto'g'ri ishlashi bilan bog'liq muammolar bo'lmaydi. Bu erda microSD ning buzilishining oldini olish uchun ba'zi maslahatlar mavjud:
- Drayv tushib qolishi, urilishi, egilishi, haroratning haddan tashqari o'zgarishi yoki unga zarar etkazishi mumkin bo'lgan boshqa ta'sirlarning oldini olish uchun hamma narsani qiling.
- Ionlashtiruvchi nurlanishdan saqlaning (masalan, rentgen apparatlarida).
- Kontaktlarga barmoqlaringiz bilan tegmang va odatda ularni har doim maxsus qopqoq bilan yopishga harakat qiling.
- Vaqti-vaqti bilan kartani defragmentatsiya qiling va odatda undan muntazam foydalaning - MicroSD-lar shunchaki javonda yotishni yoqtirmaydi.
- Vaqti-vaqti bilan zaxira nusxalarini yaratishga harakat qiling, shunda buzilish holatlarida siz barcha ma'lumotlaringizni yo'qotmaysiz. Buning uchun siz "bulutli" xotiradan foydalanishingiz mumkin.
- Drayvning butun hajmini to'ldirmang, har doim bo'sh joy bo'lsin.
- Agar karta biron bir qurilmada bo'lsa, uni kamroq olib tashlashga harakat qiling.
Qattiq disklar va flesh-disklarni formatlash bo'yicha boshqa materiallarimizga qarang:
Xotira kartasining shikastlanishi bilan bog'liq holatlar juda keng tarqalgan. Ushbu maqolada uchinchi tomon dasturlari yordamida shikastlangan diskni qayta tiklash masalasi batafsil muhokama qilinadi.
SD ishlashining yo'qolishi ko'plab sabablarga ko'ra yuzaga kelishi mumkin - bu haydovchining o'ziga zarar etkazishi yoki karta o'rnatilgan qurilmaning noto'g'ri ishlashi natijasi bo'lishi mumkin.
Nima uchun buzilishlar paydo bo'lishi mumkin
Ko'pchilik bir nechta umumiy sabablar, buning natijasida xotira kartasi shikastlanishi mumkin:
- jismoniy zarar;
- Mavjudligi kaltaklangan tarmoqlar;
- noto'g'ri qazib olish haydash;
- muvaffaqiyatsizlik qurilmaning ishlashida;
- noma'lum xatolar, SDda nosozlikka olib keladi.
Qaysi hollarda tiklanish mumkin?
jismoniy buzilish SD-karta to'g'ridan-to'g'ri shassi shikastlanishiga ulangan bo'lishi mumkin. U yorilishi mumkin va ichidagi mikrosxemalar shikastlanish xavfi ostida. Eng keng tarqalgan holat saqlovchi yo'qotish qulf. Bundan tashqari, interfeys boshqaruvchisi muvaffaqiyatsiz bo'lishi mumkin. Bunday holda, ishni tiklash va ma'lumotlarni saqlash, xayriyatki, hali ham mumkin.
Buzilgan xotira hujayralarining mavjudligi kamroq tarqalgan. Bunday holatda, flesh-disk qurilmalar tomonidan tan olinmaydi. Bunday muvaffaqiyatsizlik vaqt o'tishi bilan o'zini namoyon qiladi, chunki haydovchi xotirasida bir nechta o'qish / yozish tsikllari mavjud. Ular tugagach, flesh-disk muvaffaqiyatsiz tugadi. Maxsus dasturiy ta'minot yordamida ishni tiklash mumkin.
Bundan tashqari, SD ning ishdan chiqishiga olib keladigan xatolar mavjud. Bu xatolarga quyidagilar kiradi tizim bildirishnomalari:
- ommaviy axborot vositalari aniqlangan, lekin uning hajmi 0 KB;
- hech qanday qurilmada aniqlanmagan, o'qilmagan yoki ochilmagan.
Xatolar:
- diskni qurilmaga joylashtiring;
- USB qurilmasi tan olinmadi;
- flesh-karta shikastlangan;
- ushbu qurilmani ishga tushirish mumkin emas (kod 10);
- USB qurilmasini ulashda xatolik (kod 43).
Har bir holatda nosozlik sababini topish va ma'lumotlarni qayta tiklash uchun tahlil qilish kerak bo'ladi.
Qurilmaning ishdan chiqishi juda keng tarqalgan. Bunday holda, karta boshqa qurilmada tan olinadi. bilan bog'langan ulagichning shikastlanishi gadgetning o'zida. Bunday holda, USB flesh-diskini emas, balki qurilmaning o'zini ta'mirlash kerak bo'ladi. Xuddi shu narsa Android-dagi SD-kartaning shikastlanishiga ham tegishli.
Noto'g'ri ekstraktsiya, birinchi navbatda, foydalanuvchining tajribasizligi bilan bog'liq. Agar karta noto'g'ri chiqarilgan, flesh xotira buzilgan. Afsuski, bu xatoni tuzatib bo'lmaydi. Bunday holda, faqat yangi SD sotib olish muammoni hal qiladi.
Maxsus dasturlar yordamida formatlash
Ba'zi muammolar diskni past darajadagi formatlashni amalga oshiradigan dasturiy ta'minot yordamida tuzatilishi mumkin. Eng mashhurlari HDD LOW Format va SDformatter. Ular micro SD formatlanmagan hollarda ham qo'llaniladi.
HDD LOW formati
SD formatlashda yordam beradigan samarali dastur. HDD LOW Format o'zining arsenalida sichqonchani bir necha marta bosish orqali micro SD ishlashini tiklashga yordam beradigan maxsus formatlash algoritmlariga ega.
Jarayon:
SDformator
SDformatter - bu flesh-diskni past darajadagi formatlashni amalga oshirishga imkon beruvchi kichik bepul va funktsional yordamchi dastur. Boshqa narsalar bilan bir qatorda, dastur nafaqat kartani tozalashga, balki yomon sektorlarni tiklash. SDformatter-ning oddiy interfeysi hatto tajribasiz foydalanuvchiga ham vazifani bajarishga imkon beradi.
Jarayon shunday ko'rinadi quyida bayon qilinganidek:

iFlash-dan foydalanish
Xotira kartasini tiklash uchun siz iFlash maxsus onlayn xizmatidan foydalanishingiz mumkin. Ushbu resurs ular uchun eng mos yordamchi dasturlarga ega flesh-qurilmalarning ma'lumotlar bazasi.
Qidiruv jarayoni iFlash resursida kerakli yordamchi dastur:


Kingmax (Super Stick va U-Drive)
Kingmax-dan mediani tiklash uchun sizga Super Stick va U-Drive yordam dasturlari kerak bo'ladi. Ikkala dastur uchun ham ishlash printsipi bir xil.
Drayvni bir necha daqiqada tiklashingiz mumkin:
- ochiq Super Stick yoki U-Drive yordam dasturlari versiyalaridan biri;
- keyin oyna ochiladi (har ikkala yordamchi dasturning interfeysi bir xil);
- bosing" yangilash” va jarayon tugashini kuting.
Sandisk (Formatter Silicon Power)
- dasturni o'rnating va oching;
- yordamchi dastur oynasida modulni tanlang " Qayta tiklash” va tiklash jarayoni tugashini kuting.
A-Data (Paragon Partition Manager bepul)
A-Data drayvlari uchun Paragon Partition Manager Free eng mos keladi.
Uning yordamida diskni tiklash jarayoni quyidagicha ko'rinadi:
- dasturni oching va asosiy oynada moduldan foydalaning " Format bo'limi»;
- keyin siz yangi disk qismini yaratishingiz kerak, buning uchun biz tanlaymiz " Yangi bo'lim yarating».
Yana bir foydali dastur mavjud - HDDScan, videoda u bilan ishlash jarayonini ko'rib chiqing:
boshqa usullar
Yuqoridagi usullar yordam bermasa yoki ulardan foydalanish imkoni bo'lmasa, boshqa vositalar yordamida xotira kartasini tiklashga urinib ko'rishingiz mumkin.
Harf o'zgarishi disk:

Keling, drayverlarni o'rnatishga o'tamiz. Buning uchun sizga kerakli dasturiy ta'minotni avtomatik o'rnatish uchun DriverPack Solution dasturi kerak bo'ladi. Bundan tashqari, ushbu amalni qo'lda bajarishingiz va drayver paketini maxsus saytdan yuklab olishingiz mumkin.
Dasturlar va boshqa vositalardan foydalanishdan tashqari, boshlash yaxshidir xaritani tekshiring boshqa qurilmada. Agar u tan olinsa, muammo sizning gadjetingizda (android telefon, planshet, kamera va kompyuter) yashiringan.
Xotira kartasini ishlash uchun qanday tekshirish mumkin
Muvaffaqiyatsizliklar va xatolar bo'lsa, ishlashni tekshirishga arziydi. Buning uchun siz maxsus vositalardan foydalanishingiz shart emas, standart operatsion tizim vositalari etarli bo'ladi.
Tekshirish quyidagi tarzda amalga oshirilishi mumkin:

SD-kartani qanday boshqarish kerak
Xotira kartasining ishdan chiqishi tufayli ma'lumotlar yo'qolishining oldini olish uchun siz rioya qilishingiz kerak qoidalar to'plami uni ishlatganda:
- xaritani saqlashga harakat qiling himoyalangan joy, interfeys ulagichiga suv tushmasligi, tomchilar va korpusga zarar etkazishi mumkin bo'lgan boshqa muammolardan saqlaning;
- arzimaydi qo'llar bilan teginish kontakt ulagichiga;
- zarur defragmentatsiya haydash va imkon qadar tez-tez foydalaning. Agar u ishlatilmasa, vaqt o'tishi bilan xotira hujayralarining degradatsiyasi sodir bo'ladi;
- unutmang nusxalarini yaratish flesh-diskdagi fayllar va ularni shaxsiy kompyuterga o'tkazing;
- saqlashga arzimaydi kartada ko'p sonli fayllar mavjud, siz bo'sh joy qoldirishingiz kerak;
- da kompyuterdan chiqarib olish, xavfsiz olib tashlash dan foydalanishingiz kerak.
(4
reytinglari)
Micro-SD formatidagi drayverlar portativ uskunalarda qo'llaniladi: kameralar, telefonlar, planshetlar, pleerlar. Bunday qurilmalar odatda ko'plab multimedia ma'lumotlari saqlanadi, xususan, fotosuratlar, videolar, musiqa. Tasodifiy formatlash yoki qurilmaning noto'g'ri ishlashi sabab bo'lishi mumkin qimmatli fayllarni yo'qotish. Maqolada biz Micro-SD flesh-diskini qanday tiklashni aniqlaymiz, shuningdek, umumiy muammolarni hal qilish bo'yicha maslahatlar beramiz.
SD-kartani kompyuterga ulash
Uni kompyuterga ulangandan keyingina tiklash mumkin bo'ladi. Bu bir necha usul bilan amalga oshiriladi:

Ko'rib turganingizdek, bu borada murakkab narsa yo'q. Ulanish amalga oshirilganda, yordamchi dasturni ishga tushirishingiz mumkin.
Ma'lumotlarni qayta tiklash dasturi
O'chirilgan ma'lumotlarni qayta tiklashga imkon beruvchi ko'plab dasturlar mavjud. Ko'pgina hollarda ular universaldir - HDD va SSD drayvlar, flesh-disklar, SD-kartalar uchun mos keladi. Muvaffaqiyatli protsedura ehtimolini oshirish uchun, fayllarni o'chirishdan keyin ma'lumotni yozib olishni istisno qilish muhimdir.
Keling, ikkita eng samarali yordamchi dastur misolidan foydalanib, jarayonni bosqichma-bosqich tahlil qilaylik.
EasyRecovery dasturidan foydalanish
SD-kartadan ma'lumotlarni qayta tiklash bo'yicha ko'rsatmalar:
- Havolani kuzatib boring: https://freesoft.ru/windows/easyrecovery. O'ngdagi yashil tugmani bosing "Yuklab olish". Oynani tanlang va faylni saqlash yo'lini belgilang.
- O'rnatish paketini ishga tushiring va ko'rsatmalarga rioya qiling.
- Xotira kartasini kompyuterga ulang va dasturni ishga tushiring.
- Dastlabki oynada media turini tanlang "Xotira kartalari", bosing "Davom etish".
- 3-bosqichda operatsiyani belgilang - ma'lumotlarni qayta tiklash. Oynaning pastki qismida fayl tizimi turi yonidagi katakchani belgilang, odatda FAT.
- Tizim skanerlaydi va topilgan hujjatlar ro'yxatini ko'rsatadi. Chap tomonda papka daraxti ko'rsatiladi, o'ng tugmani bosish orqali kontekst menyusi chaqiriladi, bu erda siz buyruqni tanlashingiz kerak. "Sifatida saqlash…".
- Kompyuteringizning qattiq diskida saqlash joyini belgilang.




Eslatma
Qayta tiklanadigan ma'lumotlar yozilishi mumkin faqat muqobil saqlash uchun. Agar siz bir xil SD-kartaga saqlasangiz, ba'zi ma'lumotlar butunlay o'chib ketadi.
R-Undelete-dan foydalanish
Ishlab chiquvchilar bepul dasturni taklif qilishadi flesh-diskdan fayllarni tiklash yuqori samaradorlik bilan. Uy foydalanuvchilari uchun yordamchi dastur versiyasi faqat FAT fayl tizimi bilan cheklovsiz ishlaydi. Agar bo'lsa qattiq diskdan o'chirilgan fayllarni tiklash zarurati(NTFS formati), siz pul to'lashingiz kerak bo'ladi.
Ma'lumotlarni tiklash bo'yicha bosqichma-bosqich ko'rsatmalar:
- Havolani kuzatib boring: https://www.r-undelete.com/ru/ . "Yuklab olish" tugmasini bosing.
- Yuklab olingan faylni ishga tushiring va o'rnatuvchining ko'rsatmalariga amal qiling.
- Dasturni ishga tushirgandan va SD-kartani ulagandan so'ng, oynaning chap qismida o'chirilgan ma'lumotlar joylashgan drayverni tanlang.
- Tugmani bosing Fayllarni ko'rsatish.
- Dastur hujjatlarni qidiradi va ularni ro'yxat sifatida ko'rsatadi. Chap tomonda qo'shimcha menyu mavjud hujjatlar ko'rinishini o'zgartirishingiz mumkin faqat ma'lum bir tur. Masalan, rasmlar, audio, video.
- Fotosuratlarni oldindan ko'rish imkoniyati mavjud. Buning uchun oynaning pastki qismida ko'rish rejimini o'zgartiring Plitkalar.
- Kattalashtiruvchi oyna belgisini bosish hujjat nomini kiritishingiz mumkin bo'lgan kiritish maydonini ochadi.
- Agar o'chirilgan fayllar topilmasa, siz funktsiyadan foydalanishingiz kerak bo'ladi Chuqur skanerlash. U pastki o'ng burchakda joylashgan bir xil nomdagi tugmani bosish orqali ishga tushiriladi. Kompyuterning ishlashiga qarab, chuqur qidirish uzoq vaqt talab qilishi mumkin.
- MicroSD kartani tiklashning keyingi bosqichi fayllarni tanlash bo'ladi. Hujjat nomining chap tomoniga bosishingiz kerak, yashil tasdiq belgisi paydo bo'ladi.
- Saqlash usulini tanlang:

- Tugmani bosing "Qayta tiklash", unda qayta tiklanadigan fayllar soni va ularning hajmi yoziladi.
- Amaliyot tugagandan so'ng, dastur barcha hujjatlar saqlangan Explorer papkasini ochadi.


Siz dasturni yopishingiz yoki yorlig'iga o'tishingiz mumkin Disklar boshqa xotira kartasi uchun protsedurani takrorlash uchun.

Agar siz hali ham muammoni hal qila olmasangiz, urinib ko'rishingiz mumkin drayverni boshqa kompyuter yoki noutbukga ulang. Agar siz kartani o'quvchidan foydalansangiz, kartani smartfon yoki boshqa qurilmaning bir qismi sifatida ulashga harakat qilishingiz kerak.
Yo'qotilgan fayllarni tiklash o'chirishdan keyin yangi ma'lumotlar yozilmagan bo'lsa, muammo emas. Yuqorida aytib o'tilgan dasturlardan foydalanish sizga vazifani o'zingiz engishingizga imkon beradi, faqat ko'rsatmalarga amal qilishingiz kerak.
SD xotira kartangiz bilan bog'liq muammolar bormi? Undagi barcha ma'lumotlarni o'qiy olmaysizmi? Yoki telefon ularni umuman ko'rmaydimi? Zararlangan SD-kartani kompyuter yordamida tiklashga urinib ko'rishingiz mumkin - xatolarni tekshiring va uni to'liq formatlang.
SD xotira kartalari bilan bog'liq muammolar kam uchraydi. Agar unda juda ko'p ma'lumotlar yozilgan bo'lsa va siz undan faol foydalansangiz, masalan, telefoningizda, unda bir muncha vaqt o'tgach, tarkibni o'qishda muammolar paydo bo'lishi mumkin. Biroq, bu uni darhol axlatga tashlash mumkin degani emas.
Uni qayta tiklash uchun har doim imkoniyat bor. Bu har doim ham xotira kartasi boshqaruvchisi bilan bog'liq muammolarga duch kelmaydi - ba'zida yechim, masalan, saqlangan fayllardagi xatolarni tekshirish, yomon tarmoqlarni tuzatish, formatlash yoki bo'limlarni (tuzilmani) to'liq tozalash va ularni qayta yaratish bo'lishi mumkin. Ro'yxatdagi echimlarni ko'rib chiqing.
SD xotira kartasini tiklash uchun nima kerak bo'ladi
Xotira kartasidan ma'lumotlarni tiklashni amalga oshirish uchun uni kompyuterga ulashingiz kerak. Shunday qilib, biz shunga muvofiq bo'lishimiz kerak:
- Windows tizimiga ega kompyuter yoki noutbuk;
- SD-kartani shaxsiy kompyuterga ulashning arzon varianti.
Uni kompyuteringizga bir necha usul bilan ulashingiz mumkin. Noutbuk ichiga o'rnatilgan kartani o'quvchi orqali amalga oshirilishi mumkin. Agar yo'q bo'lsa, siz USB kartani o'quvchi sotib olishingiz mumkin. Tashqi ko'rinishida u oddiy flesh-diskdan farq qilmaydi, yagona farq shundaki, qo'shimcha kirish mavjud bo'lib, unga birinchi navbatda xotira kartasini joylashtiramiz va shundan keyingina USB orqali kompyuterga ulanamiz.
1-usul: Chkdsk bilan buzilgan fayl tizimini ta'mirlash
Birinchi va eng oson yo'li - tizimning qattiq diskini ta'mirlash vositasi Chkdsk. Bu Microsoft-dan yordam dasturi, ya'ni u faqat Windows operatsion tizimiga ega kompyuterda mavjud. Albatta, ushbu dastur SD-kartalardan ma'lumotlarni qayta tiklash uchun har doim ham etarli emas, lekin siz ma'lumotlarni yo'qotmasdan fayl tuzilishidagi zararni tekshirishingiz mumkin. Ushbu usulda biz SD-kartani buyruq satri orqali tiklaymiz.
Ishni boshlash uchun xotira kartasini to'g'ridan-to'g'ri noutbuk yoki shaxsiy kompyuteringizga joylashtiring va "Mening kompyuterim" yoki "Bu kompyuter" belgisini bosing (Windows 8 va undan yuqori). Disklar ro'yxatida ulangan SD-kartani toping va unga qaysi harf tayinlanganligini eslang. Misol uchun, unga "E:" harfi tayinlangan deb faraz qilaylik.
Ishga tushirish oynasini ochish uchun Windows + R klaviatura yorliqlarini bosing. Buyruq satrini ochish uchun quyidagi buyruqni kiriting:
Buyruqning satri oynasida siz drayverni skanerlaydigan va undagi xatolarni tuzatadigan tegishli buyruqni kiritishingiz kerak. Buyruq shunday ko'rinadi:
chkdsk E: /f
Albatta, E o'rniga: tizimingiz tayinlagan haydovchi harfini kiritamiz (ko'p nuqtani unutmasdan). Enter tugmasini bosgandan so'ng, skanerlash jarayoni boshlanadi. E'tibor bering, /f parametri buyruqning oxirida qo'shiladi, ya'ni Chkdsk nafaqat muammolarni topadi, balki ularni tuzatishga ham harakat qiladi.
Skanerlashdan so'ng biz xotira kartasini yana tekshiramiz va uning to'g'ri ishlashini tekshiramiz.
2-usul: SD-kartani formatlash
Ushbu usulda biz drayverni formatlash yordamida qayta tiklashga harakat qilamiz, uning davomida barcha ma'lumotlar o'chiriladi. Agar Chkdsk orqali xotira kartasini ta'mirlash ijobiy natija bermagan bo'lsa va muammolar hali ham mavjud bo'lsa (masalan, alohida fayllarni o'qishdagi xatolar) ushbu operatsiya muammoni hal qilishi mumkin. Albatta, biz barcha ma'lumotlarni yo'qotamiz, ammo bu yo'lni tiklash yangi ma'lumotlarga zarar yetkazilishining oldini olish imkoniyati mavjud, biz ularni keyinchalik SD-diskga nusxalashimiz mumkin.
Bo'lim tuzilishini buzmaydigan oddiy formatlashni ko'rib chiqing. Xotira kartasini shaxsiy kompyuterga ulang va keyin ish stolida "Mening kompyuterim" ni oching. Disklar ro'yxatida SD-kartani toping va ustiga o'ng tugmasini bosing.
Ochilgan menyudan "Formatlash" bandini tanlang. Standart klaster o'lchami tugmasini bosing va fayl tizimi FAT32 ga o'rnatilganligiga ishonch hosil qiling.
Operatsiyani "Tez formatlash" opsiyasi bilan bajarish mumkin. Lekin eng yaxshi ta'sirga erishish uchun biz ushbu katakchadan belgini olib tashlashni tavsiya qilamiz - bu ko'proq vaqt talab etadi, lekin u ehtiyotkorlik bilan amalga oshiriladi va ehtimol muammoni hal qiladi.
Tugallangach, SD xotira kartasini telefoningizga, planshetingizga, raqamli kameraga yoki boshqa qurilmaga qayta joylashtiring va uning to‘g‘ri ishlashini tekshiring.
3-usul: Bo'limlarni o'chirish yoki past darajadagi formatlash
SD xotira kartasi oddiy diskdan unchalik farq qilmaydi - u bir yoki bir nechta bo'limga ega bo'lishi mumkin. Odatiy bo'lib, har doim bitta bo'lim mavjud. Siz qurilmani shunday formatlashingiz mumkinki, bu bo'lim butunlay o'chiriladi va ajratilmagan bo'sh joy qoladi. Bu past darajadagi formatlash deb ataladi.
Muhim! Oddiy formatlash kabi, past darajadagi formatlash SD-kartadagi barcha ma'lumotlarni o'chirib tashlaydi va fayllarni qayta tiklashning hech qanday usuli bo'lmaydi. Shuning uchun, qayta tiklashdan oldin, tizim tomonidan hali ham o'qiladigan ma'lumotlarni yoki uning qismini shaxsiy kompyuterga nusxalash.
Formatlashdan keyin paydo bo'ladigan ajratilmagan bo'shliqda siz yana yangi bo'lim yaratishingiz mumkin. Ko'pincha SD-karta ulanganda u "RAW" sifatida ko'rsatilgan va kiritilishi mumkin bo'lgan bo'limlar ko'rsatilmagan vaziyatda yordam beradi. Eng yaxshilaridan biri HDD past darajadagi formatlash vositasidir.
Qayta tiklanadigan SD drayverni kompyuteringizga ulang va HDD Low Level Format Tool-ni ishga tushiring. O'rnatilgan qattiq disklar ro'yxati ko'rsatiladi. Undagi SD diskni toping va belgilang.
Xotira kartasi, masalan, kompyuterdagi ikkinchi yoki uchinchi qattiq disk emas, balki belgilanganligiga ishonch hosil qiling. Agar shubhangiz bo'lsa, ushbu disk / flesh-disk yoki micro SD-kartaning umumiy hajmini ko'rsatadigan Imkoniyatlar ustuniga e'tibor bering.
Tanlagandan so'ng, "Davom etish" tugmasini bosing va "Ushbu QURILMANI FORMATLASH" yorlig'iga o'ting. Drayv to'liq formatlanadi va bo'limlar o'chiriladi - faqat ajratilmagan maydon qoladi. SD-kartani tiklash dasturidan chiqish HDD past darajadagi formatlash vositasi.
Lekin bu hammasi emas. SD-kartadan hali foydalanish mumkin emas. Boshlash menyusini oching va Disk boshqaruvini qidiring. Yoki qidiruv satriga "Qattiq disk bo'limlarini yaratish va formatlash" ni kiriting.
Barcha disklar ko'rsatiladigan oyna paydo bo'ladi - ikkalasi ham kompyuterga o'rnatilgan va USB orqali ulangan. Bu yerda ulangan SD xotira kartasini toping, uning satri qora rangda ta'kidlanadi.
Qora ajratilmagan maydonni o'ng tugmasini bosing va "Yangi jild yaratish" -ni tanlang. Bo'lish jarayoni bo'yicha bosqichma-bosqich ko'rsatma berish uchun ekranda bo'lish ustasi paydo bo'ladi. "Fayl tizimi" maydoniga e'tibor bering va NTFS emas, balki FAT32 tanlanganligiga ishonch hosil qiling.
Yangi bo'lim yaratilishini tasdiqlang. Bu SD-ni tiklashni yakunlaydi va endi u "Mening kompyuterim" oynasida avtomatik ravishda tayinlangan haydovchi harfi bilan ko'rsatiladi. Keyin uni telefoningiz yoki planshetingizga joylashtiring.
O'qish vaqti: 35 min
MicroSD xotira kartasini tiklash masalasi odatda uni smartfon, videokamera yoki kamerada ko'rsatish bilan bog'liq har qanday muammolar bilan ko'tariladi. Shuningdek, muhim omil - bu ommaviy axborot vositalaridan ma'lumotlarni nusxalash va keyin uni hayotga qaytarish zarurati.
Shunday qilib, biz uchun ma'lum bo'ladiki, u ishlatiladigan qurilma yordamida maqsadga erishish mumkin emas. Bu erda siz kartani o'quvchi yoki hech bo'lmaganda USB adapterdan foydalanishingiz kerak bo'ladi. Agar mavjud bo'lsa, tashqi kartani o'quvchidan foydalanish yaxshiroqdir, chunki o'rnatilgani shikastlangan MicroSD kartani yaxshi taniy olmaydi.
Harakatlarni bajarishdan oldin siz maqsadni aniq belgilashingiz kerak, sizga xaritaning o'zi yoki undan ma'lumot kerak. Agar ikkala variant ham bo'lsa, siz kartadagi ma'lumotlarni saqlashdan boshlashingiz kerak. Buzilgan yoki o'chirilgan fayllarni USB flesh-diskidan nusxalash uchun sizga MicroSD CardRecover xotira kartalarini tiklash dasturi kerak bo'ladi. RS File Recovery yoki Auslogics Recovery kabi boshqalardan ham foydalanishingiz mumkin.
CardRecovery yordamida MicroSD-ni qanday tiklash mumkin?
Usul shikastlangan ommaviy axborot vositalaridan fayllarni tiklashga imkon beradi va hatto ma'lumot o'chirilgan bo'lsa ham. O'chirilgan fayllarni tiklashning muhim sharti - protsedura tugagunga qadar foydalanishni darhol to'xtatish.
CardRecovery hatto multimedia fayllarini ham tiklashga qodir: video formatlari, audio va tasvirlar, shuningdek hujjatlar va boshqa muhim ma'lumotlar turlari.
Dasturning afzalligi ham multiplatformada, u Windowsning barcha versiyalarida ishlaydi. Faqat 829Kb og'irligi uni hatto eng zaif tarmoq ulanishi bilan ham yuklab olish imkonini beradi, bu katta afzallikdir.
CardRecovery yordam dasturi orqali MicroSD xotirasini tiklash uchun sizga quyidagilar kerak:
- Dasturni https://www.cardrecovery.com/download.asp saytidan yuklab oling;
- O'rnatish va ishga tushirgandan so'ng siz oddiy yordamchi dasturning xush kelibsiz oynasini ko'rasiz, u erda "Keyingi" tugmasini bosishingiz kerak;

- 1-bosqich - ommaviy axborot vositalariga yo'lni, qiziqtirgan fayl formatlarini va ularni nusxalash uchun katalogni ko'rsatishdan iborat;

- 2-qadam - ommaviy axborot vositalaridan tiklanadigan ma'lumotlar miqdori uchun qiymatni ko'rsatishni talab qiladi. Qidiruvdan so'ng sizga topilgan fayllar soni haqida xabar beriladi;

- 3-bosqich - topilgan fayllardan tiklanishi kerak bo'lganlarni tanlashni o'z ichiga oladi. Tasvirlar uchun har bir elementni yoki barchasini bir vaqtning o'zida tanlash orqali foydalaniladigan oldindan ko'rish mavjud. Keyin "Keyingi" tugmasini bosing;

- Qayta tiklash oxirida, tiklangan ma'lumotlarga ega bo'lgan papkaga o'tish uchun havola sifatida xizmat qiluvchi tugma bo'ladi.
Bunda biz MicroSD xotira kartasini, aniqrog'i undan ma'lumotni qanday tiklashni aniqladik. Siz hozir ishlayotganligini tekshirishingiz mumkin, ehtimol harakatlar jarayonida karta ishlay boshladi, aks holda siz tiklash jarayonini o'zi bajarishingiz kerak.
MicroSD kartani formatlash
Endi siz standart Windows funktsiyalari yordamida xotira kartasini qayta tiklash mumkinligini tekshirishingiz kerak. Formatlash dasturlarini yuklab olishning ma'nosi yo'q, chunki ular bir xil funktsiyani bajaradi, faqat har biri bilan alohida shug'ullanish kerak.
Usul Windows-da ko'rsatiladigan va u ishlashi mumkin bo'lgan xotira kartalari uchun ishlaydi. Formatlashdan so'ng uning qurilmalarda to'g'ri ishlashi tiklanishi kerak. Senga kerak:
1. Karta o'quvchi yoki USB adapter yordamida flesh-diskni kompyuterga ulang;
2. "Mening kompyuterim" bo'limiga o'ting va xarita ko'rsatilganligini tekshiring;
3.O'ng tugmasini bosing va Format-ni tanlang. Windows-da formatlashni amalga oshirishning bir necha usullari mavjud: tez va to'liq. Siz ularni birma-bir sinab ko'rishingiz yoki darhol to'liq ishga tushirishingiz kerak, fayllar o'chib ketadi, agar kerak bo'lsa, avvalgi usuldan foydalaning. Turli xil fayl tizimlari FAT32, NTFS yoki exFAT tanlovi bilan bir necha marta formatlashingiz kerak bo'lishi mumkin, ba'zilari ikkinchisiga maslahat beradi, ammo uni zamonaviyroq smartfonlar qo'llab-quvvatlaydi;

4. Aksariyat hollarda bu etarli, ammo agar bunday bo'lmasa, siz boshqa xatolarni tekshirish protsedurasini bajarishingiz kerak. Buning uchun:
- Qurilmada RMB va "Xususiyatlar" ni tanlang;
- "Xizmat" yorlig'iga o'ting;
- "Diskni tekshirish" ustunida "Tekshirishni o'tkazish" tugmasini bosing.

Ushbu protsedurani tugatgandan so'ng, MicroSD kartasini qanday tiklash kerakligi haqidagi savol endi ochilmasligi kerak.
Qayta tiklash uchun standart usullar etarli bo'lmasa, siz Transcend Autoformat yoki SDFormatter dasturidan foydalanishingiz mumkin. Gap shundaki, ba'zi kameralar yoki videokameralar mukammal fayl tizimiga ega. Ushbu yordamchi dasturlar sizning vaziyatingiz uchun eng mosini tanlashga imkon beradi, garchi siz kam ma'lum bo'lganlarni ham tanlamasligingiz kerak.
Shunday qilib, biz xotira kartasini turli darajadagi, ommaviy axborot vositalaridan ma'lumot olishdan MicroSD kartani qayta tiklashgacha qanday tiklashni aniqladik. Afsuski, agar sizga hech narsa yordam bermasa va kartangiz hatto kompyuterda, smartfonda yoki boshqa gadjetda ko'rsatilmasa, xizmat ko'rsatish markazidan foydalanish qoladi.
Agar sizda "MicroSD Recovery" mavzusida savollaringiz bo'lsa, ularni sharhlarda so'rashingiz mumkin