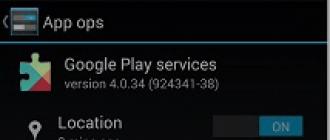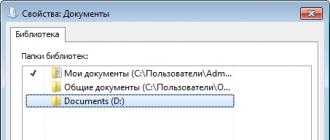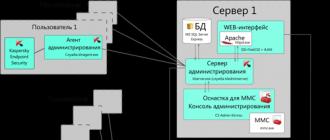Odatiy bo'lib, Windows 7-dagi Mening Hujjatlarim papkasi foydalanuvchi katalogida joylashgan:
C: \\ Foydalanuvchilar \\ Sizning ismingiz \\ Hujjatlar
Rus tilida Foydalanuvchilar papkasining nomi Foydalanuvchilar, va Hujjatlar papkasining nomi Mening hujjatlarim sifatida ko'rsatiladi.
Ba'zan "Mening hujjatlarim" papkasining manzilini boshqa narsaga o'zgartirish kerak bo'ladi, masalan, bu papkani D: drayveriga, masalan, xavfsizlik sababli yoki tizim diskida joyni tejash uchun. Buni qanday amalga oshirishingiz mumkinligi haqida ushbu maqolada bilib olasiz.
Hujjatlar uchun yangi standart papkani o'rnating
Ushbu usul aslida so'zning so'zma-so'z ma'noda harakatlanmaydi, shuning uchun to'g'ridan-to'g'ri keyingi sarlavhaga o'tishingiz mumkin.
Windows 7-da bunday narsa mavjud Kutubxonalar... 4 ta asosiy kutubxonalar mavjud: video, hujjatlar, rasmlar va musiqa uchun. Hozirda biz faqatgina hujjatlar bilan qiziqamiz, garchi boshqa kutubxonalar xuddi shunday tarzda tuzilgan bo'lsa-da.
Odatiy bo'lib, ushbu kutubxonalar Boshlash menyusida, shuningdek har qanday papkaning chap qismida paydo bo'ladi. Bitta kutubxonada bir nechta papkalar bo'lishi mumkin va siz xohlagan papkalarni o'zingiz qo'shishingiz mumkin. Buni Hujjatlar elementini o'ng tugmasini bosib va \u200b\u200bXususiyatlarni tanlash orqali amalga oshirish mumkin. Siz bunday oynani ko'rasiz: 
Tugmani ishlatish Jild qo‘shish ... Siz biron bir papkani ro'yxatga kiritishingiz mumkin, masalan, D: \\ Hujjatlar, men qilganim kabi. Keyin siz ro'yxatdagi qo'shilgan papkani tanlashingiz va tugmani bosishingiz mumkin Saqlash jildini o'rnatingyangi papkani standart hujjat papkasiga aylantirish uchun.
E'tibor bering, hech qanday fayl qo'shilgan papkaga ko'chirilmaydi. Shunday qilib, siz ushbu tizimni hujjatlarni saqlash uchun asosiy papka sifatida ishlatishni xohlayotganingizni aytasiz. Masalan, ba'zi dasturlar Mening hujjatlarimga kirishni so'rasa, tizim "standart papka" ga yo'l beradi. Bundan tashqari, agar siz faylni saqlash paytida chap paneldagi "Hujjatlar" kutubxonasini bossangiz, fayl yangi papkangizga saqlanadi.
Agar siz fayllarni yangi papkaga o'tkazmoqchi bo'lsangiz, uni qo'lda qilishingiz mumkin, ammo quyida keltirilgan usuldan foydalanish yaxshiroqdir.
Mening hujjatlarim papkasini boshqa joyga ko'chirish
Mening hujjatlarim papkasini boshqa joyga ko'chirish uchun quyidagi amallarni bajaring:

Ushbu amallarni bajargandan so'ng, eski Mening Hujjatlarim papkangiz eski joydan yo'qoladi (ya'ni foydalanuvchi profil papkasida). Ilgari qanday nomlangan bo'lishidan qat'i nazar, Explorer-dagi yangi papka Mening hujjatlarim sifatida paydo bo'ladi.
Umid qilamanki, ushbu maqolani o'qib chiqqach, "Mening hujjatlarim" papkasining manzilini belgilashda hech qanday qiyinchiliklarga duch kelmaysiz.
Qiziqarli savol keldi, men unga butun maqolani bag'ishlashni zarur deb bildim. Savol quyidagicha edi:
Hujjatlarim va ish stolimdagi papkalarni qanday ko'chirishim mumkin?
Ushbu dars asosida siz nafaqat ushbu papkalarni, balki boshqa xizmat papkalarini, masalan, "Sevimlilar" papkasini ham ko'chirishingiz mumkin.
Ehtimol, nega sizga kerakligi haqida savol tug'ilayotgandir? Xo'sh, ular bir joyda o'tirishadi, yaxshi, ularni o'tirishlariga ruxsat bering, nega joylarini o'zgartiradi?
Gap shundaki "Mening hujjatlarim" va "ish stoli" papkalari, boshqa xizmat papkalari singari, ular joylashgan. Va ko'p odamlar papkalarni kino, musiqa, rasmlar va o'yinlarni ish stolida saqlashni yaxshi ko'rishadi, men buni bir necha bor ko'rganman.
Shuning uchun, bunday havaskorlar uchun bu juda foydali material bo'ladi. Ish stolida yoki "Mening hujjatlarim" papkasida saqlanadigan barcha bu ma'lumotlar, odatda, kompyuterning qolgan qismidan kichikroq bo'lgan tizim diskida joylashgan bo'ladi. Va agar siz uni sig'imga aylantirsangiz, men tizim diskini nazarda tutyapman, u holda kompyuteringiz ishlamay qolishi yoki umuman yuklashni to'xtatishi mumkin.
Ammo, ish joyini belgilaganingizda "Mening hujjatlarim" va "ish stoli" papkalari boshqa diskda, masalan, D diskida, keyin bu muammo shunchaki yo'qoladi.
Tizim haydovchisining sog'lig'i haqida xavotirlanmasdan, boshqa mahalliy drayv tomonidan ushlab turilishi mumkin bo'lgan barcha ma'lumotlarni saqlashingiz mumkin.
Endi texnik rejani amalga oshirishga tushamiz.
Ba'zilaringiz allaqachon Windows ro'yxatga olish kitobi haqida bilishlari mumkin. Kim bilmaydi, men qisqacha aytaman - tizimning barcha sozlamalari ro'yxatga olish kitobida, shu jumladan o'rnatilgan dasturlar bilan bog'liq holda saqlanadi. Ro'yxatdan o'tish kitobidan deyarli hamma narsani o'zgartirishingiz mumkin!
Ammo, sizni ogohlantirishim kerakki, bu erda juda ehtiyotkorlik bilan harakat qilishingiz kerak, chunki bitta noto'g'ri qadam va operatsion tizim ishlamay qolishi mumkin. Va keyin sizning sherigingizni topish qiyin bo'ladi! Registrda juda ko'p yozuvlar mavjud bo'lganligi sababli.
Ammo, agar siz XP emas, balki 7-ni o'rnatgan bo'lsangiz, u holda umuman ro'yxatga olish kitobiga kirishga to'g'ri kelmaydi. Hamma narsa papka sozlamalarida o'zgarishi mumkinligi sababli. Afsuski, Windows XP-da to'liq ma'lumot berolmayman, chunki bir hafta oldin Windows 7-ni o'zim uchun o'rnatganman.
Ammo bu papkalarni saqlash joyini qanday o'zgartirishingiz mumkinligini hali ham eslayman.
Windows XP-ga "Mening hujjatlarim" papkasini ko'chiring.
Uni ko'chirish juda oson, chunki u xizmat papkasi bo'lib, uni bajarish uchun faqat menyuda sichqonchaning o'ng tugmachasini bosing. Boshlang». Ochiladigan menyuda oxirgi bandni tanlang “ Xususiyatlari", Keyin paydo bo'lgan oynada yorliqni oching" Mo‘ljal». U erda siz ushbu jildni saqlash yo'lini ko'rsatishingiz mumkin. Bundan tashqari, "tugmasi bo'lishi kerak. Ko'chirish", Ustiga bosib," tarkibidagi barcha Mening hujjatlarim"- siz belgilagan yo'l bo'ylab yo'naltiriladi.
Agar ushbu papka Boshlash menyusida bo'lmasa, uni profil papkangizdagi tizim diskidan topishga harakat qiling.
Ammo, siz "Mening hujjatlarim" papkasini "Ishga tushirish" menyusida ko'rsatishingiz mumkin. Buning uchun “tugmachasini bosish kifoya. Boshlang", Elementni tanlang" Xususiyatlari", Va tugmasini bosing" Sozlang». "Ishga tushirish" menyusidagi narsalar ro'yxati paydo bo'ladi va u erda siz allaqachon topasiz " Mening hujjatlarim"Va uni havola yoki menyu sifatida namoyish eting. “Tugmasini bosing OK"Barcha o'zgarishlar kuchga kirishi uchun."
"Ish stoli" papkasini Windows XP-ga o'tkazing.
Men darhol ta'kidlashni istayman, men Windows XP-da ushbu mavzu uchun rasmlarni taqdim eta olmayman, chunki menda bu yo'q, lekin ehtimol siz buni qilishingiz mumkin "Mening hujjatlarim" jildiga o'xshash "ish stoli" jildini siljiting... Faqat uni tizim diskidan toping va " Xususiyatlari"Agar yorliq bo'lsa" Mo‘ljal"- shunchaki yo'lni o'zgartiring va harakatni bosing, agar bo'lmasa, Windows ro'yxatga olish kitobiga kirishingiz kerak bo'ladi. Yana men buni o'zim tekshira olmayman.
Ro'yxatdan o'tish kitobiga kirish uchun " Boshlang” - “Bajarish”.
Ko'rsatilgan oynada quyidagi buyruqni kiriting - " regedit”, Tirnoqsiz. Tugmasini bosing. Kirish"Va tizim ro'yxatga olish oynasini ko'rasiz.
Yana bir bor eslatib o'taman, nima qilayotganingizni bilmasangiz, u erda biror narsani aldashga urinmang, chunki oqibatlari eng oldindan aytib bo'lmaydigan bo'lishi mumkin.
Shunday qilib, sizning oldingizda ro'yxatga olish kitobi oynasi ochilgan va endi xizmat papkalarining manzilini o'zgartirishingiz mumkin, buning uchun siz quyidagi yo'ldan o'tishingiz kerak (ustunning chap tomonida):
HKEY_CURRENT_USER \\ Dastur \\ Microsoft \\ Windows \\ CurrentVersion \\ Explorer \\ Foydalanuvchi qobig'i jildlari
Aynan shu yo'lda siz "Ish stoli" papkasini (oynaning o'ng tomoni) manzilini o'zgartirishingiz mumkin va nafaqat u bilan, barcha xizmat papkalari ro'yxatdan o'tgan. Shunday qilib, biz bu yo'ldan boramiz, u erda siz yana bir nechta papkalarni ko'rasiz va ulardan biri " Ish stoli"yoki" Ish stoli"(Windows 7-da bu papka shunday nomlanadi, ehtimol XP-da ham shunday bo'ladi).
Bu erda biz "Ish stoli" yoki "Ish stoli" oynasining o'ng yarmida tanlaymiz, quyidagi rasmga qarang, ammo bu Windows 7 ro'yxatga olish kitobining surati:
Kattalashtirish uchun bosing.
E'tibor bering, "Satr parametrlarini o'zgartirish" oynasi paydo bo'ladi va ro'yxat elementini ikki marta bosish kifoya qiladi, mening "Ish stolida" men uni qizil chiziq bilan ta'kidladim.
Sizning oldingizda deraza paydo bo'ladi, u erda papkaga yo'l allaqachon ro'yxatdan o'tgan. Yozuvi " % USERPROFILE%"Tizim diskidagi foydalanuvchi yozuviga yo'lni anglatadi." Endi nima qilish kerak? Siz allaqachon bunday oynani ochganingizda.
Joylashtiradigan joyda papkani yarating, masalan, D diskida, "ish stoli" jildini yaratish yozuv o'rniga " % USERPROFILE% \\ ish stoli” - “D: \\ Ish stoli”.
Mana, biz o'zgarishlarni qo'llaymiz va ish stolingiz allaqachon boshqa joyda. Hamma narsani eski ish stolingizdan yangisiga o'tkazishni unutmang. Ularni yangi papkaga nusxalash kifoya va siz ularni eski papkada yo'q qilishingiz mumkin.
Windows 7-dagi "Mening hujjatlarim" va "Ish stoli" papkalarini ko'chirish.
Bu erda hamma narsa sodda, biz hech qaerga borishga majbur bo'lmaymiz, chunki hamma narsani papka sozlamalarida o'zgartirish mumkin. Siz yuqorida aytganimdek, hamma narsani qo'llashingiz mumkin, "" menyusi orqali hamma narsa deyarli bir xil, siz hamma narsani ro'yxatga olish kitobi orqali qo'llashingiz mumkin yoki siz shunchaki ushbu papkalarni topishingiz mumkin, chunki ularning barchasi bir joyda joylashgan va siz xususiyatlarni to'g'ridan-to'g'ri Explorer-dan chaqirib, ularning joylarini o'zgartirishingiz mumkin. standart joylar, biz hozir bajaramiz.
Biz quyidagi yo'ldan boramiz:
Tizim diskida :\ Foydalanuvchilar \ Tizimdagi profilingizning nomi.
Yoki boshlang'ich menyusida, profil rasmingiz ostidagi uning o'ng tomonida uning ismini tanlang. Quyidagi rasmga qarang.

Kirish nomini bosgandan so'ng, siz darhol barcha xizmat papkalari joylashgan shaxsiy papkangizga olib borasiz. Keyin kerakli papkani tanlang, sichqonchaning o'ng tugmachasini bosing va " Xususiyatlari"Va paydo bo'lgan oynada yorliqni tanlang" Manzil”:
Keyin kerakli joyda papka yarating, "tugmasini bosing. Ko'chirish", Ushbu oynada paydo bo'lgan oynada belgilang. Ushbu oddiy qadamlardan so'ng, ish stolingiz, boshqa har qanday papka ham yangi yashash joyiga o'tadi.
E'tibor bering, yo'l (men qizil chiziq bilan ta'kidladim) o'zgargan. Agar u xuddi shunday bo'lsa, uni qo'lda o'zgartiring va "qo'llash" ni bosing.

Hammasini asl holatiga qaytarish uchun "tugmasini bosing. Standart”.
Menimcha, hamma narsa bu erda, biz ko'rib turganimizdek, bu erda juda murakkab narsa yo'q va har qanday boshlang'ich u bilan kurashishga qodir.
PS: agar sizda Windows XP bo'lsa va uni osonroq usulini topsangiz, iltimos, izohlarda yuboring. Endi men boshqa batafsil ma'lumotga ega bo'lolmayman.
Windows operatsion tizimi foydalanuvchi profilida joylashgan ba'zi foydalanuvchi papkalarining yo'lini o'zgartirishga imkon beradi. Shunday qilib, agar siz to'satdan papkaning o'rnini o'zgartirishingiz kerak bo'lsa Yuklashlar o'zingizning Bu tez-tez Microsoft Edge yoki boshqa Internet dasturlaridan foydalanib Internetdan katta hajmdagi fayllarni yuklaydigan foydalanuvchilar uchun foydali bo'lishi mumkin. Ushbu maqola sizga Yuklashlar papkasida o'z yo'lingizni ikki xil usulda qanday olib tashlashni ko'rsatib beradi. .
Har safar Microsoft Edge brauzer dvigatelining keyingi yangilanishidan so'ng, "Yuklashlar" papkasidagi yo'l yana yangilanishi kerak. Ushbu lahzani ko'zdan qochirmang.
Qanday qilib Microsoft Edge-ga Saqlash ma'lumotini qo'shaman? Men Microsoft Egde-ga fayllarni yuklash oynasini o'zgartirish imkoniyati haqida o'ylab ko'rdim va endi har safar biron bir faylni yuklaganingizda brauzer sizga faylni qanday saqlashni taklif qiladi. Ammo agar sizga bunday funksiya kerak bo'lmasa, lekin "Yuklashlar" papkasini o'zingiznikiga o'zgartirishingiz kerak bo'lsa, unda ushbu maqolani o'qing.
File Explorer-dagi Yuklashlar papkasining o'rnini o'zgartiring
Avval ushbu papkaning xususiyatlaridan foydalanib, Yuklashlar papkasining o'rnini o'zgartirishning eng oson usulini ko'rib chiqaylik.
Oching Supero'tkazuvchilar Windows 7, 8, 10 bilan kompyuterda. Jildni o'ng tugmasini bosing Yuklashlar navigatsiya panelida ni tanlang va tanlang Xususiyatlari.
Yuklashlar - Xususiyatlar
Ochilgan oynada yorliqqa o'ting Manzil va kerakli yuklab olish papkasiga yangi yo'lni kiriting.
 Yangi yuklab olish joyi
Yangi yuklab olish joyi
Bunday holda, siz allaqachon yuklab olingan fayllarni yangi Yuklamalar papkasiga o'tkazishingiz mumkin. Keyin tugmani bosing Habarcha fayllarni eski joydan yangi joyga ko'chirish. Aks holda bosing Yo'q.
 Jildni ko'chirish
Jildni ko'chirish
Endi yuklab olish papkasida yangi manzil bo'ladi va Microsoft Edge orqali yuklab olingan barcha fayllar unga o'tadi.
Registry Editor-da "Yuklashlar" papkasiga yo'lni o'zgartirish
Agar siz Windows ro'yxatga olish kitobi bilan ishlashni afzal ko'rsangiz, unda ushbu usul ro'yxatga olish kitobi yordamida "Yuklamalar" papkasiga yo'lni o'zgartiradi.
Yugur ro'yxatga olish kitobi muharriri va keyingi qismga o'ting:
HKEY_CURRENT_USER \\ Dastur \\ Microsoft \\ Windows \\ CurrentVersion \\ Explorer \\ Foydalanuvchi qobig'i jildlari
Satrli kalitni toping % USERPROFILE% \\ Yuklab olish... Chiziqni ikki marta bosish bilan parametrni o'zingiz o'rnatmoqchi bo'lgan yo'lning qiymatiga o'zgartiring.
 Windows ro'yxatga olish kitobi muharriri
Windows ro'yxatga olish kitobi muharriri
Ro'yxatdan o'tish muharririni yoping. Endi "Yuklamalar" papkasida yangi manzil manzili mavjud. O'zgartirishlaringizni Registry Editor-da saqlash uchun kompyuteringizni qayta ishga tushiring.
Shuni ta'kidlash kerakki, standart manzilda joylashgan Yuklashlar papkasida joylashgan fayllar birinchi usuldan farqli o'laroq, yangi joyga ko'chirilmaydi. Agar siz ushbu fayllarni Yuklashlar papkasida yangi joyga qo'yishingiz kerak bo'lsa, ularni o'zingiz yangi papkaga o'tkazing.
Odatiy bo'lib, Windows operatsion tizimi foydalanuvchilarga ma'lumotlarni saqlash uchun maxsus papkalarni taqdim etadi Hujjatlar, musiqa, videolar, rasmlar va boshqalar. Ko'pgina dasturlar ushbu kataloglarda foydalanuvchi ma'lumotlarini saqlash uchun tuzilgan. Odatiy bo'lib, ushbu papkalarning barchasi C: haydovchisida joylashgan Foydalanuvchilar... Ammo, agar sizning operatsion tizimingiz mazax qilinsa va uni davolashning yagona usuli diskni formatlash bilan to'liq qayta o'rnatish bo'lsa, unda barcha ma'lumotlaringiz butunlay yo'qoladi. Shuning uchun, ayniqsa yangi boshlanuvchilar uchun, bu baxtsizliklar oldini olishning oson usulini eslatmoqchiman.
Shunday qilib, hatto Windows ishlamay qolgan taqdirda ham, sizning ma'lumotlaringizni xavfsiz saqlash uchun, avval uni boshqa diskka o'tkazishda ehtiyot bo'lishingiz kerak. Agar sizning kompyuteringizda ikkita jismoniy disk bo'lsa, yaxshi, lekin bitta diskdagi boshqa bo'lim ham ishlaydi.
Birinchi qadam - bu joylashgan uy katalogingizni ochish
C: \\ Foydalanuvchilar \\ Foydalanuvchi nomi
Keyin o'tkazmoqchi bo'lgan papkani tanlang, ustiga sichqonchaning o'ng tugmachasini bosing va kontekst menyusidan elementni tanlang Xususiyatlari... Ko'rsatilgan oynada yorliqqa o'ting Manzil.

Bu erda biz uchta tugmachani ko'rmoqdamiz, biz o'rtadagi birini qiziqtiramiz - Ko'chirish... Uni bosgandan so'ng, papkani tanlash oynasi paydo bo'ladi, unda biz standart katalogning yangi manzilini ko'rsatishimiz kerak. Faqat OKni bosish orqali tanlovingizni tasdiqlash qoladi va keyin ochilgan dialog oynasidagi fayllarni yangi joyga ko'chirishga ruxsat berish kerak.

O'zingizning ma'lumotlaringiz bilan barcha papkalarga qo'llaniladigan bunday sodda sozlash Windows-ning to'satdan qulashi paytida sizga katta miqdordagi asab va vaqtni tejashga yordam beradi. Siz shunchaki tizimni qayta o'rnatasiz, so'ngra yana bitta diskdagi ma'lumotlar papkalariga yo'lni belgilang va barcha rasmlaringizni, filmlaringizni, musiqangizni, hujjatlaringizni va hatto ish stolingizni qaytarib oling. Tizimni o'rnatgandan so'ng darhol ushbu oddiy manevrani bajarishingizni maslahat beraman.