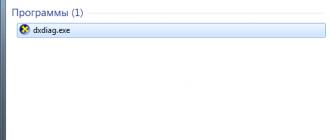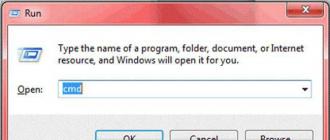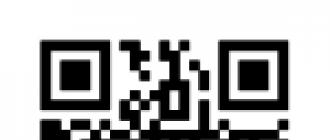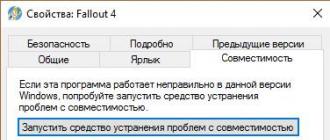Sizning Apple smartfoningiz to'satdan "g'isht" ga aylandimi? Keyin birinchi narsa qurilmani chaqirilgan maxsus past darajadagi tiklash rejimiga qo'yishdir DFU (qurilma proshivkasini yangilash).
DFU rejimi nima?
DFU rejimi– operatsion tizimni yuklashdan foydalanmaydigan maxsus past darajadagi qurilma rejimi. USB ulanishi qurilmaga faqat texnik ma'lumot signallarini yuboradi.
Ilgari, DFU rejimi asosan iPhone, iPad yoki iPod Touch-ning birinchi versiyalarida jailbreak olish uchun ishlatilgan. Hozirda DFU rejimi faqat parol bloki bilan himoyalangan iOS qurilmasini qayta tiklashda qo‘llaniladi (Find iPhone faollashtirish blokirovkasi bilan adashtirmaslik kerak), chunki so‘nggi yillarda xakerlar foydalanuvchilarning minimal ishtirokini talab qiluvchi vositalarni chiqarishgan.
DFU rejimidagi qurilma ekranda hech narsa ko'rsatmaydi, displey butunlay qora rangda.

Kompyuterdagi iTunes qurilmaning DFU rejimida ekanligini tanigandan so'ng, xabar " iTunes iPhone-ni tiklash rejimida aniqladi".
2007 yildan beri iOS qurilmalari rivojlanib borar ekan, Apple iPhone, iPad va iPod Touch-ning kiritish (chiqish) jarayonini uch marta DFU rejimiga o'zgartirdi. Ayni paytda uchta ko'rsatma mavjud bo'lib, ularning har biri ma'lum bir qurilmaga mos keladi.
Qanday qilib iPhone 2G, 3G, 3GS, 4, 4S, 5, 5C, 5S, 6, 6 Plus-ni DFU rejimiga qo'yish mumkin
1 . Qurilmangizni kabel orqali kompyuteringizga ulang.
2 . Bir vaqtning o'zida tugmachalarni bosing Uy + Qo'shimchalar qurilma ekrani o'chguncha (10-15 soniya).

3 . Bir soniyadan so'ng, qurilma ekrani o'chgandan so'ng, Quvvat tugmasini qo'yib yuboring, lekin "Uy" tugmasini 15 soniya ushlab turishda davom eting.
Qurilma DFU rejimida bo'lgandan so'ng, iTunes yoki siz foydalanayotgan boshqa dastur sizga qurilmaning tiklash rejimida ekanligi haqida xabar beradi.
Qanday qilib iPhone 2G, 3G, 3GS, 4, 4S, 5, 5C, 5S, 6, 6 Plus-ni DFU rejimidan chiqarish mumkin
DFU rejimidan chiqish uchun tugmalarni bir vaqtning o'zida bosib ushlab turish kifoya. Qo'shimchalar Va Uy Apple logotipi ekranda paydo bo'lguncha 10-15 soniya davomida.

Qanday qilib iPhone 7 va iPhone 7 Plus-ni DFU rejimiga qo'yish mumkin
iPhone 7 va iPhone 7 Plus DFU rejimini yoqish jarayoniga ikkinchi modifikatsiyani olgan yagona Apple smartfonlaridir.
1. iPhone 7 ni Mac yoki Windows kompyuteriga ulang;
3. iPhone-ni o'chiring;

4. iPhone-ning o'ng tomonida joylashgan quvvat tugmasini 2 soniya bosib turing;
5. Quvvat tugmasini ushlab turganda, chap tomonda joylashgan ovoz balandligini pasaytirish tugmasini bosing va ushlab turing;
6. Ikkala tugmani ham 10 soniya ushlab turing.
7. Ovozni pasaytirish tugmasini yana besh soniya ushlab turishda quvvat tugmasini qo'yib yuboring;
8. Displey hali ham saqlanib qolsa o'chirilgan, keyin qurilma DFU rejimiga kirdi. Bunday holda, iTunes ulangan iPhone 7 ning aniqlanganligi haqida bildirishnomani ko'rsatadi, shundan so'ng uni qayta tiklash mumkin (ko'rsatma).

Eslatma: Agar ekranda Apple logotipi paydo bo'lsa, unda siz tugmalarni juda uzoq vaqt ushlab turdingiz va hamma narsani boshidan takrorlashingiz kerak;
DFU rejimida ekran hech narsani ko'rsatmasligi kerak (faqat qora displey).

9. Eslatma: agar ekranda biron bir logotip paydo bo'lsa (Apple, iTunes kabeli va boshqalar), u holda siz DFU emas, balki tiklash rejimini faollashtirgansiz. Agar u ishlayotgan bo'lsa, ajoyib. Aks holda, DFU rejimini yana yoqing.
Qanday qilib iPhone 7 va iPhone 7 Plus-ni DFU rejimidan chiqarish mumkin
iPhone 7 yoki iPhone 7 Plus-da DFU-dan chiqish uchun telefon ekranida Apple logotipi paydo bo'lguncha Ovozni pasaytirish tugmasi va Quvvat tugmasini bosib turing.
Qanday qilib iPhone 8, iPhone 8 Plus, iPhone X, iPhone XR, iPhone XS va iPhone XS Max-ni DFU rejimiga qo'yish mumkin
1. Powered iPhone-ni kabel orqali iTunes o'rnatilgan kompyuterga ulang.
2. Chap yon paneldagi Ovozni oshirish tugmasini bosing, so'ng uni qo'yib yuboring.
3. Chap yon paneldagi Ovozni pasaytirish tugmasini bosing, so'ng uni qo'yib yuboring.
4. iPhone ekrani qora rangga aylanguncha Quvvat tugmasini bosing va ushlab turing. Bu odatda 10 soniya davom etadi.
5. Quvvat tugmasini qo'ymasdan, Ovozni pasaytirish tugmasini ham 5 soniya bosib turing.
6. Quvvat tugmasini qo'yib yuboring, lekin ovoz balandligini pasaytirish tugmasini taxminan 10 soniya ushlab turing.
7. iTunes-da dastur iPhone-ni tiklash rejimida topgani haqida xabarnoma paydo bo'ladi.

Bajarildi - iPhone 8, iPhone 8 Plus, iPhone X, iPhone XR, iPhone XS va iPhone XS Max DFU rejimiga (qora ekran) o‘tdi! Endi siz uni qayta tiklash yoki yangilashni boshlashingiz mumkin (batafsil ko'rsatmalar).
Agar barcha manipulyatsiyalardan so'ng siz iTunes-da bildirishnomani ko'rmagan bo'lsangiz, bu biror joyda xatolik yuz berganligini anglatadi. Ko'rsatmalarni qayta o'qing - endi iloji boricha diqqat bilan - va qaytadan urinib ko'ring.
iPhone 8, iPhone 8 Plus, iPhone X, iPhone XR, iPhone XS va iPhone XS Max-da DFU rejimidan qanday chiqish mumkin
Agar siz DFU-ni iPhone-ning proshivkasini tiklash uchun emas, balki boshqa narsa uchun (masalan, rejimga qanday kirishni sinab ko'rish uchun) kiritgan bo'lsangiz va biznesingizni allaqachon tugatgan bo'lsangiz, undan quyidagicha chiqishingiz mumkin:
1. Ovozni oshirish tugmasini bosing va qo'yib yuboring.
2. Ovozni pasaytirish tugmasini bosing va qo'yib yuboring.
3. Ekranda Apple logotipi paydo bo'lguncha quvvat tugmasini bosing va ushlab turing.
Yablkka ko'ra
Har qanday iPhone, iPad yoki iPod touch-ga kirish mumkin DFU rejimi. Rostini aytsam, men o'zim iPhone-ni hech qachon DFU rejimiga kiritmaganman, ular aytishlaricha, yangi boshlanuvchilar darhol muvaffaqiyatga erisha olmaydilar, qurilmani ushbu rejimga kiritish uchun siz moslashishingiz kerak, biz buni bugun qilamiz. Tajribalar uchun namuna sifatida biz Apple iPhone-ni olamiz. DFU rejimiga kirishning o'ziga xos xususiyati - bu butunlay qora ekran va iPhone ekranida identifikatsiya belgilari yo'q, agar DFU-ga o'tkazish hech bo'lmaganda chapdagi rasmdagi kabi yozuv bilan birga bo'lsa, biroz aniqroq bo'lar edi. .
DFU ga qo'shimcha ravishda (qayta tiklash rejimi) deb ataladigan boshqa rejim mavjud. Bu ikki rejim nima uchun? Ular asosan iPhone-ning proshivkasini miltillash yoki tiklash uchun ishlatiladi. Shuningdek, iPhone yoki iPad ishdan chiqqan va iOS mikrodasturi ishga tushmaydi, bunday hollarda ular Qayta tiklash rejimi va DFU rejimlaridan foydalanadilar. Boshlash uchun ular har doim yumshoqroq rejimni - Qayta tiklash rejimini sinab ko'rishadi, ammo bu yordam bermasa, ular allaqachon DFU rejimidan foydalanishadi.
Ba'zida DFU qayta tiklash rejimi bilan aralashib ketadi. Sizni chalkashtirib yubormaslik uchun men ularning orasidagi farq nima ekanligini tushuntirishga harakat qilaman:
- IPhone yoki iPad-ni tiklash rejimiga qo'yganingizda, qurilma ekranida paydo bo'ladi. DFU ga kirishda qurilma ekrani qora displeyga ega.
- Qayta tiklash rejimiga kirish uchun iTunes-dan foydalanish shart emas. iTunessiz DFU rejimini ishga tushirib bo'lmaydi, men buni o'zim sinab ko'rdim.
- Qayta tiklash rejimi iOS operatsion tizimi yordamida ishga tushiriladi va DFU rejimi operatsion tizimni chetlab o'tadi, ya'ni. apparat darajasida.
Qanday qilib iPhone-ni DFU rejimiga qo'yish kerak
Biz iPhone-ni DFU rejimiga o'tkazishi mumkin bo'lgan ikkita kombinatsiyani ko'rib chiqamiz. Siz har qanday qulayroq foydalanishingiz mumkin. Ishni boshlashdan oldin, iTunes-ni kompyuteringizda ishga tushiring va taqdim etilgan kabel orqali iPhone yoki boshqa gadjetni ulang. USB adapterlarini ishlatmang, kabelni kompyuterning o'ziga ulang. iPhone iTunes ishlayotgan kompyuterga ulangandan so'ng, biz quyidagi usullardan biri yordamida telefonni DFU rejimiga o'tkazishga harakat qilamiz:
Usul 1. DFU-ga qanday kirish mumkin
iPhone-ni DFU rejimiga o'tkazish. Usul raqami 1
iPhone-ni DFU-ga kiritishning eng oson yo'li quyidagicha - bir vaqtning o'zida "Uy" tugmachasini (Uy) va quvvat tugmasini (Quvvat) bosib turing va 10 gacha hisoblang. 10 soniya ushlab turgandan so'ng, Quvvat tugmasini qo'yib yuboring va ushlab turishda davom eting. Uy tugmasi (Uy).
Usul 2. DFUga kirishga ikkinchi urinish

IPhone-da DFU rejimini bosqichma-bosqich ishga tushiring. 2-usul raqami
Ushbu usul yanada to'g'ri deb ataladi, ammo yangi boshlanuvchilar uchun bu qiyinroq. va qurilma to'liq o'chguncha kuting. Endi biz Quvvat tugmasini bosib ushlab turamiz va u bilan joylashgan joyda 3 soniyagacha hisoblaymiz, "Uy" tugmasini bosib turamiz. Endi, Home + Power tugmachalarini ushlab turganda, 10 gacha hisoblang va quvvatni qo'yib yuboring, lekin "Uy" tugmachasini ushlab turishda davom eting.

DFU rejimini ishga tushirish paytida iTunes
IPhone-ni DFU rejimiga kiritishni tugatgandan so'ng, telefon ekraniga qarashning foydasi yo'q, chunki u shunchaki qora rangda bo'ladi, siz DFU rejimida ishlaydigan qurilmani aniqlaydigan va quyidagilarni ko'rsatadigan iTunes dasturiga qarashingiz kerak. xabar:
iTunes tiklash rejimida iPhone-ni aniqladi. Ushbu iPhone-ni iTunes bilan ishlatishdan oldin uni qayta tiklashingiz kerak.
Agar siz bunday bildirishnomani ko'rgan bo'lsangiz va iTunes-da bitta tugma paydo bo'lgan bo'lsa - iPhone-ni tiklash, endi telefon ekraniga qarang, agar ekran qora bo'lsa, u DFU rejimida. Agar biror narsa to'g'ri bosilmasa, iTunes logotipi va USB kabeli bo'lgan rasm paydo bo'lishi mumkin, ya'ni bu Qayta tiklash rejimi.
DFU rejimida iPhone-dan qanday chiqish mumkin
Agar ko'rsatmalarni o'qish jarayonida siz ishlaydigan iPhone-ni DFU rejimiga o'tkazgan bo'lsangiz, siz odatdagidan foydalanib telefondan chiqishingiz mumkin - Uy + Quvvat tugmalarini 10 soniya ushlab turing. Telefon qayta ishga tushadi va normal ishlaydi. Qo'lda ishga tushirilgan tiklash rejimidan chiqish uchun biz 10 soniya davomida "Uy + Quvvat" dan chiqish uchun xuddi shunday usuldan foydalandik. Kabel ulangan bo'lsa, "Uy" va "Quvvat" tugmachalarini 10 soniya ushlab turgandan so'ng, telefon ishga tushmasligi mumkin, shundan so'ng Quvvat tugmasini bosing va u yoqiladi.
Bir marta, proshivkani yangilash bo'yicha muvaffaqiyatsiz urinishdan so'ng, u chiqdi va bizning iPhone doimiy tiklash rejimiga tushdi, undan faqat chiqishga yordam berdi. Ehtimol, agar iPhone qayta ishga tushirilganda DFU-dan chiqmasa, siz TinyUmbrella yoki iReb kabi dasturlarni sinab ko'rishingiz mumkin. Hozircha men shunga o'xshash holatga duch kelganim yo'q, lekin agar duch kelsam, albatta sizga aytaman.
IPhone'dagi DFU rejimi (proshivka yangilanishlari) doimo Qayta tiklash rejimi (tiklash rejimi) bilan aralashib ketadi. Aslida, farq juda katta va u quyidagicha:
Qayta tiklash rejimi DFU bilan solishtirganda yumshoqroq rejimdir; iPhone iOS operatsion tizimi yordamida tiklash rejimiga o'tadi va uni chetlab o'tib DFU rejimiga o'tadi. DFU rejimi faqat Qayta tiklash rejimi yordam berishdan bosh tortganda ishlatiladi. Agar qurilma iTunes media birlashtiruvchisiga ulanmagan bo'lsa, DFU rejimini kiritish mumkin emas. Qayta tiklash rejimiga kirish uchun gadjetni shaxsiy kompyuterga ulash shart emas.
Ikki maxsus rejim o'rtasida tashqi farqlar ham mavjud. DFU MODE-dagi gadjet Apple logotipisiz butunlay qora ekranga ega; gadjet "Uy" va "Quvvat" tugmachalarini alohida bosishga javob bermaydi. Qayta tiklash rejimida smartfon ekranida siz USB kabeli va iTunes belgisini ko'rishingiz mumkin.
Qanday qilib iPhone 6-ni DFU rejimiga o'tkazish kerak
DFU rejimi yoki Device Firmware Update - bu Apple mobil qurilmalari uchun maxsus ish rejimi. Ushbu ish rejimida qurilma ishga tushmasa yoki barqaror bo'lmasa ham, yangi proshivkani qurilmaga yuklab olish mumkin. DFU rejimi iPhone-ni (shuningdek, iPad va boshqa iOS mobil qurilmalarini) yangilash muammolari, JailBreak-ni o'rnatish yoki iPhone-ni ishlamay qoladigan boshqa dasturiy ta'minotdagi nosozliklardan keyin ishlash qobiliyatiga qaytarish uchun ishlatiladi.
IPhone-ni DFU rejimiga o'tkazish jarayoni tiklash rejimiga kirish jarayoniga juda o'xshaydi.
Qurilmada joylashgan tugmalar yordamida iPhone-ni DFU rejimiga kiritishingiz mumkin. 6-versiyagacha bo'lgan iPhone modellari uchun operatsiyalar algoritmi keyingi versiyalarni tiklash rejimiga kirishdan biroz farq qiladi.
- Qurilmani USB kabeli orqali shaxsiy kompyuteringizga ulang
- Kompyuteringizda iTunes-ni ishga tushiring. Diqqat: dasturning so'nggi versiyasi shaxsiy kompyuteringizga o'rnatilgan bo'lishi kerak.
- Quvvat va Uy tugmalarini bir vaqtning o'zida 10 soniya bosib turing.
- Uy tugmachasini 10 soniya bosib turgan holda quvvat tugmasini qo'yib yuboring. Kompyuteringiz ekranida iTunes-da qurilmangiz tiklash rejimida ekanligi haqida xabarni ko'rishingiz kerak. Telefon ekranining o'zi qora bo'lib qoladi.
- Telefoningizni zavod sozlamalariga qaytarish uchun iTunes-da "iPhone-ni tiklash" variantini tanlang. Shundan so'ng, barcha shaxsiy ma'lumotlar o'chiriladi va tizimning so'nggi versiyasi iPhone-ga o'rnatiladi.
- Qayta tiklash rejimidan chiqish uchun Quvvat va Uy tugmalarini bir vaqtning o'zida 10 soniya bosib turing, shundan so'ng qurilma o'chadi. Keyingi safar uni yoqsangiz (quvvat tugmasini bosish orqali) qurilma odatdagidek ishga tushadi.
Yaxshi damlar! DFU (qurilma proshivkasini yangilash) rejimi haqida bilishingiz kerak bo'lgan narsa shundaki, u iPhone yoki iPad-ni iOS tizimini to'liq tiklash mumkin bo'lgan holatga keltirish imkonini beradi - bu operatsiyadan keyin gadjetingiz "o'xshash" bo'ladi. yangi". Yo'q, tirnalgan va aşınmalar hech qaerga ketmaydi, bu erda siz DFU orqali oddiy dasturiy ta'minotni tiklashdan qutulolmaysiz - sizga jiddiyroq narsa kerak. Lekin qurilma ichida toza bo'ladi.
Nega bu hatto kerak? Turli xil dasturiy ta'minotdagi nosozliklar, jailbreakni to'g'ri olib tashlash - bularning barchasini faqat tizimni to'liq qayta o'rnatish orqali davolash va tuzatish mumkin. Bu, o'z navbatida, ushbu rejimga kirmasdan amalga oshirilmaydi.
Ko'rib turganingizdek, DFU foydali narsa. Va endi bularning barchasidan qanday foydalanishni o'rganish vaqti keldi. Bir ikki uch. Bor!
Har qanday iPhone yoki iPad-ni DFU rejimiga o'tkazish (mexanik Uy tugmasi mavjud bo'lganda)
Quyidagi amallarni ketma-ket bajaring:
- iTunes-ni ishga tushiring va telefon yoki planshetni kompyuteringizga ulang.
- Qurilmani o'chiring (u hali ham kompyuterga ulangan bo'lishi kerak).
- Bir vaqtning o'zida ikkita tugmani bosib turing - Uy (ekran ostida) va Quvvat (qurilmaning yuqori chetida joylashgan, iPhone 6 va undan oldingi versiyalari bundan mustasno - bu erda u o'ng tomonga o'tkazildi).
- Biz 10 soniya kutamiz va "Uy" tugmachasini ushlab turganda Quvvat tugmasini qo'yib yuboramiz.
- Biz tugmachani taxminan 10 soniya ushlab turishni davom ettiramiz.
- Biroz vaqt o'tgach, iTunes sizga dasturni tiklash rejimida qurilmani aniqlaganligi haqida xabar beradi.
- Nihoyat tugmani qo'yib yuboring :)
Hammasi shu, siz mikrodasturni tiklashni xavfsiz davom ettirishingiz mumkin! Bitta narsa, xatolarga yo'l qo'ymaslik uchun faqat asl simlardan foydalaning. Albatta, sertifikatlanmaganlar ham (agar ular bo'lsa) qanday zaryad qilishni bilishadi, lekin ular dasturiy ta'minotni yangilash bo'yicha juda yaxshi ish qilmaydi.
Aytgancha, DFU-ga o'tishda iOS qurilmalari hech qanday belgilarni ko'rsatmaydi. Ya'ni, ekran butunlay qora rangda, unda hech narsa yozilmagan, identifikatsiya belgilari yo'q va xarakterli tovushlar takrorlanmaydi.
Barcha manipulyatsiyalarning muvaffaqiyatli natijasi haqida faqat iTunes sizga xabar beradi. Mana bir belgi
Qanday qilib iPhone 7, iPhone 8 va iPhone X ni DFU rejimiga qo'yish mumkin?
iPhone 7 (Plus), iPhone 8 (Plus) va iPhone X chiqarilishi bilan bog'liq maqolaning kichik yangilanishi. Ma'lumki, ushbu modellardagi "Uy" tugmasi mexanik bo'lishni to'xtatdi ("birinchi o'ntalikda" u) butunlay olib tashlandi) va endi avvalgidek bosilmaydi. Endi DFU-ga qanday kirish mumkin?
Bu juda oddiy, bu erda tezkor qo'llanma:
- iTunes-ni ishga tushiring va iPhone-ni kompyuterga ulang.
- Gadgetni o'chiring.
- Telefonda bir vaqtning o'zida ikkita tugmani bosing - quvvatni yoqish va ovoz balandligini pasaytirish (!!!).
- Biz 10 soniya kutamiz va quvvat tugmasini qo'yib yuboramiz, lekin biz "ovozni pasaytirish" ni ushlab turishni davom ettiramiz.
- 5-10 soniyadan so'ng iTunes qurilmani tiklash rejimida ko'radi.
- Ovozni pasaytirish tugmachasini qo'yib yuboring.
Tabriklaymiz, iPhone DFU rejimiga kirdi, siz proshivkani tiklashni boshlashingiz mumkin.
iPhone XS, iPhone XS Max va iPhone XR da DFU rejimini qanday yoqish mumkin?
Qurilmalar yangi, lekin qurilma proshivkasini yangilash rejimi eski usulda kiritilgan (xuddi G8s va iPhone X da bo'lgani kabi).
Biroq, Malaxov aytganidek, almashtirishga shoshilmang.
Oldingi sarlavhadagi usuldan foydalangan holda DFU rejimini faollashtirishda muammolarga duch kelganlar uchun biroz o'zgartirilgan ko'rsatma mavjud.
Umid qilamanki, bu biroz osonroq bo'ladi.
Shunday qilib, biz iPhone XS, iPhone XS Max va iPhone XR-ni DFU-ga kiritamiz:
- iTunes-ni yoqing va telefoningizni kompyuterga ulang.
- Quvvat tugmasini bosib turing va kuting.
- O'chirish slayderi paydo bo'ladi. Biz kutamiz va hech narsa qilmaymiz. O'chirish tugmasini qo'yib yubormang!
- Biroz vaqt o'tgach, telefon ekrani qora rangga aylanadi.
- "Ovozni pasaytirish" tugmasini bosing va ushlab turing (quvvat tugmasini ushlab turishda davom eting!).
- 5 soniyadan so'ng, quvvat tugmasini qo'ying ("Ovozni pasaytirish" hali ham ushlab turiladi!).
- 5-10 soniyadan so'ng iTunes iPhone-ni DFU rejimida ko'radi.
- G'alaba!
Eslatib o'taman, ushbu ko'rsatma iPhone 8 dan boshlab har qanday iPhone uchun mos keladi. Biz undan foydalanamiz!
iPhone 11, iPhone 11 Pro va iPhone 11 Pro Max uchun DFU rejimi. Ko'rsatma!
Yangi narsaga umid qilyapsizmi? Bekordan bekorga. Hech narsa o'zgarmadi.
iPhone 11 (Pro Max) uchun DFU rejimini faollashtirish boshqa barcha iPhone’larda bo‘lgani kabi sodir bo‘ladi (G8 dan boshlab).
Shuning uchun, agar siz iPhone 11 (Pro Max) ning baxtli egasi bo'lsangiz, men sizga faqat smartfoningizni DFU rejimiga o'tkazishingizga hasad qila olaman, avvalgi kichik sarlavhadagi ko'rsatmalardan foydalaning.
Biz DFU rejimiga tugmalarsiz kiramiz, ya'ni. dasturiy jihatdan
Afsuski, avvalgi usullar har doim ham ishlamasligi mumkin, chunki ular tugmachalardan foydalanishga asoslangan - Uy, Quvvat va "ovozni pasaytirish" lekin ular ishlamasa nima bo'ladi? DFU rejimisiz va shunga mos ravishda dasturiy ta'minotni qayta tiklash imkoniyatisiz qolingmi? Bunga o'xshash narsa yo'q - hali ham chiqish yo'li bor. Bizga kerak bo'ladi:
- Kompyuter va sinxronlash simi.
- Qurilmangiz uchun eng so'nggi proshivka bilan kompyuteringizga yuklab olingan fayl.
- Redsn0w dasturi. Yuklab olish havolalari: redsn0w_win_0.9.15b3 va redsn0w_mac_0.9.15b3. Birinchisi Windows uchun versiya, ikkinchisi Mac OS uchun.
Redsn0w-ni yuklab oling va o'rnating. Ochilgan oynada Qo'shimchalar-ni tanlang.


DFU IPSW ga rioya qiling va oldindan yuklab olingan rasmiy dasturiy ta'minotni belgilang.

Biz biroz kutamiz va ish stolida o'zgartirilgan dasturiy ta'minot fayli paydo bo'ladi.
Endi, agar siz iOS-ni qayta tiklashda ushbu faylni ko'rsatsangiz, uy yoki quvvat tugmalarini bosib ushlab turishingiz shart emas, DFU rejimiga kirish avtomatik ravishda amalga oshiriladi.
Qanday qilib iPhone yoki iPad-ni DFU rejimidan chiqarish mumkin
Bu erda kichik bir nuance ham bor. Aksariyat hollarda siz gadjetni odatiy qayta ishga tushirishdan qutulishingiz mumkin. Xo'sh ... shunchaki quvvat tugmasini odatdagidan bir oz ko'proq ushlab turing.
Yordam bermaydimi? Keyin biz majburiy qayta ishga tushirishni amalga oshiramiz -. Tabiiyki, avvalo qurilmani kompyuterdan uzishingiz kerak.
Mana shunday qisqa ko'rsatma chiqdi. Biroq, bu erda bo'yash uchun boshqa hech narsa yo'q - ular ikkita tugmachani bosib ushlab turishdi, birini qo'yib yuborishdi va uni kompyuterga ulashdi. Hammasi! :)
P.S. Ammo agar biror narsani o'tkazib yuborgan bo'lsam yoki biron bir savolim bo'lsa, sharhlarda yozing, men maqolani to'ldiraman va mamnuniyat bilan javob beraman!
Deyarli har bir smartfonda qurilma bilan bog‘liq muammolarni bartaraf etish uchun tiklash rejimi mavjud, biroq Apple bir qadam oldinga o‘tib, DFU rejimini joriy qildi. Odatda, muammolarning aksariyatini tiklash rejimi yordamida hal qilish mumkin, lekin agar siz iPhone 6-dan jailbreak, jailbreak, iOS-ni pasaytirish yoki muddati o'tgan iOS beta-versiyasini o'chirishni istasangiz, sizga albatta DFU rejimi iPhone 6 kerak bo'ladi. DFU rejimi mumkin. iPhone-ni trekka qaytarishga yordam bersangiz, u qurilmani shunday holatga keltiradiki, u iTunes bilan ishlay oladi va siz qurilmani qayta tiklashingiz mumkin bo'ladi. DFU rejimining qolgan xususiyatlari quyida muhokama qilinadi.
iPhone 6/6S da DFU rejimi nima
Xo'sh, iPhone 6 DFU rejimi nima? DFU rejimi foydalanuvchilarga operatsion tizimga kichik o'zgarishlar kiritish imkonini beradi. DFU "Device Firmware Update" degan ma'noni anglatadi. Bu ko'p jihatdan Qayta tiklash rejimiga o'xshaydi, lekin u yaxshiroq va sizni qiyin muammolarni hal qilishga qodir. DFU rejimi iPhone, iPad va iPad Touch kabi har qanday iOS qurilmalarida mavjud. Agar iOS qurilmasi DFU rejimida bo'lsa, bu qurilma yoqilganligini bildiradi, lekin u OSni yuklashni to'xtatib, kerakli o'zgarishlarni amalga oshirishga imkon beradi.
Odatda, muammo va nosozliklarning aksariyati Qayta tiklash rejimi bilan tuzatilishi mumkin, ammo agar siz quyidagilarni bajarishingiz kerak bo'lsa, DFU rejimidan foydalanishingiz mumkin;
1. Agar siz iPhone-da ishlaydigan iOS-ning joriy versiyasini pasaytirmoqchi bo'lsangiz.
2. Qurilmani jailbreak qilish uchun.
3. Yoki iOS’ning muddati o‘tgan beat versiyasini iPhone’dan olib tashlamoqchi bo‘lsangiz.
Xo'sh, iPhone 6s DFU rejimiga qachon kirish kerak? Ko'pincha DFU rejimiga kirishingiz shart emas, oddiy muammoni faqat tiklash rejimiga kirish orqali hal qilish mumkin.Ammo agar qurilma tiqilib qolgan Operatsion tizimni yangilagandan so'ng tizimda bo'lsa yoki ma'lumotlar buzilgan bo'lsa va qurilma to'g'ri ishlamayapti, u kechikmoqda; shunda ham sizning birinchi tanlovingiz Qayta tiklash rejimidir.
Agar siz iPhone 6 da ishlayotgan iOS versiyasini yangilashingiz kerak bo'lsa yoki siz Jailbreak qilmoqchi bo'lsangiz yoki qurilmani jailbreakdan chiqarmoqchi bo'lsangiz yoki shunchaki iOS beta versiyasini olib tashlash uchun iPhone 6 da DFU rejimidan foydalanishingiz mumkin. Kirish juda oson. iPhone 6 da DFU rejimi, siz faqat bir nechta tugmalar birikmalarini bilishingiz kerak. IPhone 6-ni DFU rejimiga qanday qo'yish yuqorida muhokama qilingan, siz uni yana tekshirishingiz mumkin.
Qanday qilib iPhone 6-ni DFU rejimiga qo'yish kerak
iOS qurilmasining DFU rejimi tez-tez yuzaga keladigan muammolarni hal qilish uchun juda samarali vositadir. Shunday qilib, ko'plab foydalanuvchilar o'zlarining mos keladigan qurilmalarini DFU rejimiga qanday yuborishni o'rganishga harakat qilishadi, agar shunday bo'lsa. DFU iPhone 6-ga qanday qilib kirishingiz mumkin;
1-qadam: Birinchidan, iPhone 6-ni kompyuteringizga ulang. Siz Mac va Windows kompyuterlaridan ham foydalanishingiz mumkin.
2-qadam: Keyin kompyuterda iTunes ilovasini ishga tushiring.
3-qadam: Endi iOS qurilmasini o'chiring, so'ngra Quvvat tugmachasini faqat 3 soniya bosib turing.
4-qadam: 3 soniyadan so'ng, "Uy" tugmachasini quvvat tugmasi bilan birga bosing va ushlab turing.
5-qadam: Ularni taxminan 10 soniya bosib turing va keyin Quvvat tugmachasini qo'yib yuboring, lekin "Uy" tugmasini yana 5 soniya ushlab turing.
6-qadam: Agar iPhone 6 ekrani qora rangga aylansa, siz DFU rejimiga kirgansiz.
Ayni paytda iTunes sizga iPhone-ni aniqlaganligi va qurilmani qayta tiklashga imkon beradigan bildirishnomani ko'rsatishi kerak.
iPhone 6/6s-ni DFU-ni qanday tiklash mumkin
Asosan, iOS qurilmalaridagi asosiy muammolarni hal qilish uchun DFU Restore kerak. Bu holatda qurilma yoqilgan, lekin OS yuklanmagan, shuning uchun iOS qurilmasini tuzatish uchun o'zgartirishlar kiritishingiz mumkin. DFU Restore iPhone 6 uchun protsedura quyida muhokama qilinadi.
1-usul: iPhone-ni iTunes bilan tiklang
1-qadam: Birinchidan, kompyuteringizda ishlaydigan iTunes ilovasini yangilashingiz kerak.
2-qadam: Endi, iPhone 6-ni DFU rejimiga yuborish uchun maqolada aytib o'tilgan tartibni bajaring.
3-qadam: DFU rejimida ekran qora rangda bo'ladi, lekin iTunes sizni qutqarish rejimida qurilma aniqlanganligi haqida ogohlantiradi.
4-qadam: Keyin, iTunes tomonidan ekranda xabar paydo bo'ladi, u erda siz "Restore" variantini ko'rasiz, ustiga bosing.
5-qadam: Endi ushbu dialog oynasida "Qayta tiklash" opsiyasiga teging.
6-qadam: Nihoyat, yangi tizimni o'rnatish so'ralganda "Qayta tiklash va yangilash" tugmasini bosing.

Shundan so'ng, qurilmangiz to'liq tiklanadi. Ammo bu siz uchun ishlamasa, iPhone 6-ni tiklash uchun quyidagi usuldan foydalanishingiz mumkin.
2-usul: iPhone 6 DFU tiqilib qolgan maʼlumotlarni yoʻqotmasdan tuzatadi
Agar siz iTunes win DFU rejimi bilan qurilmani qayta tiklay olmasangiz, qolgan yagona imkoniyat bu qurilmani qayta tiklash uchun uchinchi tomon dasturlaridan foydalanishdir. Ushbu dastur qurilmani qayta tiklash uchun juda oddiy, ammo samarali usulni amalga oshiradi; mana:
1-qadam: ReiBoot-ni kompyuteringizga yuklab olishingiz va o'rnatishingiz kerak, so'ngra dasturni kompyuterda ishga tushirishingiz kerak.
2-qadam: USB kabelini oling va iPhone 6-ni kompyuterga ulang. Kompyuter qurilmani aniqlashi uchun bir necha daqiqa kerak bo'ladi, ammo keyin ReiBoot-ning asosiy interfeysiga o'ting va "Operatsion tizimni ta'mirlash" tugmasini bosing.

3-qadam: ReiBoot-ning keyingi panelida jarayonni boshlash uchun "Ta'mirlashni boshlash" tugmasini bosing.
4-qadam: Endi ReiBoot protsedura uchun zarur bo'lgan dasturiy ta'minotni yuklab olishingizni so'raydi. Shunday qilib, "Browse" tugmasini bosing va proshivka paketi uchun joyni tanlang va keyin "Yuklab olish" tugmasini bosing.

5-qadam: Mikrodastur to'plami katta, shuning uchun uni yuklab olish uchun bir necha daqiqa kerak bo'ladi, lekin keyin tiklash jarayonini boshlash uchun "Hozir ta'mirlash" tugmasini bosing.

Pastki chiziq
Agar dahshatli vaziyatda bo'lsangiz, DFU rejimidan foydalanishingiz mumkin, chunki xatolarning aksariyati Qayta tiklash rejimi tomonidan tuzatiladi, lekin siz hali ham iPhone-ni tiklash uchun undan foydalanishingiz mumkin, ammo u qurilmadagi barcha ma'lumotlarni o'chirib tashlaydi. Shunday qilib, agar sizning maqsadingiz iPhone-ni qayta tiklash bo'lsa, ReiBoot-dan foydalanish yaxshiroq bo'ladi, u qurilmani tuzatadi va siz barcha ma'lumotlarni saqlab qolasiz. juda tavsiya etiladi!