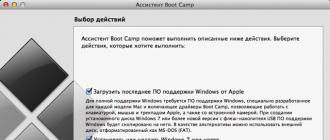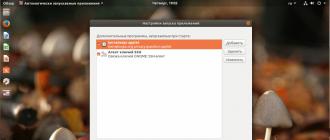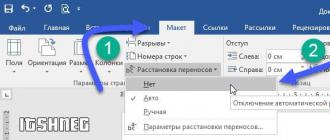Taniqli Apple kompaniyasining kompyuterlari juda ko'p funktsiyali va maxsus ishlab chiqilgan dasturiy ta'minotning keng tanloviga ega. Ammo ba'zida shunday bo'ladiki, Mac yoki iMac foydalanuvchisi unga allaqachon tanish bo'lgan Windows operatsion tizimini o'rnatmoqchi. Ba'zida sevimli o'yinlaringizni o'ynashingiz uchun ba'zi dasturlarni o'rnatish uchun Windows OS kerak bo'lishi mumkin va Mac uchun mos alternativa yo'q.
OSni o'zingiz o'rnatishingiz mumkin. Buni bir necha usul bilan, masalan, yordamchi dastur yoki flesh-disk yordamida amalga oshirish mumkin. Keling, Apple kompaniyasining Bootcamp, Parallels Desktop va Virtual Box deb nomlangan ilovalariga misol keltiraylik.
Bootcampni tayyorlash va o'rnatish
Ushbu parametr qattiq diskda alohida yaratilgan bo'limda Mac va iMac-ga qo'shimcha OS o'rnatish imkonini beradi. Yoqilganda qaysi tizimni ishga tushirishingiz mumkinligini tanlang. Ushbu yordamchi dasturning afzalligi shundaki, dasturni u orqali o'rnatish orqali sizning shaxsiy kompyuteringizning barcha resurslari Windows uchun mavjud bo'ladi, bu sizga Mac-ning ishlashidan maksimal darajada foydalanish imkonini beradi. Kompyuter eng zamonaviy o'yinlarni osongina tortib oladi va murakkab vazifalarni bajaradi.
Qo'shimcha operatsion tizimni o'rnatishdan oldin, u qattiq diskda juda ko'p joy egallashini yodda tuting. Uning kerakli gigabaytga ega ekanligiga ishonch hosil qiling. O'rtacha, sizga taxminan 30 Gb kerak bo'lishi mumkin.
Operatsion tizimni iMac yoki Mac-ga o'rnatishni boshlashdan oldin, Boot camp dasturini tekshiring va tayyorlang. Birinchidan, barcha Apple yangilanishlari o'rnatilganligiga ishonch hosil qiling. Buning uchun siz quyidagilarni bajarishingiz kerak:
Yordamchi dasturni ishga tushirish vaqtida siz Windows OS o'rnatiladigan joyni tanlash imkoniyatiga ega bo'lasiz. Dasturiy ta'minotni ishga tushirishdan oldin barcha ochiq ilovalar va dasturlarni yoping.
Ma'lumotni nusxalash uchun yordamchi dastur va flesh-disklar tayyor bo'lgach, siz birinchi bosqichlarga o'tishingiz mumkin:


Barcha fayllar nusxalangandan so'ng, iMac avtomatik ravishda qayta ishga tushadi. Keyinchalik, yuklash menejerini ko'rsatish uchun Alt tugmasini bosing va ushlab turing. Mac-da disk menyusi ochiladi, bo'limni operatsion tizim nomi bilan belgilang. Shundan so'ng operatsion tizimni ishga tushirish va parametrlarni o'rnatish amalga oshiriladi.
Windows 8-ni o'rnatish uchun siz xuddi shu tarzda davom etishingiz kerak. Faqat derazada Harakatlarni tanlash» elementlar yonidagi katakchalarni belgilashingiz kerak « Eng so'nggi dasturiy ta'minot yuklab olish"va" Windows 7 yoki undan keyingi versiyasini o'rnatish uchun disk yarating».
Windows-ni Mac-ga o'rnatish, to'g'rirog'i, dasturni sozlash tilni tanlashdan boshlanadi. Darhol to'g'ri tilni tanlang, aks holda siz barcha amallarni qayta bajarishingiz kerak bo'ladi. Ushbu oynada barcha parametrlarni tanlab, pastki o'ng burchakda joylashgan Keyingi tugmasini bosing.
Windows operatsion tizimini Mac-ga o'rnatish uchun barcha ko'rsatmalarga diqqat bilan amal qiling. Jarayon davomida kompyuteringizni qayta yoqmang yoki o'chirmang. Jarayonni hech qanday tarzda to'xtata olmaysiz.
IMac ikkinchi marta qayta ishga tushirilgandan so'ng, kerakli drayverlarni o'rnatishni boshlashingiz mumkin. Buni amalga oshirish uchun ularni USB flesh-diskidan yuklab oling, o'rnatish dasturini o'rnating va ishga tushiring.
Windows-ni flesh-disk yordamida Bootcamp orqali o'rnatish
O'rnatish operatsion tizim diskidan yoki USB drayveri orqali amalga oshirilishi mumkin. Dasturni USB flesh-diskidan Mac-ga yuklab olish uchun avval uni yuklab olishingiz kerak. Agar biz Windows 8 haqida gapiradigan bo'lsak, unda ushbu tizimning versiyasi iso formatida bo'lishi kerak.
Mac va iMac-dagi ushbu o'rnatish opsiyasi avvalgisidan farq qilmaydi. Boshlashdan oldin, siz yangilanishlar uchun bootcampni tekshirishingiz va barcha kerakli ma'lumotlarni saqlashingiz kerak. Quyidagi ko'rsatma sizga vazifani bajarishga yordam beradi:

Ammo shunday bo'ladiki, o'rnatish vositasi USB flesh-disk bo'lsa, yordamchi dastur sizdan dastur bilan diskni kiritishingizni talab qiladi va iMac-ga dasturiy ta'minotni yuklab olish bosqichlarini davom ettirishdan bosh tortadi. Bunday holda siz Daemon Tools Lite iMac drayverini yuklab olishingiz mumkin. Uning yordamida biz Windows iso tasvirini o'rnatamiz, u virtual disk bo'lib xizmat qiladi va keyin Bootcamp hech qanday muammosiz OS ni o'rnatish jarayonini yakunlaydi.
Parallels Desktop orqali Mac va iMac-ga Windows-ni o'rnatish
Boot Camp-dan tashqari, qo'shimcha operatsion tizimni o'rnatish uchun bir nechta boshqa variantlar mavjud. Masalan, siz dasturdan foydalanishingiz mumkin Parallels ish stoli, bu Windows o'rnatish virtual mashinasi. Kompyuteringizni qayta ishga tushirmasdan Windows dasturlarini ishga tushirishingiz mumkin.
VirtualBox bilan Windows-ni o'rnatish
VirtualBox mashhur virtualizatsiya dasturlaridan biridir. Uning yordami bilan ikkita operatsion tizim bir vaqtning o'zida shaxsiy kompyuteringizda osongina ishlaydi. VirtualBox orqali qo'shimcha operatsion tizimni o'rnatish juda oddiy.
Boshlash uchun qidiruv tizimiga VirtualBox so'rovini kiriting, rasmiy veb-saytga o'ting va dasturni yuklab oling. O'rnatish tugallangach, dastur belgisini bosing va "Yaratish" ni tanlang. Shundan so'ng siz Windows-ni o'rnatishni boshlashingiz mumkin.

Ba'zan shunday bo'ladiki, qo'shimcha operatsion tizimni o'rnatgandan so'ng, iMac ovoz yoki videoni ijro etishda muammolarga duch keladi. Ushbu muammoni hal qilish uchun siz Mac-da ilgari qo'shimcha xotira qurilmasiga (disk yoki USB flesh-disk) saqlangan barcha drayverlarni o'rnatishingiz kerak.
Qabul qilingan barcha qadamlardan so'ng, Windows-ni Mac-ga o'rnatish to'liq tugadi. Dasturni qayta ishga tushiring va hamma narsa albatta ishlaydi.
Tegishli videolar
Hammasi Windows 7 ni ikkinchi tizim sifatida o'rnatishim kerakligi bilan boshlandi.
Parallel va VMW variantlari mos kelmadi, alohida yuklab olish kerak edi.
Men qanday tuzoqlarga duch kelganini tasvirlamayman, to'g'ridan-to'g'ri nuqtaga boraman. Asosan ikkita usul mavjud. Va ulardan biri hamma uchun mos emas.
Diskning joylashuvi.
Lekin birinchi navbatda Bootcamp Assistant yordamida drayverni qismlarga ajratishimiz kerak. Va ko'knorilarning ba'zi modellarida buni oddiygina qilib bo'lmaydi. Yordamchi Windows o'rnatish diskini talab qiladi. Bu shunday ishlaydi:1. Dasturlar - Utilitalar papkasiga o'ting.
2. Bootcamp Assistant-ni sichqonchaning o'ng tugmasi bilan bosing - "Paket tarkibini ko'rsatish" -ni tanlang
3. Contents/Info.plist faylini biror joyga ko'chiring va uni tahrirlang
ip
ga o'zgartirish
4. Asl nusxani almashtirgan holda faylni orqaga nusxalash (sizga parol kerak bo'ladi)
Endi Bootcamp Assistant-da biz yuklanadigan USB-larni yaratish va diskni o'rnatish disklarisiz qismlarga ajratish imkoniyatiga egamiz. O'zingizning xohishingizga ko'ra, Windows bo'limi uchun joy ajrating (ma'lumotlar hech qayerda yo'qolmaydi, lekin har qanday holatda, kerakli narsalarni xavfsiz joyda saqlash yaxshidir)
1-usul.
Bu usul eng oson. Biroq, u hamma uchun mavjud emas. Darhol aytishim kerakki, men uni 2012 yildan eski bo'lmagan Air Mac-larda muvaffaqiyatli qo'llay olmadim. Ammo vaqtingiz bo'lsa, sinab ko'rishingiz mumkin. yoki to'g'ridan-to'g'ri 2-usulga o'ting, u har doim ishlaydi.O'rnatish uchun biz yuklanadigan Windows 7 USB flesh-diskidan foydalanamiz.Buni Windows 7 USB DVD Tool yordamida kompyuterda yoki Bootcamp Assistant yordamida Mac-da qilishingiz mumkin.
Endi USB flesh-diskidan yuklash va odatdagidek Windows-ni o'rnatish qoladi. Agar oddiy yuklovchi flesh-diskingizni ko'rmasa, muqobilni sinab ko'rishingiz mumkin - . Agar siz undan ham yuklay olmasangiz (Bootable Device xatosi yoki ko'knori proshivkasi yuklashga ruxsat bermasligi haqida xabarlar paydo bo'lsa), unda siz ushbu usul bilan xayrlashib, boshqa vaqtni behuda sarflamasligingiz kerak.
2-usul.
Shunday qilib, ushbu usul uchun biz VMWare Fusion (bepul versiya etarli bo'ladi) va Windows o'rnatish diskining ISO tasviridan foydalanamiz.
Avvalo, bizning operatsiyalarimiz davomida disk ishlatilmasligiga ishonch hosil qilishimiz kerak. Buning uchun men undan foydalanuvchi papkasini vaqtincha o'tkazdim (Sozlamalar - Foydalanuvchilar va guruhlar - qulfni oching - foydalanuvchi ustiga o'ng tugmasini bosing - Kengaytirilgan variantlar - "Foydalanuvchi papkasi" maydonini o'zgartiring - qayta ishga tushirish). Shuningdek, VMWare-ni boshqa diskka o'rnatdim. Agar ikkinchi disk bo'lmasa, siz tashqi diskdan foydalanishingiz mumkin - masalan, USB flesh-disk. U erda ISO tasvir. Ushbu barcha tayyorgarliklardan so'ng biz o'rnatishni davom ettiramiz.
Avval Disk Utility dasturini ochishingiz kerak, diskni tanlang (alohida bo'lim emas, balki butun) va uning raqamini Ma'lumotda ko'ring. Mening holimda shunday disk 1.
Terminalni oching va buyruqlarni kiriting:
cd "/Applications/VMware Fusion.app/Contents/Library/"
./vmware-rawdiskCreator yaratish /dev/disk1 fullDevice ~/external-hdd ide
bu erda /Applications/VMWare Fusion.app o'rnatilgan VMWare-ga yo'l va disk1 bizning kelajakdagi Windows diskimizdir.
Tizimni oldindan tayyorlangan flesh-disk, ishlaydigan DVD-ROM drayveri bilan "bo'sh" o'rniga oddiygina o'rnatish vaqtida tashlab, aldash mumkin edi. Dastur o'rnatish diskini ko'rishi va bo'linishni boshlashi kerak! Bu erda vazifa disk tartibini to'g'ri va ishlaydigan DVD-ROMsiz yaratishdir va buni amalga oshirish haqiqiy emas. Mavjud Mac-da ma'lumotlarni yo'qotmasdan Windows ostida qo'shimcha Hybrid MBR bo'limini yaratadigan biron bir dastur yo'q. GPT diskining joylashuvi, bitta yordamchi dasturdan tashqari, buyruqlari bir necha bosqichda bo'lgan, deyarli hech kim bilmaydi - "gptfdisk" va uning turli nomlari (gdisk, gptsync) Va bu "yog'och" yordam dasturini "Assistant BootCamp" ga yuborish yaxshi bo'lar edi. shayton va ishingiz bilan davom eting!
Men hamma narsani bir necha bosqichda qilishim kerak edi:
- Majburiy defragmentatsiyani amalga oshiring, masalan, iDefrag .
- "Disk Utility" da ma'lumotlarni yo'qotmasdan diskning bir qismini tishlab oling.
- Bo'linmagan hududda "Gibrid MBR" yaratish uchun "gptfdisk" dan foydalaning.
- Bo'limlarni sinxronlashtirishni amalga oshirish (masalan, rEFIt yordam dasturi)
Ko'rib turganingizdek, o'rnatilgan "Assistant" va ishlaydigan Apple DVD diskisiz oddiy foydalanuvchilar uchun oson bo'lmaydi.
Ko'pincha Mac kompyuterlarining ko'p foydalanuvchilari, aniqrog'i ba'zi modellar Windows-ni o'zlarining iMac yoki MacBook-ga o'rnatishga urinayotganda muammoga duch kelishadi.
Biz "yomon" modellarda USB diskida Windows o'rnatuvchisini yaratishni qo'llab-quvvatlashga o'rganilmagan "Assistant BootCamp" yordam dasturi haqida gapiramiz.
Xulosa shuki, bunday imkoniyat paydo bo'lishi uchun siz taniqli plist.info faylini to'g'rilashingiz kerak, lekin ko'pincha ushbu faylni tahrir qilgandan so'ng, dasturning o'zi boshlashdan bosh tortadi.
Bu raqamli imzo uchib ketganligi sababli sodir bo'ladi.
Imzo terminaldan buyruq bilan tiklanadi:
sudo codesign -fs - /Applications/Utilities/Boot\ Camp\ Assistant.app lekin yana yangi muammo yuzaga keldi.
Ya'ni, oldindan "Buyruqlar qatori vositalari" ni yuklab olishingiz kerak bo'ladi:
MacOS-ning bir qismi uning kuchli buyruq qatori interfeysi bo'lib, u erda malakali yoki hatto tajribasiz dasturchi tizimni sozlash va sozlash, shuningdek, dasturlar va skriptlarni yaratish uchun bir qator vositalardan foydalanishi mumkin. MacOS bir qator umumiy buyruqlar bilan taʼminlangan boʻlsa-da, u sukut boʻyicha ilovalarni ishlab chiqish uchun kodni tekshirish, kompilyatsiya qilish va boshqarish uchun ishlatiladigan buyruqlarni oʻz ichiga olmaydi. Shunday qilib, bizga ushbu vositalar kerak, ya'ni ularni Mac-ga o'rnatishning uchta usuli mavjud.
1. XCode Developer Suite-ni o'rnating, uni App Store orqali bepul olish mumkin. Biroq, uning o'rnatilishi XCode-ning o'zini ham o'z ichiga oladi va uning afzalliklariga qaramay, men XCode-ni to'liq o'rnatishni tavsiya etmayman, nafaqat u taxminan 5 GB "og'irligi" uchun.
2. Dasturchi sahifasidan eng so'nggi buyruq qatori vositalarini yuklab oling. Buni amalga oshirish uchun siz Apple ID-dan foydalanib, ishlab chiquvchi saytining yuklab olishlar bo'limiga kirishingiz kifoya. Bu erda siz Liondan Sierragacha bo'lgan barcha vositalarni ko'rish uchun "Buyruqlar qatori asboblari" ni qidirishingiz mumkin.
Xususan, bu oyna https://developer.apple.com/download/more/ manzilida joylashgan.
3. Bu, ehtimol, eng oddiy variant, ya'ni tizimning buyruq satri vositalarini talab bo'yicha o'rnatish qobiliyatidan foydalanish. Bu "" ilovasi yordamida amalga oshiriladi. OS hajmi yorlig'i => Tizim => Kutubxona => CoreServices"" deb nomlangan papkada Buyruqlar qatorini ishlab chiquvchi vositalarini o'rnating". Biroq, bu dasturni o'z-o'zidan ishga tushirish mumkin emas. Uni ishga tushirish uchun siz ishlab chiquvchi vositalaridan foydalanishni talab qiladigan xizmatlar yoki ilovalarga murojaat qilishingiz kerak. Aksariyat hollarda "make ," "gcc ," "cc" kabi ishlab chiquvchining standart buyruqlari. , " "svn ," "git" yoki "xcode-select", "xcodebuild" yoki "xcrun" kabi Apple-ga xos vositalar ushbu vositalarni talab qiladi, shuning uchun ularni u yoki bu shaklda ishga tushirish tizimni dasturni ishga tushirishga undaydi. "Buyruqlar qatorini ishlab chiquvchi vositalarini o'rnating". Shunday qilib, ushbu vositalarni o'rnatish uchun terminalni oching, "make" yoki istalgan umumiy dasturchi buyrug'ini kiriting va Enter tugmasini bosing, so'ngra so'ralganda siz ishlab chiqish vositalarini o'rnatishingiz mumkin (Apple'dan taxminan 100 MB yuklab olish). serverlar) va ishni boshlang.
Shunday qilib, faylni tahrirlashni boshlaylik
Olma ustiga bosing va "Bu mac haqida" => "Tizim haqida ortga hisoblash" ni oching.
matn fayliga "Uskuna" bandidagi qiymatlarni yozing
Nano muharririda sudo ostidagi faylni ishga tushiradi, Terminalga quyidagi buyruqni kiriting:
sudo nano /Applications/Utilities/Boot\ Camp\ Assistant.app/Contents/Info.plist
Bo'limga pastga aylantiring
- Macmini4,1 ni Macmini1,1 ga tuzating - va USB media yaratish har qanday Mac mini-da ishlaydi. Boshqa turdagi Maclar bilan ham xuddi shunday qilishingiz mumkin - indeksdagi birinchi raqamni 1 bilan almashtiring.
PreUSBBBootSupported Models
- Keyin bo'limga
DARequiredROM versiyalari versiyangizni kiritishingiz kerak
- Bo'lim yonida
USBBootSupported Models Boot ROM-dan birinchi qiymatni kiriting
Shundan so'ng, faylni saqlash qoladi. Ctrl+X tugmalarini bosing, keyin Y yozing va Enter tugmasini bosing.
Bu erda narsalar qiziqarli bo'ladi ...
MacOS El Capitan-dan boshlab tizim kataloglari va SIP-fayllarni global himoya qilish joriy etildi, ularni o'chirib qo'yish mumkin ( esda tuting - quvvatni o'chirishdan oldin!) buni o'qish orqali. Agar bu "himoya" olib tashlanmasa, faylni saqlashda bu mumkin Info.plist tizim ogohlantirishi bo'ladi.
Bir litr aroqdan so'ng, agar fayl saqlangan bo'lsa, biz "Yordamchi" ni ishga tushirishga harakat qilamiz.
Agar Boot Camp Assistant ishga tushmasa, biz yuqorida tavsiflangan buyruq bilan imzoni tiklaymiz.
To'rtinchi GTA dan o'tish va Pro Evolution Soccer 2010 o'ynash uchun uzoq vaqt oldin Boot Camp yordamida. Lekin yaqinda menga yana kompyuterda ikkinchi tizim kerak bo'ldi - nima deysiz, lekin virtual mashina juda tor. allaqachon eski. Biroq, Windows-ni o'rnatishdan oldin tayyorgarlik bosqichini qayta bajarishga bo'lgan barcha urinishlarim (qattiq diskdan kerakli gigabaytlarni "tishlab olish") muvaffaqiyatsiz tugadi.
Maqolada men sizga muammoga nima sabab bo'lganini va undan qanday qutulish kerakligini aytaman.
Umumiy xatolar
“Tasdiqlash amalga oshmadi. Ushbu diskni qismlarga bo'lib bo'lmadi" - xatoning dastlabki tavsifi juda qisqa va tushunarsiz bo'lib chiqdi.
To'g'ri, bir necha urinishlardan so'ng men Boot Camp Assistant bilan gaplashishga muvaffaq bo'ldim, u ba'zi muhim fayllarni ko'chira olmasligini aytdi. Shuning uchun, menga kerak bo'ladi: ma'lumotlarni zaxiralash, qattiq diskni formatlash, o'rnatish, ma'lumotlarni zaxiradan yangi o'rnatilgan tizimga tiklash va shundan keyingina diskni yana qismlarga bo'lishga urinib ko'ring. Bunday oddiy operatsiya uchun juda sharaf emasmi?
Shubhasiz, bu erda tizimga unchalik ehtiyotkorlik bilan munosabatda bo'lmaslik va diskdagi bo'sh joy tufayli fayllarning parchalanishi mavjud. Oxirgi omil, ayniqsa, bo'lim yaratish uchun juda muhim, chunki u qattiq va doimiy disk maydonini talab qiladi.
Yana bir keng tarqalgan xato: "Yuklash hajmini bo'lish yoki uni bitta bo'limga tiklash mumkin emas. Yuklash hajmi bitta Mac OS Kengaytirilgan (jurnallangan) jild sifatida formatlanishi kerak." Ushbu xatoning sababi Assistantning o'zida yotadi - u bir nechta bo'limlarga bo'lingan qattiq disklar bilan ishlay olmaydi. Cheklovni chetlab o'tish juda oddiy - siz barcha bo'limlarni bir joyga to'plashingiz kerak.
Muammoni hal qilish yo'li
Muammoning sababi fayllarning parchalanishida bo'lganligi sababli, tizimni defragmentatsiya qilish kerakligi aniq. Siz, albatta, uni qayta o'rnatishingiz mumkin, ammo bu juda uzoq va yoqimsiz jarayon.
Shunday qilib, siz bir necha oddiy qadamlarni bajarishingiz kerak:
- Yuklash tasvirini toping (men iDefrag dan foydalandim). Nima uchun yuklash? Chunki hech bir dastur ko'plab fayllar bloklanganligi sababli ishlaydigan tizimni defragmentatsiya qila olmaydi.
- Tasvirni diskka yozing. Buning uchun, masalan, Disk Utility yoki maxsus dasturdan foydalanishingiz mumkin. Yodda tutingki, bu undagi fayllar emas, balki tasvir yozilishi kerak (DMG / ISO - bu muhim emas), aks holda tizim bunday diskdan yuklanmaydi.
- Kompyuterni qayta ishga tushirish uchun yuboring, so'ngra Alt (Option) tugmasini bosing va paydo bo'lgan menyuda yozilgan diskni tanlang.
- iDefrag-da men to'liq defragmentatsiyani (To'liq) tanlashga qaror qildim va kompyuterni bir kechada qoldirdim. Ertalab jarayon tugallandi, barcha fayllar diskning boshida joylashgan edi va Boot Camp uchun zarur bo'lgan bo'sh joy oxirida edi. Shu bilan birga, men diskni xatolar uchun tekshirdim (buning uchun maxsus menyu elementi mavjud).
- Qayta ishga tushirilgandan so'ng, Boot Camp Assistant hech qanday muammosiz o'z ishini bajardi.
Endi kechqurun yetkazib berish qoladi.
Boot Camp bo'lim kengaytmasi
Alohida element mavjud Boot Camp qismini allaqachon o'rnatilgan tizim bilan kengaytirish masalasini ko'tarishi mumkin. Rasmiy "O'rnatish va sozlash bo'yicha qo'llanma" (PDF) dan iqtibos:
Avvalo, Windows bo'limidagi ma'lumotlarning zaxira nusxasini yarating. Keyin diskdagi yagona tovushni tiklash uchun Boot Camp Assistant dasturini ishga tushiring. Drayvni qismlarga bo'lish va Windows-ni qayta o'rnatish uchun Boot Camp Assistant yordamida kompyuteringizni qayta yoqing. Windows-ni o'rnatganingizdan so'ng, Boot Camp drayverlarini o'rnatganingizga ishonch hosil qiling.
Shuning uchun, o'rnatilgan tizimdan nima talab qilinishini va bu qancha bo'sh joyni talab qilishi mumkinligini oldindan o'ylab ko'rish yaxshiroqdir. Bunda “etti marta o‘lchab, bir kes” degan rus maqoli yodga tushadi.
Va endi, diqqat, savol: Mac-da fayllarni defragmentatsiya qilish yaxshi yoki yomonmi? Va qaysi biri yaxshiroq: formatlash (va keyin tizimni zaxiradan tiklash) yoki defragmentatsiya?
Windows bilan ishlashga odatlangan ko'p odamlar Apple'dan kompyuter sotib olgandan keyin yangi operatsion tizimga o'tishni juda qiyin deb bilishadi. Nostandart boshqaruv va ko'plab funktsional farqlarga qo'shimcha ravishda, ular macOS uchun ishlab chiqilgan dasturlar, o'yinlar va turli xil yordamchi dasturlar soni sezilarli darajada kamroq ekanligidan ham qoniqmaydilar. Shu sababli, ba'zi foydalanuvchilar Windows-ni Mac-ga o'rnatadilar.
Windows-ni Apple-dan kompyuterlarga o'rnatish mumkinmi?
Odatda, Windows-ni Mac-ga o'rnatish imkoniyati haqidagi savol uni sotib olgandan keyin birinchi kunlarda paydo bo'ladi. Xarid qilishdan oldin bu masala bilan kam odam qiziqadi. Ammo Windows-dan foydalanish kunlaridan qolgan odatlar va dasturiy ta'minotning sezilarli etishmasligi bizni ko'proq tanish va tanish operatsion tizimdan foydalanish imkoniyati haqida o'ylashga majbur qiladi.
Yaxshiyamki, bunday imkoniyat bor. Apple kompyuterlari egalari deyarli har qanday Windows operatsion tizimini o'rnatishlari mumkin va malakali mutaxassislar yordamisiz.
Windows operatsion tizimi o'rnatilgan macOS-ni almashtirmaydi, bu qo'shimcha mustaqil dasturdir.
Mac-da Microsoft-dan operatsion tizimni qanday o'rnatish kerak
Windows-ni Mac qurilmalariga o'rnatish uchun Boot Camp yordam dasturi ko'pincha ishlatiladi, virtualizatsiya dasturlari kamroq qo'llaniladi. Lekin birinchi navbatda tegishli OS versiyasini tanlashingiz va kerak bo'lganda macOS-ni yangilashingiz kerak. Ko'pgina foydalanuvchilar tanlov masalasiga unchalik ahamiyat bermaydilar, bu esa qo'shimcha OS o'rnatish bosqichida ham, undan keyin ham o'zlari uchun qo'shimcha qiyinchiliklar tug'diradi.
Misol uchun, Windows 10 ni 2012 yildan oldin chiqarilgan Mac kompyuterlariga o'rnatib bo'lmaydi. Bu yuqori tizim talablari va dasturning boshqa xususiyatlari bilan bog'liq. Agar siz ushbu qoidaga rioya qilmasangiz, shunchaki vaqtni yo'qotasiz. Quyida Windows 10-ni qo'llab-quvvatlaydigan Mac kompyuterlarining ro'yxati keltirilgan:
- 2012 yil o'rtalaridan keyingi barcha MacBook Pro qatori, shu jumladan 13 dyuymli va 15 dyuymli versiyalari;
- 2015 va 2016 yil boshida sotilgan ikkita 12 dyuymli MacBook;
- 2012 yil o'rtalaridan keyin bozorga chiqarilgan barcha 11 dyuymli va 13 dyuymli MacBook Air modellari;
- 2013-yil oxirida chiqarilgan Mac Pro;
- Mac mini 2012 va 2014, shu jumladan 2012 yil oxirida taqdim etilgan Mac mini Server modeli;
- 2012 yil oxiridan beri barcha iMac modellari.
Windowsning oldingi versiyalariga kelsak, ular 2012 yilgacha chiqarilgan Mac-larga o'rnatilishi mumkin, ammo ba'zi cheklovlar ham mavjud. Apple qurilmalari tomonidan qo'llab-quvvatlanadigan operatsion tizimlarning kichik ro'yxati, Boot Campning tegishli versiyasini ko'rsatadi:
- Windows 7 Home Premium, Professional yoki Ultimate (Boot Camp 4 yoki 1);
- Windows Vista Home Basic, Home Premium, Business yoki Ultimate Service Pack 1 yoki undan keyingi versiyalari (Boot Camp 3);
- Windows XP Home Edition yoki Professional Service Pack 2 yoki 3 (Boot Camp 3).
Operatsion tizimni sotib olishdan oldin uning kompyuteringizga mos kelishiga ishonch hosil qiling.
Rossiya va sobiq Sovet Ittifoqi mamlakatlaridagi ko'plab foydalanuvchilar original yuklash disklarini sotib olish o'rniga litsenziyasiz operatsion tizimlarni yuklab olishni afzal ko'rishadi. Bu mualliflik huquqi to'g'risidagi qonunni qo'pol ravishda buzishdir.
Windows-ni Mac-ga o'rnatish uchun nima kerak
O'rnatish talablari bo'yicha Windows operatsion tizimining barcha versiyalarini uchta toifaga bo'lish mumkin:
- Windows 7 va undan oldingi.
- Windows 8.
- Windows 10.
Birinchi toifaga qo'yiladigan talablar:
Tashqi disk FAT (MS-DOS) saqlash va uzatish usulini qo'llab-quvvatlashi kerak.
Ikkinchi toifaga qo'yiladigan talablar (Windows 8):
- kerakli OS versiyasining asl tasviri (flesh-disk, DVD yoki ISO tasviri);
- Internetga ulanish;
- kamida 40 GB bo'sh joy;
- Windowsning sakkizinchi versiyasining tizim talablariga javob beradigan texnik xususiyatlarga ega Mac kompyuterlaridan biri;
- to'g'ri versiyadagi Mac OS X o'rnatilgan.
Agar barcha talablar bajarilsa, Boot Camp avtomatik ravishda Windows 8-ni Mac-ning texnik xususiyatlariga moslashtirish uchun qo'shimcha dasturlarni o'rnatadi.
Operatsion tizimingiz versiyasini bilish uchun menyuga o'tishingiz kerak (klaviaturaning pastki chap burchagidagi Apple logotipi bilan tugma) va "Ushbu Mac haqida" ni tanlang.
Uchinchi toifaga qo'yiladigan talablar o'xshash, bir shartdan tashqari: foydalaniladigan OS versiyasi Mac OS X Yosemite yoki undan yuqori bo'lishi kerak.
Boot Camp yordamida o'rnatish
Turli xil Windows operatsion tizimlari o'rtasidagi farqlar tufayli biz har bir toifa uchun o'rnatish ko'rsatmalarini alohida ta'riflaymiz.
Windows 7 yoki undan oldingi
Apple kompyuteriga Windows XP, Vista yoki Windows 7 ni o'rnatish uchun sizga quyidagilar kerak:
- Tashqi xotira qurilmasini ulang va o'rnatish tugamaguncha uni olib tashlamang.
- Virtual yuklash disk tasvirini yarating. Buning uchun siz Daemon Tools yoki Nero Burning Rom kabi dasturlardan foydalanishingiz mumkin. Rasm Boot Camp bilan ishlash uchun talab qilinadi.
Nero Express yordamida Windows yuklash disk tasvirini yaratishingiz mumkin
- Boot Camp dasturini ishga tushiring. Uni Utilities papkasida topish mumkin. Agar kerakli papkani topa olmasangiz, qidiruvdan foydalaning.
- "Windows 7 o'rnatish diskini yaratish" yonidagi katakchani belgilashingiz kerak bo'lgan o'rnatuvchi paydo bo'ladi. Shundan so'ng, "Davom etish" tugmasini bosing.
Ko'rsatilgan oynada "Windows 7 o'rnatish diskini yaratish" bandi yonidagi katakchani belgilang.
- Biz yangi OS bilan diskni joylashtiramiz yoki tasvirni virtual haydovchiga o'rnatamiz va yana "Davom etish" tugmasini bosing.
- Bir necha soniyadan so'ng, Apple rasmiy veb-saytidan tegishli dasturiy ta'minotni yuklab olishingiz mumkinligini ko'rsatadigan xabar paydo bo'ladi. Biz harakatni tasdiqlaymiz. Boot Camp yordam dasturi avtomatik ravishda kerakli dasturni yuklab oladi. Agar bu sodir bo'lmasa, rasmiy veb-saytda Mac kompyuter modelini va Windows versiyasini tanlab, drayverlar bilan arxivni o'zingiz yuklab olishingiz kerak.
Apple veb-saytidan eng so'nggi Windows qo'llab-quvvatlash dasturi yuklab olinganligini tasdiqlash
- Qo'shimcha dasturiy ta'minotni yuklab olgandan so'ng, uni tashqi diskda (USB flesh-disk) ochishingiz kerak. Tizim fayllarni almashtirish bilan nusxalashni taklif qiladi, ushbu amalni tasdiqlang.
- Yana bir marta Boot Camp-ga o'ting va "Windows-ni o'rnatish" -ni tanlang.
- Dastur qo'shimcha OT uchun ajratilgan xotirani disklarga bo'lishni taklif qiladi, shundan so'ng u qayta ishga tushadi va o'rnatishni boshlaydi.
Windows OS uchun kerakli virtual disk hajmini o'rnating
Keyingi harakatlar o'rnatish dasturining ko'rsatmalari asosida bajarilishi kerak.
Video: Windows 7-ni Mac-ga ikkinchi OT sifatida qo'ying
Windows 8
Windows 8 ni o'rnatish operatsion tizimlarning oldingi versiyalariga qaraganda osonroq va tezroq:

Boot Camp kerakli dasturiy ta'minot va drayverlarni o'zi o'rnatadi. Tashqi USB drayv kerak emas. Bu Microsoft-ning so'nggi versiyasiga ham tegishli - Windows 10. Siz faqat yuklash diskini yoki USB flesh-diskini qo'yishingiz, Boot Camp Assistant-ni ishga tushirishingiz, disk maydonini bo'lishingiz va ko'rsatmalarga amal qilishingiz kerak.
Video: Windows 8-ni Mac-ga BootCamp orqali ikkinchi OS sifatida qanday o'rnatish kerak
USB flesh haydovchi yordamida Windows-ni o'rnatish xususiyatlari
Aslida, USB flesh-diskidan foydalangan holda qo'shimcha operatsion tizimni o'rnatish jarayoni DVD bilan bir xil, yagona farq shundaki, siz USB drayverini yuklanadigan qurilmaga aylantirish uchun oldindan tayyorlashingiz kerak. Agar siz shunchaki tasvirni USB diskiga yozsangiz, hech narsa ishlamaydi, sizga UltraISO yoki shunga o'xshash qo'shimcha dastur kerak bo'ladi.
Windows-ni USB flesh-diskidan o'rnatish uchun uni yuklanadigan qilib qo'yishingiz kerak.
Ushbu dastur umumiy dastur hisoblanadi - sinov muddati mavjud, bu Windows-ni USB flesh-diskidan o'rnatish uchun etarli. Microsoft-dan operatsion tizimni o'rnatish uchun USB drayverini tayyorlash bo'yicha qisqacha ko'rsatma:

Siz allaqachon USB flesh-diskida operatsion tizimni sotib olishingiz mumkin. Bunday holda, qo'shimcha harakatlar talab qilinmaydi.
Yuqoridagi ko'rsatmalardan foydalanib, siz Windows-ni qo'shimcha va, eng muhimi, mustaqil dastur sifatida o'rnatishingiz mumkin. Kompyuterni har bir ishga tushirishdan oldin siz o'rnatilgan operatsion tizimlardan qaysi birini ishlatishni tanlashingiz mumkin.
Mac-da Windows virtualizatsiyasi
Boot Camp orqali o'rnatishdan tashqari, Windows-ni Apple kompyuterlarida ishlatishning yana bir usuli mavjud - virtualizatsiya. Bu Microsoft operatsion tizimi to'g'ridan-to'g'ri macOS-da ishlaydigan dastur sifatida o'rnatilishi va ishlatilishi bilan farq qiladi. Bunday holda, u to'liq operatsion tizimdan ko'ra kichik oynada ochiladigan oddiy dasturga o'xshaydi.
Virtualizatsiya rejimida o'rnatilganda, Windows odatdagi dasturga o'xshaydi
Hozirgi vaqtda virtualizatsiya uchun eng mashhur dasturlar:
- Oracle VM VirtualBox, bepul tarqatiladi;
- Parallels Desktop, narxi 3990 rubl;
- VMware Fusion narxi 5153 rubl.
Narxlardagi farq faqat rivojlanish kompaniyalarining narx siyosati bilan belgilanadi, chunki barcha dasturlar bir xil darajada ishlaydi. Bepul virtualizatsiya dasturi va pullik hamkasblari o'rtasidagi yagona farq shundaki, uni Boot Camp bilan ishlatib bo'lmaydi.
Virtualizatsiya dasturini o'rnatish deyarli bir xil, shuning uchun misol sifatida ulardan faqat bittasini o'rnatishni ko'rib chiqaylik - Parallels Desktop:

Dasturni ishga tushirganingizda, sizning oldingizda Windows bilan oyna ochiladi, uni to'liq ekran rejimiga (to'liq ekranli) kengaytirish mumkin.
Video: VirtualBox-ga Windows XP-ni qanday o'rnatish kerak
Boot Camp va virtualizatsiyadan birgalikda foydalanish
Ba'zi foydalanuvchilar Boot Camp va virtualizatsiya xususiyatlarini birlashtirish mexanizmini ishlab chiqib, yanada oldinga borishdi. Shunday qilib, ular bir vaqtning o'zida ishlaydigan ikkita operatsion tizim bilan kompyuter resurslarini ortiqcha iste'mol qilish muammosini hal qilishdi.
Yuqoridagi sxemaning to'g'ri ishlashiga erishish uchun siz quyidagi amallarni bajarishingiz kerak:
- Boot Camp yordamida Windows-ni kompyuterga o'rnating.
- Virtualizatsiya dasturlaridan birini o'rnating (Oracle VM VirtualBoxdan tashqari).
- Yangi virtual mashinani yaratishda "Boot Camp orqali Windows-dan foydalanish" yonidagi katakchani belgilang.
Boot Camp va virtualizatsiyadan foydalanishning ijobiy va salbiy tomonlari
Boot Camp Apple ishlab chiquvchilari tomonidan foydalanuvchilarga operatsion tizimlarni o'z xohishiga ko'ra o'zgartirish imkoniyatini berish maqsadida yaratilgan. Bundan tashqari, Windows-ni Apple hisoblash texnologiyasiga moslashtirish jarayonini iloji boricha soddalashtirish uchun mo'ljallangan drayverlar va qo'shimcha dasturlar ko'rinishida ma'lumotlar bazalari yaratilgan. Aynan shuning uchun Boot Camp turli xil modifikatsiyadagi MacBook egalari orasida juda mashhur.
Boot Camp-dan foydalanishning afzalliklari:

Kamchiliklarga kelsak, faqat bittasi bor: Windows-ning barcha versiyalari Mac kompyuterlari tomonidan qo'llab-quvvatlanmaydi.
Agar biz Mac-da Windows virtualizatsiyasining afzalliklari haqida gapiradigan bo'lsak, quyidagi fikrlarni ajratib ko'rsatishimiz mumkin:
- macOS-dan chiqmasdan Windows-dan foydalanish imkoniyati;
- hujjatlar va dasturlar bilan tezkor ishlash.
Virtualizatsiyaning kamchiliklari:
- bir vaqtning o'zida ishlaydigan ikkita operatsion tizim ancha ko'proq tizim resurslarini iste'mol qiladi;
- Windows-dagi ba'zi dasturlar to'g'ri ishlamasligi mumkin. Vaziyat ekran o'lchamlari sozlamalari bilan o'xshash.
Boot Camp va virtualizatsiya dasturlari kabi yordamchi dasturlar yordamida foydalanuvchilar yuqori unumdor, yuqori sifatli Mac kompyuterlaridan foydalangan holda tanish Windows operatsion tizimlarini ishga tushirishlari mumkin. Bu bir vaqtlar urushayotgan ikki yirik IT korporatsiyalar o'z mijozlari manfaatlari yo'lida bir-birlari bilan uchrashishlarining ajoyib namunasidir.