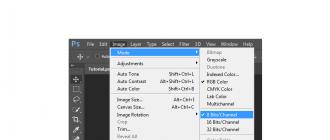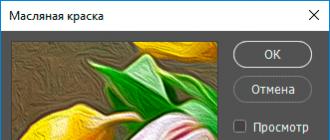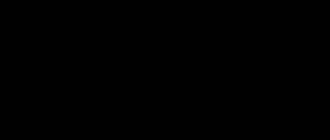Photoshop CC-da yog'li bo'yoq filtri! Rassomning moy filtri cho'tkasi va yorug'lik opsiyalari har qanday suratni neft durdonasiga aylantirishni qanday osonlashtirishini bosqichma-bosqich bilib oling!
Stiv Patterson tomonidan yozilgan. Yog 'bo'yoq filtri birinchi marta Photoshop CS6 da rasmiy filtr sifatida taqdim etilgan. Lekin negadir u Photoshop CC ning asl nashrida yo'qolib ketdi. Yaxshiyamki, 2015 yil noyabr oyida Creative Cloud yangilanishiga ko'ra, yog'li bo'yoq filtri qaytib keldi! Garchi u CS6 dagi kabi bir xil filtr bo'lsa ham (bu yomon emas), CC versiyasi endi ancha kichikroq va kamroq qo'rqituvchi dialog oynasiga ega bo'lib, undan foydalanishni har qachongidan ham osonlashtiradi.
endi men san'atkor emasligimni birinchi bo'lib tan olaman. Va agar siz men chizishga harakat qilgan narsalarni ko'rsangiz, men rassom emasligimni ikkinchi bo'lib tan olasiz. Lekin Photoshop va uning moy filtri tufayli men bo'lishim shart emas! Hali ham hech qanday dalilsiz o'zimni keyingi Vinsent Van Gogman deb ko'rsatishim mumkin. Photoshop moyli bo'yash effekti professional san'at sotuvchilarni aldamasa ham, galereya devoriga osib qo'ymasa ham, fotosuratlaringizdan birini moyli rasmga aylantirish juda qiziqarli va natijalar juda ta'sirli ko'rinishi mumkin.
Yog 'bo'yoq filtri yaqinda Photoshop CC-ga qo'shilganligi sababli, davom etishdan oldin nusxangiz yangilanganligiga ishonch hosil qilishni xohlaysiz, aks holda filtr mavjud bo'lmasligi mumkin.
Mana men Ishdan yuklab olgan tasvirni ishlataman:
Asl rasm.
va moy filtrini qo'llaganingizdan keyin u shunday ko'rinadi:
 Yakuniy effekt.
Yakuniy effekt. Yog 'filtridan qanday foydalanish kerak
1-qadam: fon qatlamini aqlli ob'ektga aylantiring
Tasvirimizga moyli bo'yoq filtrini qo'llashning ikki yo'li mavjud. Biri qanday statik filtr, ya'ni biz tasvirdagi piksellarga doimiy o'zgarishlar kiritamiz. Boshqa - Aqlli filtr bu filtr sozlamalarini buzilmaydigan va to'liq tahrirlanishi mumkin. Photoshop-da buzilmaydigan ishlash har doim eng yaxshisidir, shuning uchun yog'li bo'yoq filtrini aqlli filtr sifatida qo'llaylik. Shunday qilib, biz osongina orqaga qaytishimiz va to'g'ri ko'rinadigan effektga erishmagunimizcha turli xil sozlamalarni sinab ko'rishimiz mumkin.
 Fon qatlamida fotosuratni ko'rsatadigan qatlamlar paneli.
Fon qatlamida fotosuratni ko'rsatadigan qatlamlar paneli. yog'li bo'yoq filtrini aqlli filtr sifatida qo'llash uchun biz uni oddiy qatlamga emas, balki unga qo'llashimiz kerak Aqlli ob'ekt demak, biz birinchi navbatda fon qatlamini aqlli ob'ektga aylantirishimiz kerak. Buning uchun kichikni bosing menyu belgisi qatlamlar panelining yuqori o'ng burchagida:
 Qatlamlar paneli menyusi belgisini bosing.
Qatlamlar paneli menyusi belgisini bosing. tanlang aqlli ob'ektga aylantirish paydo bo'lgan menyudan:
 Smart ob'ektga aylantirish buyrug'ini tanlash.
Smart ob'ektga aylantirish buyrug'ini tanlash. rasmga biror narsa bo'lganga o'xshamaydi, lekin qatlamlar paneliga yana qarasak, kichik aqlli ob'ekt belgisi qatlamning pastki o'ng burchagida eskiz... Bu bizga qatlamning aqlli ob'ektga muvaffaqiyatli aylantirilganligini bilish imkonini beradi:
 Aqlli ob'ekt belgisiga ega qatlamlar paneli.
Aqlli ob'ekt belgisiga ega qatlamlar paneli. 2-qadam: moyli bo'yoq filtrini tanlang
endi qatlamimiz aqlli ob'ektga aylantirildi, biz yog'li bo'yoq filtrini qo'llashga tayyormiz. Yuqoriga ko'tarilish filtr ekranning yuqori qismidagi menyu satridan tanlang stilizatsiya va tanlang Sariyog':
 Filtr> Styling> Yog 'bo'yoqlariga o'tish.
Filtr> Styling> Yog 'bo'yoqlariga o'tish. Yog 'bo'yoq filtri dialog oynasi ochiladi. Photoshop CS6-da dialog oynasi butun ekranni egalladi, ammo endi Photoshop CC-da u ancha kichikroq va interfeysning qolgan qismiga yaxshi mos tushadi. Eng yuqori qismida bizda oldindan ko'rish oynasi mavjud va quyida moyli bo'yash effektini boshqarish uchun turli xil variantlar mavjud, ularning barchasini bir lahzaga ko'rib chiqamiz:
 Photoshop CC-da yangi moyli bo'yoq filtri dialog oynasi.
Photoshop CC-da yangi moyli bo'yoq filtri dialog oynasi. Ko‘rib chiqish oynasi
Photoshop bizga rasmning o'zida moyli bo'yash effektini oldindan ko'rish imkonini bergan bo'lsa ham, bugungi kunda aksariyat tasvirlar o'zlarining haqiqiy o'lchamlari bilan ekranga to'liq sig'ish uchun juda katta. Bu bizni ularni 100% miqyosdan kamroq darajada ko'rishga majbur qiladi, ya'ni biz tasvirdagi barcha piksellarni ko'rmaymiz, ya'ni biz tasvirning qanday ko'rinishini haqiqatan ham aniq tasvirini ko'rmayapmiz.
baxtga, oldindan ko'rish oynasi moyli bo'yoq filtri dialog oynasining yuqori qismidagi ushbu muhim 100% masshtab darajasida tasvirning turli joylarini ko'rish va tekshirishning oson yo'lini beradi. Tasvirning faqat kichik bir qismi oldindan ko'rish oynasiga sig'ishi mumkin, lekin siz tekshirmoqchi bo'lgan joyni bosish orqali osongina boshqa hududga o'tishingiz mumkin.
sichqonchani tasvir ustiga olib kelsangiz, kursor biroz o'zgarganini ko'rasiz hudud, bu oldindan ko'rish oynasining chegaralarini bildiradi. Faqat kashf qilmoqchi bo'lgan joyni bosing. Mana, men sariq gullardan birini bosaman:
 Rasmning boshqa qismini bosish.
Rasmning boshqa qismini bosish. Siz bosgan joy oldindan ko'rish oynasida ko'rasiz:
 Ko'rib chiqish oynasi endi men bosgan maydonni ko'rsatadi.
Ko'rib chiqish oynasi endi men bosgan maydonni ko'rsatadi. To'g'ridan-to'g'ri oldindan ko'rish oynasi ostiga qarasangiz, joriyni ko'rasiz masshtab tashkil etilgan 100% sukut bo'yicha. foydalanishingiz mumkin ortiqcha va minus uni o'zgartirish uchun o'lchovning har ikki tomonidagi piktogrammalarni bosing, lekin umuman olganda, siz uni 100% da qoldirishni xohlaysiz. Eng aniq ko'rinish uchun:
 Oldindan ko'rish oynasining joriy kattalashtirish darajasi, uni o'zgartirish uchun ortiqcha va minus belgilari.
Oldindan ko'rish oynasining joriy kattalashtirish darajasi, uni o'zgartirish uchun ortiqcha va minus belgilari. nihoyat, oldindan ko'rish oynaning o'ng tomonidagi parametr biz rasmning o'zida moyli bo'yash effektining oldindan ko'rishini ko'rishimizni nazorat qiladi (muloqot oynasidagi oldindan ko'rish oynasidan farqli o'laroq). Aksariyat hollarda siz tasvirning jonli koʻrinishini koʻrishingiz uchun uning tanlanganligiga (belgilangan) ishonch hosil qilishni xohlaysiz, lekin agar istalgan vaqtda taqqoslash uchun asl tasvirni yana koʻrishni istasangiz, oldindan koʻrish katagidan belgini olib tashlang. Siz xatni bosish orqali oldindan ko'rishni tezda yoqishingiz va o'chirishingiz mumkin P klaviaturada:
 Ko‘rib chiqish opsiyasi.
Ko‘rib chiqish opsiyasi. Cho'tkasi imkoniyatlari
Endi moyli bo'yash effekti qanday ko'rinishini bilganimizdan so'ng, keling, uni qanday yaratishni bilib olaylik. Muloqot oynasidagi variantlar ikkita asosiy bo'limga bo'lingan. Birinchidan, bizda bor cho'tkalar biz cho'tka urishlarining turli jihatlarini sozlash uchun foydalanadigan variantlar (uslub, ravshanlik, masshtab va cho'tka detallari). Cho'tkasi opsiyalari ostida yoritish yorug'lik manbasining yo'nalishini, shuningdek, umumiy kontrast effektini boshqaradigan parametrlar (burchak va porlash).
biz cho'tka variantlarini ko'rib chiqishdan boshlaymiz. Ammo buni amalga oshirishdan oldin, ushbu qo'llanmaning maqsadlari uchun ishonch hosil qiling yoritish variant yoqilgan (yoqilgan). Buning sababi shundaki, yorug'lik effektlarisiz biz cho'tkaning zarbalarini ko'ra olmaymiz, bu esa cho'tka sozlamalari qanday ishlashini bilishimizga imkon beradi. Bundan tashqari, yorug'lik opsiyalari yoqilgan bo'lsa, oshiring porlash qiymat (effektning kontrastini boshqaradi), shuning uchun siz tasvirdagi cho'tka urishlarini aniq ko'rishingiz mumkin. Uni juda baland ko'tarishning hojati yo'q. Men o'zimni taxminan 2,0 ga o'rnataman. Shunga qaramay, bu faqat cho'tka variantlari qanday ishlashini bilishni osonlashtirish uchun. Yoritish variantlariga keyinroq qaytamiz:
 Yoritish tekshirilganligiga ishonch hosil qiling, so'ngra cho'tka zarbalarini ko'proq ko'rinadigan qilish uchun porlashni oshiring.
Yoritish tekshirilganligiga ishonch hosil qiling, so'ngra cho'tka zarbalarini ko'proq ko'rinadigan qilish uchun porlashni oshiring. stilizatsiya
cho'tkaning birinchi versiyasi stilizatsiya... U nazorat qiladi uslub Cho'tkasi urishlaridan boshlab, cho'tka urishidan boshlab, eng past sozlamalarga qarang, eng yuqori sozlamada juda silliq zarba bo'ladi. Styling slayderini chapga, eng past qiymatiga (0,1) tortsangiz:
 Styling slayderini eng past darajaga torting.
Styling slayderini eng past darajaga torting. Bu sizning rasmingiz tuvalga cho'tkasi bilan chizilganga o'xshaydi va unga qo'pol va batafsil ko'rinish beradi:
 Eng kichik stilizatsiya qiymatidan foydalangan holda effekt.
Eng kichik stilizatsiya qiymatidan foydalangan holda effekt. stilizatsiya qiymati oshgani sayin, slayderni o'ngga sudrab borish cho'tka zarbalarini tekislashni boshlaydi. Va agar siz slayderni o'ngga maksimal 10 qiymatiga tortsangiz:
 Stylingni maksimal qiymatga oshiring.
Stylingni maksimal qiymatga oshiring. Siz eng silliq zarbalarni yaratasiz:
 Eng yuqori uslub qiymatidan foydalangan holda effekt.
Eng yuqori uslub qiymatidan foydalangan holda effekt. Mening tasvirim uchun menimcha, ularning orasidagi narsa yaxshiroq ishlaydi. Men 4 qiymati bilan boraman. Tasviringiz uchun boshqa qiymat yaxshiroq ishlashini ko'rishingiz mumkin, lekin uni mukammal qilish haqida tashvishlanmang. Boshqa parametrlarni o'rnatganingizdan so'ng, siz orqaga qaytishni va narsalarni qayta o'zgartirishni xohlaysiz, chunki ularning barchasi umumiy effekt yaratish uchun birgalikda ishlaydi:
 Styling qiymatini o'rnatish 4.
Styling qiymatini o'rnatish 4. hozirgacha mening cho'tkalarim shunday ko'rinadi. Styling qiymati o'rtacha bo'lsa, zarbalar silliqlik va tafsilotlarning ajoyib aralashmasiga ega:
 Stilizatsiya effekti qiymati 4.
Stilizatsiya effekti qiymati 4. tozalik
ikkinchi cho'tka varianti tozalik... U nazorat qiladi uzunligi cho'tka zarbalari, eng past sozlamada qisqa va intervalgacha, eng yuqorida esa uzoq va suyuq. Qisqaroq cho'tka zarbalari rasmga ko'proq tekstura va tafsilotlarni beradi, uzunroq cho'tka zarbalari esa kamroq tafsilotlar va toza ko'rinish beradi.
Men tozalik slayderini chapga, eng past qiymatiga (0) tortaman:
 Soflik slayderini eng past qiymatga torting.
Soflik slayderini eng past qiymatga torting. Bu menga eng qisqa cho'tka zarbalarini beradi:
 0 tozalik bilan effekt.
0 tozalik bilan effekt. Agar men tozalik slayderini maksimal 10 qiymatiga tortib o'tkazsam:
 Tozalikni maksimal qiymatga oshirish.
Tozalikni maksimal qiymatga oshirish. Menda uzoq, suyuq zarbalar paydo bo'ladi, bu esa ancha toza, kamroq batafsil ta'sirga olib keladi:
 Poklik bilan rasm 10 ga o'rnatiladi.
Poklik bilan rasm 10 ga o'rnatiladi. bu tasvir uchun, menimcha, uzoq, suyuqlik zarbalari yaxshiroq ishlaydi, lekin maksimal tozalikda ular juda uzun. Yana bir oz ko'proq ma'lumot keltirmoqchiman, shuning uchun qiymatni taxminan 7 ga kamaytiraman. Yana boshqa qiymat tasviringiz uchun yaxshiroq ishlashi mumkin:
 Tozalik qiymatini o'rnating 7.
Tozalik qiymatini o'rnating 7. natija shunday ko'rinadi. Shuni yodda tutish kerakki, moyli bo‘yoq filtri dialog oynasidagi barcha variantlar biz ko‘rgan ko‘rinishni yaratish uchun birgalikda ishlaydi, shuning uchun bu natija faqat biz oladigan narsa emas, aytaylik, tozalik qiymatini 7 ga o‘rnatish orqali. Soflik faqat bittasini boshqaradi. rasmning aspekti (cho'tka urishlarining uzunligi), ammo bularning barchasi umumiy effekt yaratish uchun birlashtirilgan variantlardir:
 Tozalik qiymatini 7 ga kamaytirish cho'tka urishlarini qisqartiradi va tafsilotlarni qaytaradi.
Tozalik qiymatini 7 ga kamaytirish cho'tka urishlarini qisqartiradi va tafsilotlarni qaytaradi. masshtab
Hozirgacha biz uslublash cho'tka urishlarining silliqligini, tozalik esa uzunlikni nazorat qilishini bilib oldik. Uchinchi variant, masshtab, boshqaruv darajasida yoki qalinligi cho'tkaning o'zi. Yupqaroq, ingichka cho'tkalar uchun pastroq o'lchov qiymatlarini yoki kattaroq, qalinroq cho'tkalar uchun yuqori qiymatlardan foydalaning.
O'lchov qiymatini minimal qiymatga (0,1) kamaytiraman:
 Masshtab slayderini chapga torting.
Masshtab slayderini chapga torting. eng past sozlamada, harakatlar juda nozik, nozik cho'tka bilan bo'yalgandek ko'rinadi. Shuni ham yodda tutingki, ingichka cho'tkalar kamroq bo'yoq ishlatadi, biz tuvalda ingichka bo'yoq ipini ko'ramiz:
 Eng past o'lchov qiymatida ta'sir.
Eng past o'lchov qiymatida ta'sir. agar siz slayderni qarama-qarshi tomonga sudrab, o'lchovni maksimal qiymatga (10) oshirsangiz:
 Masshtab slayderini o'ngga torting.
Masshtab slayderini o'ngga torting. cho'tka zarbalari endi kattaroq cho'tkadan foydalangandek qalinroq. Va katta cho'tkalar foydalanishga moyilligi sababli Ko'proq bo'yoq, yuqoriroq o'lchov qiymati biz ilgari ko'rgan yupqa qatlamdan farqli o'laroq, tuvalda qalinroq bo'yoq to'plari kabi ko'rinadigan narsalarni yaratadi:
 Maksimal o'lchov qiymatida ta'sir.
Maksimal o'lchov qiymatida ta'sir. Ushbu rasm uchun katta cho'tkalarning ko'rinishi menga yoqadi, shuning uchun men o'lchov qiymatini 10 dan 7 gacha pasaytirib, o'z shkalaimni ancha yuqori ushlab turaman:
 Masshtabni sozlash 7.
Masshtabni sozlash 7. mana natija:
 O'lchov qiymatini tonlashdan keyin ta'sir.
O'lchov qiymatini tonlashdan keyin ta'sir. Tukli detal
to'rtinchi cho'tka varianti Tukli detal... U nazorat qiladi kuchli oluklar cho'tkada soch bo'yog'ida yaratilgan. Pastroq qiymatlarda oluklar engil va yumshoq ko'rinadi, qiymat oshgani sayin kuchliroq va aniqroq bo'ladi.
Men cho'tka qismini minimal sozlamaga tushiraman (0):
 Cho'tka tafsilotlari slayderini chapga sudrab.
Cho'tka tafsilotlari slayderini chapga sudrab. effektni ko'rishni osonlashtirish uchun men 200% ga kattalashtiraman. Eng past sozlamada, cho'tka tafsilotlari yo'lida juda oz narsa bor:
 Natija tuk qismi 0 ga o'rnatiladi.
Natija tuk qismi 0 ga o'rnatiladi. lekin variantni maksimal 10 qiymatiga oshirsam:
 Cho'tka qismi slayderini o'ngga torting.
Cho'tka qismi slayderini o'ngga torting. oluklar ancha kuchli va aniqroq bo'ladi:
 Brushle effekti batafsil 10 ga o'rnatiladi.
Brushle effekti batafsil 10 ga o'rnatiladi. Men farqni ajrataman va cho'tka tafsilotlari qiymatini 5 ga o'rnataman:
 Tukli o'rnatish 5-qism.
Tukli o'rnatish 5-qism. To'rtta cho'tka variantini o'rnatgandan so'ng, mening moyli rasm effektim shunday ko'rinadi:
 Effekt hali ham mavjud.
Effekt hali ham mavjud. Yoritish imkoniyatlari
pastdagi cho'tka variantlari yoritish parametrlari. Ulardan faqat ikkitasi (burchak va porlash) bo'lsa-da, ular umumiy effekt qanday paydo bo'lishida muhim rol o'ynaydi. Yoritish parametrlarini o'rnatishdan oldin, biz birinchi navbatda ularni yoqishimiz kerak, bunga ishonch hosil qilish kerak belgilash katagi"yorug'lik" so'zining chap tomonida tanlangan. Nega bir necha daqiqadan so‘ng chiroqlarni o‘chirishni xohlashingiz mumkinligini ko‘rib chiqamiz:
 Yoritish parametrlarini yoqish yoki o'chirish uchun katakchani belgilang.
Yoritish parametrlarini yoqish yoki o'chirish uchun katakchani belgilang. in'ektsiya
yoritish variantlarining birinchisi, in'ektsiya, boshqaruv yo'nalishi bo'yoq tomonidan yaratilgan soyalar va yorug'lik yo'nalishiga ta'sir qiluvchi rasmdagi yorug'lik manbai. Uni oʻzgartirish uchun soat yuzini aylantirish uchun aylana ichiga bosing va sudrab boring. Mening holatimda, tasvirning o'zida yorug'lik manbai yuqori chap burchakdan kelganga o'xshaydi, shuning uchun men burchakni iloji boricha yaqinroq qilish uchun aylantiraman. 135 ° atrofida biror narsa ishlashi kerak:
 Burchak qiymatini o'zgartirish uchun aylana ichiga bosing va sudrab boring.
Burchak qiymatini o'zgartirish uchun aylana ichiga bosing va sudrab boring. Taqqoslash uchun, yorug'lik pastki o'ng burchakdan tushganda, yorug'lik burchagini o'zgartirishdan oldin rasm dastlab shunday ko'rinishga ega edi. Soyalar va yorug'liklarga e'tibor bering:
 Pastki o'ng burchakdan yorug'lik bilan yog'li bo'yash effekti.
Pastki o'ng burchakdan yorug'lik bilan yog'li bo'yash effekti. burchakni yuqori chapga aylantirgandan keyin shunday ko'rinadi. Pastki qismidagi oq va sariq gullar kabi ba'zi joylar yorug'likni o'zgartirgandan so'ng tafsilotlarni yo'qotganga o'xshaydi, boshqalari (masalan, markazdagi sariq gul) endi batafsilroq ma'lumotni ko'rsatadi:
 Yorug'lik manbasini yuqori chap burchakka o'tkazgandan so'ng, xuddi shu yog'li rasm.
Yorug'lik manbasini yuqori chap burchakka o'tkazgandan so'ng, xuddi shu yog'li rasm. porlash
nihoyat, porlashni boshqarish intensivlik soyalar va yorug'liklarning intensivligiga ta'sir qiluvchi yorug'lik manbai (haqiqiy tasvir emas, balki bo'yoqlar). Yorqinlikni eng past qiymati 0 ga o‘rnatish yorug‘lik manbasini samarali ravishda o‘chiradi va effekt juda tekis ko‘rinishga ega bo‘ladi, uni maksimal qiymati 10 ga aylantirganda esa soyalar va haddan tashqari ko‘p yorug‘lik paydo bo‘ladi. Etarlicha past porlash qiymati ko'p hollarda eng yaxshi ishlaydi.
Agar Shine-ni juda past qiymatga qo'ysam, 0,5 kabi:
 Kam porlash qiymati uchun slayderni chapga torting.
Kam porlash qiymati uchun slayderni chapga torting. biz bo'yoqdagi soyalar va yorqin ranglar juda yumshoq va nozik ko'rinishini ko'rishimiz mumkin:
 Kam porlash qiymatlari yumshoq soyalar va yorug'liklarni yaratadi.
Kam porlash qiymatlari yumshoq soyalar va yorug'liklarni yaratadi. Agar porlash qiymatini o'rtaga oshirsam (5):
 Yorqinlik qiymatini oshiring.
Yorqinlik qiymatini oshiring. yorug'lik manbasining intensivligi oshib, yanada kuchli yorug'lik va soyalarni yaratadi:
 Yuqori porloq qiymatlar yanada kuchli yoritishni ta'minlaydi.
Yuqori porloq qiymatlar yanada kuchli yoritishni ta'minlaydi. Ushbu rasm uchun men porlash qiymatini taxminan 2,5 ga o'rnataman, bu esa narsalarni juda qo'pol ko'rinmas holda yaxshi miqdorda tafsilotlarni qo'shadi:
 Yorqinlikni sozlash 2.5.
Yorqinlikni sozlash 2.5. mana natija:
 Yorqinlik qiymatini kamaytirgandan keyin ta'sir.
Yorqinlik qiymatini kamaytirgandan keyin ta'sir. Yoritish parametrlarini o'chirish
Endi biz yoritish variantlarini va ular cho'tka zarbalarining umumiy ko'rinishi uchun qanchalik muhimligini ko'rib chiqdik, nega yorug'likni o'chirmoqchisiz? Oddiy qilib aytganda, cho'tka zarbalarini ko'rishni xohlamasangiz, uni o'chirib qo'yasiz! Nega cho'tka zarbalarini ko'rishni xohlamaysiz? Xo'sh, cho'tka zarbalari ko'rinadigan bo'lsa, biz soyalar va yorug'lik bilan yaratilgan kabartmalı effektga ega bo'lamiz va bo'yoq tuval ustiga qo'yilgandek ko'rinadi. Yoritishni o'chirish tasvirni tekislaydi, bu sizga juda toza, yumshoq va silliq natija beradi.
chiroqlarni o'chirish uchun faqat asosiy belgini olib tashlang yoritish variant. Bu qiladi emas yog 'bo'yoqlari filtri tomonidan yaratilgan barcha effektni yashirish. U faqat chiroqlarni o'chiradi:
 Yoritish imkoniyatlarini o'chiring.
Yoritish imkoniyatlarini o'chiring. Yorug'likni aylantirishingiz bilan tasviringiz juda yumshoq va bir tekis ko'rinadi. Taqqoslash uchun, yorug'lik yoqilganidagi effekt:
 Cho'tkaning zarbasi effekti ko'rinadi.
Cho'tkaning zarbasi effekti ko'rinadi. va chiroqlar o'chirilganda shunday ko'rinadi. U hali ham rasmga o'xshaydi, chunki asl tasvirdagi tafsilotlarning aksariyati tekislangan. Biroq, soyasiz va cho'tka zarbalaridan tafsilotlarni ta'kidlamasdan, biz ancha toza ko'rinishga ega bo'lamiz. Siz cho'tka variantlariga qaytib, o'zgartirishingiz mumkin stilizatsiya va tozalik effektning silliqligini sozlash uchun yorug'likni o'chirsangiz, qiymatlar. Bunday holda, men uslublar qiymatini 4 dan 6 gacha oshirdim:
 Chiroqlar o'chirilgan paytdagi effekt.
Chiroqlar o'chirilgan paytdagi effekt. Yog 'filtri bo'yog'ini qo'llash
Yoritish parametrlarini yana yoqaman va Stilizatsiya qiymatini 4 ga qaytaraman. Yog 'bo'yoq effekti qanday ko'rinishidan mamnun bo'lsangiz, tugmasini bosing. OK uni yopish va sozlamalarni qo'llash uchun dialog oynasining yuqori o'ng burchagida:
 Yog 'bo'yoq filtrini qo'llash uchun OK tugmasini bosing.
Yog 'bo'yoq filtrini qo'llash uchun OK tugmasini bosing. Mana mening yakuniy natijasim:
 Yakuniy moyli bo'yash effekti.
Yakuniy moyli bo'yash effekti. Yog 'bo'yoqlari uchun aqlli filtrni qayta tahrirlash
Yog 'bo'yoq filtrini qo'llashdan oldin, biz birinchi navbatda fon qatlamini aqlli ob'ektga aylantirdik. Bu filtrni aqlli filtr sifatida qo'llash imkonini berdi. Qatlamlar panelini yana bir bor ko'rib chiqsak, tasvir ostida aqlli filtr sifatida ko'rsatilgan moyli bo'yoq filtrini ko'rishimiz mumkin.
aqlli filtrlarning asosiy afzalligi shundaki, ular to'liq tahrirlanishi mumkin. Agar siz filtr sozlamalariga qo'shimcha o'zgartirishlar kiritishingiz kerak bo'lsa, shunchaki belgisini ikki marta bosing to'g'ridan-to'g'ri "Neft" nomida. Photoshop yog'li bo'yoq filtri dialog oynasini qayta ochadi, bu erda kerakli o'zgarishlarni amalga oshirishingiz mumkin:
 Sozlamalarini oʻzgartirish uchun istalgan vaqtda smart moyli boʻyoq filtrini ikki marta bosing.
Sozlamalarini oʻzgartirish uchun istalgan vaqtda smart moyli boʻyoq filtrini ikki marta bosing. va bizda bor! Photoshop CC yordamida istalgan suratni osongina yog‘li rasmga aylantirish uchun Yog‘li bo‘yoq filtridagi cho‘tka va yorug‘lik opsiyalaridan qanday foydalanishni quyida bilib olasiz! Ko'proq Photoshop effektlari bo'yicha qo'llanmalar uchun Effektlar bo'limimizni ko'rib chiqing! Va unutmangki, bizning barcha Photoshop darsliklarimiz tayyor
1-qadam: Fon qatlamini Smart Ob'ektga aylantiring
Yog 'bo'yoq filtrini o'z ichiga olgan qatlamga har qanday filtrni qo'llashning ikki yo'li mavjud. Ulardan birinchisi muntazam, statik filtr, ya'ni filtrni qo'llash orqali biz qatlam piksellariga doimiy, qaytarib bo'lmaydigan o'zgarishlar kiritamiz.
Yana bir usul - filtrdan aqlli filtr sifatida foydalanish, bu filtr sozlamalarini saqlaydi va kelajakda uni to'liq tahrirlash mumkin bo'ladi (bu usul buzilmaydigan deb ataladi va u har doim yaxshi, chunki filtr sozlamalarini o'zgartirish mumkin va hatto vaqtincha. o'chirilgan yoki olib tashlangan. ).
Shunday qilib, Photoshop-da asl fotosuratni oching, Qatlamlar panelini oching (agar ochilmasa), bizning fotosuratimiz endi fon qatlami, fon qatlamini o'ng tugmasini bosing va "Aqlli ob'ektga aylantirish" qatorini tanlang. Natijada, bizda fon qatlamidan aqlli ob'ekt bor, bu qatlam eskizining pastki o'ng burchagida joylashgan belgi bilan ko'rsatilgan:
Fon qatlami aqlli ob'ektga aylantirildi.
2-qadam: "Moyli bo'yoq ..." filtrini tanlash
Bu odatiy tarzda boshlanadi. asosiy menyu yorlig'i orqali Filtr -> Stilizatsiya -> Yog 'bo'yoqlari (Filtr -> Stilizatsiya -> Yog'li bo'yoq).
Eslatma. Ba'zi sabablarga ko'ra, mening Photoshop yig'ilishimda filtr tarjima qilinmagan, nomi va interfeysi ingliz tilida qoldirilgan.
Bu filtr dialog oynasini ochadi. Photoshop CS6 da dialog oynasi butun ekranni egallagan, ammo endi CC versiyasida oyna ancha kichikroq va interfeysning qolgan qismiga juda mos tushadi. Eng yuqori qismida oldindan ko'rish oynasi mavjud va uning ostida moyli bo'yoq effektini boshqarishning turli xil variantlari mavjud, endi biz ularning barchasini ko'rib chiqamiz:

Yog 'bo'yoq ... filtri dialog oynasi
Ko‘rib chiqish oynasi
Filtr o'z harakatini to'g'ridan-to'g'ri hujjatda real vaqt rejimida ko'rish imkoniyatini beradi, lekin bu har doim ham qulay emas, masalan, agar asl tasvir katta bo'lsa va monitorda 100% miqyosga mos kelmasa.
Yaxshiyamki, filtr dialog oynasining yuqori qismidagi oldindan ko'rish oynasi bizga tasvir qismlarini 100% miqyosda ko'rish va tahlil qilishning oson usulini beradi. Albatta, rasmning faqat kichik bir qismi oldindan ko'rishga mos keladi, lekin hujjatning o'sha joyini bosish orqali kerakli bo'limlarga osongina o'tishingiz mumkin. tomosha qilishni xohlaysiz.
Sichqonchani tasvir ustiga olib borganingizda, kursor oldindan ko'rish oynasining chegaralarini ifodalovchi kichik kvadratga o'zgarganini ko'rasiz. Ko'rmoqchi bo'lgan joyni bosish kifoya. Bu erda men sariq va pushti gul kurtaklari orasidagi maydonni bosdim:

Filtr oynasida 100% miqyosda oldindan ko'rish.
Ko'rib chiqish oynasining to'g'ridan-to'g'ri ostida joriy kattalashtirish darajasi ko'rsatkichi mavjud, sukut bo'yicha u 100% ga o'rnatiladi. Displey shkalasini o'zgartirish uchun ortiqcha va minus piktogrammalaridan foydalaning.
Va nihoyat, oynaning o'ng tomonidagi "Ko'rib chiqish" opsiyasi hujjatning o'zida oldindan ko'rishni yoqadi / o'chiradi. ko'rish yoki ko'rmaslik, biz rasmning o'zida moyli bo'yash effektini oldindan ko'ramiz. P tugmasi yordamida hujjatda oldindan ko'rishni yoqish / o'chirish ham mumkin.
Cho'tkasi imkoniyatlari
Muloqot oynasidagi filtr variantlari ikkita asosiy qismga bo'lingan. Birinchisi cho'tkani o'rnatish variantlarini o'z ichiga oladi: Stilizatsiya, Tozalik, Masshtab va Bristle Detail. Biz ushbu parametrlardan zarbalarning turli tomonlarini sozlash uchun foydalanamiz.
Cho'tkasi variantlari ostida yorug'lik manbasining yo'nalishini, shuningdek, effektning umumiy kontrastini boshqaradigan yorug'lik variantlari mavjud.
Biz cho'tka variantlarini ko'rib chiqishdan boshlaymiz. Lekin davom etishdan oldin, Yoritish opsiyasi belgilanganligiga ishonch hosil qiling (belgilangan katakchada). Buning sababi shundaki, yorug'lik effektlarisiz biz moyli bo'yoq zarbalarini ko'ra olmaymiz. Bundan tashqari, yorug'lik opsiyasi yoqilgan bo'lsa, tasvirdagi cho'tka zarbalarini aniq ko'rishingiz uchun zarbalarning kontrastini sozlaydigan Shine parametrini oshiring. Qiymatni juda katta qilish shart emas, 2.0 yaxshi. Biroq, bu faqat hozir cho'tka variantlari qanday ishlashini o'rganishni osonlashtirish uchun kerak. Keyinchalik yorug'lik sozlamalarini batafsil ko'rib chiqamiz, ammo hozircha cho'tka variantlariga qaytaylik.
Stilizatsiya
Cho'tkaning birinchi parametri - Stilizatsiya. U cho'tka urish uslubini o'rnatadi, eng past sozlamalardagi qo'pol zarbalardan eng yuqori sozlamalardagi juda silliq zarbalargacha. Agar uslublar slayderini chapga, eng past qiymatiga (0,1) tortsangiz, hujjat shunday ko'rinishga ega bo'ladi. Ko'rib turganingizdek, minimal "Stilizatsiya" qiymati zarbalarni yumaloq qiladi, taxminan chizilgan, rasmga batafsil ko'rinish beriladi:

Minimal stilizatsiya bilan yog'li bo'yoq filtri
Stilizatsiya qiymati oshishi bilan chiziqlar tekislanadi va uzaytiriladi. Va agar siz slayderni o'ngga maksimal 10 qiymatiga siljitsangiz, hujjat quyidagicha ko'rinadi:

Maksimal Stilizatsiya qiymatidan foydalangan holda effekt.
Tasvirim uchun men orasiga biror narsani tanlayman, menimcha, 4-qiymat qiladi.Qiymat, albatta, asl tasvirga bog'liq.
Mening chizganim 4 qiymati bilan shunday ko'rinadi:

Stilizatsiya qiymati 4 boʻlgan effekt
Tozalik
Ikkinchi cho'tka sozlamasi - tozalik. U nazorat qiladi uzunligi past sozlamalardagi qisqa va tiniq zarbalardan tortib yuqori sozlamalardagi uzun, ipli zarbalargacha bo'lgan cho'tka zarbalari. Qisqa zarbalar rasmni yanada teksturali va batafsil ko'rinishga olib keladi, uzun chiziqlar esa kamroq batafsil va silliq ko'rinish beradi.
Tozalik slayderi chapga tortilganda hujjat shunday ko'rinadi.

Clarity slayderi 0 ga o'rnatilganda olingan effekt.
Va bu "Soflik" ning maksimal qiymatiga ega bo'lgan hujjat turi:

Rasm "Tozalash" 10 ga o'rnatilganda.
Menimcha, bu tasvir uchun uzoq, loyqa zarbalar yaxshiroq, lekin maksimal Clarity sozlamasida ular juda uzun. Men biroz ko'proq tafsilotlarni keltirmoqchiman, shuning uchun sozlamani 7 ga tushiraman. Tasviringiz uchun boshqa qiymat yaxshiroq bo'lishi mumkin.
Masshtab
Shunday qilib, biz “Stilizatsiya” sozlamasi zarbalarning silliqligini, “Tozalik” esa uzunlikni nazorat qilishini bilib oldik. Uchinchi sozlama, Scale, cho'tkaning o'lchamini (yoki qalinligini) boshqaradi. Yupqaroq, torroq cho'tkalar uchun pastroq o'lchov qiymatlaridan yoki kattaroq, qalinroq cho'tkalar uchun yuqori qiymatlardan foydalaning.
Men Scale qiymatini minimal qiymatiga (0,1) tushiraman. Eng past darajada, zarbalar juda nozik cho'tka bilan bo'yalgan kabi ko'rinadi. Shuni ham yodda tutingki, ingichka cho'tkalar kamroq bo'yoq ishlatadi, biz tuvaldagi bo'yoqdan sezilarli yengillikni ko'rmayapmiz:

Eng past Skala qiymatidagi effekt.
Endi slayderni qarama-qarshi tomonga sudrab, masshtabni maksimal qiymatga (10) oshirsangiz nima bo'lishini ko'rib chiqamiz. Katta cho'tkadan foydalangandek, zarbalar ancha qalinroq. Va biz kattaroq cho'tkadan foydalanganimiz sababli, tuvaldagi cho'tka zarbalari biz ilgari ishlatgan ingichka cho'tka bilan solishtirganda aniqroq bo'ladi:

Maksimal miqyosda ta'sir.
Tukli detal
To'rtinchi cho'tka sozlamalari cho'tka cho'tkalari qoldirgan oluklarni boshqaradi. Pastroq qiymatlarda oluklar engil va yumshoq bo'lib, sozlash qiymati oshishi bilan chuqurroq va aniqroq bo'ladi.
Men Bristle Information qiymatini minimal qiymatga (nol) tushiraman. Effektni yaxshiroq ko'rish uchun men rasmning bir qismini 200% ga kattalashtirdim:

Bristle Detail nolga o'rnatilgan natija.
Parametrni maksimal qiymati 10 ga oshiramiz. Oluklar ancha kuchliroq va aniqroq bo'ladi:

Bristle Detail bilan effekt 10 ga o'rnatilgan.
Albatta, yuqoridagi sozlamalarning maksimal va minimal qiymatlari amalda kamdan-kam qo'llaniladi. Tasvirim uchun quyidagi sozlamalardan foydalanaman:
- Stilizatsiya - 4
- Tozalik - 7
- Masshtab - 7
- Tukli detallar - 5
Yuqoridagi filtr variantlari bilan mening rasmim shunday ko'rinadi:

O'rta natija.
Yoritish imkoniyatlari
Cho'tkasi parametrlari ostida yorug'lik sozlamalari bo'lgan bo'lim mavjud. Ulardan faqat ikkitasi ("Burchak" va "Yaltiroq") bo'lishiga qaramay, ular fotosuratni moyli rasmga aylantirish effektini shakllantirishda hal qiluvchi rol o'ynaydi. Yoritish parametrlarini o'rnatishni boshlashdan oldin, biz birinchi navbatda "Yoritish" so'zining chap tomonidagi katakchaning belgilanganligiga ishonch hosil qilishimiz kerak.
Burchak
Ushbu parametr rasmga tushadigan yorug'lik yo'nalishini boshqaradi, bu yog'li bo'yoq zarbalari natijasida yaratilgan soyalar va yorug'lik yo'nalishiga ta'sir qiladi. Yo'nalishni o'zgartirish uchun sichqoncha kursorini doira ichiga joylashtiring, kursorni ushlab turing va diskni aylantirish uchun harakatlantiring. Shu bilan bir qatorda, kiritish maydoniga burchak raqamlarini qo'lda kiritishingiz mumkin. Misol uchun, 90 ° burchak qiymati yuqoridan vertikal yo'nalishga mos keladi, 180 ° qiymati - yorug'lik chapdan keladi.
Mening holatimda, tasvirning o'zida yuqori chap burchakdan keladigan yorug'lik manbai borga o'xshaydi, shuning uchun qiymatni taxminan 135 ° ga o'rnataman:

Sichqonchaning chap tugmachasini bosish va kursorni doira ichida harakatlantirish.
Taqqoslash uchun, bu rasm dastlab yorug'lik burchagini o'zgartirishdan oldin, o'ng pastki burchakdan yorug'lik tushganda qanday ko'rinishga ega edi. Soyalar va yorug'liklarga e'tibor bering:

Pastki o'ng burchakdan keladigan yorug'lik bilan yog'li rasm effekti.
Va bu erda yuqori chap burchak yo'nalishi bo'yicha burilgandan keyin qanday ko'rinadi. Quyida oq va sariq gullar yorug'lik o'zgargandan so'ng relyef detallarini yo'qotgan, boshqalari, masalan, markaz yaqinidagi sariq gul, endi batafsilroq ko'rsatilgan:

Yorug'lik manbasini yuqori chap burchakka o'tkazgandan keyin bir xil rasm.
Yorqin
Nihoyat, Glitter opsiyasi yorug'lik manbasining yorqinligini boshqaradi, bu soyalar va yorug'liklarning intensivligiga ta'sir qiladi (haqiqiy tasvir emas, balki bo'yoq zarbalari). Sparkle-ni eng past qiymatga, nolga o'rnatish, asosan, yorug'likni o'chiradi, bu effekt deyarli tekis ko'rinishni beradi (aniqrog'i, hech qanday ta'sir qilmaydi).
Qiymatni maksimal o'ntagacha oshirish juda kuchli, g'ayritabiiy soyalar va yorug'liklarni yaratadi. Ko'pgina hollarda, 0,5 - 4 atrofida bo'lgan juda past qiymat eng yaxshi ishlaydi. Bu erda men Shine qiymatini 2 ga o'rnatdim:

O'rtacha "Yorqin" qiymati.
Yoritish imkoniyatlarini o'chirish
Endi biz yoritish variantlari va ularning cho'tka zarbalarining umumiy ko'rinishi uchun ahamiyatini ko'rib chiqdik, nega biz yoritishni o'chirmaymiz? Oddiy qilib aytganda, zarbalarni ko'rish uchun o'chiring! Nega cho'tka zarbalarini ko'rishni xohlamaysiz? Xo'sh, cho'tka zarbalari ko'rinadigan bo'lsa, biz tuvaldagi bo'yoqning zarbasidan soyalar va yorug'lik bilan yaratilgan zarba effektini olamiz. Chiroqlarni o'chirish tasvirni silliq qiladi, bu bizga juda toza, yumshoq va silliq natija beradi.
Yorug'likni o'chirish uchun xuddi shu nomdagi variantni belgilang (inglizcha interfeysda - Yoritish). Bu moyli bo'yoq filtri tomonidan yaratilgan effektni to'liq o'chirib qo'ymaydi, lekin quyidagi natijani beradi:
Yoritish opsiyasi o'chirilganda filtr ishlashi.
Nihoyat, hamma narsani o'rnatganingizdan so'ng, filtr amalini qo'llash uchun OK tugmasini bosing va dialog oynasini yoping.
Bugun biz Photoshop-da badiiy filtrlar haqida gaplashamiz. Ushbu filtrlar yordamida rasm (moy, pastel, qalam), sirt va tuzilmalarni taqlid qilish kabi stilizatsiya qilish mumkin. Ushbu filtrlar yordamida siz suratlaringizdan san'at asarlari yaratishingiz mumkin.
Filtr - bu tasvirni o'zgartirish uchun vosita. Bu loyqalash, aniqlashtirish, uslublash, urish, ranglarni o'zgartirish va boshqalar bo'lishi mumkin.
Barcha filtrlarni yuqori qismida joylashgan "Filtr" yorlig'ida topish mumkin. Ushbu yorliqni bosganingizda, oldimizda menyu paydo bo'ladi.

Akvarel. Akvarel bo'yoq effekti.
Akvarellar bilan chizishni taqlid qiladi. Lekin unchalik yaxshi emas. Bir nechta fokuslar bilan siz ajoyib natijalarga erishishingiz mumkin. Qilish ikki Rasmni Ctrl + J tugmalari yordamida nusxa oling, so'ngra "Akvarel" filtrini tanlang.
Biz sozlamalarni ko'ramiz
- Cho'tka o'lchami
- Cho'tkasi tafsilotlari Tafsilotlar qanchalik aniq saqlanishini aniqlaydi.
- Tekstura (tekstura). Qog'oz teksturasining mustahkamligini aniqlaydi.

Sozlamalarni ta'mga qarab sozlaymiz. Chapda biz to'qimalarni, o'ngda natijani ko'ramiz.

Dengiz akvarel / luceluceluce
Birinchi qatlamning aralashtirish rejimini ga o'zgartiringEkran(yorug'lik yoki ekran) va ikkinchisiKo'paytiring(Ko'paytirish)... Ikkala qatlamga ham niqob qo'shing. Qora niqob yaratish uchun Alt tugmachasini bosib turing. Maskalarni bo'yash uchun internetda mavjud bo'lgan oq cho'tka va akvarel cho'tkasidan foydalaning. Shunday qilib, siz odatiy rang o'tishlarini taqlid qilasiz. Photoshop bir nechta dastlabki ishlarni amalga oshirdi va eskiz tayyorladi. Cho'tkalar va teksturalar yordamida siz kerakli effektni olishingiz mumkin.

Rangli qalam. Rangli qalam chizishni taqlid qiladi.
Rangli qalam filtri joriy fon rangini chizma chiziladigan qog'oz rangi sifatida ishlatadi. Ya'ni, filtrni qo'llashdan oldin ham, siz kichik qaror qabul qilishingiz kerak. Suratdagi ranglar qalamlarning ranglariga aylanadi. Qog'ozning rangi qalam zarbalari orasida ko'rinadi.
- Qalam kengligi Chiziqlarning qalinligini sozlaydi.
- Strok kengligi Qalamni qattiq yoki yumshoq bosishni taqlid qiladi.
- Qog'oz yorqinligi.

Kichik tafsilotlar kamdan-kam hollarda yaxshi ishlaganligi sababli, katta fotosuratlar bilan ishlash yaxshidir. Filtrni bir martalik ishlatish bilan yaxshi natijaga erishish qiyin. Shuning uchun, men rasmning bir nechta nusxasini yaratishni, turli xil nusxalarda turli xil sozlamalarni qo'llashni va fotosuratning ushbu qismiga eng mos keladigan joylarni bo'yash uchun qatlam niqoblaridan foydalanishni tavsiya qilaman. Qog'ozning teksturasi tasvirni yanada realistik qiladi. Bu holda, tekstura boshqa barcha qatlamlar ustidagi qatlamda va men qatlamning aralashtirish rejimidan foydalandim.Ko'paytiring(Ko'paytirish) kam shaffoflik bilan.

seksual ayol / stryjek
Smodge Stick. Silliq, yumshoq tasvirning ta'siri.
Filtr diagonal chiziqlar qo'shish orqali tasvirni yumshatadi, bu esa yorqinroq va kamroq tafsilotli ko'rinishga ega bo'ladi. Ushbu filtr patlarni taqlid qilish uchun tasvir ranglarini ishlatadi. Bunday holda, siz zarba uzunligini o'rnatishingiz mumkin, bu tabiiy ravishda tafsilotlar va aniqlik / loyqalikka ta'sir qiladi. Rasmning turli sohalarining yorqinligini va yorqinligi intensivligini o'zgartirishingiz mumkin.
- Ajratish maydoni.
- Intensivlik.

Rasmning mazmuni o'zgarmasligi sababli, "foto-realistik" rasmni yaratish mumkin. Buning uchun asl nusxaning ikki nusxasini yarating va filtrga o'ting. Pastki qatlamda o'rnating zarba uzunligi, yorqinlik zonasi va intensivligi 0 ga... Yuqori qatlamda - zarba uzunligi - 10, yorqinlik zonasi - 10 va intensivlik - 3... Ushbu qatlamning aralashtirish rejimini ga o'zgartiring Overlay (Qoplama) va shaffoflikni 50% ga o'rnating.
Bu zarbalar juda tekis bo'lmasligini ta'minlaydi. Albatta, bu erda to'g'ri motivni tanlash muhimdir. Bu erda, masalan, portretdan ko'ra, fantastik kollajlar mos keladi.

Ma'bad / Zuboff
Chiqib ketish (Ilova). Fotosuratni rangli qog'oz applikatsiyasiga aylantiradi.
Filtr o'xshash ranglarni birlashtiradi va yopishtirilgan qog'oz parchalarining applikatsiyasini taqlid qiladi. Darajalar soni kollajdagi ranglar sonini aniqlaydi. Qirralarni soddalashtirish - qog'oz parchalari qanday qilib to'g'ri va aniq kesilgan. Edge Precision faqat abstraktsiya darajasi 0 ga o'rnatilmaganda reaksiyaga kirishadi. O'lchov qiymati qanchalik past bo'lsa Chet Oddiylik va yuqori shkala qiymati Edge Fidelity, kamroq buzilish. Rasm yorqinligi o'zgarmaydi
- No of Levels rang darajalari sonini belgilaydi
- Chetning soddaligi.
- Edge Fidelity.

Ya'ni, ushbu filtrdan foydalanib, siz illyustratsiya effektiga erishishingiz mumkin. Tasvir mazmunini aniqlash uchun hatto oddiy kontur ham yetarli. Bu erda ham to'g'ri tasvirni tanlash juda muhimdir. Bu erda ham turli qatlamlarni aralashtirish rejimlaridan foydalanish mantiqan to'g'ri keladi, masalan, Overlay

Tumanli yashil o'rmon / andreiuc88
Fresk (freska) . Fresk rasmi:
Ushbu filtr hech bo'lmaganda nazariy jihatdan yangi gipsga bo'yoq qo'llanilishini taqlid qiladi. Bu erda ham motivni tanlash juda muhimdir.
- Cho'tka o'lchami
- Tekstura (tekstura). Qirralarning aniqligini sozlaydi.

Rasmni devorga o'xshash qilish uchun men p sozlamalari bilan filtrni qo'lladim cho'tka o'lchami - 1, cho'tka detallari - 10, tekstura - 1, stukko ko'rinishi va foydalanish bilan teksturani qo'llaganRasm - Tuzatish - Hue / Saturationtasvirning to'yinganligini pasaytirdi. Keyin qatlamlarning aralashtirish rejimini o'zgartirdimKo'paytiring(Ko'paytirish).

Magdalalik Avliyo Maryam / zatletic
Quruq cho'tka. Quruq cho'tka bilan chizilgan rasmga taqlid qilish.
Ushbu filtrning natijasi quruq cho'tka texnikasiga juda o'xshash chizilgan (ozgina suv bilan ko'p bo'yoq bilan bo'yash).
- Cho'tka o'lchami
- Cho'tkasi tafsilotlari Qanchalik tafsilotlarni saqlash kerakligini aniqlaydi.
- Tekstura (tekstura). Qog'oz teksturasining mustahkamligini sozlaydi.

Bu yerda siz sozlamalar bilan filtrni qo'llashingiz mumkin cho'tka o'lchami - 1, cho'tka detallari - 10, tekstura - 2... Surat allaqachon rasmga o'xshab bormoqda. Qatlamning nusxasini yarating va sozlamalar bilan filtrni yana qo'llang cho'tka hajmi - 10, cho'tka detallari - 10, tekstura - 1 va qatlamning shaffofligini 50% ga o'zgartiring. Qog'ozning tuzilishi effektni yaxshilashi mumkin.

O'rta er dengizi taassurotlari / pk200258
Qo'pol pastellar. Pastel chizish effekti.
Ushbu filtrdan foydalanish pastelga o'xshash effekt beradi. Muloqot oynasining yuqori qismida siz zarba uzunligi va tafsilotlar darajasini o'rnatasiz. Pastki qismda naqsh qo'llaniladigan materialning xususiyatlari, to'qimalarning o'lchami, relyef va yorug'lik yo'nalishi aniqlanadi.
- Strok uzunligi
- Strok detali Qon tomirlari qanchalik kuchli bo'lishini aniqlaydi.
- Tekstura (tekstura). To'qimalarni tanlash imkonini beradi: g'isht (g'isht), burlap (qop), kanvas (kanvas), qumtosh (qumtosh).
- Masshtablash
- Yengillik

Sozlamalar motivga bog'liq. Filtrni o'rnatgandan so'ng, niqob yordamida tasvirning ba'zi qismlarida filtr harakatini olib tashlash (yoki qisman olib tashlash) kerak.

meditatsiya / pepe
Film don. Film kamerasida suratga olishni taqlid qilish uchun donni birlashtiradi:
Kontrastli rasmlarda bu juda qiziqarli effekt beradi. Don shkalasi(Grain) don hajmini nazorat qiladi,Ajratish maydoni - diqqatga sazovor joylarning foizi va intensivlik - ekspozitsiya.
- Don Rasmdagi don miqdori.
- Ajratish maydoni. Yakuniy tasvirning yorqinligini oshiradi.
- Intensivlik. Yorqinlikni sozlaydi va yorqin joylarning intensivligini o'rnatadi.

Tasvirning ikkita nusxasini yarating va yuqori qatlamdagi sozlamalar bilan filtrni qo'llang. don - 8, yorqinlik zonasi - 14, intensivlik - 2... Yuqori qatlamning aralashtirish rejimini ga o'zgartiringKo'paytiring(Ko'paytirish), va uning ostidagi qatlamEkran... Bu sizga don bilan yuqori kontrastli tasvirni beradi.

Tasviriy san'at tasviri / konradbak
Plastik o'ram. Rasm plastik qop yoki plyonka ichiga joylashtirilganidek taassurot qoldiradi.
- Kuchni ta'kidlang. Polietilen porlash qanchalik kuchli bo'lishini aniqlaydi.
- Tafsilot. Kontur uchun tafsilot darajasi.
- Silliqlik Silliq porlash.

Moda juftligi dramatik / Gabi Moisa
Pastki bo'yash. Turli sirtlar ostida bo'yash effektini yaratadi.
- Strok uzunligi
- Tekstura qoplamasi
- Tekstura (tekstura).
- Masshtablash
- Yengillik
- Nur. Rölyef qaysi tomondan yoritilishini tanlash imkonini beradi.

Bunday holda, men tuval to'qimasini oldim. shkalasi 50% va relyef balandligi - 5. Yengil - pastki o'ng, zarba uzunligi 0 konturni olish uchun. Mana natija:

Grand Cru Rotwein / Wilm Ihlenfeld
Palitra pichog'i. Keng pichoq kabi asbob tomonidan qo'llaniladigan tasvirni taqlid qilish.
Keng pichoq (spatula yoki palitra pichog'i) kabi maxsus asbob yordamida amalga oshiriladigan moyli bo'yash texnikasini taqlid qilish imkonini beradi. Rasm aniq qo'pol shakllarni oladi.
- Strok hajmi Yo'lning chekkalari atrofidagi zarba o'lchamini sozlaydi.
- Strok detali
- Yumshoqlik. Otishni tekislaydi.

Afsuski, filtr faqat rangning kichik joylariga ta'sir qiladi. Rang o'tishlari ta'sir qilmaydi. Buni mos teksturani tanlash va uni aralashtirish rejimi bilan aralashtirish orqali tuzatish mumkin.Ko'paytiring(Ko'paytirish)... Keyin qatlamlarni (asl va tekstura) birlashtiring va ikkita nusxa oling. Yuqori qatlamda sozlamalar bilan filtrni qo'llang zarba o'lchami - 50, zarba detali - 3, yumshoqlik - 0... Qatlamning shaffofligini 80% ga o'rnating va yuqori qatlamning aralashtirish rejimini o'zgartiringEkran(yorug'lik).

golland tegirmonlari 3 / dzain
Neon porlashi. Tasvirdagi ob'ektning konturi bo'ylab neon porlashni yaratadi.
Tasvirni monoxrom negativga aylantiradi va ob'ektlar konturiga yorug'lik chizig'i, "porlash" qo'shadi.
- Yorqinlik hajmi
- Yorqinlik yorqinligi

Feuerwehrschlauch / 77SimonGruber
Daublarni bo'yash. Yog 'rasmining ko'rinishini yaratadi.
Rasmga moyli rasm ko'rinishini beradi.
- Cho'tka o'lchami Bu parametr bizga allaqachon tanish.
- Aniqlik.

Bu erda sozlamalar bilan filtr qo'llaniladi cho'tka hajmi - 25 va aniqlik - 20... Cho'tkasi turi - keng va o'rta qattiq. Aralashtirish rejimi bilan qoplangan teksturaKo'paytiring(Ko'paytirish) va shaffoflik 25%. Keyin qatlamning nusxasi yaratildi va aralashtirish rejimi tanlandi.Yumshoq yorug'lik
(Yumshoq yorug'lik) va shaffoflik 50%
 Rotes Italien / Grischa Georgiew
Rotes Italien / Grischa Georgiew
Shimgich. Shimgich effekti.
- Cho'tka o'lchami
- Ta'rif.
- Silliqlik
 Lüneburger Xayde / Thorsten Schier
Lüneburger Xayde / Thorsten Schier
Plakat qirralari. Tasvirning konturlarini yaxshilaydi.
- Kenar qalinligi.
- Chetning intensivligi.
- Poserizatsiya

Superqahramon biznesmen / Nomad_Soul
Boshqa filtrlar va ularning qo'llanilishi haqida keyingi maqolada gaplashamiz.