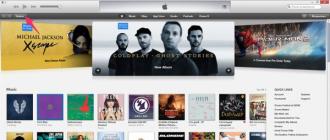Keling, MSI GE70 0ND noutbukida Wi-Fi-ga qanday ulanishni ko'rib chiqaylik. Wi-Fi routerni yoqing. Tugmalari bo'lgan qo'shimcha panelda Wi-Fi belgisini bosing:
Ish stolida Wi-Fi-ni yoqishning xarakterli belgisi paydo bo'ladi:

Boshlash > Boshqarish paneli > Tarmoq va Internet > Internetga ulanish. Va tanlang: Simsiz. Simsiz router yoki simsiz tarmoq yordamida ulaning.

Mavjud simsiz ulanishlarni qidirish boshlanadi:

Ulanishni tanlang. Quyidagi yonidagi katakchani belgilang: Avtomatik ulanish. Va tugmani bosing: Ulanish.

Agar kerak bo'lsa, tarmoq xavfsizlik kalitini kiriting (agar nuqta parol bilan himoyalangan bo'lsa) va tugmani bosing: OK.

Broadcom routeriga ulanish jarayoni boshlanadi.

Agar siz Skype va video konferentsiyadan foydalanishni rejalashtirmoqchi bo'lsangiz, MSI veb-saytida MSI GE70 0ND noutbuklarining veb-kameralari uchun alohida drayverlar mavjud emasligini hisobga olish kerak. Veb-kamera uchun drayverlar S-Bar yordam dasturi bilan birga o'rnatilgan. Ammo kameraning o'zi, Wi-Fi kabi, alohida yoqilishi kerak, MSI GE70 0ND noutbukida u Fn + F6 tugmalar birikmasini bosish orqali yoqiladi.
Noutbuklarda WiFi-ni yoqish usulining yagona standarti yo'qligi sababli, hatto bitta ishlab chiqaruvchining modellari qatorida ham foydalanuvchilar ko'pincha noutbukda, masalan, mashhur HP brendida WiFi-ni qanday yoqish bilan bog'liq muammolarga duch kelishadi. Quyida HP noutbuklarida WiFi adapterini qanday faollashtirishni tavsiflovchi batafsil qo'llanma mavjud.
Tayyorgarlik harakatlari
Noutbukda WiFi-ni yoqishdan oldin, qurilmaga o'rnatilgan WiFi adapterining normal ishlashi uchun dasturiy ta'minot to'g'ri o'rnatilganligiga ishonch hosil qilishingiz kerak. Uskuna drayverlarining o'rnatilishini Tarmoq va almashish markazi yoki Device Manager orqali tekshirishingiz mumkin.
Siz faqat bir necha ketma-ket qadamlarni bajarishingiz kerak:

Muammoni Device Manager orqali hal qilish uchun siz quyidagi amallarni bajarishingiz kerak (misol sifatida Windows 10 dan foydalaning):

 Yuqoridagi ko'rsatmalarda bo'lgani kabi, siz ham Internetdagi uskunani ishlab chiqaruvchining rasmiy resursiga tashrif buyurishingiz, u erdan adapter uchun tegishli drayverlarni yuklab olishingiz va keyin ularni noutbukga o'rnatishingiz kerak bo'ladi.
Yuqoridagi ko'rsatmalarda bo'lgani kabi, siz ham Internetdagi uskunani ishlab chiqaruvchining rasmiy resursiga tashrif buyurishingiz, u erdan adapter uchun tegishli drayverlarni yuklab olishingiz va keyin ularni noutbukga o'rnatishingiz kerak bo'ladi.
Wi-Fi-ni yoqish tartibi
Yoqish bir necha usullar yordamida amalga oshirilishi mumkin.
1-usul: HP Connection Manager-dan foydalanish
Harakatlar algoritmi quyidagi bosqichlardan iborat:

2-usul: HP noutbukidagi tugmalardan foydalanish
Ko'pincha, HP noutbuklari modellari klaviaturadagi tugmalar birikmasidan foydalanadi. Masalan, siz "Fn" tugmachasini bosib ushlab turishingiz va "F12" tugmasini bosishingiz kerak. Ba'zan "F12" o'rniga boshqa tugma taqdim etiladi, ammo bu kalitda har doim WiFi belgisi bo'lgan rasm mavjud.
 WiFi adapterini faollashtirish funktsiyasini bajaradigan maxsus tugmalar bilan jihozlangan HP noutbuklari mavjud. Misol uchun, oldingi modellarda bunday kalit klaviatura ustida joylashgan bo'lib, ba'zi keyingi modellarda ishlab chiqaruvchi uni klaviatura ostiga qo'yishni boshladi.
WiFi adapterini faollashtirish funktsiyasini bajaradigan maxsus tugmalar bilan jihozlangan HP noutbuklari mavjud. Misol uchun, oldingi modellarda bunday kalit klaviatura ustida joylashgan bo'lib, ba'zi keyingi modellarda ishlab chiqaruvchi uni klaviatura ostiga qo'yishni boshladi.
Ko'pincha Wi-Fi simsiz tarmog'ining xarakterli belgisi bilan ko'rsatilgan sensorli tugma yordamida WiFi-ni faollashtirish usulini amalga oshiradigan zamonaviy modellar mavjud. Ba'zan simsiz tarmoqni ifodalovchi belgining yonida "X" bo'ladi. Agar ushbu belgi faol bo'lsa, Wi-Fi o'chirilgan.
Kompyuter o'jarlik bilan Wi-Fi-ni ko'rmaydi. Men haydovchi muvaffaqiyatsizlikka uchraganiga ishonaman, chunki ... Qurilma menejeri faqat simli ulanishni ko'rsatadi (1).
Men drayverni o'rnatish bo'yicha ko'rsatmalaringizdan foydalanishga harakat qildim, lekin to'g'risini hech qaerdan topa olmadim. Menda juda eski MSI MS-16GK noutbuk modeli bor va MSI veb-saytida barcha drayverlar faqat yangi modellar uchun. Bundan tashqari, menda kimning tarmoq adapteri borligini aniqlay olmayapman - xususiyatlarda Realtek (2) deb yozilgan.

Va yetkazib beruvchi ta'rifi Realtek va Ralink tomonidan chiqariladi. Ralink veb-saytida mos keladigan hech narsa yo'q, lekin realtek veb-saytida hamma narsa XP yoki Vista uchun, menda ettitasi bor. Ayting-chi, mosini qaerdan topish mumkin? Yoki haydovchining bunga umuman aloqasi yo'qmi?
Javob
Ha, Qurilma menejerida sizda Wi-Fi adapteringiz yo'q. U erda "Ko'rish" bandini bosing va "Yashirin qurilmalarni ko'rsatish" katagiga belgi qo'ying. Ishlar o'zgaradimi, deb o'ylayman. Ajablanarlisi shundaki, hatto noma'lum qurilmalar ham yo'q. Rostini aytsam, bu noutbuk ichidagi Wi-Fi modulini o'chirish yoki o'chirishga juda o'xshaydi. Agar shunday bo'lsa, haydovchi yordam bermaydi.
Realtek- Bu tarmoq kartasi. Wi-Fi bilan hech qanday aloqasi yo'q. Siz hali ham qurilma menejerida mavjud va u ishlaydi.
Ralink Qurilma menejeridan yo'qolgan Wi-Fi adapteri. Ba'zi sabablarga ko'ra.
Muammo shundaki, Wi-Fi adapteri noma'lum qurilma sifatida ham mavjud emas, shuning uchun biz uning xususiyatlarini ko'rib chiqishimiz, VEN va DEV-ni aniqlashimiz va drayverlarni topishimiz mumkin.
Sizning noutbukingiz FX610 ga juda o'xshaydi. U MSI veb-saytida (msi.com/Laptop/support/FX610.html#down-driver&Win7%2064) va u uchun Simsiz LAN drayverlari mavjud. Atheros Wireless LAN va msi Wireless Lan_6891 mavjud. Bu erda siz sinab ko'rishingiz mumkin. Ralink uchun haydovchi yo'q.
DriverPack Solution kabi dasturlarni ham sinab ko'rishingiz mumkin.
Xayrli kun! Ko'pincha yangi noutbukni sotib olgandan so'ng yoki operatsion tizimni qayta o'rnatgandan so'ng, savol tug'iladi: noutbukda Wi-Fi-ni qanday yoqish mumkin. Men sizga bu muammoni hal qilishda yordam berishga shoshilaman. Agar sizda bo'lsa, darhol ta'kidlamoqchiman WiFi yoqilmaydi yoki ishlamaydi, bu Wi-Fi adapteri noto'g'ri ekanligini anglatmaydi. Ko'pincha 5 daqiqada tuzatiladigan boshqa sabablar ham bor.
Wi-Fi yoki Wi-Fi? Qanday to'g'ri? Rasmiy hujjatlarda birinchi variant - Wi-Fi dan foydalanish ko'proq mos keladi. Ammo Internetda ikkinchi variant tez-tez ishlatiladi - WiFi. Bu nima uchun bog'langanligini bilmayman, ehtimol odamlar defis qo'yish uchun juda dangasa. Ammo bu allaqachon zerikarli bo'lganligi sababli, men ham tendentsiyaga amal qilaman. Bundan tashqari, Wi-Fi brendining rasmiy logotipida defis mavjud emas.
Yana bir eslatma talaffuzdir. Wi-Fi rus tilida to'g'ri talaffuz qilinadi " Wi-fi" Ammo yana bir keng tarqalgan variant bor - " Wi-fi"yoki" Wi-fi" Ba'zilar uni o'yin-kulgi uchun, boshqalari esa savodsizligi uchun shunday deyishadi, lekin haqiqat haqiqat bo'lib qolmoqda. Hatto Internetda siz "vafli", "havo" kabi nomlarni topishingiz mumkin ...
Nega mening noutbukimda Wi-Fi ishlamaydi?
Wi-Fi ishlamasligi uchun juda ko'p sabablar mavjud emas. Ulardan eng yoqimsizi Wi-Fi moduli yonib ketdi. Ammo bu juda kamdan-kam hollarda sodir bo'ladi va ehtimol faqat juda eski noutbuklarda. Ammo agar biz quyida tavsiflagan usullarning hech biri yordam bermasa, modul haqiqatan ham yonib ketgan.
Wi-Fi ishlamasligining boshqa keng tarqalgan sabablari unchalik yomon emas. Ehtimol, u shunchaki o'chirilgan yoki yoqilgan. Yoki muammo umuman noutbukda emas, balki Wi-Fi routerdadir. Ha, bu ham juda tez-tez sodir bo'ladi. Xo'sh, keling, buni tartibda tartibga solamiz.
Ha, men deyarli unutdim. Yaqinda men noutbukda Wi-Fi umuman yo'qligiga duch keldim. Men hali ham bunday noutbukni qanday sotib olish mumkinligi haqida o'ylayapman, chunki Wi-Fi bo'lmasa, u qo'lsiz odamga o'xshaydi. Ammo men Windows-ni qayta o'rnatganimda, Wi-Fi shu vaqtgacha borligi ma'lum bo'ldi, shunchaki oldingi Windows qandaydir tarzda o'chirilgan va noutbukda Wi-Fi-dan qanday foydalanishni bilmagan. Shunday qilib, ba'zida Wi-Fi-ni yoqish uchun Windows-ni qayta o'rnatishingiz kerak bo'lishi mumkin, buni yodda tuting.
Laptop Wi-Fi routerni ko'rmaydi
Noutbukingizda hamma narsani sozlagan bo'lsangiz, hamma narsa ishlashi kerak, lekin Wi-Fi orqali Internetga ulana olmaysiz, garchi hamma narsa bir xil routerdan sim orqali yaxshi ishlayotgan bo'lsa ham. Bu erda nuqta, ehtimol, noutbukdagi tarmoq sozlamalarida emas, balki routerning o'zi sozlamalarida. Siz Internet-provayderingizga murojaat qilishingiz mumkin, ular sizga routerni to'g'ri sozlashda yordam beradi. Yoki siz hamma narsani o'zingiz qilishga urinib ko'rishingiz mumkin, lekin siz yo'riqnoma sozlamalariga kirganingizda juda ehtiyot bo'lishingiz kerak.
Router sozlamalari bilan o'ynashni boshlashdan oldin, uni qayta ishga tushirishga harakat qiling. Uni bir necha daqiqaga butunlay o'chirib qo'yish yaxshiroqdir. Ehtimol, bu sizning barcha muammolaringizni hal qiladi.
Men shaxsan bir marta duch kelgan muammo quyidagicha edi. Smartfon mening tarmog'imdan tashqari uydagi barcha Wi-Fi tarmoqlarini ko'rdi, boshqa qurilmalar (planshet va noutbuk) esa buni ko'rdi. Men ko'p narsalarni sinab ko'rdim, lekin muammoni hal qildim.
Router sozlamalariga o'tishingiz kerak. Buning uchun brauzeringizning manzil satriga yozing 192.168.0.1 . Bu deyarli barcha routerlar uchun ishlaydi. U erda siz (yoki tarmoq konfiguratori) o'rnatgan foydalanuvchi nomi va parolni kiritishingiz kerak bo'ladi.
Elementni toping " Wi-Fi tarmog'i"va qiymatni o'zgartirish" Rejim" Bu raqamli bo'lishi mumkin:
- 300 Megabit/s gacha;
- 145 Megabit/s gacha;
- 54 Megabit/s gacha.
Yoki bu standartlashtirilgan rejim:
- Faqat 802.11B;
- Faqat 802.11G;
- Faqat 802.11N;
- Avtomatik 802.11 B/G/N.
Faqat rejimlarni o'zgartirishga harakat qiling. Ulardan biri qurilmangizga (noutbuk yoki smartfon) mos kelishi kerak. Bu Wi-Fi routerining noutbukdan yangiroq ekanligi bilan bog'liq. Va noutbuk yo'riqnoma allaqachon "o'rgatilgan" rejimlarni tushunmaydi.
Shuningdek, " Kanal" Ehtimol, siz ko'rayotgan kanal haddan tashqari yuklangandir. Ba'zi marshrutizatorlar hatto kanal yuk darajasini ham ko'rsatadi. Eng bepulini tanlang.
Noutbukda Wi-Fi orqali ishlaganda Internet aloqasi yo'qoladi
Agar Wi-Fi vaqti-vaqti bilan uzilib qolsa, ehtimol sizning routerga ulanishingiz unchalik yaxshi emas. Ehtimol, u noutbukdan juda uzoqda turibdi yoki sizning orangizda yo'riqnoma signalini to'sib qo'yadigan devor bo'lishi mumkin.

Uyda Wi-Fi signali
Ba'zida noutbuk Wi-Fi-ni routerdan faqat JUDA yaqin, 1-2 metr masofada bo'lsa, ushlaydi va keyin ulanish buziladi. Biroq, bu holatlar juda kam va individualdir. Boshqa marshrutizatorlar bilan tajriba o'tkazishingiz kerak va agar hamma narsa yaxshi bo'lsa, marshrutizatorni o'zgartiring.
Yana bir keng tarqalgan holat - haydovchilarning noto'g'ri ishlashi Windows 8. Ushbu muammoni hal qilish uchun siz qurilma menejeriga o'tishingiz kerak, u erda WiFi adapteringizni toping, "xususiyatlar" → "drayverni yangilash" → "ushbu kompyuterda qidirish" → "o'rnatilganlardan tanlang" ga o'ting. "Faqat mos keluvchi qurilmalar" bandi bo'ladi. Kerak Majburiy belgini olib tashlang. Va mavjud drayverlar ro'yxatidan ushbu drayverni tanlang 5.100.245.200 . U bilan hamma narsa yaxshi ishlaydi. Shundan keyingina Wi-Fi adapteri uchun drayverlarni yangilamang.
Yana bir keng tarqalgan sabab shundaki, juda ko'p Wi-Fi routerlar mavjud. Bu har bir xonadonda kamida bitta router mavjud bo'lgan ko'p qavatli binolarda sodir bo'ladi. Bundan tashqari, ularning har biriga bir vaqtning o'zida ko'plab qurilmalar ulangan. Va bu butun "hayvonot bog'i" bir xil chastotada ishlaydi. Bunday hollarda, marshrutizatorlar bir-birining signaliga tiqilib qoladi va Internet sekinlashadi yoki umuman yo'qoladi. Buni yaxshiroq (kuchliroq) yo'riqnoma sotib olish yoki turli chastotalarda ishlay oladigan yo'riqnoma sotib olish orqali hal qilish mumkin. Birinchi holda, signal shunchaki kuchayadi, ikkinchidan, yo'riqnoma joriy chastotaning haddan tashqari yuklanganligini tushunsa, avtomatik ravishda boshqa chastotaga o'tish imkoniyatiga ega bo'ladi. haqida bizning maqolamizni o'qing. Unda marshrutizatorlarning xarakteristikalari va Wi-Fi standartlari, shuningdek, oddiy tavsiyalar tasvirlangan.
Xulosa:

Ushbu maqoladagi ma'lumotlar muammoni hal qilish uchun etarli bo'lishi kerak. Biroq, agar barchasi muvaffaqiyatsiz bo'lsa. Keyin WiFi modulingiz tugadi. Agar qarasangiz, hatto kuyib ketganini ham sezishingiz mumkin. U biroz (yoki qattiq) qoraygan bo'ladi. Va siz uni noutbukning orqa qopqog'i ostida topishingiz mumkin, qaerda va.
Endi siz noutbukda Wi-Fi-ni qanday yoqishni bilasiz, agar u hali ham tirik bo'lsa. Agar biror narsa tushunarsiz bo'lsa, savollar bering, men ularga javob beraman.
Siz oxirigacha o'qidingizmi?
Ushbu maqola foydali bo'ldimi?
Ha yoq
Sizga aynan nima yoqmadi? Maqola to'liq emasmi yoki yolg'onmi?
Izohlarda yozing va biz yaxshilashga va'da beramiz!
Odatda, Wi-Fi simsiz moduli sukut bo'yicha faollashtiriladi yoki bir yoki ikki marta bosish orqali yoqilishi mumkin. Ammo ko'pincha noutbuk egalari WiFi quvvat boshqaruvining etishmasligi bilan duch kelishadi yoki ma'lum tugmalar birikmasi ishlamaydi. Shuning uchun biz tayyorlagan materialda WiFi adapterini yoqish muammosini hal qilish bo'yicha batafsil ko'rsatmalar mavjud.
Noutbukda WiFi modulini yoqish usullari
Agar simsiz tarmoq adapteri sukut bo'yicha yoqilmagan bo'lsa, uni yoqishning ikki yo'li mavjud:
- Bir tugmani bosish bilan.
- Tugmalar birikmasi.
"Bir tugmani bosish" ni yoqish - bu WiFi-ni faollashtirishning eng oddiy va eng qulay usuli. Faqat tugmani bosing yoki kalitni yon tomonga o'tkazing.

Tugmalar birikmasi klaviaturadagi ikkita tugmani qisqa bosishni o'z ichiga oladi. Bu usul odatda alohida quvvat boshqaruviga ega bo'lmagan netbuklar yoki ultrabuklarda topiladi.

Noutbukda Wi-Fi-ni qanday yoqish bo'yicha ko'rsatmalar
Wi-Fi adapteri uchun drayverlarni o'rnating. Paketga kiritilgan diskdan foydalaning. Disk bo'lmasa, drayverlarni ishlab chiqaruvchining rasmiy veb-saytidan yuklab oling.
Klaviaturadagi tugma yoki tugmalar birikmasi yordamida WiFi-ni faollashtiring. Har bir ishlab chiqaruvchi uchun kombinatsiya har xil ekanligini unutmang: ASUS - FN va F2, Acer - FN va F3, Hewlett-Packard - FN va F12, Lenovo - FN va F5, Samsung - FN va F9 yoki F12. Antenna belgisini qidiring.
Simsiz tarmog'ingiz faol ekanligiga ishonch hosil qiling.





Vazifalar panelida, ekranning pastki o'ng qismidagi antenna shaklidagi belgini bosing. Ko'rsatilgan oynada Wi-Fi tarmog'ini tanlang, parolni kiriting va "ulanish" tugmasini bosing. Simsiz ulanish nuqtasiga ulanishda parolni qayta kiritish shart emasligi uchun "avtomatik ulanish" katagiga belgi qo'ying.
Agar Wi-Fi ishlamasa
Wi-Fi simsiz modulining ishlashini tekshiring. Buning uchun Device Manager-ni oching. Ulangan uskunalar ro'yxatida WiFi modulini o'z ichiga olgan "Tarmoq adapterlari" ni kengaytiring.
Undov belgisi bo'lgan sariq uchburchak ko'rinishidagi belgining mavjudligi muammolar mavjudligini ko'rsatadi. Drayvlar o'rnatilmagan yoki to'g'ri ishlamayapti. Bunday holda, drayverlarni yangilang yoki joriy versiyani olib tashlagan holda toza o'rnatishni amalga oshiring.
Agar drayver to'g'ri o'rnatilgan bo'lsa, lekin modul hali ham ishlamasa, tarmoq adapterining xususiyatlarida "Quvvatni boshqarish" yorlig'ini oching. Quvvatni tejash rejimida modulni o'chirishga imkon beruvchi katakchani olib tashlang.