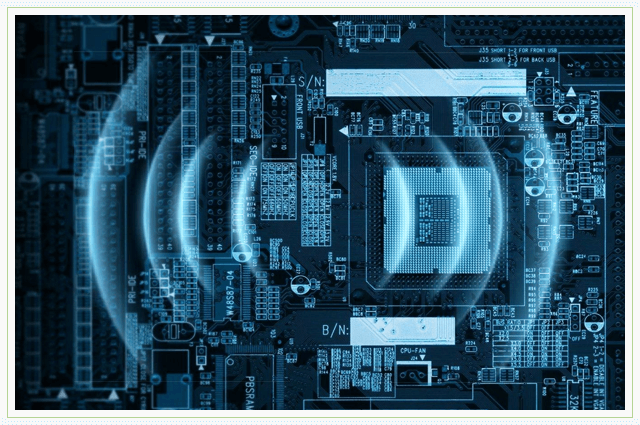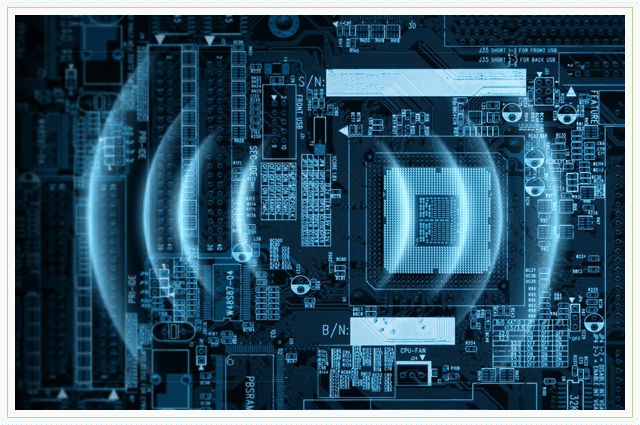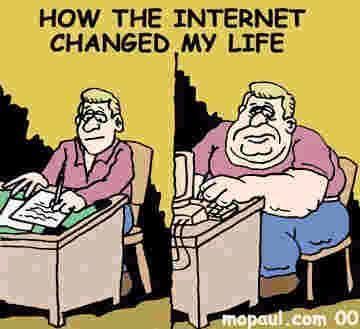Zamonaviy dunyoda tez va qulay ma'lumot almashishning ahamiyati beqiyosdir. Google Drive har qanday turdagi hujjatlarni yuklab olish, ularni osongina ko'rish va oddiy tahrirlash, shuningdek, boshqa foydalanuvchilarga turli darajalarda kirishni ta'minlash orqali hayotimizni sezilarli darajada soddalashtiradi. Bugun biz Google Drive-ga qanday faylni yuklashni aniqlaymiz.
Telefoningizdan fayllarni qo'shing
Google nafaqat shaxsiy kompyuterning brauzerida, balki shaxsiy smartfon va planshetlarda ham fayllarga kirishni ta'minlaydi. Siz fayllarni iOS platformasidagi ikkala telefondan va Android-ga asoslangan telefondan yuklab olishingiz mumkin. Buning uchun quyidagi amallarni bajaring:
- Qurilma platformasiga qarab, Play Market yoki App Store-ni oching.
- Qidiruv maydoniga "Google Drive" so'rovini kiriting va natijani bosing.
- "Yuklab olish" yoki "O'rnatish" tugmachasini bosing.
- Kerakli dasturda tanlangan faylni oching va "Yuborish" ni bosing.
- Kontekst menyusidan Google Drive-ni tanlang.
Fayllarni mobil qurilma orqali qo'shish qobiliyati hujjatlaringizni bir nechta nusxalarni yaratmasdan boshqarishni osonlashtiradi. Kompyuterda, planshetda yoki telefonda fayllarni tahrirlashda o'zgarishlar barcha qurilmalarda bo'ladi: saqlash yordamida joriy versiyaga kirish imkoniyati mavjud.
Ko'pgina foydalanuvchilar uchun shaxsiy kompyuter yordamida ma'lumotlarni tuzish va tahrirlash osonroq. Siz buni ikki usul bilan qilishingiz mumkin: har qanday brauzer yoki Google Drive papkasi orqali.
Brauzer orqali
Brauzer orqali video, rasmlar, kontaktlar yoki boshqa fayllarni yuklab olish uchun quyidagi amallarni bajarish kerak:
- Hisobingizga birinchi kirish orqali omborni oching.

Chrome va Firefox-ning yangilangan versiyalaridan foydalanganda, hamma narsa osonlashadi: brauzerdagi ochiladigan sahifaga fayllarni sudrab olib tashlang.
Ehtiyot bo'ling: agar siz allaqachon saqlangan ismga mos keladigan faylni yuklasangiz, faqat yangilangan versiya saqlanib qoladi. Eski versiyalar ham mavjud bo'ladi: ularni ochish uchun "Versiyalarni boshqarish" bo'limiga o'ting.
Ekranda yuklab olish tugallanganligi to'g'risida bildirishnoma paydo bo'lishi bilan, fayllar Google Drive-ga kirish uchun mijoz yuklab olgan har qanday qurilmadan ishlashga tayyor bo'ladi.
Google Drive jildidan
Ko'pincha matn yoki rasm fayllarini kompyuteringizda tahrirlashingiz kerak, ularni Google Drive-da saqlash qulayroq. Buning uchun "Startup" va "Sinxronizatsiya" bepul dastur mavjud: u Mac kompyuterlari va Windows uchun mo'ljallangan. Agar siz katta hajmdagi ma'lumotlarni sinxronlashtirishingiz kerak bo'lsa, xuddi shu dastur sizga yordam beradi.
Ilovani kompyuterdan olib tashlaganingizda, fayllarning joriy versiyalari brauzerda qoladi. Mijoz o'rnatilgandan so'ng, Google Drive papkasi ish stolingizda paydo bo'ladi. Bundan tashqari, o'rnatish paytida siz kompyuterda joylashgan har qanday papkani tanlashingiz mumkin - u ham sinxronlashtiriladi. Unga o'tkazgan barcha narsalar avtomatik ravishda "bulut" va Drive ilovasi mavjud bo'lgan barcha qurilmalar bilan sinxronlashtiriladi.
Ilovani shaxsiy kompyuterga o'rnatish keyingi paragrafda batafsilroq tasvirlangan va endi keling, qisqacha ta'riflaymiz:
- Yuklab olish sahifasida "Yuklab olish" ni bosing.
- Yuklab olingandan so'ng, kompyuteringizdagi "Yuklashlar" papkasiga o'ting va faylni ishga tushiring.
- Dasturni o'rnatish uchun zarur bo'lgan barcha narsalar Internetdan yuklab olinishini kuting.
- Keyin tizimga kirishingiz, kerakli sozlamalarni belgilashingiz va ikkinchi bosqichda: kompyuterdagi qaysi papkalarni sinxronlashtirishni tanlashingiz kerak va uchinchisida: kompyuterdan kompyuter bilan sinxronlash uchun nimani xohlaysiz.
Mijoz muvaffaqiyatli o'rnatilgandan so'ng, kerakli ma'lumotlarni bulutli saqlashga qo'shish uchun quyidagi oddiy amallarni bajarishingiz kerak bo'ladi:
- Kerakli hujjatlarni tanlang.
- Ularni "Drive" papkasiga qo'shing.
Endi tanlangan hujjatlar Google Drive-ga ulangan barcha qurilmalarda mavjud bo'ladi. Fayllarni uzatish paytida Internet signali to'satdan zaiflashadi yoki yo'qoladi. Xavotir olmang: dastur ulanishni tiklash bilanoq avtomatik ravishda ma'lumot uzatishni davom ettiradi.
"Ishga tushirish va sinxronizatsiya" ilovasi kompyuterda hujjatlar bilan ishlashni osonlashtirganidan tashqari yana bir muhim afzalligi bor: cheksiz miqdordagi fotosuratlar va videolarni yuklash imkoniyati. Dastur har qanday qurilmadan hayotingizning muhim lahzalarini tasvirga olgan rasmlarga kirishni ta'minlaydi.
Buning uchun:
- "Boshlash va sinxronlash" qo'shimchasini yuklab oling va o'rnating.
- Mijozni ishga tushiring va Google hisobingizga kiring.
- Yuklab olingan hujjatlar turini tanlang: videodan fotosurat yoki boshqa fayllar.
- Fotosuratlar yoki videolarni uzatmoqchi bo'lgan papkalarni tanlang.
- Kerakli o'lchamni tanlang (va cheksiz miqdordagi foto va video materiallarni yuklab olish uchun "Yuqori sifat" ni belgilash muhimdir).
- "Ishga tushirish" tugmasini bosing.
Ilovani o'rnatgandan so'ng, fotosuratni Google Drive-ga qanday yuklash kerakligi haqidagi savol butunlay yo'qoladi: endi sinxronizatsiya tezda amalga oshiriladi. Siz 4-bosqichda ko'rsatgan kompyuteringizdagi papkalarga rasm qo'shsangiz, ular avtomatik ravishda bulutga yuklanadi.
Tahrirlash
Bulutli saqlashning muhim afzalligi - matnlarni bir vaqtning o'zida telefon, planshet va kompyuterdan olish uchun tahrir qilish. Siz hujjatlarni ikki shaklda o'zgartirishingiz mumkin: brauzer orqali va kompyuterning o'zida.
Brauzer orqali
- Hujjatni sichqonchaning o'ng tugmasi bilan bosing va "Versiyalar" bo'limini oching.
- "Yangi versiyani yuklab olish" -ni tanlang.
Ushbu oddiy manipulyatsiyalar bir oy davomida barcha qoralamalarni bitta hujjatda saqlashga imkon beradi, bu versiyalar bilan ishlashni sezilarli darajada osonlashtiradi.
Kompyuterda
Agar siz ma'lumotlarga o'zgartirish kiritishingiz kerak bo'lsa, shunchaki "Drive" papkasiga o'ting va shaxsiy kompyuteringizda kerakli hujjatni oching.
O'zgartirishlar kiritilganda, joriy versiya "bulut" bilan sinxronlashtiriladi, keyingi harakatlarsiz. So'nggi o'zgartirishlarga barcha qurilmalar orqali kirish mumkin.
Hujjatlarni o'chirish
Qurilmalardan birida hujjatni yo'q qilsangiz, u "bulut" dan o'chiriladi. Ammo, agar xato aniqlansa, ma'lumotni qayta tiklash mumkin. O'chirilgan hujjatlar to'liq o'chirilmaydi, lekin avval axlat qutisiga o'ting. Brauzeringiz yordamida qayta o'chirmaguningizcha, ular tiklash uchun mavjud.
Yoki "Axlatni bo'shatish" tugmachasini bosib, hamma narsani birdan o'chirib tashlashingiz mumkin.
Shu tarzda siz brauzer yoki kompyuteringizdagi maxsus dastur yoki telefoningiz uchun qo'shimcha dastur yordamida fayllarni, rasmlarni va boshqa narsalarni Google Drive-ga yuklashingiz mumkin. Google xizmatlari tufayli materiallar va hujjatlarni yuklab olish va ular bilan ishlash har qachongidan ham osonlashadi. Rangli va sezgir interfeys fayllarni boshqarishni ayniqsa yoqimli va tez qiladi.
Ushbu maqolada biz nima ekanligini ko'rib chiqamiz Google Driveuning afzalliklari nimada, kompyuter va bulutli saqlashni sinxronlashtirish jarayoni va nihoyat o'chirilgan ma'lumotlarni qanday tiklash.
Bulutli saqlash ma'lumotlar bilan ishlashning eng muhim jihatlaridan biridir. Bizning qimmatli fayllarimizni yo'qotishiga olib keladigan juda ko'p turli xil xatolar mavjud va biz ular bilan ishlashda ko'pincha ob'ektiv foydali vositalarni sog'inamiz. Ular nafaqat o'chirilgan hujjatlarni tiklashga yordam beradi, balki to'liq xotirjamlikni ta'minlaydi, chunki endi ma'lumotlar yo'qolmaydi.
Agar siz hali ham bulutli saqlash bilan ishlay olmasangiz, undan foydalanish haqida o'ylashingizni maslahat beramiz Google Drive. Buning sabablaridan biri uning ko'pgina foydalanuvchilar uchun asosiy pochta qutisi hisoblanadigan Google hisob qaydnomasi bilan bog'lanishi.
Google Drive va uning raqobatchilari
Ehtimol siz Google Drive, OneDrive (Microsoft bulutli saqlash) va DropBox-ni eshitgansiz yoki ishlagansiz. Biroq, ularning orasidagi farq nima? Keling, ko'rib chiqamiz.
Google Drive

Foydali maqolalar

Siz har doim ushbu xizmatga o'z brauzeringiz, kompyuteringiz yoki mobil ilovangiz orqali kirishingiz mumkin.
Google ish stoli mijozini o'rnatish bilan siz tanlangan papkalarni bulutli saqlash bilan sinxronlashtirishingiz mumkin, shu bilan barcha muhim hujjatlar zaxira qilinganligiga ishonch hosil qilishingiz mumkin.
Google Drive vositasiga o'xshash Dropbox har doim veb-brauzer va kompyuterlar va smartfonlar uchun ishlab chiqilgan ilovalar orqali mavjud. Siz har qanday hajmdagi fayllarni yuklab olishingiz mumkin, va ularni sinxronlashtirasiz, ammo Google-dan farqli o'laroq, siz papkalarni yuklab olish imkoniyatidan mahrum bo'lasiz.
Dropbox-ning muhim xususiyatlaridan biri bu mahalliy tarmoq bilan ishlash. Odatda fayllarni yuklab olish tezligi Internet tezligi bilan cheklanadi va bu mantiqan.
Dropbox, shuningdek, fayl o'zgarishlarining to'liq tarixini kuzatib boradi va agar kimdir siz ulashgan hujjatlarni tasodifan o'chirib tashlasa, siz ularni har doim tiklashingiz mumkin - ma'lumotlar hech qachon serverlardan yo'qolmaydi.
Ishlab chiquvchilar shunga o'xshash vaziyatlarni kutishgan va muddatni belgilashgan. 30 kun tasodifan o'chirilgan faylni o'chirib tiklash uchun.
Dropbox-dan foydalanib, siz har doim elektron pochta yoki havolalar yordamida shaxsiy fayllar va papkalarni almashishingiz mumkin va ro'yxatdan o'tgan foydalanuvchilar Microsoft Office Online bilan o'zaro aloqa qilish imkoniyatiga ega bo'ladilar.
Boshqa fayllar boshqacha yondashuvni talab qiladi - siz ularga sharh berishingiz, baham ko'rishingiz mumkin, lekin bitta farq bilan - real vaqtda emas.
Dropbox hali ham juda foydali bulutli saqlashdir, lekin ikkita fayl bir vaqtning o'zida bitta faylga o'zgartirish kiritishga harakat qilganda undan foydalanish chalkash bo'lishi mumkin.
OneDrive
OneDrive - bu Apple-ning iCloud-ga to'g'ridan-to'g'ri javobi. Microsoft-ning aql-idrokchisi o'rtasidagi yagona farq - ularning omborlari bir vaqtning o'zida bir nechta platformalar bilan ishlashga qodir. Bu shuni anglatadiki, OneDrive har qanday tarzda Microsoft mahsulotlari bilan bog'liq texnologiyalar bilan ishlaydigan har bir kishi uchun juda mos keladi.
Boshqa bulutli saqlash singari, siz ham OneDrive-ga quyidagi yo'llar bilan kirishingiz mumkin: veb-brauzer, Windows ish stoli ilovasi va mobil versiya orqali.
Microsoft xotirasi bilan ishlashning qo'shimcha xususiyati bu kompyuter bilan to'liq sinxronlashdir. Shuning uchun, siz doimo Explorer-ni ochib OneDrive bo'limiga o'ting.
Siz bulutga istalgan fayl yoki papkalarni yuklashingiz mumkin 10 GB, va xizmat, o'z navbatida, ularni tur va format bo'yicha ehtiyotkorlik bilan tartiblaydi.
Siz beparvo bo'lolmaysiz va OneDrive-ni Outlook bilan sinxronlashtiring. Bu har qanday kerakli hujjatni har doim elektron pochtaga qo'shimcha yuklab olishisiz biriktirishingiz mumkin degan ma'noni anglatadi - shunchaki uning bulutda joylashgan joyini ko'rsating.
Microsoft Office-ning integratsiyasi hujjatlar almashinuvi, elektron jadvallar va slayd-shoularni sezilarli darajada osonlashtiradi. Va Office 365 abonentlari yoqimli bonusga ega bo'lishadi - real vaqt rejimida ishlash qobiliyati, bu kompaniyaga bir vaqtning o'zida muhim hujjatlarni ko'rish va sozlash imkonini beradi.
Kompyuteringizni va Google Drive-ni sinxronlashtiring

Foydalanuvchilar qimmatli hujjatlar bilan ishlaydiganlar uchun ma'lumotlarning xavfsizligidan ko'ra muhimroq bo'lishi mumkin. Shuning uchun, har qanday qulay bulutli saqlash bilan fayllarni sinxronlashtirishni tavsiya etamiz.
Xuddi shu maqolada, misol sifatida, biz bilan ishlash jarayonini ko'rib chiqamiz Google hujjatlari. Boshlaymiz!
1. Ilovani Google-dan yuklab oling.
2. Dasturni o'rnating.
3. Tugmachani bosing Boshlang.


5. Avtomatik ravishda Google Drive-ga zaxiralash uchun kompyuteringizdagi papkalarni tanlang.

6. Sinxronizatsiya jarayonini boshlang.

Sinxronizatsiya tugagandan so'ng siz yuqorida ko'rsatilgan papkalarning to'liq zaxira nusxasini olasiz. Endi, muhim ma'lumotlarga ta'sir qiladigan biron bir kutilmagan xato bo'lsa, uni har doim tiklashingiz mumkin.
Google Drive’ga joy bo‘shating
Ko'pincha, ayniqsa doimiy ravishda zaxira xizmatlaridan foydalanuvchi foydalanuvchilar uchun bulutli bo'shliq bilan bog'liq muhim savol tug'iladi. Oxir oqibat, vaqt o'tishi bilan ba'zi fayllar ahamiyatini yo'qotadi va Google Drive xotirasi asta-sekin, ammo shubhasiz tiqilib qoladi.
Bunday vaziyatda bulutni tozalash yagona to'g'ri echim bo'lishi mumkin. Buni qanday qilish kerak? Jarayonni quyidagi ko'rsatmalarda ko'rib chiqaylik.

2. Katta keraksiz fayllarni tanlang va sichqonchaning chap tugmachasini bosib ularni axlat qutisiga tashlang, so'ng o'chiring.

Biroq, nafaqat bulutli fayllar bo'sh joyni sarflashga qodir. Biz foydalanamiz bitta google hisobibu uning barcha xizmatlariga bog'langan. Bu bizga hatto pochta orqali ham xabar beradi Gmail ba'zi xotira olishi mumkin.
Shuning uchun, bo'sh joyni tozalash kerak bo'lsa, tavsiya qilamiz nomaqbul spamni olib tashlang elektron pochtada.
O'chirilgan ma'lumotlarni tiklash
Google Drive-dan o'chirilgan fayllarni bulutda tiklash uchun quyidagi amallarni bajaring:
- 1. drive.google.com/drive/trash-ga o'ting.
- 2. Qayta tiklamoqchi bo'lgan o'chirilgan fayllarni ajratib oling va sichqonchaning o'ng tugmasi bilan bosing.
- 3. Ularni qaytarish uchun Restore ni bosing.
Google Drive-dan fayllar yoki papkalarni o'chirib tashlaganingizda va bulutdagi axlat qutisini bo'shatganingizda, ma'lumotlarni qaytarish biroz qiyinlashadi, ammo baribir mumkin!

Starus qismlarini tiklash - To'liq formatlashni qo'llagan holda, hatto buzilgan fayl tizimi sharoitida ham har qanday faylni tiklay oladigan universal dastur.
Uning soddalashtirilgan analoglaridan Starus NTFS Recovery va Starus FAT Recovery-dan farqi barcha fayl tizimlari bilan ishlashning cheksiz qobiliyatidir, bu esa har qanday vositalardan fayllarni tiklashda ishonchli va uzoq muddatli samaradorlikni ta'minlaydi.
Ushbu maqola foydali bo'ldi va berilgan savollarga javob topishda yordam berdi deb umid qilamiz!
Salom do'stlar, men boshqa kuni muhim ma'lumotlarni zaxiralashning boshqa variantini (fayllarni yuklab olishingiz va istalgan vaqtda tiklashingiz mumkin bo'lgan mustaqil server) va shu ma'lumotlarni boshqa kompyuterda sinxronizatsiya qilish haqida o'yladim. Ko'pchiligimiz, shu jumladan o'zim ham ishlarni of-layn va on-layn yo'nalishlarda birlashtiramiz va fayllardan birida o'zgarishlar qilish, boshqa kompyuterda ushbu o'zgarishlarni amalga oshirish juda noqulaydir - nusxa ko'chirish, USB flesh-diskka almashtirish ham bunday imkoniyat emas. ko'p fayllar, keyin siz shunchaki chalkashib, xato qilishingiz mumkin. Ushbu xizmatni taqdim etadigan ko'plab xizmatlarni tahlil qilgandan so'ng, Google qidiruv tizimidan drive.google.com xizmatiga o'tdim, men uni tanladim, chunki Google haqiqatan ham yuqori sifatli va vaqt sinovidan o'tgan mahsulotlarga ega.
Google Drive sizning ma'lumotingizni serverda saqlash uchun bir nechta variantlarni taqdim etadi, men 5 Gb bepul ma'lumotni tanladim, chunki bu menga kerak bo'lib tuyuladi, muhim fayllar va hujjatlar, hatto kichik saytlarning nusxalari uchun ham etarli emas. Yaxshi xabar shundaki, Google Windows-da ishlash uchun dasturni taqdim etadi, siz sinxronizatsiya parametrlarini sozlashingiz mumkin yordam dasturini o'rnatish, disk maydonidan foydalanish statistikasini ko'rish va hk.
Keling, muhim ma'lumotlarni sinxronlashtirish va zaxiralash uchun Google Drive dasturini o'rnatish va sozlash jarayonini batafsil ko'rib chiqaylik.
1. Havolani bajaring https://drive.google.com/, yuqori o'ng burchagidagi "Kirish" tugmachasini bosing va interfeysga kirish uchun login va parolni kiriting (oldindan ro'yxatdan o'tgan Google hisob qaydnomangiz bo'lishi kerak, bu Google Drive hisob qaydnomangizga kirish uchun foydalanasiz), agar avtorizatsiya muvaffaqiyatli bo'lsa, Siz asosiy Google Drive oynasiga olib borilasiz, u erda veb-brauzer orqali fayllarni ko'rishingiz, ruxsatlarni o'rnatishingiz, dasturni yuklab olishingiz va hk.

Agar hamma narsa to'g'ri bajarilgan bo'lsa, oyna paydo bo'ladi:
3. Ilovani o'rnatgandan so'ng biz dastlabki sozlashni amalga oshiramiz, buning uchun biz foydalanuvchi nomini va parolini kiritamiz va keyingi oynada "Dali" tugmachasini bosamiz va biz "Rozsireni nalashtuvannya" ni bosadigan oynani olamiz va shu erda kerakli sozlashlarni amalga oshiramiz.
Biz papkaning manzilini o'zgartirishimiz kerak (sukut bo'yicha, papka S drayverida joylashgan) va asosan hamma narsa, qolgan barcha sozlamalar o'zgarishsiz qoladi. Biz "Sinxronlashtirishni qabul qilish" tugmachasini bosamiz va dastur sizdan Google Drive katalogiga fayl va papkalarni tortib olishingizni so'raydi.
Google Drive bulutda Internetda fayllarni saqlash va ularga kirishni osonlashtiradi, bu sizga Internetga ulangan har qanday kompyuterdan kirishga imkon beradi. Agar siz Microsoft Word yoki Excel kabi mos keluvchi dasturlardan fayllarni yuklasangiz, ularni Google diskda ham tahrirlashingiz mumkin.
Fayllarni Google Drive-ga yuklang
Google Drive sizga 15 gigabayt (15 Gb) bo'sh joy beradi, shunda siz kompyuteringizdan fayllarni yuklab olishingiz va bulutda saqlashingiz mumkin. Google Drive-da saqlash mumkin bo'lgan ikkita asosiy fayl turi mavjud:
- Siz tahrirlashingiz mumkin bo'lgan fayllarMicrosoft Office, PDF va boshqa matnli fayllar kabi
- Siz tahrirlay olmaydigan fayllarmusiqa, video, siqilgan arxivlar (.zip fayllari) va boshqa ko'plab fayllar kabi
Faylni yuklaganingizdan so'ng - qaysi fayl turidan qat'i nazar - siz boshqarish, tartibga solish, almashish va istalgan joydan kirish huquqiga ega bo'lasiz. Google Drive-dagi fayllar qurilmalaringiz orqali sinxronlashtirilganligi sababli, siz har doim faylning eng so'nggi versiyasini ko'rasiz.
Kompyuteringizda ushbu fayl uchun zarur bo'lgan dastur mavjud bo'lmasa ham, har xil fayllarni ko'rib chiqishingiz mumkin. Masalan, hozirgi kompyuterda Photoshop o'rnatilmagan bo'lsa ham, siz Photoshop faylini ko'rish uchun Google Drive-dan foydalanishingiz mumkin.
Fayllarni Google Drive formatiga o'tkazish
Agar siz onlayn tahrirlashni rejalashtirgan fayllarni yuklasangiz, ularni Google disk formatiga o'tkazishingiz kerak bo'ladi. O'tkazish faylni tahrirlash va faylni boshqalar bilan osongina almashish imkonini beradi. Faqatgina MS Office fayli va PDF hujjatlari kabi ba'zi turdagi fayllar Google Drive-ga o'zgartirilishi mumkin.
Afsuski, bu konvertatsiya har doim ham mukammal emas. Dastlabki hujjatda ishlatiladigan formatlash darajasiga qarab, o'zgartirilgan hujjat quyidagi misolda ko'rsatilgandek manbadan butunlay farq qilishi mumkin.
Esingizda bo'lsin: Google hujjatiga aylantirilganda asl hujjatdagi o'zgarishlar har doim ham kosmetik emas - siz hatto asl fayldan ma'lumotlarni yo'qotishingiz mumkin. O'zgartirilgan faylni boshqalar bilan baham ko'rishdan oldin har doim ko'rish kerak. Esingizda bo'lsin: agar siz ularni Internetda tahrirlamaslikni istasangiz, har doim fayllaringizni asl formatida saqlash imkoniyati mavjud.
Fayllar va papkalarni yuklab oling
Fayllarni kompyuteringizdan Google Drive-ga yuklash juda oson. Agar siz Google Chrome veb-brauzeridan foydalansangiz, siz hatto papkalarni ham yuklab olishingiz mumkin.
Faylni yuklash uchun:

Brauzeringiz va operatsion tizimingizga qarab, fayllarni shunchaki sudrab olib, kompyuteringizdan Google haydovchiga tushirish orqali yuklashingiz mumkin.

Jildni yuklab olish uchun:
Izoh: Ushbu xususiyat faqat Google Chrome orqali Google Drive-ga kirsangiz bo'ladi.

Fayllarni Google Docs formatiga o'tkazish
Microsoft Office yoki PDF hujjatlari kabi ba'zi turdagi fayllarni yuklaganingizda, siz faqat ushbu fayllarni ko'rishingiz mumkin. Agar siz Google Drive-da ushbu turdagi fayllarni tahrirlamoqchi bo'lsangiz, ularni Google Docs formatiga o'tkazishingiz kerak.
Faylni o'zgartirish uchun:


Amaliyot!
- Faylni kompyuteringizdan Google drayveriga yuklab ko'ring. U Google diskingizga qo'shilganligiga ishonch hosil qiling.
- Microsoft Office faylini yuklab oling va Google disk formatiga o'zgartiring.
- Google Drive faylingizning asl formatini saqlab qolganligini ko'rish uchun faylni oching.
Bulutli xizmatlardan foydalanishning muhim afzalliklaridan biri bu avtomatik fayllarni sinxronlashtirish. Shu nuqtai nazardan, Google Drive ham bundan mustasno emas. Kichik dasturni kompyuteringizga o'rnating va fayllarni turli xil qurilmalarda yangilab turishni unuting. Endi noutbuk, planshet yoki telefoningizdagi hujjatlar versiyalari haqida tashvishlanishga hojat yo'q.
Ehtimol, siz ish joyida fayl bilan ishlashni boshlaganingizda va uyda tugaganingizda yoqimsiz vaziyatga tushib qoldingiz. Ertasi kuni ular flesh-diskni hujjatning so'nggi versiyasi bilan unutganliklarini aniqladilar. Google Drive-da bunday bo'lmaydi. Tizimning o'zi fayldagi o'zgarishlarni kuzatib boradi va qurilmalaringizga so'nggi versiyalarni yuklab oladi.
Agar biror narsa noto'g'ri bo'lsa, unda siz har doim faylning oldingi versiyasiga qaytishingiz mumkin.
U qanday ishlaydi?
Fayllarning joriy versiyalarini saqlash mexanizmi juda oddiy. Siz kompyuteringizga kichik dasturni o'rnatasiz. Birinchi marta u Google Drive-ga hisob ma'lumotlarini so'raydi. Keyin u sizning bulutli xotirangizga ulanadi va kompyuteringizdagi barcha papkalar va fayllar bilan uning aniq nusxasini yaratadi.
Endi siz Google Diskda joylashgan har qanday faylni tahrirlashingiz mumkin, hatto hozirda Internet aloqasi yo'q. Ulanish tiklanganidan so'ng, kompyuter uchun Google Drive o'zgartirilgan faylni serverga yuklaydi, shaxsiy xotirangizdagi yangi yoki yangilangan fayllarni tekshiradi va ularni kompyuterda saqlaydi. Siz hech narsani sezmaysiz va qaerda ochsangiz ham - bir xil hujjatlar bilan ishlaysiz - tarmoq diskida yoki uyingizdagi noutbukda.
Boshqa qurilmalar uchun (planshet, smartfon) ushbu mexanizm o'xshash.
Kompyuter uchun Google Drive-ni o'rnating
Kompyuteringiz va Internetdagi bulutli saqlash o'rtasida fayllarni avtomatik sinxronlash mexanizmidan foydalanish uchun kompyuter uchun Google Drive dasturini o'rnatishingiz kerak.
Hisobingiz ostidagi Google Drive hisob qaydnomangizga o'ting va brauzer oynasida chapda "O'rnatish" ni bosing. Keyin oddiy ko'rsatmalarga amal qiling.
Oxirgi bosqichda o'rnatuvchi sizga sinxronizatsiya papkasini tanlashingizni taklif qiladi. Odatiy bo'lib, u foydalanuvchi katalogida yaratilgan va "Google Drive" deb nomlangan. Siz boshqa fayl o'rnini belgilashingiz mumkin.
Muvaffaqiyatli o'rnatilgandan so'ng, dastur avtomatik ravishda Windows-ga yuklanadi. Shu bilan birga, tizim tepsisinde "soat" yonida "Google Drive" belgisi paydo bo'ladi. Agar bunday bo'lmasa, "Boshlash - Barcha dasturlar - Google Drive" menyusiga o'ting va "Google Drive" -ni tanlang.

Sinxronlash jildini sozlash
Dasturni o'rnatgandan so'ng birinchi narsa, uni sozlash kerak.
Odatiy bo'lib, kompyuteringizda Google Drive Internet-papkasining aniq nusxasi sinxronizatsiya papkasida yaratiladi va fayllar ularning barchasida sinxronlashtiriladi. Ba'zan fayllarni faqat alohida papkalarda yangilashingiz kerak. Masalan, faqat "Shaxsiy" da. Buni amalga oshirish uchun "Google Drive" belgisini bosing va "Sozlamalar ..." ni bosing.

"Sinxronizatsiya sozlamalari" bo'limida ushbu operatsiya qaysi papkalarda bajarilishini belgilang. Afsuski, faqat yuqori darajadagi papkalarga ruxsat beriladi. Masalan, agar NASda "Shaxsiy" katalogida "Rasmlar" kichik papkasi bo'lsa, u bu erda ko'rsatilmaydi.
Muhim nuqta. Sinxronizatsiyani o'chirib, dastur kompyuteringizdagi papkani o'chirib tashlaydilekin tarmoq drayverida qoldiradi. Teskari operatsiya hamma narsani o'z joyiga qaytaradi.
Sozlamalarda siz kompyuter uchun Google Drive-ning avtomatik ishga tushirilishini o'chirib qo'yishingiz va hisobingizni o'chirib qo'yishingiz mumkin.
Sinxronlash papkasini qanday o'zgartirish mumkin?
Sinxronizatsiya papkasini joriy drayvda bo'sh joy etishmasligi yoki boshqa sabablarga ko'ra o'zgartirishga qaror qilsangiz, bir nechta oddiy amallarni bajaring.
- "Kompyuter uchun Google Drive" sozlamalariga o'ting va "Hisobni o'chirish" tugmachasini bosing.
- Tepsidagi dastur belgisini bosing va "Kirish" -ni tanlang.
- Parolni kiriting va ko'rsatmalarga rioya qiling.
- Oxirgi bosqichda, oynaning pastki qismidagi "Kengaytirilgan sozlamalar" tugmasini bosing.
- Endi yangi sinxronlash papkasini tanlang. Unda hech qanday papka va fayllar bo'lmasligi kerak. Aks holda, dastur uni ishlatishga yo'l qo'ymaydi.
- Shundan so'ng, siz "Sinxronizatsiya" tugmasini bosishingiz mumkin va tizim sizning bulutli saqlashingiz tarkibini yangi papkaga yuklaydi.
Ikkinchi variant. Ilovani yoping va eski sinxronizatsiya papkasida bo'lgan barcha narsalarni yangi papkaga o'tkazing va dasturni ishga tushiring.
Bir nechta hisoblardan foydalanish
Agar sizda bir nechta Google hisobi bo'lsa, siz bir nechta tarmoq omborlari bilan ishlashingiz mumkin. Buning uchun sozlamadagi joriy hisobni o'chirib qo'ying va o'zingizning sinxronizatsiya papkangizni ko'rsatib boshqasini ulang. Siz sinab ko'rishingiz mumkin, ammo bu barcha manipulyatsiyalardan zavqlanish etarli emas.