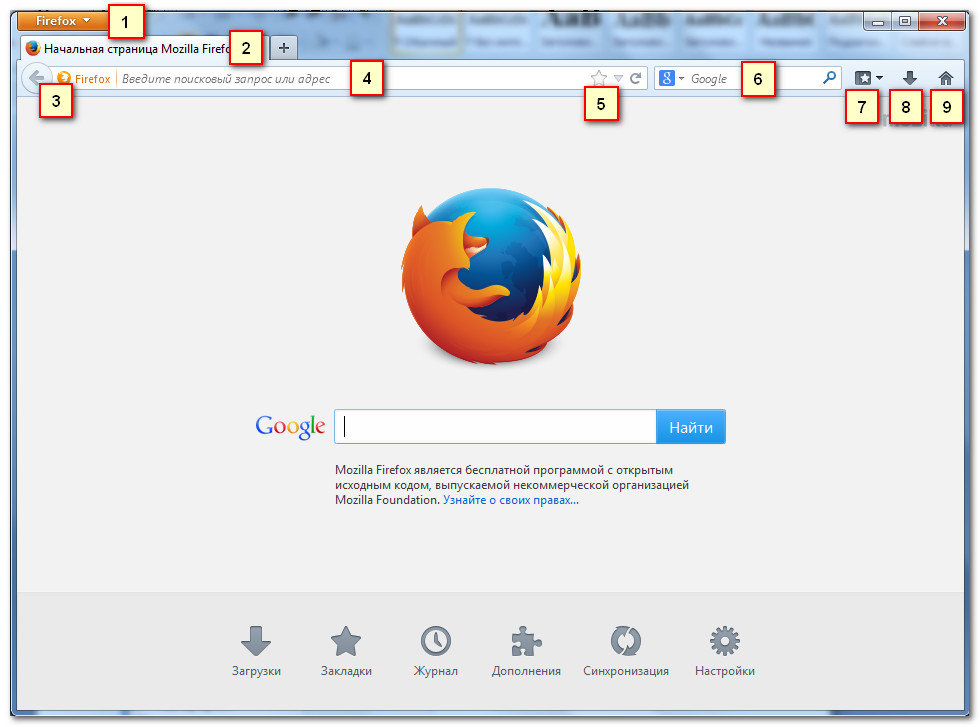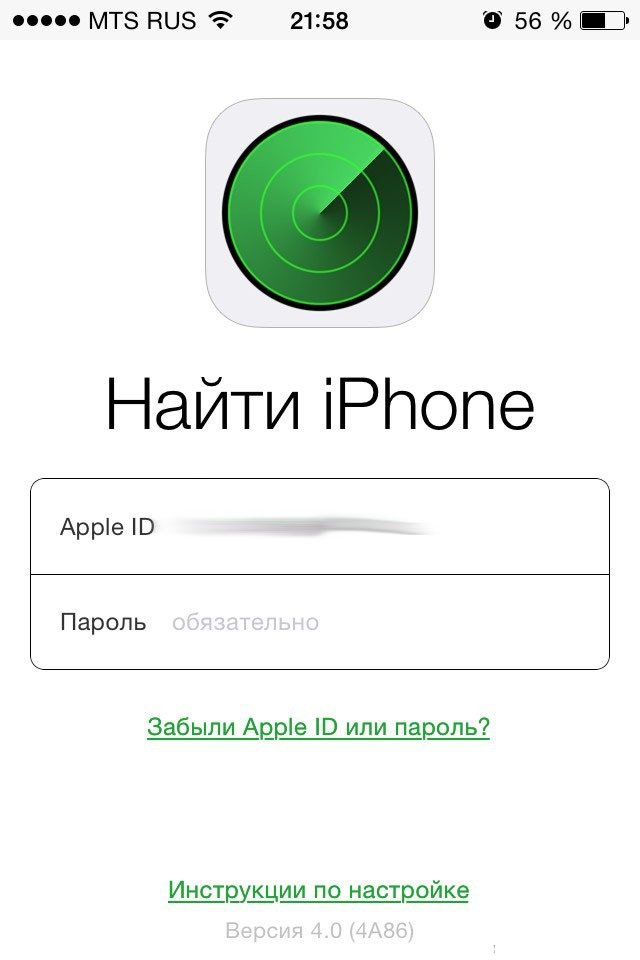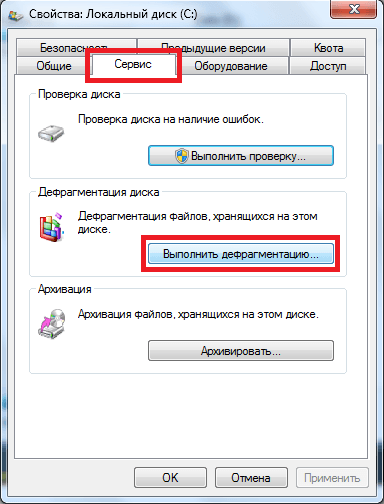Wi-Fi texnologiyasi sizga barcha uy qurilmalaringizni tarmoqqa osongina va tez ulash va ularga simsiz Internetga kirish imkonini beradi. Ulanishni sozlash uchun sizga faqat ish stoli kompyuteri uchun yo'riqnoma kerak bo'ladi - qo'shimcha ravishda Wi-Fi adapteri. Noutbuk va kompyuterda Wi-Fi-ni qanday ulash kerakligini bilib olamiz.
Router yoki yo'riqnoma kiruvchi signalni kabel orqali oladi va uni simsiz qurilmalarga uzatadi. Dastlabki sozlash uchun marshrutizatorni kompyuterga sim bilan ulang. Keyinchalik, yo'riqnoma yoki uning orqa tarafidagi stikerda ko'rsatilgan parametrlar kerak bo'ladi: IP manzili, administratorning foydalanuvchi nomi va paroli. Brauzerni oching va manzil satriga IP raqamlarini kiriting, yo'riqnoma veb-paneli ochiladi - administrator paroli bilan.

Wi-Fi routerni qanday ulash va sozlash kerak: panelda provayderingiz veb-saytida ko'rsatilgan simsiz tarmoqlar uchun parametrlarni yozing. Tarmoq nomini o'ylab ko'ring - ulanish uchun uni tanlaysiz. Xavfsizlik sozlamalarida ulanishni himoya qilish uchun parol yarating. Parolsiz, sizning kanalingiz yo'riqnoma qamrov zonasiga kiradigan qo'shnilar tomonidan ishlatilishi mumkin. Konfiguratsiyani bajarish uchun panelda Reboot funktsiyasini tanlab, yo'riqnoma-ni qayta yoqing va qurilmani kompyuterdan uzing.
Laptopda Wi-Fi-ni yoqing
Zamonaviy noutbuklarda Wi-Fi adapteri ko'pincha asl konfiguratsiyaga kiritilgan. Agar u mavjudligini bilmasangiz, sumkada antenna yoki hujjatdagi ma'lumotlar ko'rinishidagi yorliqni qidirib toping.
Noutbukni istalgan Wi-Fi-ga qanday ulash mumkin: siz simsiz modulni faollashtirishingiz kerak. Buni amalga oshirish uchun Fn tugmachalari va funktsiya tugmachasini antenna belgisi bilan birga bosing. Asus noutbukida bu Fn + F2. Siz shuningdek ulanishni Windows sozlamalarida faollashtirishingiz mumkin - "Tarmoqni boshqarish markazi ..." bo'limida simsiz ulanishni yoqing.
Biz Wi-Fi adapterini kompyuterga joylashtiramiz
Kompyuterda Wi-Fi-ni ishlatish uchun siz yo'riqnoma orqali signallarni qabul qiladigan adapterga ehtiyoj sezasiz. Ular tashqi - kichik, USB portiga o'rnatilgan va ichki - anakartning PCI ulagichida joylashgan kichik karta shaklida.

Wi-Fi routerni kompyuterga ulashdan oldin, adapterni ulang. Drayvlarni qurilmalarga o'rnatganingizga ishonch hosil qiling - to'plamga kiritilgan yoki Internetdagi ishlab chiqaruvchining veb-saytidan yuklab olingan diskdan. Adapterlarning ba'zi modellari uchun haydovchi bilan birga xususiy konfiguratsiya yordam dasturi o'rnatiladi.
Biz ulanishni sozlaymiz
Wi-Fi-ni kompyuterga ulash uchun ulanishni o'rnatish qoladi. Windows 7 kompyuterida Tarmoqni boshqarish markazining Boshlash menyusini oching. Adapter sozlamalariga o'ting va simsiz ulanishni yoqing - patnisda Wi-Fi ustun belgisi paydo bo'ladi. Unga bosing va yo'riqnomada ko'rsatilgan nom bilan tarmog'ingizni tanlang. Parolni kiriting va darhol ulaning.

Kompyuterni Windows 10-ga qanday ulash mumkin: OS sozlamalarida "Tarmoq va Internet" bo'limiga o'ting. Elementda mavjud tarmoqlar ro'yxatini oching, o'zingizni tanlang va parol bilan kiriting.
Xulosa
Biz noutbukni yoki oddiy kompyuterni Wi-Fi-ga qanday ulashni aniqladik. Routerni sozlang, adapterni kompyuterga ulang va ulanishni yoqing.
Ko'pincha, ish stoli kompyuterida simsiz tarmoqlardan foydalanish muammosiga duch kelishingiz mumkin. Kompyuterni Wi-Fi-ga ulash uchun siz quyidagi usullardan foydalanishingiz mumkin.
- Ichki tarmoq kartasidan foydalanish.
- Tashqi tarmoq kartasidan foydalanish.
- Ixtiyoriy Wi-Fi routeridan foydalanish.
Ichki tarmoq kartasi yordamida ish stoli kompyuterini simsiz tarmoqqa ulash
1-qadam Yon panelni tizim blokidan chiqarib oling.
2-qadam Simsiz tarmoq kartasini tegishli uyaga joylashtiring (odatda PCI yoki PCI-Express uyasi).
Muhim! Tarmoq kartalarida bitta yoki bir nechta antenna bo'lishi mumkin. O'rnatilgan antennalar soni qanchalik ko'p bo'lsa, Wi-Fi qamrov doirasi va ma'lumotlar uzatish tezligi kengayadi. Xatolikka yo'l qo'ymaslik uchun to'g'ri miqdorni quyidagicha hisoblashingiz mumkinligini esdan chiqarmaslik kerak: har bir antenna uchun tezlikni taxminan 70 Mb / s ga oshiradi.

3-qadam Yangi tarmoq kartasi uchun drayverlarni o'rnating.
4-qadam Simsiz modemingizga ulanishni sozlang. Tarmoq adapterining sozlamalarini o'zgartirish uchun siz "Boshqarish paneli" ga o'tishingiz va ko'rish rejimini "Kichik piktogrammalar" ga o'zgartirishingiz kerak.

5-qadam "Tarmoqni boshqarish markazi ..." havolasida tarmoq kartasi xususiyatlari va sozlamalari o'zgarishiga kirish imkoniyati mavjud.

6-qadam Ochilgan katalogda "Adapter parametrlarini o'zgartirish" chap tomondagi havoladan foydalaning.

7-qadam Tarmoq adapterining parametrlarini o'zgartirish uning xususiyatlari orqali sodir bo'ladi. Kontekst menyusiga qo'ng'iroq qiling va uning elementidan foydalaning.

"Xususiyatlar" ni bosing
8-qadam Sizga kerak bo'lgan sozlamalar Internet-protokol versiyasining 4-qismida (TCP / IPv4) saqlanadi. Siz uni ikki marta bosish yoki ushbu elementni ajratib ko'rsatish va "Xususiyatlar" tugmachasini bosib ochishingiz mumkin.

9-qadam Simsiz ulanish sozlamalarini belgilang va ularni OK tugmachasi orqali saqlang.
Muhim! Xuddi shu tarmoqda ikkita bir xil emasligiga ishonch hosil qilingIP-manzillar, aks holda ma'lumotlar almashish uchun ziddiyat bo'ladi va aslida bu manzilni boshqalardan oldin olgan qurilma ishlaydi. Sizning simsiz yo'riqchingiz tarqatadigan hollardaAvtomatik ravishda IP-manzillar, ushbu parametrdan foydalaning.

Tashqi tarmoq kartasi yordamida ish stoli kompyuterini simsiz tarmoqqa ulash
Tashqi tarmoq adapterlari USB portlari orqali ulanadi. Ular odatda kichkina bo'lib, "flesh-disk" ni anglatadi. Bunday adapterni tanlashda siz shuningdek antennalar soniga e'tibor berishingiz kerak. Ko'pincha o'rnatilgan antennalarga ega kartalar ishlatiladi, ammo ularning ma'lumot uzatish tezligi eng yaxshi emas, bundan tashqari, hududning qamrovi juda oz.
1-qadam Shaxsiy kompyuteringizga tashqi adapterni ulang.

2-qadam Drayvlarni o'rnating. Odatda ular adapterning o'zi bilan birga keladi.
3-qadam Tarmoqni avval aytib o'tilganidek sozlang.
Qo'shimcha vositalardan foydalanishWi-Fi yo'riqnoma
Har bir yo'riqnoma konfiguratsiyasi juda o'ziga xos, ammo umumiy fikrlar mavjud. TP-Link yo'riqnoma misolida ushbu nuanslarni ko'rib chiqing.

Ko'pincha kompyuter muhitida "switch", "hub", "router", switch so'zlarining ma'nolari chalkashib ketadi. Kommutatsiya darajalari va ularga mos keladigan qurilmalar haqida qisqacha tushuntirish beramiz (kommutatsiya darajasi OTI tarmoq modeli tomonidan belgilanadi):
- Uyasi (birinchi daraja) - takrorlovchi. Oqimlarning jismoniy parallelizatsiya qilinishini ta'minlaydigan uskunalar. Unda marshrutlash jadvallari mavjud emas, kompyuterlar va boshqa tarmoq qurilmalarining manzillarini farq qilmaydi. Qabul qiluvchilarga ma'lumotni tarqatishning iloji yo'qligi sababli, tarmoqqa yuk ortadi, tarmoqqa ulanish tezligi pasayadi.
- Yoqish (ikkinchi darajali) - u orqali o'tadigan ma'lumot paketlari bilan ishlashi mumkin bo'lgan qurilma. Ushbu paketlarda qurilma yuboruvchi va qabul qiluvchining manzilini ajratadi va manzil IP emas, balki "Media Access Control" (MAC) dir. Ish paytida ma'lum portlar bilan bog'liq manzillar jadvalini yaratadi, bu tarmoqdagi yukni sezilarli darajada kamaytiradi. Nazorat qilinmaydi.
- Router (uchinchi daraja) - nomidan ko'rinib turibdiki, u yo'riqnoma, ya'ni ma'lum yo'nalishlarni ta'minlaydigan qurilma. O'ziga xoslik turli xil IP-ga ega tarmoqlarni almashtirishda. Trafikni qayta ishlashning yuqori tezligi tufayli tarmoqda ishlashda eng muvaffaqiyatli echim. Oldindan tayyorlangan marshrutlar bilan bu o'ziga xos "chegara ekrani" bo'lishi mumkin. Ikkala IP va MAC manzillari bilan ishlashni qo'llab-quvvatlaydi.
- L4-yo'riqnoma (to'rtinchi daraja) - bu rivojlangan yo'riqnoma. Qoidaga ko'ra, ular harakat yo'nalishini o'zgartirish to'g'risida soxta-aqlli qarorlar qabul qilish imkoniyatiga ega. Ular dasturlar bilan ishlashlari va boshqa L4-routerlar bilan birlashishlari mumkin. Birlashtirilganda, ular umumiy elektron "miyalarga" ega bo'lgan yagona qurilma sifatida ishlaydi.
1-qadam Kompyuterni yo'riqnoma bilan ulash uchun yamoq simidan (yamoq simidan) foydalaning. Odatda bunday simlardan biri yo'riqnoma bilan to'liq ta'minlanadi, lekin uni o'zingiz qilishingiz mumkin (buni qanday qilishni ko'rishingiz mumkin).

Izoh! Alohida ta'kidlash kerakki, yo'riqnoma ikkita navga egaEthernet portlari -LAN (mahalliy tarmoq) vaWAN (keng tarmoq). Global port Internetni ulash uchun ishlatiladi va mahalliy port uy yoki korxonaning ichki tarmog'i uchun ishlatiladi. Bizning holatda, siz kompyuterni ulashingiz kerakLAN, lekin kabiFoydalanamiz WANWi-fi.

2-qadam Router sozlamalarini o'zgartirish uchun qurilmaning veb-interfeysini kiriting. Standart manzilni va foydalanuvchi nomi va parolni yo'riqnoma o'zi topishi mumkin.

3-qadam Tarmoq kartangiz manzilini o'rnating. IP-routerdan farqli bo'lishi kerak, masalan, bizning holatlarimiz uchun siz 192.168.1.2 dan 192.168.1.254 gacha bo'lgan diapazondan foydalanishingiz mumkin. O'zgartirish kiritish uchun yuqoridagi ko'rsatmalardan foydalaning. "Simli" ulanish sozlamalarini mahalliy tarmoqqa o'zgartirishingiz kerakligini unutmang.
4-qadam Brauzerni oching va yo'riqnoma IP-manzilini kiriting. "Http: //" prefiksi avtomatik ravishda qo'shiladi va siz uni qo'lda ro'yxatdan o'tkazishingiz shart emas.

5-qadam Ishlab chiqaruvchi tomonidan belgilangan ma'lumotni kiriting. Qoida tariqasida, qurilmani birinchi marta kiritganingizda, ularni o'zgartirish so'raladi.

6-qadam Veb-interfeysning o'ng tomonida "Tarmoq" ro'yxatini kengaytiring. Ro'yxat ichida siz Internetga ulanishni sozlashingiz mumkin. Sozlanadigan yo'riqnoma Wi-Fi adapteri sifatida ishlatilganligi sababli, siz "Dynamic IP" yoki "Static IP" variantini tanlashingiz kerak. O'zgarishlarni saqlashni unutmang.
Muhim! Taqdim etish afzalIP-manzil qo'lda, chunki dinamik manzil o'zgarishi mumkin va biron-bir sozlamalarni o'zgartirish uchun yo'riqnoma bilan bog'lanish qiyin bo'ladi.

Izoh! Routerlarning ba'zi modellarida bir nechta saqlash tugmachalari mavjud - "Qo'llash" va "Sozlamalarni saqlash". Birinchi tugmani ishlatganda, ikkinchisini ishlatmasdan, o'zgarishlar faqat bitta seans uchun qo'llaniladi (hali yopilmagan)Routerning Internetga asoslangan interfeysi), qayta ulanganda sozlamalar avvalgilariga qaytariladi.

7-qadam Xuddi shu ro'yxatda, MAC Clone menyusiga o'ting va o'zingizning afzal ko'rgan Media kirish manzilini belgilang. Ixtiyoriy ravishda, siz zavod manzilini yoki shaxsiy kompyuteringiz manzilini "Clone" qoldirishingiz mumkin.

8-qadam "Simsiz" ro'yxatini kengaytiring va Sozlamalar menyusiga kiring. Siz ulanadigan simsiz tarmoq nomini (SSID) kiriting. Mintaqani ko'rsatish muhim emas, siz istalgan narsani o'rnatishingiz mumkin. "SSID translyatsiyasini yoqish" opsiyasidan tashqari, boshqa sozlamalarni e'tiborsiz qoldirish mumkin - bu parametr sizga Wi-Fi tarqatish va boshqa yo'riqnoma va boshqa tarmoq qurilmalarini ulash imkonini beradi.

9-qadam "Simsiz xavfsizlik" xavfsizlik sozlamalari menyusiga o'ting. Kirish nuqtangizning shifrlash turini va simsiz tarmoqqa ulanish uchun kalitni ko'rsating. O'zgarishlaringizni saqlashni unutmang.

10-qadam "Tizim asboblari" ro'yxatidan foydalanib, "Reboot" menyusiga kiring va tegishli tugmani bosib, yo'riqchini qayta yoqing.

Video - Windows 7 OC uchun Wi-Fi-ni qanday sozlash
Video - Windows 10-da Wi-Fi-ni qanday yoqish kerak
Xulosa
Statsionar shaxsiy kompyuterni simsiz tarmoqqa ulashning nuanslarini ko'rib chiqdik. Yuqoridagi usullardan har biri yangi uskunalarni sotib olishni talab qiladi, shu bilan birga uni tanlash nafaqat pul omiliga, balki jadvalda keltirilgan har bir moslamaning qo'shimcha imkoniyatlariga qarab belgilanadi.
| Ma'lumot / atrof-muhit | Ichki | Tashqi makon | Router |
|---|---|---|---|
| Ishning barqarorligi | Ha | Yo'q | Ha |
| Bir vaqtning o'zida bir nechta kompyuterlarni ulash imkoniyati | Yo'q | Yo'q | Ha |
| Antennalarning maksimal soni | 3 | 2 | 8 |
| Kompyuter komponentining narxi | O'rtacha | O'rtacha | Yuqori |
| Antennani shaxsiy kompyuterdan ancha masofaga siljitish qobiliyati | Yo'q | USB uzatma kabelidan foydalanganda (5 metrgacha) | Tayyorlangan simni ishlatishda (100 metrgacha) |
Xayrli kun.
Uyda simsiz Wi-Fi tarmog'ini tashkil qilish va barcha uyali qurilmalarga (noutbuklar, planshetlar, telefonlar va boshqalar) Internetga kirishni ta'minlash uchun sizga yo'riqnoma kerak bo'ladi (hatto ko'plab tajribasiz foydalanuvchilar buni biladilar). To'g'ri, har kim ham uni mustaqil ravishda ulashga va sozlashga qaror qilmaydi ...
Aslida, ko'pchilik buni qila oladi (Internet-provayder Internetga kirish uchun o'z parametrlari bilan bunday "junglni" yaratganda men istisno bo'lgan hollarni hisobga olmayman ...). Ushbu maqolada men Wi-Fi marshrutizatorini ulash va sozlashda eshitgan (va eshitgan) eng keng tarqalgan savollarga javob berishga harakat qilaman. Shunday qilib, boshlaylik ...
1) Menga qanday yo'riqnoma kerak, uni qanday tanlash kerak?
Ehtimol, bu uyda simsiz Wi-Fi tarmog'ini tashkil qilmoqchi bo'lgan foydalanuvchilar o'zlariga savol berishadi. Men bu savolni sodda va muhim bir narsadan boshlardim: sizning Internet provayderingiz qanday xizmatlarni taqdim etadi (IP-telefoniya yoki Internet TV), siz qanday tezlikni kutmoqdasiz (5-10-50 Mbit / s?) Va nimada siz Internetga ulangan protokol (masalan, hozir mashhur: PPTP, PPPoE, L2PT).
I.e. yo'riqnoma funktsiyalari o'z-o'zidan chizila boshlaydi ... Umuman olganda, ushbu mavzu juda kengdir, shuning uchun mening maqolalarimdan biri bilan tanishishingizni maslahat beraman:

uyingiz uchun yo'riqnoma qidiring va tanlang -
2) Routerni kompyuterga qanday ulash mumkin?
Qoida tariqasida, yo'riqnoma o'zi uchun to'liq to'plam quvvat manbai va kompyuterga ulanish uchun tarmoq kabeli bilan birga keladi (1-rasmga qarang).
Aytgancha, yo'riqnoma orqa tomonida tarmoq simini ulash uchun bir nechta rozetkalar mavjudligini unutmang: bitta WAN porti va 4 LAN ( portlar soni yo'riqnoma modeliga bog'liq. Eng keng tarqalgan uy yo'riqnomalarida - sek. 2).
Shakl 2. Routerning odatiy orqa ko'rinishi (TP Link).
Provayderning Internet kabeli (ilgari kompyuter tarmog'ining kartasiga ulangan bo'lishi kerak edi) yo'riqnoma ko'k portiga (WAN) ulangan bo'lishi kerak.
Router bilan birga kelgan simi bilan kompyuterning tarmoq kartasini (provayderning Internet kabeli ilgari ulangan edi) yo'riqnoma LAN portlaridan biriga ulashingiz kerak (2-rasm - sariq portlarga qarang). Aytgancha, shu tarzda siz yana bir nechta kompyuterlarni ulashingiz mumkin.
Ayni paytda! Agar sizda kompyuter bo'lmasa, yo'riqnoma tarmoq portini noutbukga (netbuk) tarmoq kabeli bilan ulashingiz mumkin. Haqiqat shundaki, yo'riqnoma dastlabki konfiguratsiyasini simli ulanish orqali amalga oshirish yaxshiroq (va ba'zi hollarda mumkin emas). Barcha asosiy parametrlarni aniqlagandan so'ng (Wi-Fi simsiz ulanishni sozlang), siz tarmoq simini noutbukdan uzib, keyin Wi-Fi-da ishlashingiz mumkin.
Qoida tariqasida, kabellar va quvvat manbaini ulashda muammolar bo'lmaydi. Sizning taxminingizcha, sizning qurilmangiz ulangan va uning yoritgichlari yonib-o'chib boshlagan :).
3) Router sozlamalarini qanday kiritish kerak?
Ehtimol, bu maqolaning asosiy savolidir. Ko'pgina hollarda, bu juda oddiy, lekin ba'zida ... Butun jarayonni tartibda ko'rib chiqing.
Odatiy bo'lib, yo'riqnoma har bir modelida sozlamalarni kiritish uchun o'z manzili mavjud (shuningdek login va parol). Ko'pgina hollarda, xuddi shunday: http://192.168.1.1/ To'g'ri, istisnolar mavjud. Men bir nechta modellarni beraman:
- Asus - http://192.168.1.1 (Kirish: admin, parol: admin (yoki bo'sh maydon));
- ZyXEL Keenetic - http://192.168.1.1 (Kirish: admin, parol: 1234);
- D-LINK - http://192.168.0.1 (Kirish: admin, Parol: admin);
- TRENDnet - http://192.168.10.1 (Kirish: admin, Parol: admin).
Ayni paytda! 100% aniqlik bilan, qurilmangiz qaysi manzil, parol va tizimga kirishini aytish mumkin emas (yuqorida aytib o'tilgan markalarga qaramay). Ammo yo'riqnoma uchun hujjatlarda ushbu ma'lumotlar albatta ko'rsatiladi (ehtimol foydalanuvchi qo'llanmasining birinchi yoki oxirgi sahifasida).
Shakl 3. Router sozlamalariga kirish uchun login va parolni kiriting.
Yo'riqnoma sozlamalariga kira olmaganlar uchun, muhokama qilingan sabablar (nima uchun bunday bo'lishi mumkin) haqida yaxshi maqola bor. Men maslahatlardan foydalanishni tavsiya etaman, quyidagi maqolaga havola.

192.168.1.1-ga qanday kirish kerak? Nega kirmayapti, asosiy sabablar
Wi-Fi router sozlamalarini qanday kiritish kerak (bosqichma-bosqich) -
4) Wi-Fi routerda Internetga ulanishni qanday o'rnatish kerak
Ushbu yoki boshqa sozlamalarni bo'yashdan oldin, bu erda kichik bir izoh berish kerak:
- Birinchidan, hatto bir xil model oralig'idagi marshrutizatorlar ham turli xil dasturiy ta'minot (turli xil versiyalar) bilan bo'lishi mumkin. Sozlamalar menyusi dasturiy ta'minotga bog'liq, ya'ni. sozlamalar manziliga borganingizda nimani ko'rasiz (192.168.1.1). Sozlamalar tili ham dasturga bog'liq. Quyidagi misolimda men mashhur marshrutizator modelining parametrlarini ko'rsataman - TP-Link TL-WR740N (sozlash ingliz tilida, lekin ularni tushunish unchalik qiyin emas. Albatta, rus tilida sozlash yanada osonroq).
- Router sozlamalari sizning Internet-provayderingizning tarmoq tashkiliga bog'liq bo'ladi. Routerni sozlash uchun sizga ulanish to'g'risida ma'lumot kerak bo'ladi (login, parol, IP-manzillar, ulanish turi va boshqalar), odatda, sizga kerak bo'lgan hamma narsa Internetga ulanish shartnomasida mavjud.
- Yuqoridagi sabablarga ko'ra, siz barcha holatlarga mos keladigan universal ko'rsatmalar bera olmaysiz ...
Turli xil Internet-provayderlar turli xil ulanish turlariga ega, masalan, Megaline, ID-Net, TTK, MTS va boshqalar PPPoE ulanishidan foydalanadilar (men buni eng mashhur deb nomlagan bo'lar edim). Bundan tashqari, u yuqori tezlikni ta'minlaydi.
Internetga kirish uchun PPPoE-ni ulashda siz parol va loginni bilishingiz kerak. Ba'zan (masalan, MTS) PPPoE + Static Local ishlatiladi: Internetga kirish ta'minlanadi, parol va kirishni kiritgandan so'ng, mahalliy tarmoq alohida konfiguratsiya qilinadi - sizga kerak bo'ladi: IP-manzil, niqob, shlyuz.
Kerakli sozlamalar (masalan, PPPoE, 4-rasmga qarang):
- "Tarmoq / WAN" bo'limini ochishingiz kerak;
- WAN ulanish turi - ulanish turini, bu holda PPPoE;
- PPPoE ulanishi: Foydalanuvchi nomi - Internetga kirish uchun kirishni belgilang (Internet-provayder bilan tuzilgan shartnomada ko'rsatilgan);
- PPPoE ulanishi: parol - parol (o'xshash);
- Ikkilamchi ulanish - bu erda biz hech narsani ko'rsatmaymiz (o'chirilgan), yoki, masalan, MTS-da - Statik IP-ni belgilang (sizning tarmog'ingizning tashkilotiga bog'liq). Odatda, ushbu sozlama elementi sizning Internet-provayderingizning mahalliy tarmog'iga kirishga ta'sir qiladi. Agar sizga kerak bo'lmasa, siz chindan ham tashvishlanolmaysiz;
- Talab bo'yicha ulanish - agar kerak bo'lsa, masalan, agar foydalanuvchi Internet-brauzerga kirsa va Internetda sahifani talab qilsa, Internet aloqasini o'rnating. Aytgancha, maksimal bo'sh vaqtning pastki qismida ustun borligini unutmang - bu yo'riqnoma (agar u bo'sh bo'lsa) Internetdan chiqib ketadigan vaqt.
- Avtomatik ravishda ulang - avtomatik ravishda Internetga ulaning. Menimcha, eng maqbul parametr va uni tanlash kerak ...
- Qo'l bilan ulang - Internetga qo'lda ulaning (noqulay ...). Garchi ba'zi foydalanuvchilar uchun, masalan, cheklangan trafik mavjud bo'lsa, ushbu turdagi trafik cheklanishini boshqarishga va minusga tushmaslikka imkon beradigan eng maqbul bo'lishi mumkin.

Shakl 4. PPPoE ulanishlarini sozlash (MTS, TTK va boshqalar)
Shuningdek, Kengaytirilgan yorlig'iga (ilg'or) e'tibor berishga arziydi - unda siz DNS-ni o'rnatishingiz mumkin (ular ba'zan zarur).

Shakl 5. TP Link marshrutizatoridagi kengaytirilgan yorliq
Yana bir muhim nuqta - ko'plab Internet-provayderlar MAC manzilingizni tarmoq kartangiz bilan bog'lashadi va agar MAC manzili o'zgargan bo'lsa, Internetga kirishga ruxsat bermaydilar ( taxminan. har bir tarmoq kartasida o'ziga xos MAC manzil mavjud).
Zamonaviy marshrutizatorlar kerakli MAC manzilini osonlikcha taqlid qilishlari mumkin. Buning uchun yorliqni oching Tarmoq / MAC Clone tugmasini bosing Clone MAC manzili.
Variant sifatida siz o'zingizning yangi MAC manzilingizni Internet-provayderga aytishingiz mumkin va ular uni qulfdan chiqaradilar.
Izoh MAC manzili taxminan quyidagi qatorda joylashgan: 94-0C-6D-4B-99-2F (6-rasm).

Shakl 6. MAC manzili
Aytgancha, masalan, ichida Billine »Ulanish turi mavjud emas PPPoE, va L2TP. Konfiguratsiyaning o'zi shunga o'xshash tarzda amalga oshiriladi, ammo ba'zi rezervasyonlar bilan:
- Wan Ulanish turi - L2TP-ni tanlashingiz kerak bo'lgan ulanish turi;
- Foydalanuvchi nomi, parol - Internet-provayderingiz tomonidan taqdim etilgan ma'lumotlarni kiriting;
- Serverning IP-manzili - tp.internet.beeline.ru;
- sozlamalarni saqlang (yo'riqnoma qayta yoqilishi kerak).

Shakl 7. L2TP-ni Billine uchun sozlash ...
Izoh Aslida, sozlamalar kiritilgandan va yo'riqnoma qayta yoqilgandan so'ng (agar siz hamma narsani to'g'ri bajargan bo'lsangiz va kerakli ma'lumotlarni aniq kiritgan bo'lsangiz), tarmoq kabeli orqali ulangan noutbukda (kompyuterda) - Internet paydo bo'lishi kerak! Agar shunday bo'lsa, simsiz Wi-Fi tarmog'ini sozlang. Keyingi bosqichda biz buni amalga oshiramiz ...
5) Routerda simsiz Wi-Fi tarmog'ini qanday sozlash kerak
Simsiz Wi-Fi tarmog'ini o'rnatish, aksariyat hollarda, tarmoqqa kirish va unga kirish uchun parolni ko'rsatishga majbur qiladi. Misol tariqasida, men sizga bir xil yo'riqnoma ko'rsataman (garchi ruscha va inglizcha versiyalarini ko'rsatish uchun ruscha dasturni olaman).
Avval siz Simsiz bo'limini ochishingiz kerak, rasmga qarang. 8. Keyin quyidagi sozlamalarni o'rnating:
- Tarmoq nomi - Wi-Fi tarmog'ini qidirish va ulashda siz ko'radigan ism (istalganini belgilang);
- Mintaqa - siz "Rossiya" ni belgilashingiz mumkin. Aytgancha, ko'plab marshrutizatorlarda bunday parametr mavjud emas;
- Kanal kengligi, kanal - Auto-ni tark etishingiz mumkin va hech narsani o'zgartirmaysiz;
- Sozlamalarni saqlang.

Shakl 8. TP Link routerida Wi-Fi simsiz tarmog'ini sozlang.
Keyin, " Simsiz xavfsizlik". Ko'pchilik bu fikrga ahamiyat bermaydilar va agar siz tarmoqni parol bilan himoya qilmasangiz, unda barcha qo'shnilaringiz undan foydalanishlari mumkin va shu bilan tarmoq tezligini pasaytiradi.
- Versiya: siz avtomatik ravishda o'zgartira olmaysiz va qoldirolmaysiz;
- Shifrlash: shuningdek avtomatik;
- PSK parol - bu Wi-Fi tarmog'ingizga kirish uchun parol. Oddiy büstü bilan olish qiyin bo'lgan yoki tasodifan taxmin qilish orqali biron bir narsani ko'rsatishni tavsiya qilaman (yo'q 12345678!).

Shakl 9. Shifrlash turini sozlash (xavfsizlik).
Sozlamalarni saqlaganingizdan va marshrutizatorni qayta yoqgandan so'ng, sizning Wi-Fi simsiz tarmog'ingiz ishlashni boshlashi kerak. Endi noutbukda, telefonda va boshqa qurilmalarda ulanishni sozlashingiz mumkin.
6) Laptopni Wi-Fi simsiz tarmog'iga qanday ulash kerak
Qoida tariqasida, yo'riqnoma to'g'ri sozlangan bo'lsa, Windows-da tarmoqni sozlash va unga kirishda muammolar bo'lmasligi kerak. Va bunday aloqa bir necha daqiqada amalga oshiriladi, boshqa ...
Birinchidan, soatning yonidagi Wi-Fi belgisini bosing. Topilgan Wi-Fi tarmoqlari ro'yxati bo'lgan oynada o'zingizni tanlang va ulanish uchun parolni kiriting (10-rasm).
Shakl 10. Laptopni ulash uchun Wi-Fi tarmog'ini tanlash.
Agar siz tarmoq parolini to'g'ri kiritgan bo'lsangiz, noutbuk aloqani o'rnatadi va siz Internetdan foydalanishni boshlashingiz mumkin. Aslida, bu sozlashni yakunlaydi. Muvaffaqiyatga erishmaganlar uchun umumiy muammolarga bir nechta havolalar mavjud.

Noutbuk Wi-Fi tarmog'iga ulanmagan (simsiz tarmoq topilmadi, ulanishlar mavjud emas) -

Windows 10-da Wi-Fi bilan bog'liq muammolar: Internetga ulanmagan tarmoq -
Internetga kirish Internet kabeli yoki Wi-Fi router orqali olinishi mumkin. Ikkinchi holda, ulanish tezligi ancha yuqori va uzatiladigan ma'lumotlar miqdori cheklanmagan.
Router, aka yo'riqnoma, quyidagicha ishlaydi. Xonaga yo'riqnoma bilan ulangan kabel qo'yiladi va keyin kompyuterga tortiladi. Router signalni qayta ishlaydi va uni havo orqali barcha qurilmalarga uzatadi. Ko'pgina yo'riqnoma zavodda oldindan tuzilgan. Foydalanuvchi qurilmani faqat kompyuterga ulab, Internetdan foydalanishi mumkin.
Qurilma xotirasida marshrutlash jadvali mavjud. Unda barcha qurilmalarga yo'l bor. Shunday qilib, butun tarmoq hosil bo'ladi. Vaqti-vaqti bilan, yo'riqnoma har bir qurilmaga signal etib borishini ko'rish uchun xabarlarni yuboradi. Bu marshrutlash jadvali va dinamik marshrutlashning joriy holatini tekshiradi. Signalni boshqa birovning qurilmasiga o'tkazishning oldini olish uchun aniq manzillar o'rnatiladi. Agar ko'plab qurilmalar ulangan bo'lsa, statik marshrutlashni boshqarish qiyinroq, ammo u yanada xavfsizroq.

Routerni kompyuterga yoki noutbukga ulash uchun nima kerak
Wi-Fi routerni kompyuterga ulash uchun sizga kerak:
- yo'riqnoma o'zi; tarmoq kabeli; tarmoq kartasi bilan kompyuter, noutbuk.
Zamonaviy qurilmalar jihozlangan 4 LAN ulagichi. Ya'ni, siz bitta kompyuterga 4 ta kompyuterni ulashingiz yoki mahalliy tarmoqni tashkil qilishingiz mumkin. Kabel odatda yo'riqnoma bilan birga keladi va karta anakartga birlashtirilgan.
Routerni o'zingiz qanday ulashingiz mumkin
Odatda, qurilmani o'rnatish provayder kompaniyasining xodimlari tomonidan amalga oshiriladi. Ammo yangi boshlanuvchilar Wi-Fi routerni mustaqil ravishda kompyuterga ulashlari mumkin.

Uskuna to'plamiga yo'riqnoma, kabel va ko'rsatmalar kiradi. Avvalo, siz Wi-Fi routerni kompyuterga ulashingiz kerak. Kitdagi kabel juda qisqa bo'lgani uchun, yo'riqchini kompyuterga yaqin joyda o'rnatishingiz kerak. Agar kerak bo'lsa, siz do'konda uzunroq kabelga buyurtma berishingiz va uni qisib qo'yishingiz kerak.
Avval siz elektr simini rozetkadan qurilmaga ulashingiz kerak. Keyinchalik, provayder kabelini va kabelni kompyuterdan ulang.

Yakuniy bosqich - tarmoq simini kompyuter rozetkasiga uzatish.
Tarmoq simining bir uchi ulangan bo'lishi kerak LAN ulagichi (sariq) yo'riqnoma, ikkinchisi - kompyuter yoki noutbukga.


Qurilmada 4 ko'rsatkichdan bittasi yonishi kerak.

Ulanish kompyuter ekranining vazifalar panelida ko'rsatilishi kerak.

Wi-Fi yo'riqchisini qanday to'g'ri sozlash kerak
Ulanish o'rnatilgandan so'ng siz konfiguratsiyani bajarishingiz mumkin.
Bir dona uchun
Agar ulansangiz Wifi router kompyuterga bajarilmadi, keyin asboblar paneli yarqiraydi qizil xoch.

Birinchi narsa, shunchaki kabelni almashtirishdir. Agar ulanish holati o'zgargan bo'lsa. masalan yoqilgan sariq xoch, keyin muammo unda.
Ko'pincha qiyinchiliklar shundan kelib chiqadi tarmoq kartasi o'chirilgan. Ushbu xatoni tuzatish uchun " Asboblar paneli"Tanlash" Tarmoq va Internet"Va keyin" Tarmoq ulanishlari". Belgilar orasida "" ko'rsatiladi. Yorliqni o'ng tugmasini bosing va " Yoqish».

Agar bunday yorliq umuman bo'lmasa, kompyuterda haydovchi o'rnatilmagan. Drayverni qo'shimcha qurilmalar bilan birga kelgan diskdan yuklab olish yaxshidir.
Kompyuter va mobil qurilmalar uchun
Shuningdek, vositalar paneli orqali noutbukda ulanishni o'rnatishingiz mumkin. Pastki chap burchakda Internetga ulanish yorlig'i ko'rsatiladi. Unga bosing va "ga o'ting. Tarmoq va Internet sozlamalari". Ro'yxatda mavjud qurilmalar ko'rsatilgan. Tarmoqdagi yo'riqnoma nomini topishingiz kerak, yorliqni bosing va " Ulaning". Agar ulanish xavfsiz bo'lsa, tizim foydalanuvchi nomi va parolni talab qiladi.
Xuddi shu tarzda, smartfondagi ulanish sozlangan. Telefon sozlamalarida siz bo'limni tanlashingiz kerak WLAN, ro'yxatdan simsiz tarmoq nomini toping va kiriting kirish va parol.
Eski o'rniga yangi yo'riqnoma o'rnatish qanday
Avval siz yuqorida aytib o'tilganidek, yangi yo'riqnoma kompyuterga ulashingiz kerak. Agar qurilma allaqachon provayder tomonidan sozlangan bo'lsa, u holda kabelni ulangandan so'ng darhol Internet ishlaydi. Tekshirish uchun brauzerni oching va saytlarning sahifalarini yuklab oling. Ammo eski qurilmani yangisiga almashtirishda siz ko'pincha sozlamalarni o'zgartirishingiz kerak bo'ladi.
Tarmoq simini ulaganingizdan so'ng, siz brauzerni ochishingiz va qidiruv paneli drayverida " 192.168.1.1 "Yoki" 192.168.0.1 »Va bosing Kirish. Ushbu IPlardan biri sozlamalarni ochadi. Agar ularning hech biri ishlamagan bo'lsa, yo'riqnoma uchun ko'rsatmalarda to'g'ri IP ko'rsatilishi kerak.
Agar hamma narsa to'g'ri bajarilgan bo'lsa, brauzer oynasida sozlamalarni kiritish oynasi paydo bo'ladi. Tizim foydalanuvchi nomi va parolni talab qiladi. Birinchi marta ulanganda ikkala maydonda " Admin". Buning o'rniga parol kombinatsiyadan foydalanish mumkin 1234 . Shuningdek, tizimga kirish va parol yo'riqnoma uchun ko'rsatmalarda ko'rsatilishi mumkin.

Agar taklif qilingan variantlarning hech biri ishlamasa, sozlamalarni ochib bo'lmadi, shuning uchun ulanishingiz qo'shimcha sozlamalarni talab qiladi. Bu savolni faqat provayder kompaniyasi tushunishi mumkin. Aniq parametrlar qurilma modeliga va xizmat ko'rsatuvchi provayderga bog'liq. Bunday holatlar uchun universal ko'rsatma mavjud emas.
Sozlamalar menyusida bir nechta element mavjud. Qurilmangiz uchun ko'rsatmalarga muvofiq satrlarni to'ldiring. Kuchli parol bilan kelish juda muhimdir. Uning uzunligi oshib ketishi kerak 7 ta belgi. Kuchli parol quyidagilardan iborat lotin harflari va raqamlar.

Internetni tarqatishda parollar va cheklangan kirish
Routerning o'zi Internetga kirishni ta'minlamaydi. U oldindan sozlangan va provayder tarmog'iga ulangan bo'lishi kerak. Ushbu nuqtada kirish cheklanganligi sababli muammo paydo bo'lishi mumkin.
Agar tarmoq kabeli ulangan bo'lsa, lekin adapter ishlamayotgan bo'lsa, unda bir nechta sabablar bo'lishi mumkin.
- router to'g'ri sozlanmagan; drayverlar ishlamayapti, simsiz tarmoq sozlanmagan.

Keyingi menyuda " Internet protokolining 4-versiyasi (TCP / IPv4)».

Qatorda " IP manzili»Qo'lda haydash kerak pastki tarmoq manzilibu ishning pastki qismidagi stikerda ko'rsatilgan.

Endi cheklangan kirishni qanday olib tashlashni ko'rib chiqing Windows 8 kompyuteri. Muammoni hal qilish uchun tarmoq adapterini qayta ishga tushirishingiz kerak, buning uchun "" buyrug'ida satrni kiriting ncpa.cpl.

Ekranda mavjud ulanishlar ro'yxati paydo bo'ladi. Biz to'g'ri variantni topamiz va PCM kontekst menyusini ochamiz va ochiladigan menyuda “ O'chirish», Adapter rangi kul rangga o'zgarguncha kutib turing va keyin qurilmani qayta ulang noto'g'ri ulanishning yana bir sababi noto'g'ri kiritilgan tarmoq login va parol bo'lishi mumkin. Ushbu muammoni hal qilish uchun siz provayderingizga murojaat qilishingiz kerak.
Bugungi kunda kompyuterda to'laqonli ishlash faqat Internetga ulangan holda mumkin. Eskirgan simli ulanishlar o'z o'rnini yo'qotdi - faqat eng yaqin kirish joyiga ulaning. Va agar noutbuklarda adapterlar, odatda, ishlab chiqaruvchi tomonidan o'rnatilgan bo'lsa, statsionar kompyuter uchun siz Wi-Fi adapterini o'rnatishingiz kerak bo'ladi. Keling, turli xil talablar uchun eng yaxshi modelni qanday tanlashni aniqlaymiz.
Adapterlarning turlari
Avvalo, siz kompyuter uchun wifi adapter turini aniqlashingiz kerak. O'rnatishning xususiyatlariga ko'ra ikkita katta guruh ajralib turadi. Birinchisi, kompyuterdan tashqarida ulanadigan tashqi modellarni o'z ichiga oladi. Ikkinchi guruh qurilmaga o'rnatilgan ichki variantlarni o'z ichiga oladi. Modadan ajralib turadigan, ammo hali ham maxsus ulagichga o'rnatilgan CardBus avtobusida adapterlar topildi.
Tashqi Wi-Fi adapterlari
Tashqi modellar eng ommabop va o'rnatish oson, chunki ular kompyuter qurilmasining maxsus bilimlarini talab qilmaydi. Ular qutini ochmasdan, kompyuterdan tashqarida o'rnatilishi mumkin. Tegishli port bepul, ko'pincha USB bo'lishi kerak.
O'lchamlari farq qilishi mumkin: ixcham modellar deyarli portdan chiqmaydi, kattalari flesh-disklarga o'xshaydi. Qabul qilish qulayligi yoki yaxshiroq qabul qilinishi uchun (masalan, adapterni kirish joyiga jismonan yaqinlashtirish uchun) kengaytirish kabeli orqali ulanish mumkin.
USB universal port bo'lganligi sababli, tashqi modellarni deyarli har qanday kompyuterga ulash mumkin - hatto statsionar, hatto noutbukga ham. Zamonaviy operatsion tizimlar ushbu modellarning ko'pchiligini taniy oladi. O'rnatishdan so'ng kompyuter uchun bunday USB adapter avtomatik ravishda yoqiladi.
E'tibor bering, eng zamonaviy modellarning uzatish tezligi eski ulagichlarning imkoniyatlaridan oshib ketishi mumkin. Masalan, USB 2.0, 802.11ac adapterlarining butun kanalidan foydalanish uchun etarli bo'lmaydi - ular yuqori tezlikda ishlaydigan USB 3.0 portlariga ulangan bo'lishi kerak.
Ba'zan Ethernet ulagichiga ulanadigan modellarga duch keling. Bunday holda, adapter va kompyuter o'rtasidagi aloqa muntazam tarmoq kabeli orqali o'rnatiladi.
Ichki WiFi adapterlari
Tizim blokiga o'rnatish uchun ichki imkoniyatlar mavjud. Tashqarida, ular umuman ko'rinmasligi mumkin - albatta, agar model qabul qilish sifatini yaxshilash uchun maxsus tashqi antennaga ega bo'lmasa. Ammo bu holda, u kompyuterning orqa tomonida joylashgan va amalda ko'zni qamashtirmaydi. Shunday qilib, agar kompyuterning tashqi ko'rinishi juda muhim bo'lsa va hatto USB portlarini egallash istalmagan bo'lsa, unda ushbu parametr haqida o'ylash yaxshidir.
Shuni yodda tutingki, to'liq ichki o'rnatishda signal yomonroq o'tishi mumkin, chunki korpusning metall elementlari uni to'sib qo'yadi. Uzoq antennaga ega modellar uchun bunday qiyinchiliklar deyarli hech qachon paydo bo'lmaydi. Ba'zi adapterlar tashqi tomonni yanada kuchli antenna bilan almashtirishni ham ta'minlaydi.
O'rnatishning odatiy varianti oddiy tarmoq kartasi kabi, PCI Express uyasidagi tizim blokining ichida joylashgan. PCI standarti kamroq tarqalgan, chunki u allaqachon eskirmoqda. Shu bilan birga, portativlik qiyinlashadi, chunki adapterni boshqa kompyuterga tezda ko'chirish ishlamaydi, shuningdek qabul qilish sifatini yaxshilash uchun uni osongina ko'chirish.
Wi-Fi kartasi avtobus adapterlari
Deyarli ishlab chiqarishni to'xtatgan eng kam uchraydigan adapter. Uni o'rnatish uchun sizga maxsus ulagich kerak bo'ladi. Plyuslar ixcham o'lchamlarni va juda oddiy sozlashni o'z ichiga oladi va minuslar (kam tarqalganlik bilan birga) kam quvvatdir. Ko'pincha bunday modellar noutbuklarda ishlatiladi - masalan, asosiy adapter ishlamay qolganda.
D-Link DWA 525 Wi-Fi adapteri
Kompyuterni tarmoqqa ulash uchun mavjud ichki model - kompaniyadan DWA 525. Wi-Fi routeriga ulanish uchun u 802.11 b / g / n standartlaridan foydalanishi mumkin, bu esa maksimal 150 Mbit / s tezlikni beradi. Ko'pgina hollarda, bu kvartirada ishonchli ishlash uchun etarli. Model WEP / WPA / WPA2 shifrlashni qo'llab-quvvatlaydi. O'rnatish uchun sizga bepul PCI Express yoki PCI uyasi kerak - ikkala versiya ham mavjud, shuning uchun siz qaysi modelni sotib olganingizni aniqlashtirishingiz kerak.
Antenna adapterdan chiqariladi. Ishlab chiqaruvchi qurilmaning Windows XP-dan 8-versiyaga qadar bo'lgan operatsion tizimida ishlashini kafolatlaydi.
ASUS PCI N10 WiFi adapteri
Boshqa ichki adapter. Xususiyatlar oldingi modelga o'xshash: PCI portiga o'rnatish, tashqi antenna va 802.11n ichida ishlash qobiliyati tufayli bir xil 150 Mbit / s gacha uzatish tezligi. Ulanishni tezda sozlash uchun siz WPS-dan foydalanishingiz mumkin, ulanish avtomatik ravishda shifrlangan kanal orqali amalga oshiriladi. Qo'shimcha ortiqcha - adapter kirish joyi sifatida ishlashi mumkin.
Stol kompyuteri uchun Wi-Fi adapteri
Agar signal sust bo'lsa, u holda noutbukni kirish nuqtasiga yaqinroq ko'chirish mumkin. Stol kompyuterida bu hiyla ish bermaydi. Shuning uchun, uni o'rnatish joyidagi shartlarni hisobga olgan holda darhol modelni tanlashingiz kerak. Shunday qilib, murakkab tartib yoki qalin devorlar bo'lgan kvartirada yanada kuchli variant talab qilinishi mumkin. Agar siz antennani qabul qilish bilan bardosh bermasa, faqat tashqi modellarning assortimentini cheklab qo'yishingiz yoki mavjudlarini o'zgartirishingiz mumkin emas.
Wi-Fi adapterini qanday tanlash mumkin
Agar siz allaqachon ichki va tashqi o'rnatish variantlarini tanlagan bo'lsangiz, qurilmalarning texnik xususiyatlari bilan tanishish vaqti keldi. Kompyuter uchun Wi-Fi adapterini tanlashda quyidagi asosiy narsalarga e'tibor bering.
- mavjud qurilmalar bilan mosligi (birinchi navbatda, kirish nuqtasi - yo'riqnoma);
- standartlarni qo'llab-quvvatlash, chunki u uzatish tezligini belgilaydi;
- ishlatiladigan chastota;
- adapterdagi transmitter kuchi;
- ulanishni shifrlash imkoniyati;
- qabul qiluvchi oralig'i.
Siz faqat paketda yozilgan tezlik bilan cheklanmasligingiz kerak. Bu ushbu model uchun nazariy maksimal chegaradir. Haqiqiy omillarga yuqoridagi omillar ta'sir qiladi.
Kelajakdagi ish joyiga ham e'tibor bering. Agar tizim bloki katta stolning tubida yashiringan bo'lsa, unda uzaytirgichni balandroq qilib antennani tashqariga chiqarishga harakat qilish mantiqan.
Ba'zan yo'riqnoma chiqargan xuddi shu kompaniyaning adapteridan foydalanish tavsiya etiladi. Bunda umumiy tushuncha bor: ishlab chiqaruvchi birgalikda ishning barqarorligi uchun uskunani sinovdan o'tkazishi mumkin va dasturiy ta'minot interfeysi o'xshash bo'lishi mumkin. Amalda, mashhur modellar boshqa ishlab chiqaruvchilarning marshrutizatorlariga muvaffaqiyatli ulanmoqda. Turli ishlab chiqaruvchilar tufayli yuzaga keladigan qiyinchiliklar, qoida tariqasida, eski uskunalar bilan juda kam uchraydi.
Moslik
Avvalo, kompyuterda tegishli bepul port mavjudligini tekshiring. PCI Express adapteri USB uyasida ham, oddiy PCI-da ham ishlamaydi va Card Bus uyasida Ethernet ulanishi mavjud. Operatsion tizimga kelsak, hamma narsa sodda: mashhur modellar Windows va Mac OS chiziqlarini munosib darajada qo'llab-quvvatlamoqda. To'liq ro'yxat o'ramda yoki unga qo'shib qo'yiladigan hujjatlarda keltirilgan.
Agar siz biron bir qurilmani ulashingiz kerak bo'lsa (masalan, Windows-ning eski versiyasida yoki noyob OSda), avval tegishli drayverlarning ishlab chiqaruvchining veb-saytida yoki to'plamdagi diskda mavjudligiga ishonch hosil qiling.
Standart
U yoki bu aloqa standartini qo'llab-quvvatlash adapter va yo'riqnoma o'rtasida mumkin bo'lgan yuqori tezlikdagi aloqa rejimlarini aniqlaydi. Yuqori tezlikda ishlash uchun sizga zamonaviy 802.11n yoki 802.11ac-ning yordami kerak. Agar siz faqat g yoki hatto b standartlarini qo'llab-quvvatlaydigan qurilmadan foydalansangiz, ulanish tezligi juda cheklangan bo'ladi - agar yo'riqnoma tezroq variantlarni qo'llab-quvvatlamasa, buni qilish mantiqiy.
Agar siz sekin adapter yordamida ulansangiz, yo'riqnoma avtomatik ravishda pasaytirilgan ishlash rejimiga o'tadi. Bunday holda, barcha boshqa ulangan qurilmalar ham past tezlikda ishlashga majbur bo'ladi.
Minimal o'rtacha talab standartning n versiyasini qo'llab-quvvatlashdir. Modelga qarab, u 150 yoki 300 Mbit / s tezlikni ta'minlaydi. Bu tarmoqqa bemalol bemalol kirib borish va uzoq vaqt kutmasdan videofilmni tomosha qilish uchun etarli bo'ladi.
802.11ac standarti 5 gigagerts chastotasini qo'llab-quvvatlash bilan tavsiflanadi va asta-sekin mashhurlikka erishmoqda. U allaqachon ma'lumotlarni 10 Gbit / s gacha tezlikda uzatishni ta'minlaydi. To'g'ri, uy jihozlarida bunday tezlik foydali bo'lmasligi mumkin. Agar kelajakka ko'z tikadigan adapterni tanlashni xohlamasangiz yoki onlayn o'yin musobaqalarida ishtirok etish yoki doimiy ravishda katta hajmdagi ma'lumotlar bilan ishlash kabi professional maqsadlar uchun.
Chastotani
Simsiz uskunalar ikki xil chastotadan foydalanadi. Eskirgan yoki arzonroq modellar odatda faqat 2.4 diapazondan foydalanadilar, yangilari va qimmatlari ikkala diapazonda yoki faqat 5 Gigs chastotada ishlaydi. Shuning uchun, siz adapter va yo'riqnoma "do'st" qilishiga va aloqa uchun bir xil chastotani ishlatishiga ishonch hosil qilishingiz kerak.
Yuqori chastotaning afzalliklari - qurilmalar o'rtasida ma'lumotlarni uzatish tezligini oshirish. Bunga qo'shimcha ravishda, ushbu diapazonda siz bir-birining ustiga tushmasdan ko'proq kanallarni joylashtirishingiz mumkin. Ya'ni, individual kirish joylari, hatto yaqin bo'lsa ham, bir-birlarining ma'lumotlarini uzatishga xalaqit bermaydi. Va bunday qurilmalar qimmatroq bo'lganligi sababli, ushbu diapazondagi radio kamroq ishlamoqda, bu ulanishning barqarorligi va tezligiga ijobiy ta'sir qiladi.
Biroq, bu yondashuvning kamchiliklari bor: yuqori chastotali signal devorlar va boshqa to'siqlar orqali yomonroq kirib boradi. Shu sababli, ishonchli qabul qilish radiusi, ceteris paribus, u kichikroq bo'lishi mumkin. Iloji bo'lsa, ulanishning ikkala variantini ham tekshirish va ulardan ma'lum bir kompyuter uchun eng yaxshisini tanlash tavsiya etiladi.
Transmitter kuchi
Kompyuter uchun Wi-Fi transmitter adapterining kuchi radio signalining qaysi doirada tarqatilishini aniqlaydi. Bu qanchalik baland bo'lsa, yo'riqnoma bilan yanada ishonchli aloqa saqlanib qoladi. Shunday qilib, ma'lumotlar tezligi yuqori bo'ladi. Boshqa tomondan, qonunchilik maksimal hokimiyatni cheklaydi.
Agar kompyuter va yo'riqnoma o'rtasida to'siqlar bo'lsa, 20 dBm tartibidagi qiymatlarga e'tibor qaratish yaxshiroqdir. To'g'ridan-to'g'ri ko'rish sharoitida (masalan, kirish joyi bitta xonada bo'lsa), siz kamroq kuchli modellardan foydalanishingiz mumkin.
Kirish shifrlash
Radio to'lqinlaridan foydalanish tufayli simsiz ulanish sezilarli kamchilikka ega: agar sizda uskunangiz bo'lsa va uzatgich yonida bo'lsangiz, signalni har kim qabul qilishi mumkin. Ya'ni, ma'lumotlar aslida xavfli bo'lmagan muhitda uzatiladi. Shunday qilib, kirishni shifrlash haqida g'amxo'rlik qilishingiz kerak, shunda begona hech kim kanalga ulanib, efirda uzatilayotgan narsalarni ko'rolmaydi.
Amaldagi WPA2 standarti ma'lumotlarni himoya qilishga qaratilgan texnologiyalarning butun to'plamidir. WPA3 standartining takomillashtirilgan versiyasi hozirgina e'lon qilindi. Eskirgan WEP-dan darhol voz kechish yaxshiroqdir, chunki u uchun xakerlik texnologiyalari allaqachon ishlab chiqilgan.

Harakatlar oralig'i
Muhim parametr signalni qabul qilish oralig'i. Oxir-oqibat, Wi-Fi-dan deyarli hech narsa bo'lmaydi, agar siz barcha vaqtni kirish nuqtasi yaqinida o'tkazishga majbur bo'lsangiz. Transmitter qanchalik kuchli bo'lsa, antenna qanchalik yaxshi bo'lsa, radio aloqasini aniq saqlab qo'yishingiz mumkin. Ammo shuni yodda tutish kerakki, ishlab chiqaruvchi ushbu parametrni ko'plab buyurtmalar bilan ideal sharoitlar uchun ko'rsatmoqda. Haqiqat shundaki, yo'riqnoma va adapter o'rtasidagi devorlarning mavjudligi va materiali, radio havosining shovqin darajasi (yaqinidagi marshrutizatorlar yoki boshqa radio jihozlar soni), ishlatilgan chastota diapazoni va boshqalar diapazonga ta'sir qiladi.
Boshqa parametrlar
MIMO texnologiyasini qo'llab-quvvatlashga e'tibor bering. Kulgili qisqartirishga qaramay, u signalni yaxshilashga imkon beradi: bitta foydalanish o'rniga, yo'riqnoma yonida ham, adapterda ham bir nechta antennalarga ruxsat beriladi. Standart versiyada n, 4 ta bo'lakka ruxsat beriladi, va zudlik bilan - 8. Ularning barchasi parallel ravishda ishlayotgani sababli, tezlik bir necha bor ortadi. Shuningdek, bu aralashmaning barqarorligiga ijobiy ta'sir ko'rsatadi. To'g'ri, bunday adapterlar biroz qimmatroq.
Agar siz Wi-Fi-ni yaqin atrofdagi qurilmalarga tarqatishingiz kerak bo'lsa, SoftAP qo'llab-quvvatlanishini tekshiring - bu rejim adapterni qo'shimcha signal uzatuvchi sifatida ishlatishga imkon beradi. Keyin siz bitta kuchli modulni kompyuterga o'rnatib, unga allaqachon smartfon yoki planshetni ulashingiz mumkin.
Agar qurilmalar bilan to'g'ridan-to'g'ri aloqa qilish uchun adapter sotib olinsa, tegishli texnologiya qo'llab-quvvatlanganligiga ishonch hosil qiling. Masalan, Wi-Fi Direct yoki Miracast bo'lishi mumkin. Aks holda, adapter foyda bermaydi.
Wi-Fi adapterini sozlang va ulang
Keyinchalik, sotib olingan adapterni qanday sozlashni tahlil qilamiz. Avval uni tegishli ulagichga ulashingiz kerak. PCI yoki PCI Express orqali ulanish uchun tizim blokini ochish kerak. Keyin siz haddan tashqari bosimsiz ehtiyotkorlik bilan adapterni uyaga joylashtiring va u erda mahkamlanganligiga ishonch hosil qilishingiz kerak. Modul tashqi antennaga ega bo'lsa, vilkasini orqa devordan olib tashlash va qavsni adapter bilan almashtirish kerak. Tashqi modellarda hamma narsa ancha sodda: uni bepul USB-ga ulashingiz kerak.
Ommabop modellar zamonaviy operatsion tizimlar tomonidan yaxshi tan olingan. OT barcha kerakli drayverlarni mustaqil ravishda o'rnatishi va yangi qurilmani faollashtirishi mumkin. Bunday holda, qo'shimcha konfiguratsiya zarur bo'lmasligi mumkin - kompyuter oddiy usullardan foydalangan holda simsiz tarmoqlarga ulanishi mumkin.

Agar tizim avtomatik rejimda o'rnatishni bajara olmagan bo'lsa, unga yordam berishingiz kerak. Drayvlarni diskda (agar u qurilma bilan biriktirilgan bo'lsa) yoki ishlab chiqaruvchining veb-saytida topish mumkin. Kompyuterdan Wi-Fi tarqatish yoki uzatish parametrlarini sozlash kabi qo'shimcha funktsiyalarni faollashtirish uchun maxsus xususiy yordam dasturi talab qilinishi mumkin.
Birinchi qadamlar
Dasturni o'rnatgandan so'ng, ulanishni tekshiring. Agar drayverlar to'g'ri o'rnatilgan bo'lsa, u holda kompyuter sizning yo'riqnomaingizga ulana oladi. Kirish nuqtasi va parol uchun to'g'ri nomni ko'rsating. Agar kerak bo'lsa, yo'riqnoma bilan o'zaro aloqani sozlang - kerakli chastota diapazoni va kerakli standartni tanlang, mulkiy yordam dasturlari yordamida aloqani optimallashtiring.
Tarmoq muammolari
Ba'zan, o'rnatilgandan so'ng, tarmoq barqaror emas. Buning sabablari boshqacha bo'lishi mumkin: yo'riqnoma yoki kompyuterning noto'g'ri konfiguratsiyasi, dastur bilan bog'liq muammolar yoki hatto adapterning noto'g'ri ishlashi. Bu ulanishdan keyin bir muncha vaqt uzilib qolgan yoki kompyuter Wi-Fi-ni ko'rmaganligi bilan namoyon bo'ladi.
Buning sababi arzimas bo'lishi mumkin: adapter uchun yoqilgan quvvatni tejash rejimi. Bu noutbuklarda tez-tez uchraydi, OS barcha "keraksizlarni" o'chirib, quvvat sarfini optimallashtiradi. Tekshirish uchun siz simsiz ulanishning xususiyatlarida sozlamalarni ochishingiz kerak. Keyin, quvvatni boshqarish yorlig'ida qurilmani o'chirishga imkon beradigan katakchani olib tashlashingiz kerak.

Router bilan bog'liq muammolar
Shuningdek, boshqa qurilmalar yo'riqnoma bilan ulanishi mumkinligini tekshirish kerak. Masalan, smartfon yoki planshetdan foydalanish. Agar boshqa qurilma ulanishni muvaffaqiyatli o'rnatsa va uni doimiy ravishda qo'llab-quvvatlasa, bu yo'riqnoma o'zi to'g'ri ishlaydi degan ma'noni anglatadi. Routerni qayta yoqishga harakat qiling.
Aks holda, kirish nuqtasi konfiguratsiyasini tekshirishingiz kerak: u mos standartdan foydalanadimi yoki bir xil radio kanal tanlanganmi (agar avtomatik sozlash o'chirilgan bo'lsa), to'g'ri parol. So'nggi chora sifatida siz yo'riqnoma parametrlarini zavod parametrlariga qaytarishingiz va keyin har bir qadamni tekshirib, yana sozlashingiz mumkin.
Routerning dasturiy ta'minotini yangilash talab qilinishi mumkin. Bunday holda, uni ishlab chiqaruvchining veb-saytidan yuklab olishingiz va keyin yo'riqnoma boshqaruv paneli orqali yangilashingiz kerak. Muayyan model uchun batafsil ko'rsatmalar odatda foydalanuvchi qo'llanmasida keltirilgan.
Agar ushbu choralar yordam bermasa, qurilma to'g'ri ishlayotganiga ishonch hosil qiling. Masalan, tekshirish uchun ishlab chiqaruvchining xizmat ko'rsatish markaziga murojaat qiling.
Dasturiy ta'minot
Bundan tashqari, muammo simsiz ulanishning eskirgan profilida bo'lishi mumkin - agar yo'riqnoma sozlamalari o'zgargan bo'lsa va operatsion tizim bu haqda bilmasa. Keyin profilni yo'q qilishingiz kerak, shundan so'ng u yana yaratiladi. Birinchidan, buyruq satrini (CMD) ishga tushiring, so'ngra profil nomini ko'rsatib, ushbu buyruqni bajaring:
netsh wlan profil nomini o'chirish \u003d
Shundan so'ng, siz yo'riqnoma ulanganda parolni qayta ko'rsatishingiz kerak.
Agar ulanish cheklanganligini ko'rsatuvchi xabar ko'rsatilsa, siz TCP / IP sozlamalarini odatiy qiymatlariga qo'yishingiz mumkin. Buning uchun buyruq satri ushbu texnikadan foydalanadi:
netsh int ip-ni tiklash c: \\ resetlog.txt
Qayta ishga tushirgandan so'ng, ulanishni tekshiring.
Agar bu yordam bermasa, drayverni o'rnatish to'g'ri yoki yo'qligini tekshiring. OT boshqaruv panelida Device Manager-ni tanlang, so'ngra tarmoq adapterlari ro'yxatida siznikini tekshiring. Uning sozlamalarini oching va drayverni qayta o'rnatishga harakat qiling (olib tashlash va qayta o'rnatish). Rasmiy saytdan drayverlardan foydalaning. Shuningdek, siz drayverning eski versiyasini o'rnatishga urinib ko'rishingiz mumkin (past ko'rsatkich bilan).
Adapter ishlamayapti
Yuqorida sanab o'tilgan choralar yordam bermasa yoki adapter tizim tomonidan aniqlanmasa, u qurilmaning o'zi bo'lishi mumkin. Ishonchliligi uchun siz uni boshqa kompyuterga o'rnatishga urinib ko'rishingiz mumkin. Agar u o'sha erda ishlagan bo'lsa, kompyuteringiz sozlamalarini tekshirishingiz kerak. Agar adapter boshqa mashinada ishlashdan bosh tortsa, uni almashtirish kerak (agar kafolat amalda bo'lsa) yoki ta'mirlanishi kerak.
Sizga tez Internet!