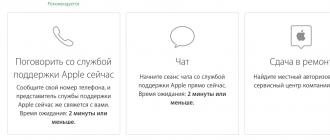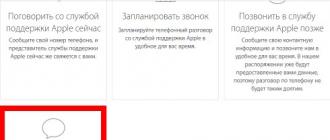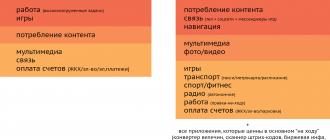Bir yildan ko'proq vaqt davomida men kompyuterda ishlash qulayligini oshirish uchun kichik va oddiy dasturdan foydalanayapman - bu ovozni boshqarish Quloq karnay... Ushbu yordam dasturi har birining hajmini juda tez boshqarish imkonini beradi ishlaydigan dastur Windows 10-da alohida-alohida.
Quloq karnay - Windows 10 uchun ovoz balandligini boshqarish
Faqat alohida hajmli mikser kirmasdan oldin sizni ogohlantirmoqchiman windows tizimi holda erishish mumkin maxsus dasturlar... Bundan tashqari, vazifalar panelidan atigi ikki marta bosish mumkin. Ear Trumpet faqat bitta qo'shimcha sichqonchani bosishni olib tashlaydi va standart ovoz balandligini boshqarish oynasiga yanada chiroyli va ixcham ko'rinish beradi.
Biz standart tizim mikseriga qanday kiramiz - ovoz belgisini o'ng tugmasini bosing ...
... keyin "Ochiq hajmli mikser" da, mana bizning mikserimiz ...

Bu erda slayderni osongina ko'chirishingiz mumkin ovoz balandligini sozlang hozirda kompyuterda alohida ishlaydigan har qanday dastur.
Quloq karnay bilan ushbu protsedura, yuqorida aytib o'tilganidek, sichqonchani bir marta bosish bilan tezlashadi - faqat laganda dastur belgisini chap tugmasini bosib, ...

…sharxsiz.
Bir yildan beri Quloq karnayini yangilamayman ...

... va faqat bugun yangi versiyasi chiqarilganligini aniqladim. Har qanday ishlaydigan dasturni tez o'chirish funksiyasi qo'shildi ...

Ushbu dastur sizga kerak bo'ladimi yoki yo'qmi, bu sizga bog'liq. Agar sizda bo'lsa hamma narsa kompyuter bilan yaxshi (u zamonaviy va kuchli), keyin Quloqqa karnay qo'shilishi bilan tizimni ishga tushirish O'zgarishlarni sezmaysiz tezlik windows yuklash va ortiqcha yukni sezmaysiz ram , ammo kompyuterda ishlashning qulayligi baribir biroz oshadi.
Windows 10-laganda ovoz balandligi belgisini qanday olib tashlash mumkin
Aytgancha, agar siz ushbu dasturdan foydalanishga qaror qilsangiz, katta hajmdagi belgini laganda ichidan olib tashlashni xohlaysiz. Bu osonlikcha "Kompyuter sozlamalari" orqali amalga oshiriladi ...



Ushbu belgi, agar u biron sababga ko'ra vazifalar panelidan tushib ketgan bo'lsa, u erda ham yoqilishi mumkin.
Quloq karnay ovozini boshqarishni yuklab oling

Albatta viruslar yo'q - men tekshirdim…
Yoqish uchun hiyla-nayrang foydalanuvchi interfeysi Windows 10 da Windows 7 ovoz balandligini boshqarish.
Microsoft o'z oldiga Windows 10 ni zamonaviyroq qilish va shu strategiyaning bir qismi sifatida eng kichik qismlarini yaratish vazifasini qo'ydi operatsion tizim vizual bo'yanish oldi.
Tizim tepsisidagi ovoz balandligi belgisini bosish orqali kirish mumkin bo'lgan ovoz balandligini boshqarish foydalanuvchi interfeysi - bu zamonaviy teginish xususiyatlaridan biridir.
Windows 10 boshidanoq ovoz balandligi tekshirgichi uchun zamonaviy foydalanuvchi interfeysi bilan ta'minlanadi va oxirgi yangilanishlar OS xususiyatlari bu borada yanada yaxshilanishlarni keltirib chiqardi. Tovoqdagi ovoz balandligi belgisini bosganingizda akril bilan ochilgan kichik oynasi ochiladi vizual effektlarravon Dizayn tilining bir qismi bo'lgan.
Fluent Design kompaniyasi Microsoft-ning Windows 10 interfeysini to'liq qayta tiklashga urinishini anglatadi va boshqa bir qancha yaxshilanishlarni o'z ichiga oladi, masalan, oshkor qilish effekti, shuningdek, kelajakda biron bir vaqtda ovoz balandligini boshqarish interfeysi kengayishi mumkin.
Ammo hozircha zamonaviy akril foydalanuvchi interfeysi biz uchun juda muhimdir. Va shunga qaramay, bu har bir kishi ushbu interfeysning ashaddiy muxlisi ekanligini anglatmaydi. Darhaqiqat, men ko'pchilik Windows 7 hajmli mikser juda yaxshi edi, deb da'vo qilishayotganini ko'rganman, ammo boshqalarga nima uchun eski dizayni zamonaviy birodarga nisbatan afzalroq, bu shunchaki sodda va bir xil maqsadga ega.
Buni chetga surib qo'ying, ozgina Windows foydalanuvchilari 10 aslida qaytib borishingiz mumkinligini biling windows interfeysi Oddiy ro'yxatga olish kitobini buzish yordamida 7 hajmli mikser. Shuni bilish kerakki, kelajakda Microsoft ushbu hiyla-nayrangni to'sib qo'yishi mumkin va foydalanuvchilarga zamonaviy ovoz balandligi tekshiruvi interfeysi bilan yopishishdan boshqa imkoniyat qolmaydi.
Yoqish uchun birinchi narsa qilishingiz kerak eski interfeysSiz tizimga kirganingizga ishonch hosil qilish uchun hisob qaydnomasi ma'mur. Siz standart hisob bilan ro'yxatga olish kitobiga o'zgartirishlar kiritolmaysiz. Shuningdek, yarating zaxira nusxasiagar biror narsa noto'g'ri bo'lib ketishi va tizimning barqarorligiga ta'sir qilishidan qo'rqsangiz.
Win + R tugmachalarini bosib regedit yozib Ro'yxatdan o'tish kitoblari muharririni ishga tushiring. Quyidagi yo'lga o'ting yoki manzil satriga joylashtiring:
HKEY_LOCAL_MACHINE \\ SOFTWARE \\ Microsoft \\ Windows NT \\ CurrentVersion \\ MTCUVC
Agar joylashuv mavjud bo'lmasa, uni qo'lda yaratishingiz kerak. Buning uchun Ro'yxatdan o'tish kitoblari tahrirlovchisida quyidagi manzilni oching:
HKEY_LOCAL_MACHINE \\ SOFTWARE \\ Microsoft \\ Windows NT \\ CurrentVersion
CurrentVersion papkasini o'ng tugmasini bosing va Yangi\u003e Bo'lim-ni tanlang. Qo'ng'iroq qiling yangi kalit MTCUVC va uni saqlang. O'ng panelda, mavjud (yoki yangi yaratilgan) MTCUVC tugmachasi tanlanganligiga ishonch hosil qiling va EnableMtcUvc deb nomlangan yangi 32-bitli DWORD qiymatini yaratish uchun o'ng tugmasini bosing. Eski karnay interfeysini yoqish uchun 0 qiymatini kiriting.

Tizimni qayta ishga tushirishga yoki explorer.exe jarayonini o'ldirishga hojat yo'q, chunki qiymatlar o'zgarishi bilanoq o'zgarishlar qo'llaniladi. Eski interfeysni amalda ko'rish uchun tizim tepsisidagi ovoz balandligi belgisini bosing.
Oldingi konfiguratsiyaga qaytish uchun yangi yaratilgan kalitni o'chirishga hojat yo'q. Siz qilishingiz kerak bo'lgan narsa - bu qiymatni 0 dan 1 ga o'zgartirish va zamonaviy interfeys avtomatik ravishda tiklanadi, yana tizimni qayta ishga tushirmasdan yoki tadqiqotchi jarayonini o'ldirmasdan.
Men ushbu hiyla-nayrangni sinab ko'rdim va Windows 10 Redstone 5-ning oldingi versiyalarida ishlashni davom ettirmoqda, ammo bu yangilanish barcha foydalanuvchilarga taqdim etilishidan oldin Microsoft uni o'ldirishi mumkinligi o'z-o'zidan ma'lum. Redstone 5 kuzda ishga tushirilishi kutilmoqda, shuning uchun Microsoft o'z fikrini o'zgartirish va foydalanuvchilarni zamonaviy foydalanuvchi interfeysi bilan yopishib olishga majbur qilish uchun eskirgan qilish uchun etarli vaqtga ega.
№1 foydalanuvchi tomonidan berilgan savol
Hayrli kun.
Noutbukdagi ovoz balandligi belgisi g'oyib bo'ldi, endi men ovozni ko'tarolmayman yoki o'chira olmayman. Juda noqulay, ayting-chi, nima qilish mumkin?
№2 foydalanuvchi tomonidan berilgan savol
Salom. Windows 10-da noxush voqea yuz berdi - men tovoqdagi tovush belgisini bosaman, lekin u javob bermaydi (ya'ni ovoz balandligi slayderining o'zi paydo bo'lmaydi). Bu nima bo'lishi mumkin?
Xayrli kun.
Bugun men bir nechta savollarni bitta maqolaga birlashtirishga qaror qildim (ayniqsa, ikkala muammoning echimi bir xil bo'ladi).
Odatda, ovoz balandligi belgisi yo'qolganda (va, albatta, u bilan bog'liq turli xil muammolar bilan), ishni tiklash uchun bir qator oddiy qadamlarni qo'yish kifoya. Men ularni quyida tartibda beraman.
Ovoz balandligi belgisi bilan muammolarni hal qilish
1-QADAM - yashirin piktogramma mavjudligini tekshirish
Windows sukut bo'yicha ishlatilmagan piktogrammalarni yashiradi (garchi odatda karnay piktogrammasi bunga tushmasa ham). Ammo shunga qaramay, hozir juda ko'p windows yig'ilishlari, tekshirishda zarar ko'rmaydigan turli xil tweaks va boshqalar.
Buni amalga oshirish uchun laganda ichidagi o'qni bosing va ushbu belgi mavjudligini tekshiring (quyidagi misolga qarang).

Ovoz piktogrammasi Windows tomonidan ishlatilmagani kabi yashiringan ko'rinadi
QADAM 2 - Explorer-ni qayta boshlash
Explorer bilan bog'liq muammolar yuzaga kelganda (va siz ko'rgan barcha narsalar unga tegishli: ish stoli, vazifalar paneli, piktogramma va boshqalar), ba'zi elementlarning ko'rinishi yoki ularning sichqonchani bosishlariga javoblari bilan bog'liq muammolar paydo bo'ladi. Explorer-ni qayta ishga tushirish - bu muammoni hal qilishga yordam beradi.
Explorer-ni qanday qayta boshlash kerak: ochiq vazifa menejeri (yorliq) Ctrl + Shift + Esc ), jarayonlarda "dirijyor" ni toping (yoki tadqiqotchi) ustiga o'ng tugmasini bosing va menyudan "Qayta boshlash" -ni tanlang (quyidagi ekranga qarang).
Explorer-ni qayta boshlash uchun alternativ variant: kompyuteringizni qayta yoqing.

3-QADAM - Windows boshqaruv panelidagi piktogramma ko'rsatilishini tekshiring
Ko'pgina piktogrammalar (masalan, tovush, quvvat, tarmoq, soat va boshqalar) orqali sozlash mumkin. Bu "Dizayn va shaxsiylashtirish" bo'limida, "Vazifalar paneli va navigatsiya" bo'limida amalga oshiriladi (quyidagi skrinshotga qarang).

Agar sizda Windows 7 bo'lsa, unda darhol nimani namoyish qilishni va nimani ko'rsatmaslikni sozlashni boshlashingiz mumkin.
Agar sizda Windows 10 bo'lsa, unda yana ikkita oyna paydo bo'ladi, unda siz ikkita havoladan birini ochishingiz kerak (quyida ko'rib chiqing), masalan, "Tizim belgilarini yoqish va o'chirish".

Keyin siz vazifalar panelida ko'rishni istagan narsangizni qo'lda o'rnatishingiz mumkin. Ovoz balandligi belgisi haqida - uni yoqing va o'chiring. Ko'pincha, bunday qayta boshlash ko'rinmaslik yoki harakatsizlik muammosini hal qilishga yordam beradi.

Windows 10 tizim belgilarini yoqing va o'chiring
4-QADAM - bu guruh siyosati muharririda yashiringan belgilar
Guruh siyosati muharririni ochish uchun tugmalar birikmasini bosing Win + R , buyruqni kiriting gpedit.msc va tugmasini bosing Kirish .

Izoh: Guruh siyosati muharriri Windows 10 Home-da ochilmaydi.
Keyin variantni qidiring (bu Windows 10 uchun), yoki "Ovoz balandligini boshqarish belgisini yashirish" (bu Windows 7 uchun).
Parametrni ochgandan so'ng, u yoqilganligini tekshiring! Agar yoqilgan bo'lsa, qiymatni "Konfiguratsiya qilinmagan" (yoki "o'chirilgan") ga o'zgartiring.

5-QADAM - tizim registrini tahrirlash
Tizim registridagi "yo'qolgan" parametrlar tufayli, bu belgi bo'lishi mumkin tovush yo'qoladi (yoki sizning chertishingizga etarli darajada javob bermaydi). Har bir narsani asl holatiga qaytarish uchun siz unga javob beradigan ikkita parametrni o'chirib tashlashingiz va kompyuterni qayta yoqishingiz mumkin. Keling, bir misol bilan ko'rsatamiz ...
Birinchidan, ro'yxatga olish kitobi muharririni oching:
- biz bosamiz Win + R ;
- buyruqni oynaga kiriting regedit
- enter tugmasini bosing.

Aslida, ro'yxatga olish kitobi bilan ishlash odatiy tadqiqotchidan juda farq qilmaydi.
Biz ikkita parametrni topishimiz kerak: PastIconsStream va IconStreams va ikkalasi ham o'chiriladi!

Operatsiyadan keyin kompyuteringizni qayta yoqishni unutmang!
6-QADAM - ovoz drayverini tekshirish va sozlash
Ovoz uchun drayverlarni o'rnatishda ular ko'pincha maxsus narsalar bilan ta'minlanadi. ovozni boshqarish markazi. Uning yordamida siz tovushni aniq sozlashingiz, ohangni tanlashingiz, aks sado berishingiz, bassni sozlashingiz va h.k. Aytmoqchimanki, siz ovozli parametrlar bilan tizim belgisiz ishlashingiz mumkin (va aksariyat hollarda bu yanada qulayroq)!
 Volume2 yoki.
Volume2 yoki.
Bunday dasturlar tufayli siz ovoz sozlamalarini kerakli joyga olib borishingiz mumkin (masalan, ish stolida yoki laganda ichidagi standart belgini almashtiring) va ovoz balandligini sozlash bilan bog'liq muammolarni bilmayapsiz (hamma narsani sichqonchani 1-2 marta bosish bilan bajaring).
Men ovoz sozlamalari kerakli tugmachalar bilan bog'lanishi mumkinligi haqida gapirmayapman. Tashqi ko'rinish shunga o'xshash piktogramma ham juda jozibali, har qanday estetni qondiradi (quyida keltirilgan misolga qarang).

Men uchun barchasi shu. Qo'shimchalar uchun - merci ...
Barcha ezgu tilaklarni tilayman!
M iksher windows hajmi 10 - bu nafaqat Bill Geytsning so'nggi operatsion tizimida, balki OSning oldingi versiyalarida ham sezilarli xususiyatdir. Uning yordami bilan siz audio tovushlarni kuchaytira olasiz, yuqori yoki past chastotalar darajasini sozlashingiz, alohida dasturlar va qurilmalar (Skype, mikrofon, tizim tovushlari) ovozini sozlashingiz mumkin. Tizimda ushbu miniatyura moduli amalda ajralmas hisoblanadi, chunki klaviaturada har doim ham ovoz balandligini sozlash tugmachalari mavjud emas va siz ovoz balandligini qo'shish yoki kamaytirish bilan doimiy ravishda audio ovozini boshqarishingiz kerak. Ammo ba'zida ovoz balandligini boshqarish belgisi bir vaqtning o'zida ekrandan yo'qoladi. Shu bilan birga, ovoz yo'qolmaydi, tizimda xatolik yuz beradi va mikser belgisi oddiygina yo'qoladi. Bu Windows dasturchilarida nuqson bo'lishi mumkin yoki bunday natija ba'zilarining o'rnatilishi yoki xatti-harakatlari tufayli yuzaga kelishi mumkin uchinchi tomon arizasi, lekin oxir-oqibat, slayderni biron bir tarzda qaytarish kerak. Buni qanday qilish kerak? Sizning e'tiboringizga taqdim etilgan materialda men mikser belgisini tizim tepsisiga qaytarish uchun qanday harakatlar qilish kerakligini batafsil va batafsil aytib beraman.
Ovozni boshqarishni qaytarish uchun eng oddiy operatsiyalar
Aqlga keladigan birinchi narsa bu oddiy tizimni qayta boshlashdir. Ehtimol, kompyuterni o'chirib qo'yish va keyin uni yoqish natijasida hamma narsa o'z joyiga tushadi, shu jumladan mikser belgisi. Agar siz kompyuteringizni qayta yuklagan bo'lsangiz va bu hech qanday o'zgarishlarga olib kelmasa, boshqa usullarga o'tamiz.
Vazifalar qatoridagi Win 10-ning piktogrammalarini sozlashni sozlang
Mikser belgisi uning displeyi o'chirilganligi sababli tizim tepsisida mavjud bo'lmasligi mumkin windows parametrlari... Tekshiramiz berilgan qiymat... Shu maqsadda, Boshlash menyusi -\u003e Windows 10 uchun yangi tizim sozlamalari -\u003e Shaxsiylashtirishga o'tish kerak, va biz bu erda "Vazifalar paneli" kichik toifasiga kiramiz. Ochilgan shaklda "Tizim ikonkalarini o'chirish va yoqish" parametrini tanlang va "Ovoz" qiymati yoqilganligiga ishonch hosil qiling va mos ravishda Windows 10 hajmli mikser yoqilgan.

Sifatda qo'shimcha variant "Vazifalar panelida ko'rsatilgan piktogrammalarni tanlash" bo'limida o'rnatilgan qiymatni tekshirishga arziydi. Agar ushbu parametrlarning ikkalasi ham "On" ga o'rnatilgan bo'lsa va ovoz balandligini boshqarish belgisi hali ham etishmayotgan bo'lsa, quyida tavsiflangan usullarga o'tishga arziydi.
Tovush mikserining belgisini tizim tepsisiga qaytarish uchun oddiy usul
Mikserni o'z joyiga qaytarishning eng oddiy usullaridan biri haqida gapiraylik. Buning sababini aytish qiyin, lekin ko'p hollarda bu usul beg'ubor ishlaydi (ehtimol "o'nlik" ning xatolari tufayli).
Vazifalar panelidagi belgini tuzatish uchun quyidagi amallarni bajaring:
- ish stolidagi bo'sh joyni o'ng tugmasini bosing va ochiladigan menyuda "Displey sozlamalari" parametrini tanlang;
- "Ekran" deb nomlangan birinchi bo'limda "Matn, dastur va boshqa elementlarning hajmini o'zgartirish" slayderini "125%" holatiga qo'ying. O'zgarishlarni saqlang (buning uchun displeyda "Ilova" tugmasi bo'lsa, uni bosing. Aks holda, amaldagi shaklni yoping). Operatsion tizimdan chiqmang va kompyuterni qayta yoqmang;

- yana o'sha shaklga murojaat qiling va o'zgartirilgan parametrni "100%" qiymatiga qaytaring;
- tizimdan chiqing va tizimga kiring, aks holda siz kompyuteringizni to'liq qayta yoqishingiz mumkin.
Amalga oshirilgan harakatlar tizim tepsisidagi piktogramma ekraniga to'g'ridan-to'g'ri ta'sir qilmasligiga qaramay, ushbu texnika, g'alati darajada, o'zingiz ko'rib turganingizdek ishlaydi. Endi ovoz balandligini sozlash belgisini vazifalar paneliga qaytarishning eng qiyin usullariga o'tamiz, ya'ni ro'yxatga olish kitobi konfiguratori xizmatlaridan foydalanamiz.
Ro'yxatdan o'tish kitoblari muharriri yordamida ovoz balandligini sozlash belgisini qaytarish
Bu safar Windows 10 hajmli mikserni qaytarish uchun biz faqat ikkita qiymatni ro'yxatga olish kitobidan o'chirib tashlashimiz kerak, shundan so'ng biz kompyuterni qayta ishga tushirishni boshlashimiz kerak bo'ladi.
- klaviaturada Win + R kombinatsiyasidan foydalaning, so'ng paydo bo'lgan mini oynada "regedit" qiymatini kiriting. Kerakli tahrirlovchining ochilishi ochiladi;
- qo'shma qismning chap tomonida HKEY_CURRENT_USER / Software / Classes / Local Settings / Software / Microsoft / Windows / CurrentVersion / TrayNotify katalogini oching;
- o'ngdagi matn blokida siz ikkita parametrni ko'rasiz: iconstreams va PastIconStream (agar ulardan bittasi bu erda bo'lsa, xavotir olmang - biz uchun bitta kalit kifoya qiladi). Ularning har birini (yoki bittasini) o'ng tugmasini bosing va "O'chirish" -ni tanlang;

- noutbukni yoki statsionar kompyuterni qayta yoqing.
Amalga oshirilgan barcha harakatlardan so'ng, belgi paydo bo'lsa, o'zingizni tekshiring. Agar to'g'ri bajarilgan bo'lsa, u allaqachon paydo bo'lishi kerak edi.
Agar yuqorida tavsiflangan ko'rsatmalar hech narsaga olib kelmasa, yana bir mexanizmni sinab ko'ring, shunda Windows 10 hajmli mikser o'z joyiga qaytariladi:
- buning uchun HKEY_CURRENT_USER / Boshqarish paneli / Ish stoli filialini ochishingiz kerak;
- yaratish papkani oching ikkita simli kalit. Birinchisiga WaitToKillAppTimeout, ikkinchisiga HungAppTimeout deb nom bering;
- ikkala tugma uchun 20000 qiymatini o'rnating va muharrir shaklini yoping.
Endi kompyuteringizni qayta yoqing va bajarilgan ko'rsatma natijalariga qarang.
Umid qilamanki, yuqoridagi qadamlardan hech bo'lmaganda bittasi Windows 10 Volume Mixer-ni tizim tepsisiga qaytarishga yordam beradi va bu takrorlashlar ovoz balandligini boshqarish bilan bir marta va barchasini hal qilishga yordam beradi.
Shuni ta'kidlash kerakki, kompyuter karnaylari o'zlari Windows 10 uchun har qanday ekvalayzerga qaraganda yaxshiroq ishlashadi, ular barcha past chastotalarni tinimsiz uzib qo'yishadi va yuqori bo'lganlarini deyarli etkazishmaydi. Aslida, har bir tizim chastotaga bog'liq bo'lgan ma'lum bir daromadga ega. Yaxshi ma'ruzachining uchta yoki undan ortiq ma'ruzachisi bo'lishi ajablanarli emas. Ularning har biri o'z diapazoniga moslashtirilgan. Katta bo'lganlar odatda bosh, kichiklar ultratovush. lekin realtek haydovchisi boshqa ba'zi imkoniyatlarni taqdim etadi. Ko'rsatilganlarga qo'shimcha ravishda.
Nima uchun ekvalayzerni umuman o'zgartirishga urinish kerak? Buni ozgina odam sezadi, ammo har qanday professional kompozitsiya tuzatilgan. Unga maxsus tembr va tovush berish uchun elektron filtrlardan o'tkaziladi. Oddiy qilib aytganda, har qanday asarni eshitish idroki uchun ideal qilishlari kerak bo'lgan odamlar bor. Ular nimanidir shu tarzda o'zgartirishga harakat qilmoqdalar, ammo tezda kompyuterning standart vositalari, yumshoq qilib aytganda, kamligini tushunadilar. Shuning uchun ular ovozni yanada nozikroq sozlashni qidirmoqdalar.
Tashkil etilgan mablag'lar
Realtek haydovchisidan tashqari, kompozitsiyani kerakli shaklga berish uchun juda kam standart vositalar mavjud. Keling, buni batafsil ko'rib chiqaylik. Fuqarolarning aksariyati faqat stereo chiqishdan foydalanadilar, ammo ko'proq ulanish mumkin. Hech bo'lmaganda - 5-6 ta karnay, ovozni atrofga aylantirish. Uni qayerda ko'rish mumkin?
Ko'rib turganingizdek, siz stereo-dan boshqa tizimlarga o'tishingiz mumkin. Xususan, kvadrofoniya eng zo'r (professionallar fikriga ko'ra). Ammo bizga Microsoft mutaxassislari jalb qilgan narsa emas, balki "Olmos" deb nomlangan narsa. Shunday qilib, oddiy shaxsiy kompyuter haqiqiy media markaziga aylanadi. Karnayni bosish orqali siz tekshirish uchun faqat bitta ustunni tanlashingiz mumkin. Bu juda qulay.

Qanday ulanish kerak?
Agar ikkitadan ortiq ustun bo'lsa, unda keyingi oyna ularning joylashishini aniqlashga yordam beradi.

Bu erga borish uchun karnaylarni o'ng tugmasini bosing va Xususiyatlar-ni tanlang. Har bir ismning orqa tomonidagi ulagichning plastik qismiga mos keladigan rang mavjud tizim birligi... Ushbu ko'rsatmalarga binoan barcha karnaylarni ulang.
Ovoz sozlamalari qayerda?
Realtek drayverini ochish juda erta, chunki siz unsiz sozlashingiz mumkin bo'lgan bir nechta narsalar mavjud. Bu erda umumiy ovozga ta'sir qiladigan ba'zi variantlar mavjud.


Realtek haydovchisi
Aslida, haydovchi sozlamalariga kirishga hojat yo'q. Chunki biz bularning barchasini qanday o'rnatishni bilib oldik. Ammo rasmiyatchilik uchun biz barcha kerakli operatsiyalarni bajaramiz.

Ichkarida biz hamma narsani yuqorida aytib o'tilganidek ko'ramiz, lekin yanada rangli qadoqlarda.

Va menda Realtek haydovchisi yo'q
Realtek tizim drayveri Windows-ning amaldagi standartiga aylandi. Qabul qilgandan keyin realtek.com.tw/downloads/downloadsView.aspx?Langid\u003d1&PNid\u003d24&PFid\u003d24&Level\u003d4&Conn\u003d3&DownTypeID\u003d3&GetDown\u003dfalse saytidan yuklab oling. litsenziya shartnomasi... Ushbu drayverlarning umumiy ekanligini va o'nlab variantlar mavjudligini ko'rasiz. Boshqa operatsion tizimlar bilan bir qatorda.
Uchinchi tomon ekvalayzerlari
Uchinchi tomon dasturida tizim ta'minlay olmaydigan xususiyatlar mavjud. Masalan, chastotalarni foydalanuvchi xohlagan tarzda sozlash. Kompyuter karnaylarining imkoniyatlari, yumshoq qilib aytganda, cheklanganligini unutmang. Chastotalar ekranda ko'rilgan narsaga nisbatan buzilgan bo'ladi.