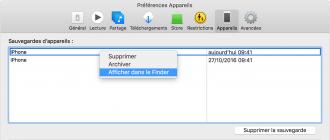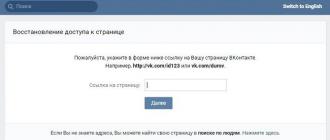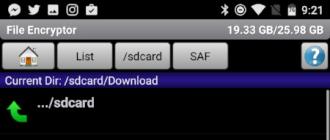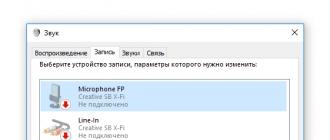Agar foydalanuvchi noutbukni sotib olganida, albatta u taqdim qilgan barcha xususiyatlardan foydalanmoqchi. Bugungi maqolada mavzu, Windows 7 yoki 8 bilan Laptop Wi-Fi faollashtirish, men tasodifiy emas tanladi. Bu tasavvur hech narsa bu erda bor, deb tuyuladi, lekin siz nozik bir necha bilmasangiz, bu tartibi shunday arzimas emas ko'rinadi qiladi.
Profilaktik xizmat ko'rsatish vositalari
profilaktika parvarishlash amalga oshirish uchun bu muammo vositalari bo'lishi kerak bo'ladi uchun, shuning uchun, ko'chma uskunalar Demontaj murojaat qilish zarur. buyruqlar bir demontaj va montaj uchun vositalar majmuini, siqilgan havo chiqish, bir antistatik hal, izopropil spirtli ichimliklarni yoki tozalovchi davri va thermopaste bo'lgan asosiy asboblar himoya parvarishlash uchun foydalanish uchun.
Siqilgan havo odatda noutbukda joylashgan chang zarralarini olib tashlash uchun ishlatiladi. ko'proq to'la tozalash uchun zapravka sutdan o'rnatilgan bo'lishi kerak nozik naycha, taqdim etilgan siqilgan havo konteyner. Idishni doimo tik holda saqlang, har qanday vaqtda uni silkitmang.
Muammolar kelib chiqishi mumkin va xayriyatki, ular tez va sodda tarzda hal etilishi mumkin, bu qanday ekanligini bilish kifoya. Ushbu maqolada siz Wi-Fi-ni yoqqaningizda paydo bo'lishi mumkin bo'lgan ba'zi tuzatishlar haqida suhbatlashamiz.
Hech qanday Wi-Fi bormi?
Biz bilishimiz kerak bo'lgan birinchi narsa - bu sizning kompyuteringizda yoki yo'qmi noutbuk Wi-Fi. Zamonaviy ko'chma kompyuterlar, noutbuklar, netbuklar, telefonlar va boshqa qurilmalarda Wi-Fi mavjud. Google da bo'lishi mumkin Qurilmangiz o'sha tekshirib ko'ring, lekin darhol siz uzoq vaqt davomida uni sotib bo'lsa, ajralmas qabul qilish shunchaki bo'lishi mumkin emas, deb sizni ishontirib aytamanki.
Antistatik eritma laptop qopqoqlardan axlatni olib tashlash va statik elektrdan himoya qilish uchun ishlatiladi. Odatda ushbu dastur odatda portativ uskunalarni tozalash uchun nam antistatik sochiq bilan almashtiriladi. Tozalashni boshlashdan avval toza mato ustiga jel, buzadigan amallar yoki eritmani ishlatish tavsiya etiladi. Hech qachon bu qurilmada.
Buni quyidagi xatboshilarda qanday qilib amalga oshiramiz. Keyingi ekranda dunyoning "Qizil va Internet" to'pini ifodalovchi belgini bosing. Bu juda foydali jihati, masalan, ularning barchasi o'rtasidagi tarkibni almashish haqida gap ketganda. Simsiz tarmoq ajoyib, chunki sizning kompyuteringizni Internetga ulash uchun kabel kerak emas. Ammo ahvol simsiz tarmoq boshqa kompyuterlardan kelgan boshqa signallarning aralashuviga juda sezgir. Ba'zan bu aralashuvni to'g'ridan-to'g'ri sezmaysiz, chunki Internet ishlaydi, lekin bilvosita sizga ta'sir qilmoqda, va Internetda tezlikni yo'qotib qo'ydingiz.
Qurilmangizning xususiyatlarini izlaganingizda, xuddi shu nomdagi Wi-Fi yorlig'ini izlang. Masalan, Asus noutbuklarining tavsifi:

Wi-Fi-ni jismoniy kiritish
Ba'zi noutbuklarda Wi-Fi-ni yoqish yoki o'chirish uchun ko'chirilishi kerak bo'lgan maxsus slayder bor. Siz hozir nima haqida gapirayotganimni tushunish uchun rasmga qarang:
Siz o'ng tugmasini bosganingizda muammolarni hal qilish qobiliyatiga ega
Maqolada siz qo'shimcha ma'lumotni topishingiz mumkin. Asl qiymati sozlamalari ishlaydi va biz unga ko'proq e'tibor bermaymiz. O'chirishdan so'ng siz apparat o'zgarishlarini izlashni xohlagan tugmani bosishingiz kerak.
- Qurilma menejerini oching.
- Uni olib tashlang.
Simsiz tarmoq adapterini yoqing yoki o'chiring
Ayni paytda, ushbu postda hal qilish. Qulfni ochish uchun ruterni qayta yoqing. Tarmoq nomi marshrutchi orqasidagi stiker nomiga mos keladi. . Agar ushbu elementlardan biri ishlamasa, uni konfiguratsion konsolda o'zgartiring, "O'zgarishlarni saqlang" tugmasini bosing va yo'riqchini yoqing va o'chiring.

Uning yonida yozuvlar bo'lishi mumkin: "OFF" yoki "0" - off / off, shuningdek "On" yoki "1" - on / on. Odatda u tizza kompyuterning o'ng yoki chap qismiga joylashtirilgan va old tomonida ham bo'lishi mumkin.
Masalan, qo'shni. Agar biron bir tarmoqni ko'rmasangiz, bu muammo sizning ma'lumot qurilmangizdan foydalanayotganligidadir. Ushbu kompyuterning konfiguratsiyasini tekshiring. Router bilan yana murojaat qilish orqali versiyani tekshiring. . Qaysi modelingiz borligini aniqlash uchun yo'riqnoma orqasidagi yorliqni ko'ring. Agar bu sizning jamoangizga taalluqli bo'lmasa, unda jiddiy asoratlarsiz va hech qanday xavf tug'dirmasdan olish mumkin. Ish stolida ushbu harakatni amalga oshiruvchi buyruqni ko'rsatadigan ikkita yorliq yaratishingiz kerak, keyin uni kalit kombinatsiyasi bilan bog'lashingiz va shunga muvofiq tegishli harakatlar bajarishingiz kerak.
Wi-Fi-ni yoqish yoki o'chirish uchun noutbuklar modellari mavjud, quyidagi rasmda ko'rsatilgan tugmachani bosishingiz kerak (chapdagi tugma):

Shubhasiz, buni ham o'chirib qo'yish, ham komponentni faollashtirish kerak. Aytgancha, bularning hammasi administrator sifatida boshlanishi kerak, bu esa uni asl qiymati sifatida qanday o'rnatishni tushuntiradi. Agar ushbu spetsifikatsiyaga ishonch hosil qilsangiz, Konfiguratsiyani ochib, "Tarmoq" va "Internet" ni bosishingiz mumkin. Yuqori qidirish maydoniga "Adapter" kiriting va "Tarmoq ulanishlarini ko'rish" -ni tanlang.
Yangi oynada siz ko'rsatadigan ismni ko'rasiz. Biz ko'rib turgan dastlabki narsa, o'z navbatida, o'z navbatida, o'z navbatida, bir xil qadamlarga mos keladigan, lekin ishlatilgan matnning buyrug'ini o'zgartirishga to'g'ri keladi. Aslida stol ustida o'ng tugmasini bosing va "Yarat" -ni tanlang, so'ngra "Qisqa klavishalar" ni tanlang.

Ko'pincha noutbuklar ishlab chiqaruvchilari ushbu tugmani yoqishadi: masalan, Wi-Fi yoqilganda, u yoqilgan bo'lsa, u yoqilgan bo'lsa, u holda tugmachani tugmachani yoritmaydi.
Wi-Fi noutbukda doimiy ravishda o'chirib qo'yilgan, nima qilishim kerak?
Bu juda sodda narsa va har doim administrator rejimida yaratilganingizni aniqlashga xizmat qiladi, shuning uchun muammolardan qoching. Bundan tashqari, ulardan foydalanmoqchi bo'lgan kalitlarni birlashtirib, ularning hammasi juda tez va qulay. Buning uchun yaratilgan yorliqni o'ng tugmasini bosing va menyuda ko'rsatilgan variantlardan "Xususiyatlar" ni tanlang.
Qisqa yorlig'ida Kengaytirilgan Tanlovlar-ni tanlab, Administrator sifatida ishga tushirish-ni tanlang. Endi tugma birikmasini o'rnatish vaqti keldi. Bunday holda siz xohlagan tugmacha tugmachalarini o'rnatishingiz kerak. Ikkala teg uchun ham xuddi shunday qiling va ishingiz tugadi.

Bu har doim ham shunday bo'lmasa-da, ya'ni bu tugma yoqilganda yonmaydi, shuning uchun siz Wi-Fi tarmog'i mavjudligini aniqlashingiz kerak. Buning uchun noutbukning old tomonidagi ko'rsatkichlarga qarang. Agar siz Wi-Fi-ni yoqsangiz, ushbu qurilma uchun mas'ul bo'lgan indikator yonib turadi, shuning uchun foydalanuvchi uni endi ishlatishingiz mumkinligini tushuntiradi.
Wi-Fi-ni klaviatura yorlig'i bilan ochish
Sichqoncha doimo va vaqt bo'ladi, noutbukning eng yaxshi do'sti. Faqat bir nechta teginishli katta trackpadlar biz noutbukni davolash usulini o'zgartiradi. Bizni sinab ko'rish juda qiziqarli edi va biz allaqachon bunga egamiz. Bu sichqonchani olmaganda, savolsiz buning iloji yo'q. u ko'chma model kichik, lekin qulay emas, va veb-navigatsiya, rezina, sozlanishi g'ildirak va ikki tugmalari Classic bilan yonma grip maydoni nazorat qilish tarafida ikki tugmalari o'z ichiga oladi, deb sichqoncha qayta ishlash kelsak, biz hisobga olish kerak.

Funktsiya tugmalari (Fn +)
Turli ishlab chiqaruvchilarning noutbuklarida bu protsedura biroz boshqacha. Laptopingizda bo'lishi mumkin bo'lgan qisqa tugmalar birikmalarini ko'rib chiqing:
Ko'rib uchun cheklovlar
Qo'llash sohasiga kelsak, taxminan 9 metrga yaqin masofani ko'rsatadigan katta xonada va'da qilingan va sinovdan o'tkazildi. Va barchaning bunday imkoniyati yo'q. Uni boshqa kompyuterlardan foydalanish uchun siz ham xuddi shunday tartibga rioya qilishingiz kerak. Keyingi modellarda evolyutsiyani kutishimiz kerak, unda cheklovlar erkin va deyarli universal aloqaning afzalliklaridan oshmaydi.
Nima uchun Wai Fai aloqadan so'ng telefonda ishlamaydi?
Biz suhbatlashgan ulanish tezligining oshishiga qaramasdan, simsiz tarmoqlar tezlikni yo'qotishi mumkin. Agar sizning internet aloqangiz ishlayotgan bo'lsa-da, odatdagidan asta-sekin, odatda mantiqiy tushuntirish. Siz qanchalik uzoq bo'lsangiz, ulanish va tarmoqli kengligi sekinroq. Qaror. Bir oz ko'taring. Router boshqa xonada bo'lsa, uni ushbu xonaga olib borib, muammoni hal qila olmasligini aniqlang. Agar muammo davom ettirilsa, boshqa uyali aloqa vositalaridan uzoqroqqa chiqib, ularni uyning markaziga yaqin joyda joylashtiring.
- Acer. "Fn + F3" tugmalarini bosamiz.
- Asus. "Fn + F2" birikmasi.
- HP. Bu erda "Fn + F12" ni bosamiz.
- Lenovo. Kerakli tugmalar: "Fn + F5".
- Samsung. Yoki «Fn + F12», yoki «Fn + F9».
Yuqorida WiFi'ni eng mashhur laptop modellarida faollashtirish yo'llari berilgan. Biroq, ushbu noutbuklardan biriga ega ekanligingizni kafolatlay olmaysiz.
Fn tugmasi oddiygina bo'lmasligi mumkin. Keyin klaviaturadagi barcha tugmalarni diqqat bilan tekshiring. Ulardan birida ikonka chizish kerak wi-Fi tarmoqlaritugmasini bosing va tarmoqqa ulanadi.
Wi-Fi moduli noutbukda mavjud emas
Agar bu ishlamasa, tarmoqni kengaytirish uchun elektr simlari orqali ikkinchi yo'riqnoma va tarmoq adapterlarini sotib olishingiz mumkin. Foydalanadigan qurilmangizni uzib qo'ying. Biroq, muammo sizning barcha qurilmalaringiz bir vaqtning o'zida yaxshi ishlashi uchun Internet tezligi etarli emas. Shuningdek, yaqin atrofda kimdir sizning signalingizni o'g'irlashi ehtimoli ham mavjud. Bunga yo'l qo'ymaslik uchun, sizning tarmoqingiz xavfsizligini yaxshi tashkil etganingizga ishonch hosil qiling va hech kimga parol bermang.
Quyida siz wai faia ikonkasi qanday ko'rinishini ko'rishingiz mumkin:

Wi-Fi tarmog'iga ulanish mavjud, lekin tarmoq juda jirkanch ishlaydi, sahifalar juda uzoq vaqt davomida ochiladi
Buning sababi. Ayniqsa, ko'plab foydalanuvchilar mavjud bo'lgan joylarda aralashuv haqiqiy muammo bo'lishi mumkin. Yaxshiyamki, ko'plab yangi marshrutchilar avtomatik ravishda tizimga kirish paytida eng kam ishlatilgan chastotalarni tanlashi mumkin. Boshqa kanalni o'chirib qo'ying yoki qo'lda tanlang. Eng yuqori soatlarda, Internet tezligi har bir kishi uchun, ayniqsa, yirik aholi punktlarida joylashgan shaharlarda kamayishi mumkin. Bu holatda, agar iloji bo'lsa, eng ko'p foydalanish soatidan tashqari ulanishga harakat qilishingiz mumkin.
Displeyda bu noutbukda "Fn" + "F2" tugmasini bosish kerak.
Windows-da Wi-Fi-ni yoqish
Yuqorida tasvirlangan usullarni o'qidingiz, ammo Wi-Fi tarmog'iga ulana olmaysiz, biz quyidagilarni bajaramiz: Boshlash menyusi - Boshqaruv paneli - Tarmoq va Internet - Tarmoq va tarmoqlarni boshqarish markazi almashish". Chapdagi "O'zgartirish adapter sozlamalari" elementiga bosing.
Sababi: Simsiz texnologiyalar so'nggi 10 yil ichida sezilarli darajada o'zgardi. Agar cheklovlar yo'riqchiga tegishli deb hisoblasangiz, boshqasini sotib olishni boshlash vaqti kelishi mumkin. Har ikki yilda bir marotaba yo'riqchini o'zgartirish yaxshi amaliyotdir va ba'zi muammolar oldini olishingizga yordam beradi. Ba'zan qulab tushadi va yo'riqnoma yoki modem aloqani to'xtatadi.
Bu har doim bir tushuntirish emas. Bu modem va hokimiyatdan router o'chirib qo'ying, va siz ularni qayta oldin kamida 30 sekund kutib turing, eng yaxshisidir. Internet mening munosabati eng keng tarqalgan muammolardan biri to'liq emas, balki, chunki qurilma o'zi bilan bir muammo tushadi, lekin xizmat jami omadsiz, deb hisoblanadi. juda ko'p bor emas. Siz yaqin qahvaxonaga borib yoki ularni siz hech qanday aloqasi bor, deb bilishlari uchun, xizmat ko'rsatuvchi provayderingiz qo'ng'iroq mumkin.

O'ng "Simsiz tarmoq ulanishi" tugmasini bosing va tanlash "Enable".
Afsuski, bu har doim hech narsa hal emas, lekin u batafsil xato ta'sir maydonlarni aniqlash uchun xizmat ko'rsatuvchi provayderga yordam berishi mumkin. sabablar turli bo'lishi mumkin, va siz bir necha tajribasi bilan bir mutaxassis emas, agar siz, ehtimol ulanishni oldini nima bilmayman. Ba'zi tartib juda oddiy va bir tugmani oddiy aloqada tomonidan hal qilinishi mumkin, boshqalar bir oz ko'proq murakkab. Deyarli barcha noutbuklar deb atalmish yumshoq kalitlari tayanib.
Noutbuklarni ruxsat oralig'i tashqarida emas. Router strategik joylashishni hisoblanadi. Ba'zi routerlar bor ichki antenna, Qaysi juda past oralig'i. Ular kuch-quvvati kam antennani foydalanish, chunki tashqi antennaga Hatto routerlar kichik qator bo'lishi mumkin. router juda uzoq u hali bunday kitob va mebel sifatida to'siqlar, bir poda bilan dalada o'tirgan bo'lsa odatda bir tizza foydalanish, yoki bo'lardi joydan bo'lsa Shuning uchun, bir repeater signal yordamida ko'rib yoki yo'riqnoma manzilini o'zgartirish.
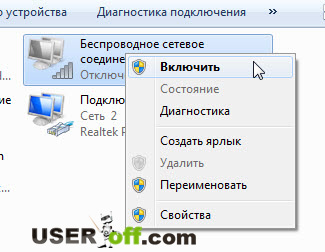
bunday element mavjud emas, va bir "O'chirish", so'ngra Wi-Fi mavjud bo'lsa e Windows-ni yoqishingiz.
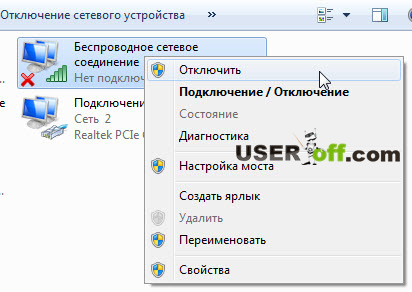
muammo manbai tashxis
Eskirgan yoki mavjud bo'lmagan haydovchi. Har bir kompyuter, ish stoli yoki noutbuk bo'lsin, siz bir ehtiyoj tarmoq drayveri Internetga kirish uchun. Haydovchi - uzatish kichik dasturlar dasturiy ta'minot uskunalar va zudlik bilan zarur.
Wi-Fi ishga bilan muammolar uchun boshqa sabablar
oyna ochilishi haydovchilar holatini ko'rsatadi. variantlardan birortasi bir nido nuqtasi bilan bir sariq belgisini bo'lsa, bu komponentning haydovchi eskirgan yoki yo'qolgan, deb aslida tufaylidir. bu variantlar har tekshiring va uni o'zingiz qaror! qahva yoki aeroporti, foydalanish, Laptop bir tarmoqqa ulanish muammolarni yashayotgan? muammo arzimas va barmoq uchida bo'lishi mumkin. Ko'pchilik noutbuklar Bu uchun birligi yoki funktsiya kaliti bir kalit bor.
deb WiFi pul kerak keyin, ammo agar ishlamasa, yoki ba'zi xato, yoki shu nom bilan tarmoq bo'lishi kerak mavjud emas, savol tug'iladi: "Qanday qilib, keyin Laptop Wi-Fi yoqish uchun,?". haqida o'qing!
tizza avtomatik ravishda kerakli tarmoqqa ulanish mumkin emas bo'lsa, keyin muammo ehtimol signal qabul qilish qurilmasi Device Manager o'chiradi, deb aslida yotadi. Endi men qanday qilib buni tuzatish uchun senga ko'rsataman masalan Windows 7.
"Start" menyusiga borib, kompyuterda bosing o'ng tugmasini bosing va «Xususiyatlar» ni tanlang.

ochilgan oynada, chap "qurilma menejeri" ni bosing.
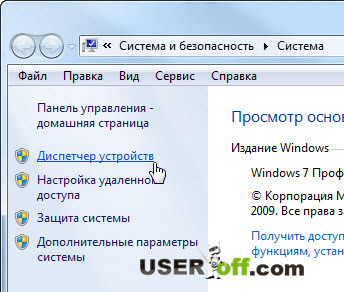
Agar ko'ring Bu yerda: a notebook nima komponentlar, siz boshqarishingiz mumkin - yoqish yoki siz xohlagan qurilmani o'chirish uchun. Biz qaysi so'z mavjud nom bo'lib, bu topish Simsiz. sichqonchani o'ng tugmasini bosing va ob'ektni tanlang "Enable".
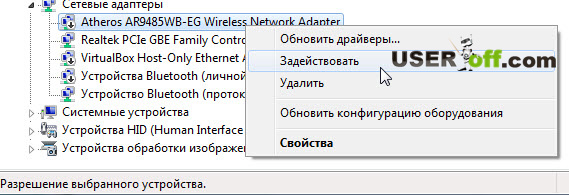
xizmatiga keyingi belgisi bir nido belgisi sariq uchburchak bo'lsa Aytgancha, bu Laptop ushbu qurilma uchun haydovchi o'rnatilgan emas, degan ma'noni anglatadi. Bu vaziyatda, Wi-Fi-th uchun yuklab haydovchilar, noutbuk o'tkazilishi va ularni o'rnatish qaysi orqali boshqa qurilma (PC, Noutbuklarni, netbook, planshet va boshqalar) foydalanish.
Boshqa isboti Wi-Fi imkon
Yuqorida, men Laptop Wi-Fi faollashtirish batafsil tasvirlangan. Ushbu maqolada men sizning holda vujudga kelishi mumkin bo'lgan boshqa nozik haqida gapirish, chunki Lekin siz Wi-Fi ulanish uchun qanday o'z ichiga oladi va qanday to'liq rasm ko'rgan bo'lishi mumkin, u kuchli, yanada link amal qilinadi. maqola "bu siz uchun juda foydali bo'ladi, shuning uchun," misol yashash "yozilgan".
Agar haydovchilar o'rnatish bilan tanish bo'lmasangiz, keyin o'qiymiz: "". , Haydovchi topish bir sayt uchun tizza ishlab rasmiy veb-sahifasiga tashrif qidiruv naqsh kiriting. So'ngra ro'yxatda Simsiz haydovchi izlaydi.
Men bu maqolani o'qib, odamlar Wi-Fi parolini bilmayman, deb hukm qilmaymiz. Agar bilmasangiz, keyin siz emas mumkin, xavfsiz tarmoq o'ting. Wi-Fi parolini ko'rish uchun qanday o'rganish uchun, Men o'qish tavsiya: "." Bundan tashqari, men ba'zi Ha, siz sindirish mumkin, xakerlik haqida so'rash, lekin men bu haqda yozish bo'lmaydi, deb taxmin.
vaziyatlar farq qiladi va yuqorida maslahatlar hech sizga yordam beradi, deb ehtimoli shart emas. keyin nima qilish kerak? Yaxshiyamki siz uchun xavfsiz olishi mumkin uchinchi tomon dasturi mavjud. Uning ma'nosi o'rnatish keyin, dastur qachon windows boshlang'ich avtomatik ravishda yoqiladi va ma'lum bir tugmalar birikmasini bosib, ma'lum harakatlar bajaradi. Masalan, Bluetooth yoki Wi-Fi'ni yoqing.
Bunday vositalar ko'p, men SoftSwitchga misol sifatida keltiraman. Yuqoridagi funktsiyalarga qo'shimcha ravishda, shuningdek, kamera va sensorli ekranni yoqishni ham biladi. Ushbu funktsiyalarning har biri uchun klaviatura tugmalari kombinatsiyasi mavjud bo'lib, siz ushbu programmalarni yaratishni yuklab olishni xohlaysizmi. Toping ushbu dastur Google'da sizga juda qiyin bo'ladi, chunki u bor litsenziyasi bepul Yumshoq ( bepul litsenziya). Uni yuklab oling, o'rnating va zavqlaning!
Va men bu masalada, ehtimol, hamma narsa bor. O'qiyotganingiz uchun tashakkur va men sizga yordam berganimdan xursandman.
Tushunarli bo'lishi uchun videoni tomosha qiling:
Ko'pincha noutbukda Wi-Fi o'chirilgan bo'lsa ham bo'ladi. Keling, Internet Wi-Fi orqali nima uchun yo'qolganini va bu muammoni qanday hal qilishni aniqlaymiz. Agar siz ushbu sahifaga ketsangiz, ehtimol bu muammo yuzaga kelgan. Biz tizza kompyuterimizni Wi-Fi tarmog'iga ulashamiz, Internet ishlaydi, lekin ba'zida u yo'qoladi. Mana bir muhim nuqta: Wi-Fi o'chirilmaydi, faqat "Internetga kirish yo'q" yoki "Cheklangan" (va sariq nabotka belgisi paydo bo'ladi). Xo'sh, Internet ishlamayapti. Shunga qaramay, kompyuter simsiz tarmoqdan butunlay uzilib qolgan. Bunday muammolar Windows 7, Windows 8 va Windows 10 da kam uchraydi. Shuning uchun noutbukda qanday operatsion tizim o'rnatilganligi muhim emas.
Odatda, Wi-Fi tarmog'iga ulanish muntazam ravishda yo'qoladi yoki siz kutish rejimidan chiqqandan so'ng. Internet bir necha soniya davomida ishlamay turishi va keyin yana paydo bo'lishi mumkin. Har holda, bu juda ko'p noqulaylik yaratadi. Kutishimiz kerak, noutbukni qayta ishga tushirish, fayllarni yuklashni to'xtatish, filmlarni tomosha qilish va h.k.
Muhim nuqta! Internet faqat bitta noutbukda yopilganda echimlarni ko'rib chiqamiz. Ya'ni, yo'riqnoma bilan bog'langan boshqa qurilmalar an'anaviy ravishda ishlashga davom etmoqda. Agar Wi-Fi va kabel orqali Internet ham barcha qurilmalarda yo'qolsa, bu Wi-Fi routerida muammo yoki Internet-provayderi bilan bog'liq muammolar.
Agar sizda faqat bitta kompyuterda muammo yuzaga kelsa, uni hal qilishga harakat qilamiz.
Noutbukda Wi-Fi ulanishi nima uchun ketdi?
Routerdan uzilishning asosiy sabablari:
- Wi-Fi tarmog'ingiz ishlaydigan kanalga shovqin. Yoki, zaif signal simsiz tarmoq.
- Uzib qo'yish Wi-F adapteri energiyani tejash uchun (uyqu holatidan chiqayotganda Wi-Fi yo'qoladi)
- Ishonchsiz drayv operatsiyasi Wi-Fi adapteri.
- Router ishidagi muammolar
Sizga Windows 7 ning namunasini ko'rsataman. Agar sizda Windows 8.1, yoki Windows 10 va Internet ham bo'lsa, har 5 daqiqada yo'qoladi (tez-tez yoki kamroq bo'lishi mumkin), unda bu maslahatlar sizga mos keladi. Windows 10 ga kelsak, hozirda haydovchilar bilan bog'liq muammolar ko'p. Shuning uchun, agar aloqa "o'n birinchi" da buzilgan bo'lsa, men avvalambor simsiz adapterning drayverlari bilan tajriba o'tkazishni maslahat beraman va ushbu maqoladagi tavsiyalarni bajarishga harakat qilaman.
Shovqin va kuchsiz signal tufayli Wi-Fi-ni o'chirib qo'yish
Uyimiz simsiz tarmoq ma'lum bir kanalda ishlaydi. Qoida tariqasida, radiusda ko'plab boshqa qo'shnilar mavjud, ular aralashishi mumkin. Interferentsiya boshqa uy jihozlaridan ham bo'lishi mumkin. Va simsiz tarmoq orqali juda barqaror signal bilan birgalikda, bu noutbukda Internetning uzilishiga olib kelishi mumkin. "Internetga ulanmasdan" sariq nishon belgisi paydo bo'lishi mumkin va bir muncha vaqtdan keyin yana ishlaydi.
Xuddi shunday, uzilish tufayli yuzaga kelishi mumkin yomon signal, yo'riqchidan uzoqda bo'lganingizda va signal kuchini aks ettiradigan noutbukda bir yoki ikkita bo'linma mavjud. Bunday hollarda ulanish butunlay yo'qolishi mumkin. Agar internet zaif signal bo'lgan xonalarda doimo uzilib qolsa Wi-Fi tarmog'i, unda bizning aloqa tarmog'imiz signalini mustahkamlashimiz kerak, shunda aloqa yanada barqaror bo'ladi. Men bu haqda bir maqolada yozgan edim :.
Interferentsiyadagi muammolarga kelsak, sizning tarmog'ingiz ishlaydigan kanal bilan tajriba o'tkazishingiz kerak. Eng bepul kanalni topish uchun maxsus dasturdan foydalanishingiz mumkin va uni yo'riqnoma sozlamalarida o'rnatishingiz mumkin. Yoki yo'riqnoma sozlamalarida statik kanalni o'rnatib qo'ying. Buni qanday bajarish kerakligini men ko'rsatmalarda batafsil tasvirlab berdim: Agar siz allaqachon statik kanalga ega bo'lsangiz, u holda Avto-ni qo'ying.
Mana Tp-Link routeridagi kanalning o'zgarishi:
E'tibor bering, qanday sharoitda internetdan uzilib qolgan. Bu, masalan, uy atrofida yoki faqat muayyan joylarda (xonalar) harakatlanishi mumkin. Keyin sababni topish osonroq bo'ladi.
Kutish rejimidan chiqqandan keyin Internet yo'qolsa nima qilish kerak
Buning sababi shundaki, uyquda windows rejimi quvvatni saqlash uchun Wi-Fi adapterini o'chirib qo'yadi. Va siz hozirda kutish rejimidan chiqqandan keyin, adapter normal ishlashi mumkin emas va siz tizza kompyuterni qayta ishga tushirishingiz kerak. Shuningdek, tiz cho'kkan kompyuter batareya quvvatida ishlayotgan bo'lsa, ko'p hollarda muammolar kuzatiladi. Simsiz adapterni o'chirishni taqiqlashimiz va batareya va elektr tarmoqlarida ishlayotgan maksimal ish faoliyatini o'rnatishimiz kerak.
Keling, quvvatni rejasini sozlaylik. Tugmalar birikmasini bosing Win + R. Buyruqni nusxalash powercfg.cplni boshqarish "Open" qatorida va tugmani bosing OK.

Quvvat rejalari bo'lgan oyna paydo bo'ladi. Men sizni tanlashni maslahat beraman Balanslangan. Keyinchalik ushbu havolaga ulanishni bosing Quvvat rejasini sozlash.

Keyin biz ochamiz Tahrirlash rivojlangan imkoniyatlar ta'minot. Bo'lim qidiryapsizmi? Simsiz tarmoq adapteri sozlamalari, uni oching va o'rnating Maksimal ishlash tarmoqdan va batareyadan ishlayotganda. Bu yerni bosing Ilova qiling va OK.

Quvvatni saqlash uchun Wi-F adapterini o'chirmang
Adapterni o'chirish uchun ko'p kuch bizni qutqara olmaydi, lekin uning faoliyatidagi muammolar paydo bo'lishi mumkin. Shuning uchun, siz Windowsning adapterni o'chirishga yo'l qo'ymasligingiz kerak.
Bosing Win + R, buyruqni nusxa ko'chiring mmc devmgmt.msc tugmasini bosing va tugmasini bosing OK.

Qurilma menejeri ochiladi. Yorliqni toping va oching Tarmoq adapterlari . Keyin Wi-Fi adapterini o'ng tugmasini bosing (o'z nomi bilan "Wi-Fi", "Simsiz" so'zlari bo'lishi kerak) ni tanlang Xususiyatlar.

Yorliqni bosing Quvvatni boshqarishva elementni olib tashlang Quvvatni tejash uchun ushbu qurilmani o'chirib qo'yishga ruxsat bering. Bosing OK.
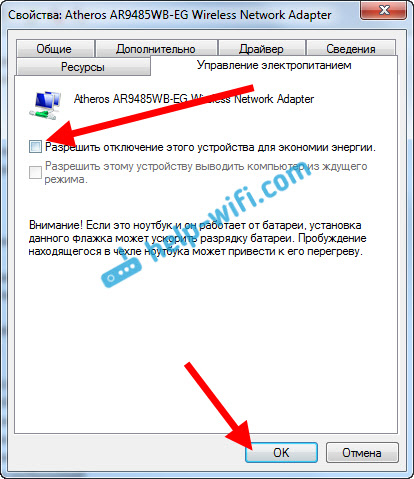
Laptopni qayta ishga tushiring va internetning Wi-Fi orqali qanday ishlashini tekshiring.
Internet haydovchiga tegishli muammo tufayli yo'qolishi mumkin
Agar wi-Fi drayveri adapter eskirib qolgan yoki noo'rin haydovchi o'rnatilgan bo'lsa, simsiz aloqaning ishlashida turli muammolar paydo bo'lishi mumkin. Yuqorida ko'rsatilganidek, qurilma menejerini oching (Win + R tugmalarini bosib, mmc devmgmt.msc komandasini ishga tushiring). Bosing Tarmoq adapterlari. Toping simsiz adapter (nomi «Wi-Fi», 802.11n yoki «Simsiz» bo'ladi). Adapterga yaqin joyda, sariq nishonlash nuqtasi bo'lishi mumkin. Bu shuni anglatadiki, qurilma to'g'ri ishlamayapti.
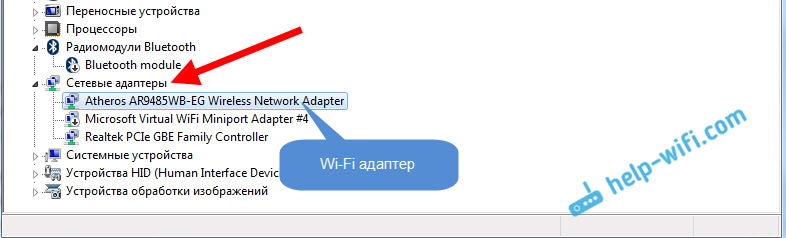
Hech qanday ogohlantirish belgisi bo'lmasa ham, drayverni ushbu adapterga yangilashni harakat qilib ko'ring. Ehtimol, bu Wi-Fi tarmog'ini o'chirib qo'yish bilan bog'liq muammoni hal qiladi. Qurilma menejeri orqali yangilamang (tizim yangilanish kerak emasligini aytadi), va haydovchini noutbukning ishlab chiqaruvchisi rasmiy saytidan yuklab oling. Modelingiz va sizning talabingiz uchun talab qilinadi operatsion tizim. Drayvni yuklab oling va o'rnating. Drayvni o'rnatish haqida batafsil ma'lumotni men maqolada yozgan edim.
Shunga qaramay, siz allaqachon tanlanganini tanlashingiz mumkin o'rnatilgan versiyalar drayverni olib tashlang, haydovchini olib tashlang yoki uni orqaga qaytarib oling. Keyinchalik men ushbu xatti-harakatlarni Windows 10 ning bir misolida alohida maqolada tasvirlab berdim.
Internet barcha qurilmalarda vaqti-vaqti bilan yo'qolsa nima bo'ladi?
Barcha ulangan qurilmalarda bir vaqtning o'zida yo'qoladigan internet aloqangiz bo'lsa, muammo allaqachon ruterda. Maqolaning boshida bu haqda yozib qo'ying. Kompyuterlarda ulanish holati o'zgaradi "Internetga kirish imkonisiz".

Va mobil qurilmalarda (smartfonlar, planshetlar), Internet faqat ishni to'xtatadi. Bunday xatoliklardan so'ng, har doim yo'riqchini qayta ishga tushirishingiz kerak, shundan keyingina Internet qayta ishlay boshlaydi. Bundan tashqari, bunday qayiqlar odatda marshrutizator og'ir yuk ostida bo'lgan vaqtda sodir bo'ladi: biz biror narsa yuklab olamiz (ayniqsa torrents bilan), onlayn videolarni tomosha qilish, onlayn o'yinlar o'ynash, boshqa qurilmalarni Wi-Fi tarmog'iga ulash va boshqalar. Asosan bu muammo qimmatbaho routerlarda kuzatiladi.
Bu tushunarli, ular faqat yukni ushlab tura olmaydi, va "tushish". Faqat reboot saqlanadi. Do'stim xuddi shunga o'xshash ("Kyivstar provayderi" dan olingan). Smartfon va noutbukni ulab bo'lgach, hamma narsa yaxshi ishlaydi. Internet-videoni o'chirib qo'ying, keyin Internet-yo'q bo'lsin.
Nima qilsa bo'ladi:
- Internetni marshrutizisiz to'g'ridan-to'g'ri kompyuterga ulang va ishni tekshiring. Provayder tarafidagi qayiqlarni nima qilish kerak edi?
- Yo'riqnoma dasturiy ta'minotini yangilash uchun bu juda tez yordam beradi. Barcha mashhur router ishlab chiqaruvchilari uchun sayt ko'rsatmalariga egamiz.
- Mijozlar dasturida o'chirib qo'ying (agar mavjud bo'lsa). Ular Internetni yo'qotish uchun yuklaydi.
- Routerga ulangan 3G / 4G USB modem orqali Internet mavjud bo'lsa, unda bunday kesish, ehtimol, provayder tomondan sodir bo'ladi.
- Yaxshi, yanada kuchli router sotib oling.
Hech narsa yo'qolgan ko'rinadi. Ushbu muammoni hal qilishda qanday qilib siz qanday qilib o'zingizning fikringizni yozing.