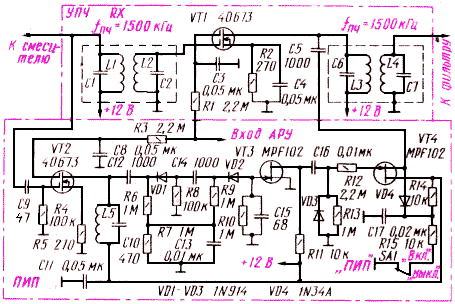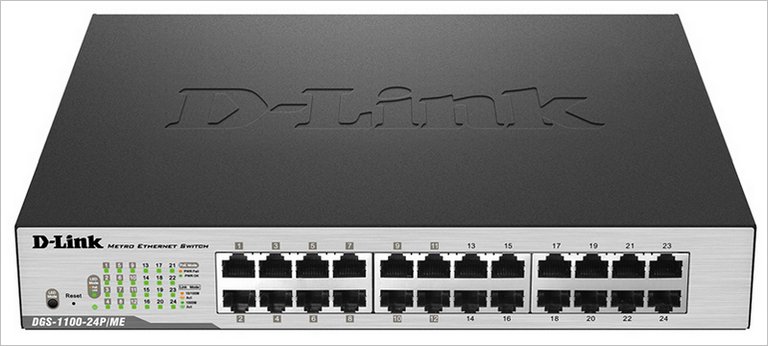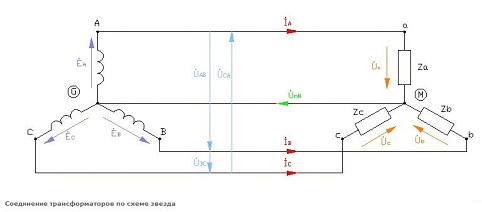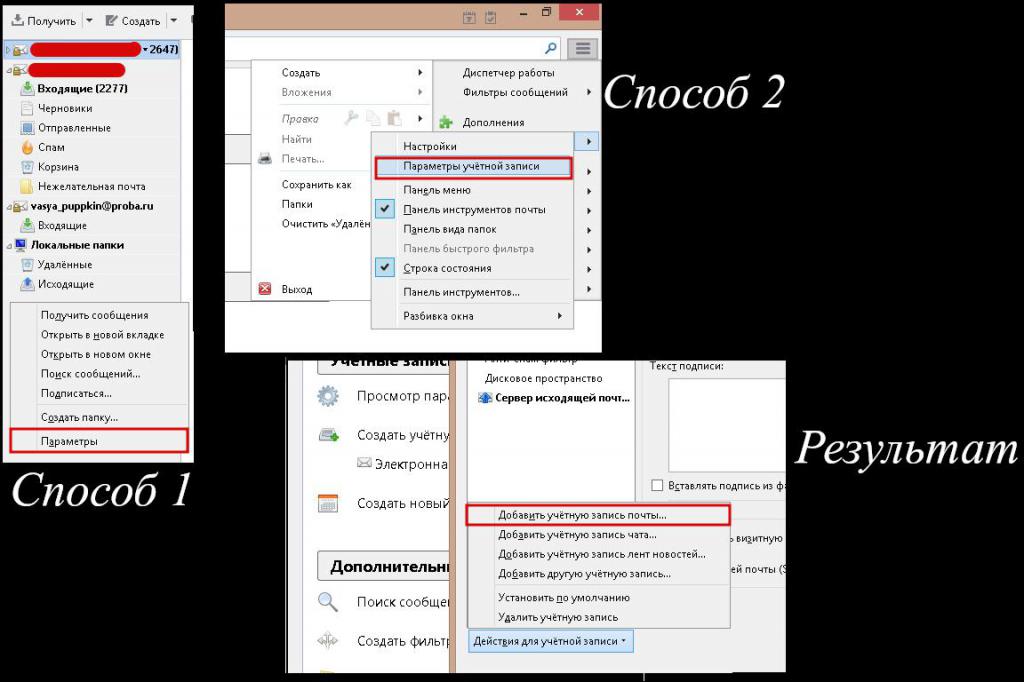Hammaga salom! Bugun men bu haqda maqola yozishga qaror qildim jami qo'mondon, Men Internetda analoglarni ko'rmadim, men tegishli bo'laman! \u003d D
Xo'sh, umumiy komandir nima o'zi - bu Windows Explorer-ning analogidir, atigi 100 marta qulayroqdir. Umumiy qo'mondonning yagona minuslari bu interfeys. Endi u 99 \u003d D ga o'xshaydi
Jami narsadan qulayroq narsa nima? Birinchidan, u juda tezkor. Ikkinchidan, siz ikkita oynada ishlaysiz, bu juda qulay (nusxa ko'chirish va hk). Uchinchidan, bunday qidirish kompyuterdagi fayllardan matnni qidirishingiz mumkin bo'lgan umumiy qo'mondonga kiritilgan. Ya'ni, kerakli hujjatni undagi matndan topishingiz mumkin. Bundan tashqari, jami bir nechta fayl nomini tezda o'zgartirishi va noyob nomlar berishi mumkin (borgan sayin). Bundan tashqari, siz darhol ko'rishingiz mumkin, barcha papkalardagi barcha fayllar ham qulay tarzda qurilgan. Video darsini yozib olishni o'yladim, lekin uyda onam, hozir qila olmayman, buni keyinroq qilishim kerak. Yaxshi. Siz sharhlar yozmaysiz, men xafa bo'ldim! \u003d D
Shunday qilib, nuqtaga yaqinroq. Avval ushbu super dasturni yuklab oling - jami komandir fayl menejeri
Avval Umumiy qo'mondonni yuklab oling
Nimani yuklab olishni bilish uchun ozgina chuqurligingizni bilib oling
Endi, uni kompyuteringizga o'rnatgandan so'ng, biz tushunishni boshlaymiz \u003d)
Birinchidan, interfeysni ko'rib chiqing. Agar siz uni o'zgartirmoqchi bo'lsangiz, ko'proq piktogramma yarating, so'ngra Konfiguratsiya - Sozlamalar - Belgilar-ga o'ting va o'zingizning xohishingizga ko'ra o'rnating. 
Yuqoridagi umumiy komandirni ko'rib turganimizdek, asosiy kerakli panel (qidirish va boshqalar), shuningdek dasturning o'zi sozlamalari mavjud. 
Avval variantlarni ko'rib chiqing. Fayllar bo'limida 3 ta foydali funktsiyalar mavjud. Birinchisi, biron bir papkani chertib, CTRL + L tugmalarini bosganingizda, siz darhol qancha papkaning og'irligi, qancha ichki papkada joylashganligi va bo'sh joyni aniqlaysiz. Shuningdek, CTRL + M funktsiyasi (guruhni qayta nomlash) Shu bilan siz ko'plab fayllarning nomlarini o'zgartirishingiz mumkin va, albatta, md5 miqdorini hisoblash ham ba'zan foydali bo'ladi! 
Shunday qilib, uyda qilgan birinchi narsa bu kabi protseduralarga tezkor kalitlarni tayinlash edi. Shift + F2 ko'plab fayllarning nomini o'zgartiring (F2 - agar bilmasangiz, uni Windows-ga o'zgartiring, shuning uchun bu kombinatsiya doimo mening boshimda bo'ladi), Tez qidiruv (Windows Explorer-da bo'lgani kabi siz klavishlarni terasiz va faylni darhol nom bilan topasiz), yangi tabda fayllarni qidirish Ctrl + F (Chrome-dagi kabi), faylga to'liq yo'lni buferga ko'chiring ctrl + shift + c
Ehtimol, buni qanday qilganimni aytib berishim kerak bo'ladi \u003d)
Total Commander nomini o'zgartirish
Windowsda bilganingizdek F2 nomini o'zgartiring. Umumiy komandir bilan ham ishlaymiz. Konfiguratsiya-ga o'ting - Sozlamalar - Turli xil. Kerakli tugmachani o'rnating, men f2-ni o'rnatdim. Biz cm_RenameOnly buyrug'ini topamiz va yashil belgini bosing 

Ajoyib! Shift kombinatsiyasi + f2 ga guruh nomini o'zgartirish chaqiruvini qilaylik.
Konfiguratsiya-ga o'ting - Sozlamalar - Turli xil. Kerakli tugmachani o'rnating, men shift + f2 ni o'rnatdim. Biz cm_MultiRenameFiles buyrug'ini topamiz va yashil belgini bosing 
Sizga uzoq vaqt oldin yozgan videomdan qanday qilib nomni o'zgartirishni ishlatishni o'rganishingiz mumkin.
Ajoyib! Keling, oldinga boramiz!
Xuddi shu tarzda, siz fayllarni alohida jarayon sifatida qidirish uchun yorliqlarni o'rnatishingiz mumkin (cm_SearchStandalone); Buferga yo'l nomlarini nusxalash (cm_CopyFullNamesToClip);
Umumiy komandir tez ishga tushirish paneliga dastur qo'shadi
Dasturni umumiy ishga tushirish paneliga qo'shish juda oddiy. Siz exe faylini panelga tortishingiz yoki dasturni o'z qo'llaringiz bilan bolg'alashingiz kerak. Ikkala ishni alohida ko'rib chiqishga ijozat bering.
Birinchi variant -% programFiles% -ga o'tish va panelga exe-ni tortib olish 
Ikkinchi variant - yo'lni va belgini ko'rsatadigan qo'lda qo'shish.
Jm. Pr sinf Sichqonlar - O'zgartirish - Qavslar ichida to'liq yo'lni ko'rsatadigan dasturni qo'shing va qo'shing 


Total Commander-da tezkor yorliqlar va fayllar
Ctrl + D tugmalaridagi muhim yorliqlarni eslab qoling. Google Chrome xatcho'plarida. Va u Jami qo'mondon ham.
Siz saqlamoqchi bo'lgan papkaga kirdingiz va tez kirishingiz kerak. Savol yo'q. Jildni Total Commander-da oching va Ctrl + D tugmalarini bosing yoki yulduzcha ustiga bosing. 

Yulduzcha tugmachasini yana bosish orqali siz tezkor kirishingiz mumkin bo'lgan tezkor kataloglaringiz ro'yxatini ko'rishingiz mumkin! Bundan tashqari, siz tezkor kirish uchun ajratuvchi yoki faylni qo'shishingiz mumkin. Fayl to'liq yo'l bilan ro'yxatdan o'tkazilishi kerak. Misol: "C: UsersAlexanderDropboxkleo.com.ua. Cleo.mmap veb-saytida nimani o'zgartirish kerak?"
Umumiy qo'mondon ftp sozlamalari
Biz davom etamiz. Agar sizda veb-sayt, ftp hosting (fayl) bo'lsa, u holda siz FTP orqali umumiy qo'mondon yordamida ulanishingiz mumkin. Siz qilishingiz kerak bo'lgan narsa - umumiy komandirni oching, Tarmoq - FTP serveriga ulaning va ulanish uchun ma'lumotlarni kiriting. Masalan, mening sozlamalarim 
Men uni yaratganimda, yozishni himoya qilishni o'chirib qo'ydim. Shunday qilib, siz jami yugurishingiz kerak admin yordamida

Hammasi shu! Siz Total komandiri yordamida Ftp-dan foydalanishingiz va boshqa FTP-larni shu tarzda qo'shishingiz mumkin.
Ushbu maqsadlar uchun siz klaviatura yorliqlarini qo'shishingiz mumkin. Konfiguratsiya-ga o'ting - Sozlamalar - Turli xil. Masalan, men FTP-ga qo'ng'iroq qilish uchun alt + N tugmalaridan foydalanaman. Siz yuqoridan maslahat berganim kabi, qilishingiz mumkin. Jamoa cm_FtpConnect-ga murojaat qiling.
Jami qo'mondon yashirin fayllarni ko'rsatadi
Siz buyruq yordamida yashirin fayllarni Total Commander-da ko'rsatishingiz mumkin cm_SwitchHid. Konfiguratsiyadan elementni o'zi toping - Sozlamalar - Panel tarkibi. Biz u erga belgi qo'ydik - yashirin fayllarni ko'rsatish.
Agar siz tezkor qo'ng'iroqqa qo'shishni xohlasangiz (men o'z kalitimga Ctrl + H qo'shgan bo'lsam, men unga Totalning oldingi versiyalaridan o'rganganman). Takror aytaman - cm_SwitchHid 
Keyinroq videoda sizga batafsil aytib beraman! Bu orada menda hamma narsa bor. Men plaginlar haqida bir necha so'z yozmoqchi edim, lekin bu boshqa hikoya \u003d) Hamma uchun yaxshi kun, har doimgidek, Aleksandr Chek siz bilan edi, barchaga yaxshi!
 Barchaga salom! Bugun men Total Commander qanday dastur haqida gaplashaman, shunda sizga kerak yoki kerak emasligini osongina tushunasiz. Umuman olganda, kim ham ushbu dasturni bilmaydi, buni hamma bilishi mumkin. Ammo bu erda kichik tuzatish bor, hamma oldin ushbu dasturni bilar edi, endi esa hamma ham bilmaydi. Ilgari u juda mashhur bo'lgan, hozir esa ko'pchilik uni iste'mol qilmaydi.
Barchaga salom! Bugun men Total Commander qanday dastur haqida gaplashaman, shunda sizga kerak yoki kerak emasligini osongina tushunasiz. Umuman olganda, kim ham ushbu dasturni bilmaydi, buni hamma bilishi mumkin. Ammo bu erda kichik tuzatish bor, hamma oldin ushbu dasturni bilar edi, endi esa hamma ham bilmaydi. Ilgari u juda mashhur bo'lgan, hozir esa ko'pchilik uni iste'mol qilmaydi.
Xo'sh, Total Commander - bu fayllar bilan hamma narsani qila oladigan, ularni o'sha erda nusxalash, papkalar va boshqalarni yaratadigan shunday fayl boshqaruvchisi. Umuman olganda, ushbu dasturda bu masalada hech qanday tenglik yo'q. Bu juda qiziq, men shunchaki bilmagan edim, dastur oldin Windows Commander deb nomlanganligi ma'lum bo'ldi. Ammo 2002 yilda, Microsoft aytdi, yaxshi, ular tezda dasturni qayta nomlashdi! Va shundan beri dastur Total Commander deb nomlanadi. Menimcha, Microsoft foydalanuvchilar dasturni o'zi u deb o'ylashlarini istamagan, ammo Windows Commander nomi bunga ishora qilmoqda. Umuman olganda, bu arzimas narsa, shunchaki qiziq
Dastur juda tez ishlaydi va hatto sekinlashadigan kompyuterni tasavvur qilishim qiyin. Menga kelsak, dastur juda zo'r, ammo men uni zo'rg'a ishlatganimni tan olaman. Nega endi men bunday ehtiyojga ega emasligimni bilmayman.
Agar siz uni o'zingiz o'rnatmoqchi bo'lsangiz, unda 32 bitli Windows uchun ham, 64 bitli versiya ham borligini yodda tuting. Ammo agar siz to'satdan dasturning 32-bitli versiyasini 64-bitli Windows-ga yuklab qo'ysangiz, unda hech qanday dahshatli narsa bo'lmaydi, dastur ishlaydi, lekin aksincha, siz hatto dasturni o'rnatolmaysiz
Total Commander TOTALCMD64.EXE jarayonida ishlaydi, shu erda dispetcherda:

Dastur tizim drayverining tubiga o'rnatildi, bu erda:

Total Commander-ni ishga tushirgandan so'ng, siz yozilgan oynani ko'rasiz, yaxshi aytishlaricha, siz dasturni bir oy davomida bepul ishlatishingiz mumkin. Va keyin siz uni sotib olishingiz yoki yo'q qilishingiz kerak. Bunday qattiq narsalar yigitlar. Bu oyna:

Va derazaning pastki qismida bunday narsa bor, masalan, ba'zi raqamlarni bosing, bilasizmi, bu aslida nima? Sinov muddati bepul bo'lgan dasturlardagi bunday multfilm. Bilasizmi, ular bu kabi sun'iy murakkablikni yaratmoqdalar, chunki agar siz Total Commander-ni sotib olgan bo'lsangiz, unda bunday narsa bo'lmaydi. Bunday asorat, sotib olishga turtki bo'lishi kerak.
Men raqamni bosganimdan so'ng Sozlamalar oynasi paydo bo'ldi:

Men ushbu sozlamalarni ko'rib chiqdim va u erda biron bir narsani o'zgartirish kerak emas deb o'ylayman. Agar bilmasangiz, bu erda panellarning Tarkib yorlig'ida, maxfiy fayllarni, tizim fayllarini namoyish qilish uchun katakchani belgilashingiz mumkin:

Ammo yana, agar siz ko'proq yoki kam rivojlangan foydalanuvchi bo'lsangiz, ushbu katakchalarni tekshirishga to'g'ri keladi, chunki yashirilgan fayllar shunchaki yashirin emas
Total Commander-ning asosiy oynasi:

Ushbu oyna, bu erda dasturning butun printsipi, qo'mondonning butun mohiyati! Bir tomondan bitta haydovchi bor, boshqa tomondan boshqa haydovchi. Va bu erda siz fayllarni nusxalashingiz va oldinga va orqaga ko'chirishingiz mumkin. Drayvni tanlash yoki o'zgartirish uchun bu erga chertish va haydovchi harfini tanlash kerak:

Xo'sh, unda siz allaqachon dasturda biror narsa qilishingiz mumkin. Endi, agar siz Tarmoq menyusiga qo'ng'iroq qilsangiz, qarang, qo'mondon hali ham tarmoq drayveri, FTP bilan ishlashni qo'llab-quvvatlaydi va hatto LPT / USB port orqali qandaydir ulanish o'rnatilishi mumkin:

Rostini aytsam, men ushbu xususiyatlarning barchasini qanday ishlashini tekshirmadim. Ammo dastur yosh emasligi va uzoq vaqtdan beri ma'lum bo'lganligi sababli, bu erda hamma narsa aniq va hazilsiz ishlaydi deb o'ylayman.
Bilasizmi, men Operaning bepul va ochiq FTP serveriga o'tishga harakat qilaman, aytmoqchi, uning manzili bu erda:
Tarmoq menyusida men yangi FTP ulanishini tanladim, keyin oynaga Opera serverini joylashtirdim va OK ni bosdim:

Keyin deraza ochilib, men qandaydir pochta manzilini kiritdim. Rostini aytsam, buning nima keragi borligini bilmayman, lekin men soxta narsani kiritdim, men shunchaki yozdim [elektron pochta himoyalangan], keyin quyidagi Xavfsizlik devori oynasi paydo bo'ldi:

Shunchaki Windows Xavfsizlik devori bizdan Total Commander Internetga chiqa oladimi, deb so'raydi. Darhaqiqat, FTP serveriga kirish uchun, siz Internetga kirishingiz kerakligini aytmasdan turib ketadi. Umuman olganda, kirishga ruxsat berish-ni bosing va xavotir olmang
Hammasi shundan iboratki, shundan so'ng, dasturning birinchi yarmida ilgari tanlangan tanlangan drayv bo'ladi, lekin ikkinchi yarmida FTP-serverning tarkibi allaqachon paydo bo'ladi:

Va endi, endi siz FTP serveridan diskka biron bir narsani tortib olishingiz mumkin. FTP-serverga biror narsa yuklashingiz mumkin, lekin men Opera serveri buni qo'llab-quvvatlayotganiga ishonchim komil emas. Va umuman olganda, siz xavfsiz tarzda mumkin
Masalan, FTP serveridan opera-dastur ishlab chiqaruvchisi papkasini qo'ydim (qavslarga e'tibor bermang, bu shunday dizayn) Men uni C drayveriga tortdim (ya'ni chapdagi drayvga). Bunday deraza paydo bo'ldi, shunchaki OK tugmasini bosing:

Mana, FTP serveridan fayllarni diskka yuklay boshladi:

Xo'sh, ya'ni biz ko'rganimizdek, hamma narsa aniq ishlaydi
Keyin, papkani o'chirish uchun men uni bir marta bosdim va Del tugmachasini bosdim (yoki siz F8-ni ham bosishingiz mumkin), shundan so'ng ushbu oyna paydo bo'ldi:

Keyin yana bir tasdiq tasdiqlandi, shundan so'ng papka tezda chiqib ketdi.
Umuman olganda qo'mondonda juda ko'p funktsiyalar mavjud, ularning hammasini bilmayman, lekin ularni tushunish siz uchun qiyin bo'lmaydi deb o'ylayman.
Xo'sh, nima deb o'ylaysiz, sizga Total Commander dasturi kerakmi yoki yo'qmi? Menimcha, dastur foydali bo'lsa ham, oddiy foydalanuvchi uni ishlatishi dargumon. Ba'zi bir ilg'or foydalanuvchi undan foydalanishi mumkin va foydalanadi, ammo oddiy foydalanuvchi qo'mondondagi barcha funktsiyalarga muhtoj emas. Va hatto Total Commander dasturi kabi formatda ham, uni aniqlash uchun siz bir necha daqiqa vaqt sarflashingiz kerak
Total Commander - bu oddiy fayl boshqaruvchisi bo'lib, unda juda ko'p foydali funktsiyalar va xususiyatlar mavjud bo'lib, ular boshlanuvchilar ham, ilg'or foydalanuvchilar ham o'zlari uchun biror narsa topishlari mumkin. Keling, eng mashhur va sodda narsalarga to'xtalib o'tamiz.
Birinchidan, Total Commander yaxshi, chunki u fayllar va papkalar bilan ishlashni juda osonlashtiradi. Dasturni ishga tushirishda siz ikki qismga bo'lingan oynani ko'rasiz. Har bir qismda siz kerakli faylni tanlashingiz mumkin.
Buning uchun oynaning yuqori qismidagi panelda kerakli drayver nomini bosing. Bu diskdagi barcha papkalar va fayllarning ro'yxatini ochadi.
Siz shunchaki kerakli fayl bilan papkani ochishingiz yoki diskning ildizida joylashgan bo'lsa, fayl nomini bosishingiz kerak. (1-rasm)
Total Commander sizga bitta faylni bosish bilan asosiy fayl operatsiyalarini bajarishga imkon beradi: nusxalash, ko'chirish, nomini o'zgartirish, o'chirish. Masalan, bitta papkadan boshqasiga faylni nusxalashingiz kerak. Oynaning chap tomonida joylashgan fayl joylashgan papkani va faylni o'ng tomonga ko'chirmoqchi bo'lgan papkani oching. Keyinchalik, chap tugmachali faylni oynaning bir qismidan boshqasiga sudrab o'ting. Shu bilan bir qatorda, siz F5 tezkor tugmachasidan foydalanishingiz mumkin. (2-rasm) 
Fayllar shunga o'xshash tarzda ko'chiriladi, ammo F5 tugmachasi o'rniga F6 ishlatiladi. Agar siz qo'lda sudrab yuradigan bo'lsangiz, Shift tugmachasini bosib ushlab turing. (3-rasm) 
Agar siz ularga operatsiyalarni bajarish uchun ketma-ket bir nechta fayllarni tanlashingiz kerak bo'lsa, Shift tugmachasini bosib ushlab turing va birinchi va oxirgi fayl nomini bosing. Bunday holda, ular orasidagi ro'yxatdagi barcha fayllar ajratib ko'rsatiladi. (4-rasm) 
Agar fayllar yaqin bo'lmasa, Ctrl tugmachasini bosib ushlab turing. (5-rasm) 
Agar faylni noto'g'ri formatda saqlasangiz yoki kompyuter ba'zi formatlarni qo'llab-quvvatlamasa, ko'pincha fayl kengaytmasini o'zgartirishingiz kerak bo'ladi. Sichqonchaning chap tugmachasini sekin-sekin ikki marta bosing yoki Shift + F6 tugmalarini bosing. Endi siz kengaytmani o'zgartirishingiz yoki fayl nomini o'zgartirishingiz mumkin. (6-rasm) 
Total Commander-dan foydalanib, siz fayllarni ochmasdan tezda ko'rib chiqishingiz mumkin. Buning uchun F3 tugmasidan foydalaning. F8 tugmachasi fayllarni yo'q qilish uchun ishlatiladi.
Dasturda navigatsiya juda qulay. Masalan, to'g'ridan-to'g'ri diskning ildiziga o'tish uchun siz \\ "tugmasini bosishingiz kerak. Bir darajaga ko'tarilish uchun ".." tugmachasini bosing yoki birinchi qatorda "[..]" ni ikki marta bosing. Qulaylik uchun siz papkalar va fayllarni turli parametrlar bo'yicha saralashingiz mumkin: nomi, hajmi, sanasi yoki turi.
Dasturni ishlashni osonlashtirish uchun sozlamalarni o'rganishingizni maslahat beraman. Konfiguratsiya / O'rnatish menyusini tanlang. Shu kabi deraza ochiladi. (7-rasm) 
Agar siz Total Commander bilan ishlashni boshlayotgan bo'lsangiz, ehtiyotkorlik bilan harakat qiling, faqat asosiy sozlamalarni o'zgartiring. Masalan, faylni kontekst menyusiga sichqonchaning o'ng tugmasi bilan bosishingiz mumkin. Buning uchun Sozlamalar oynasining chap qismida asosiy operatsiyalar elementini tanlang. Ochilgan oynada Sichqonchani tanlash elementida Chap tugmachasi bilan radio tugmachasini tanlang (Windowsda odatdagidek). Shundan so'ng, Windows-da bo'lgani kabi, o'ng tugmasini bosib, fayllarning nomini o'zgartirish, o'chirish, nusxalash, ko'rish uchun dasturni tanlashingiz mumkin. (8-rasm) 
Bundan tashqari, sozlamalardan foydalanib, interfeys tilini, deraza dizaynini, ustun tarkibini, disk va bo'lim tugmalarining ko'rinishini, yashirin fayllar ekranini va boshqalarni o'zgartirishingiz mumkin. Ko'rib turganingizdek, dasturning imkoniyatlari juda keng, asosiysi ularni to'g'ri ishlatishni o'rganishdir.
Total Commander fayl boshqaruvchisi juda ajoyib funktsionallikka ega, uni ko'pchilik muxlislari hatto shubha qilishmaydi - odatda faqat asosiy fayl operatsiyalari va hujjatlarni ko'rish imkoniyatlaridan foydalaniladi. Va ushbu maqolada men har kuni ishlatadigan Total Commander-ning eng mashhur, ammo juda foydali funktsiyalarining Top 5-ni tuzdim.
CTRL + B. Ushbu tugmalar birikmasi sizga ushbu papkadagi barcha fayllarni xuddi shu papkaning tuzilishini ko'rsatmasdan, ya'ni "barchasi bir uyumda" ko'rsatishga imkon beradi. Masalan, qaysi fayl eng eski yoki eng katta ekanligini ko'rishingiz kerak (diskni tozalash uchun ularni yo'q qilish uchun), shuningdek guruhning nomini o'zgartirish. Aks holda, har bir papka uchun alohida-alohida qilish kerak edi. CTRL + B (yoki haydovchi tugmachasini) bosish yana normal holatga qaytadi. Bundan tashqari, agar siz kursorni kerakli faylga o'tkazsangiz, CTRL + B tugmachalari bosilsa, u joylashgan papkaga o'tadi va faylning o'zi kursorning diqqat markazida qoladi.
To'plam nomini o'zgartirish. Zudlik bilan o'nlab yoki minglab (va ba'zan o'n minglab) fayllarga ma'lum bir algoritm bo'yicha nomini o'zgartirishga imkon beradigan kuchli o'rnatilgan funksiya. Masalan, boshida seriya raqamini almashtirish, kengaytmani boshqasiga o'zgartirish, ismning bir qismini kesib tashlash yoki qo'shish, kengaytmani o'chirish, sana yoki vaqtni o'zgartirish, harflarning katta-kichikligini katta harflar bilan almashtirish va hokazolarni o'zgartirish kerak. Bundan tashqari, nomini o'zgartirishdan oldin saralash mumkin. , sanasi, hajmi yoki nomi bo'yicha. Siz katalogdagi barcha fayllarni nomlashingiz mumkin emas, lekin faqat bir nechtasi - keyin siz avval ularni tanlashingiz kerak.
Jildning o'lchami. Papkalar hajmini hisoblash uchun Shift + Alt + Enter tugmalarini bosishga ruxsat beradi. Qattiq diskning bo'sh joyini aniqlash juda qulay - operatsiya ildiz katalogida amalga oshiriladi yoki papkalardan qaysi biri eng ko'p joy egallashini (masalan, USB flesh-diskida) va tozalashni talab qiladi. Ro'yxat chiqishi hajmi bo'yicha saralanishi mumkin (shuningdek, fayllar). Amaliyot katalogdagi Bo'shliq tugmachasini bosishga o'xshaydi, lekin bir vaqtning o'zida barcha papkalarga qo'llaniladi.
Xuddi shu katalogda fayl nusxasini yaratish, kengaytmani o'zgartirmasdan nomini o'zgartirish. F5 (nusxa ko'chirish) va F6 (ko'chirish) tugmachalari bilan hamma tanish, ammo Shift + F5 tugmachalarini bosish faylni o'sha papkaga (nomini o'zgartirish) nusxalash imkonini beradi va Shift + F6 tugmachalari to'g'ridan-to'g'ri qo'shimcha oynalarni ko'rsatmasdan fayl nomini o'zgartirishga imkon beradi. fayl kengaytmasiga ta'sir qilmasdan panelda (u o'zgarmaydi).
Arxivlarni va CD va DVD rasmlarni (iso, img) papkalar sifatida ko'rish uchun kirish. Ushbu funktsiya sizga turli xil arxivlarni katalog sifatida kiritishga va yuqorida sanab o'tilganlarni (masalan, kataloglar hajmini hisoblash), standart operatsiyalarni bajarishga imkon beradi. Bundan tashqari, CTRL + Page Down tugmachasini bosish bilan siz o'z-o'zidan arxivlanadigan fayllarni exe kengaytmasi yoki CD va DVD disk rasmlariga kiritishingiz mumkin.
Bu juda foydali. Masalan, exe-arxiv faylini ishga tushirmasdan ochish. Agar bunday exe-fayl virus bilan yuqtirilgan bo'lsa, unda infektsiyasiz fayllarni qo'shish yoki chiqarib olish mumkin bo'ladi. CD va DVD tasviridan bitta faylni olish kerak bo'lishi mumkin. Odatda buning uchun rasm faylini jismoniy diskka yozishingiz yoki uni tizimga o'rnatishingiz kerak (buni faqat Windows 10 va undan keyingi versiyalar qo'shimcha dasturlarni o'rnatmasdan amalga oshirishi mumkin).
Ushbu funktsiyalardan har kuni foydalanish fayllar va hujjatlar bilan ishlashni ancha osonlashtiradi va ko'p vaqtni tejaydi. Sizga shuni eslatib o'tamanki, Total Commander pulli bo'lsa ham, lekin muallif to'liq funktsional xususiyatga ega va sotib olingan versiyadan faqatgina ishga tushirish paytida eslatma bo'lgan qo'shimcha oynani namoyish etish bilan farq qiladigan demo versiyasidan foydalanishni taqiqlamaydi.
Xo'sh, nima uchun bizga uchinchi tomon fayl menejerlari kerak? Va baribir, siz savol berasiz, fayl menejeri nima? Bu erda hamma narsa oddiy. Fayl menejeri ( inglizcha fayl boshqaruvchisi — fayl menejeri), ya'ni. Bu kompyuteringizdagi fayllarni boshqarishda Okulga yordam beradigan dastur. Nusxalash, yaratish, boshqa joyga ko'chirish, nomini o'zgartirish, tartibga solish va albatta ishlaydigan dasturlar, dasturlar va fayllar - buning uchun fayl boshqaruvchilari mavjud. Eng oddiy fayl menejeri Explorer ( inglizcha tadqiqotchi — tadqiqotchi), u ko'pgina vazifalar uchun mos bo'ladi, Mayami Dolphins Jersi ulgurji savdosi, ammo agar siz ko'proq qulaylikni xohlasangiz, Total Commander shart.
Dasturni ishlab chiqaruvchining saytidan yuklab olishingiz mumkin. Dastur o'rnatilgandan so'ng siz uni o'rganishni boshlashingiz mumkin.
Endi tartibda.
1. Menyu paneli. Bu erda siz ulgurji kiyim-kechaklarni sozlash menyusiga o'tishingiz, ko'plab kerakli operatsiyalarni bajarishingiz mumkin, masalan, fayllarni arxivlash, guruh nomini o'zgartirish, katta fayllarni ajratish va birlashtirish va boshqalar.
2. Amerika s Drayv tugmasi paneli. Istalgan Mauris tugmachasini bosish orqali siz tezda kerakli drayvga o'tishingiz mumkin. Unutmangki, Total Commander har bir drayvdagi so'nggi yo'lni eslaydi. Ya'ni, agar siz D: haydovchisidagi Video papkasiga kirgan bo'lsangiz, keyingi safar Total Commander-ni ochib, D: haydovchi tugmachasini bossangiz, siz yana Video papkasida bo'lasiz. Yuqori darajaga (va hokazo) diskning yuqori qismiga o'tish uchun yuqoridagi strelka belgisini va ish panelidagi ikkita fikrni bosishingiz kerak:

3. Holat paneli. Joriy katalog va tanlangan fayllar haqida ma'lumot bu erda ko'rsatiladi. Bu tabiatda informatsiondir.
4. Funktsiya tugmachalari paneli. Ushbu panel informatsion jihatdan faol. Ya'ni, ulgurji MLB kiyim-kechaklari siz ushbu tugmachani sichqoncha bilan bosib, unda tasvirlangan amalni bajarishingiz yoki klaviaturadagi mos keladigan tugmachani (F1, F2, F3 va boshqalar) bosishingiz mumkin. Malumot uchun: funktsiya tugmachalari klaviaturangizning yuqori qismida joylashgan.
5-6. Ish panellari. Bu shunchaki eng asosiy va kerakli ish maydoni. Bu erda siz barcha fayllar va papkalarni (kataloglarni) ko'rishingiz mumkin.