Adobe Photoshop - bu juda qiziqarli dasturiy mahsulot. Uning ishlab chiquvchilari haqiqatan ham juda yaxshi ish qildilar, bu bizga ulkan vositalar to'plamidan foydalanishga imkon beradi, ulardan foydalanish shunchaki cheksizdir. Eng qiziqarli faktlardan biri shundaki, biz ilgari bo'lmagan harakatlarning kombinatsiyasini o'ylab topishimiz mumkin, chunki ijodkorlarning o'zlari o'z avlodlarining imkoniyatlarini to'liq tasvirlay olmaydilar.
Ushbu qo'llanmada sizga ushbu dasturning cheksiz imkoniyatlarini ko'rsatib beraman. Endi biz veb-sayt dizaynerlari va fotosuratchilari tomonidan tez-tez ishlatiladigan juda qiziqarli elementni yaratish uchun juda qiziqarli kombinatsiyani buzmoqchimiz. Bu juda qiziqarli, ammo juda sodda ko'rinadi. Sizga bir necha daqiqa kerak bo'ladi. Hozir men fotoshopda quyosh nurlari ta'sirini yoqmoqdaman.
Shunday qilib, fotoshopda turli xil quyosh nurlarini yaratishga harakat qilaylik. Buning uchun uzoq vaqt sarflashimiz shart emas. To'g'ri burchak ostida mukammal chiziqlar chizish uchun. Buni varaqda qanday qilishimiz kerak edi. Men sizga ikkita o'zgarishni ko'rsataman. Qaysi biri, o'z navbatida, ikkita yaratilish usuliga ega.
Birinchidan, grafik divergent nurlarni qanday yaratishni ko'rib chiqamiz. 1000 x 1000 pikselli yangi hujjat yarating va uni # beff8e bilan to'ldiring. Siznikidan foydalanishingiz mumkin.
Matn vositasidan foydalanamiz, u bilan nuqta chiziq hosil qilamiz. Shrift hajmi 60, rangi # 60a42e.

Qatlamlar oynasida matnni rasterlashtirish.

Endi "Ko'chirish" vositasi yordamida uni yuqoriga va pastga cho'zing. Siz shunga o'xshash narsalarni olishingiz kerak.

Biz filtr-buzilish yorlig'ini qidiramiz - qutb koordinatalari.

Xo'sh, biz quyidagi sozlamalarni o'rnatdik:

Bu bizda turli xil quyosh nurlari.

Endi turli xil quyosh nurlarini tabiiy nurlarga yaqinroq yaratishning ikkinchi usulini ko'rib chiqamiz.
Xuddi shu o'lchamdagi, ammo qorong'i fon bilan yangi hujjat yarating. Men # 3b8604 rangini oldim.
Yangi qatlam yarating.

Katta diametrli qattiq cho'tkani oling va yangi qatlamni bosing. Biz uni shunga o'xshash o'lchamlarga oshiramiz.

Endi qatlamlar oynasiga o'ting. Shaffoflikni 50% gacha kamaytiring va aralashtirish rejimi o'chadi.

Qatlamni aqlli ob'ektga aylantiring. Va biz oldingisi bilan birlashtiramiz.

Endi ishni yakunlaymiz. Filtrni xiralashtirish - Radial xiralashish.


Endi bizda shunday quyosh nurlari bor.

Bunday qiziqarli kombinatsiyalar fotoshopda quyosh nurlarini yaratish uchun mavjud. Bu juda qiziqarli ko'rinadi va biz ushbu effektni yaratish uchun atigi bir necha daqiqa sarfladik. Photoshop dasturining cheksiz imkoniyatlarining yana bir isboti.
Ushbu qo'llanmada siz fotoshopda daraxt shoxlaridan o'tadigan quyoshning chiroyli nurlarini yaratishni o'rganasiz. Bu nafaqat fotosuratni yanada qiziqarli qilishning ajoyib usuli, balki juda oddiy. Siz tasavvur qilganingizdan ancha oson!
Va nihoyat, rasmni yanada aniqroq qilish uchun, biz erga tushadigan quyosh nurlari chiziqlarini yaratamiz.
Shunday qilib, men ishlaydigan rasm:
Original rasm
Va bu erda xuddi shu zarba, lekin effektni qo'llaganidan keyin:

Natija
Boshlaymiz.
1-qadam: Eng yuqori kontrastli rangli kanal
Dasturda asl fotosuratni ochganingizdan so'ng, birinchi navbatda uchta rang kanalining qaysi biri (Qizil, Yashil yoki Moviy) eng ziddiyatli ekanligini aniqlash kerak. Buning uchun Qatlamlar panelida Kanallar yorlig'iga o'ting. Siz uchta kanalni ko'rasiz, qizil, yashil va ko'k, ular birlashtirilganda sizning fotosuratingizning barcha ranglarini yaratadi. Panelning yuqori qismida RGB deb nomlangan to'rtinchi kanalni ko'rasiz, bu aslida uchta asosiy kanalning birlashmasi:

Kanallar paneli
Bizga ushbu uchta kanalning qaysi biri eng katta kontrastni taqdim etishi qiziq. Buni bilish uchun navbat bilan kanallarning faqat bittasini ko'rinadigan holda qoldiring va ayni paytda tasvir qanday o'zgarishini kuzatib boring.
Qizil kanaldan boshlaymiz, shunda biz fotosuratimizni oq va oq rangda ko'ramiz. Keyin biz Qizil va Moviy kanallarning ko'rinishini o'chirib qo'ygan holda Yashil kanalga boramiz. Tasvir qanday o'zgarishini eslang; sizga qora va oq rangdagi uchta fotosuratingiz taqdim etiladi, sizning vazifangiz eng ziddiyatli birini tanlashdir. Mening tortishishim uchun eng kuchli variant - Moviy kanal (men quyida namoyish qildim). Orqa fonda osmon juda yorqin va ravshan ko'rinib turadi, daraxtning o'zi va er, aksincha, juda qorong'i. Menga kerak bo'lgan narsa.

Moviy kanalning oq-qora versiyasi osmon va daraxt o'rtasidagi eng katta kontrastni beradi.
2-qadam: kanalning nusxasini yarating
Endi men Moviy kanalda eng yuqori kontrastni o'z ichiga olganligini bilib, uning nusxasini olishim kerak. Buning uchun kerakli kanalni tanlang va uni Kanallar panelining pastki qismidagi Yangi kanal belgisiga torting:

Sichqoncha tugmachasini qo'yib yuborganingizda, boshqa barcha kanallar ostida kanalning yangi yaratilgan nusxasini ko'rasiz, u Moviy nusxa deb nomlanadi.

3-qadam: Darajalar buyrug'i bilan soya joylarini qoraytiring
Qorong'i joylarni butunlay qora qilib, nusxa ko'chirilgan kanaldagi kontrastni yanada oshirishimiz kerak. Buni Levels buyrug'i yordamida amalga oshirish mumkin. Buning uchun ekranning yuqori qismidagi Rasm menyusiga o'ting, Sozlamalar va undan keyin Darajalarni tanlang. Tezroq bajarish uchun Ctrl + L (Win) / Command + L (Mac) yorliqlaridan foydalaning. Ko'rsatilgan dialog oynasida ushbu grafik ostida joylashgan grafik va uchta slayderni ko'rasiz: chapda qora slayder, o'rtada kulrang va o'ngda oq rang. Qora slayderni o'ngga torting, slayderni siljitayotganda rasmning qorong'u joylari yanada qorayadi. Sizga shuni eslatib qo'yamanki, biz qorong'u joylarni to'liq qora rangga aylantirishimiz kerak.

Qorong'i joylar to'liq qora bo'lguncha slayderni o'ngga siljiting.
Tugatgandan so'ng, dialog oynasini yopish uchun Ok tugmasini bosing. Quyidagi fotosuratda Levels-dagi manipulyatsiyadan keyingi rasm ko'rsatilgan. Qorong'i joylar endi qora rang bilan to'ldirilgan, fon osmoni esa o'zgarishsiz qolmoqda.

Soyali joylarni soya qilgandan keyin Moviy kanalning nusxasi
4-qadam: Kanalni tanlov sifatida yuklang
Ctrl (Win) / Command (Mac) tugmachasini bosib ushlab turing va Kanallar panelidagi kanalni bosing:

Bu kanalni tanlov sifatida yuklaydi.

5-qadam: yangi bo'sh qatlam yarating
Qatlamlar paneliga o'ting va yangi bo'sh qatlam yaratish uchun Yangi Qavat belgisini bosing.

Yangi bo'sh qatlamni yaratgandan so'ng, rasm yana oq va oq rangdan rangga o'tishini ko'rasiz.

Fon qatlami ustiga yangi bo'sh qatlam, 1-qavat qo'shiladi.
6-qadam: tanlovni oq rang bilan to'ldiring
Old va orqa fon uchun asl ranglarni o'rnatish uchun klaviaturangizdagi D tugmachasini bosing: old fon uchun qora, fon uchun oq rang. Keyin yangi qatlamda tanlovni oq rang bilan to'ldirish uchun Ctrl + Backspace (Win) / Command + Delete (Mac) klaviatura yorliqlaridan foydalaning. Agar sizning fotosuratingizning fonidagi osmon allaqachon oq rangda bo'lsa, siz hech qanday o'zgarishlarni sezmaysiz, ammo kelajakda biz ushbu to'ldirishni quyosh nurlarini yaratish uchun ishlatamiz.
7-qadam: yangi qatlamning nusxasini oling
1-qatlam nusxasini olish uchun qatlamlar panelida qatlam tanlangan holda Ctrl + J (Win) / Command + J (Mac) klaviatura yorlig'idan foydalaning. Qatlamning nusxasi Layer 2 nomi ostida paydo bo'ladi.

8-qadam: Radial Blur filtrini Layer 2 ga qo'llang
Endi quyosh nurlarining o'zlari vaqti keldi. Qatlamlar panelida yangi yaratilgan 2-qatlamni tanlang. Filtr menyusiga o'ting, Blur - Radial Blur-ni tanlang. Ekranda Radial Blur filtri dialog oynasi paydo bo'ladi. Miqdorni taxminan 80 ga oshiring, ammo bu qiymat sizning rasmingiz o'lchamiga va nurlarning qanday bo'lishini xohlashingizga bog'liq. Qiymatni qanchalik ko'p belgilasangiz, nurlar shunchalik uzunroq bo'ladi, shuning uchun bu bosqichda siz tajriba qilishingiz mumkin.
Xiralashtirish rejimi ustunida Kattalashtirish-ni tanlang va Sifatni eng yaxshi darajaga o'rnating. Agar siz kam quvvatli kompyuterda ishlayotgan bo'lsangiz yoki shunchaki tajriba o'tkazayotgan bo'lsangiz, Sifat elementida "Yaxshi" yoki "Qoralama" ni tanlab loyqalanish sifati pasayishi mumkin.
Dialogning pastki o'ng burchagida loyqalanish markazi funksiyasi joylashgan bo'lib, unda loyqalanish boshlanadigan nuqtani va bizning holatimizda esa quyosh nurlarini tanlash mumkin. Kvadrat kvadrat bizning tasvirimizni aks ettiradi. Siz nurlarini tushirmoqchi bo'lgan nuqtani bosing. Men fotosuratdagi nurlar taxminan yuqori chorakdan va markazdan boshlanishini xohlardim, shuning uchun fikrni quyidagicha joylashtirdim:

Ushbu manipulyatsiyalarni bajarishingiz bilanoq Ok tugmasini bosing. Men shunday qildim:

Nurlar hali haqiqatga o'xshamaydi, ammo biz buni tuzatamiz.
9-qadam: qatlam uslubini Outer Glow-ga o'zgartiring
Nurlar biroz ko'proq ajralib turishi uchun siz porlashni qo'shishingiz kerak. Buning uchun qatlamlar panelining pastki qismida joylashgan Qatlam uslubi belgisini bosing:

Keyin uslublar ro'yxatidan Tashqi porlash (tashqi porlash) ni tanlang:

Outer Glow style dialog oynasi oldimizda paydo bo'ladi. Bu erda hech qanday sozlamalarni o'zgartirishga hojat yo'q. Standart sozlamalar quyosh botishini yaratish uchun juda yaxshi. Dialogdan chiqib, effektni qo'llash uchun Ok tugmasini bosing:

Endi nurlar juda yaxshi ko'rinadi:

10-qadam: qatlamning aralash rejimini Soft Light-ga o'zgartiring
Endi quyosh nurlari yaxshi ko'rinishga ega, ammo baribir ular haqiqatga mos kelmaydi, biz ularning intensivligini biroz yumshatishimiz kerak. Buni biz ishlayotgan qatlamning aralashtirish rejimini o'zgartirish orqali amalga oshirishimiz mumkin. 2-qatlamda qolib, Qatlamlar panelining yuqori chap burchagida joylashgan Blend Mode menyusiga o'ting va rejimni Normal-dan Soft Light-ga o'zgartiring:

Shunday qilib, men qatlamning aralash rejimini Soft Light (Soft light) ni qo'llaganimdan keyin olgan rasmim:

11-qadam: 2-qatlamni takrorlash
Layer 2 qatlamini nusxalash, buning uchun Ctrl + J (Win) / Command + J (Mac) tezkor tugmalaridan foydalaning. Dastur qatlamni nusxa ko'chirdi va unga "Layer 2 copy" nomini berdi.

12-qadam: quyosh nurlarini uzaytiring
Endi bizda nurlar bilan ikkita nusxa bor, biri 2-qatlamda, ikkinchisi 2-qatlam nusxasida. Free Transform buyrug'i yordamida ularga tabiiy ko'rinish berish uchun Layer 2-da nurlarni uzunroq nusxa ko'chiramiz. Agar siz hujjat oynasi ichida ochilgan rasm bilan ishlayotgan bo'lsangiz, to'liq ekran rejimiga o'tish uchun F tugmachasini bosing. Siz sodir bo'lgan barcha manipulyatsiyalarni yaxshiroq ko'rasiz, bu esa o'z navbatida sizning ishingizni osonlashtiradi. So'ngra Ctrl + T (Win) / Ctrl + T (Mac) klaviatura yorlig'ini bosib, "Free Transform" muloqot oynasini oching.
Agar siz fotosuratning o'rtasiga diqqat bilan qarasangiz, unda kichik bir belgi paydo bo'ladi. Ustiga suring va nurlar keladigan joyga torting:

Endi Shift + Alt (Win) / Shift + Option (Mac) tugmachalarini ushlab turing va nurlarni kengaytirish uchun burchak tutqichlarini yon tomonga o'tkazing. Markerni siljitish paytida Shift tugmachasini bosib, dasturga rasmning nisbatlarini saqlashni buyurasiz va Alt tugmachasini bosib siz o'zingiz o'rnatgan sobit markaz nuqtasini ushlab turasiz.
Transformatsiyani qo'llash uchun Enter tugmasini bosing.

13-qadam: hosil bo'lgan nurlarni erga aks ettirish uchun Layer 1 o'lchamini o'zgartiring va joylashtiring
Shu nuqtada biz nurlarning o'zlarini yaratishni tugatdik, ammo tasvirni tabiiyroq qilish uchun, keling, erdagi porlash joylarini yarataylik. Yodingizda bo'lsa, darsning boshida biz ko'chirilgan kanalni tanladik, so'ngra yangi qatlam (1-qavat) yaratdik va uni oq bilan to'ldirdik. Biz uni shu paytgacha ishlatmaganmiz, ammo hozirda erga quyosh nurlari nurini yaratish juda foydali.
Buning uchun avval ishlash uchun zarur bo'lgan qatlamni tanlash uchun Layers panelidagi Layer 1 qatlamini bosing. Transformatsiya oynasini ochish uchun yana Ctrl + T (Win) / Command + T (Mac) tugmalaridan foydalaning. Transformatsiya oynasidagi istalgan joyni bosing va uning ramkasining yuqori chegarasini pastga qarab siljiting va shu bilan quyosh nurlari effektining oynali tasvirini yarating. Eng aniq natijaga erishish uchun aks ettirish holati va o'lchamlari bilan tajriba qiling.

Manipulyatsiyani tugatgandan so'ng Enter tugmasini bosing.
14-qadam: 1-qatlamning aralashtirish rejimini o'zgartiring
Shunday qilib, oq to'ldirilgan joylarni oq dog'larga emas, balki quyosh nurlariga o'xshatish uchun, qatlamning aralashtirish rejimini "Qatlam" ga o'zgartiring. Yana qatlamlar panelining yuqori chap burchagida joylashgan ochiladigan menyuga o'ting va "Overlay" rejimini tanlang.

Hammasi shu. Keling, asl rasmni ko'rib chiqamiz va olingan narsalar bilan taqqoslaymiz:

Va biz 1-darajali aralashtirish rejimini "Haddan tashqari" ga o'zgartirgandan so'ng natija:

Ushbu murakkab bo'lmagan usulda siz quyosh nurlari ta'sirini yaratishingiz mumkin.
Faqat bir necha oddiy qadamlar bilan siz fotoshopda kechqurun quyosh nurlari effektini yaratishingiz mumkin, bu sizning suratingizni shubhasiz ravshanlashtiradi. To'g'ri, effekt uyg'un ko'rinishi uchun siz allaqachon quyosh botgan mos fotosuratni tanlashingiz kerak. Tajriba uchun men botayotgan quyosh fonida qizning fotosuratini oldim.

Birinchidan, men yangi qatlamga gradient plomba qo'llash orqali quyosh nurlarini ko'paytiraman. Gradient Tool (G), qo'lda, variantlar satrida men radialni o'rnataman.
Xususiyatlarni tanlash oynasini ochish uchun gradient streç ustiga ikki marta bosing. Men oq rangdan to'q sariq ranggacha qizil ranggacha uchta rang gradyanini o'rnataman. Olti burchak rang kodi: #ffffff; # ffa200; # ff0000

Ushbu gradient bilan bu qatlamni to'ldiring, lekin u biroz botayotgan quyosh nuriga o'xshaydi, ko'proq ishonish uchun ushbu qatlam uchun niqob yarating. (M) yordamida kelajakdagi quyosh zonasini yarating, endi niqob yaratish uchun qatlamlar palitrasining pastki qismidagi mos tugmani ishlating.

Qatlamni aralashtirish rejimini "Ekran" () ga o'zgartiring, qatlam niqobiga surtilgan Gauss loyqalanish filtridan foydalanib, men o'tkir qirralardan xalos bo'laman.

Shu bilan "yangi" ni yaratish bo'yicha ish tugaydi kechqurun quyosh"Deyarli yakunlandi. Agar kerak bo'lsa, uni yangi joyga ko'chirishingiz yoki Ctrl + T tugmalar birikmasi yordamida o'lchamlar bilan ishlashingiz mumkin. Bunday holda, siz qatlam va niqob o'rtasidagi aloqani uzishingiz kerak, shunda siz uni erkin ravishda o'zgartirishingiz mumkin. Buning uchun niqob va qatlam orasidagi zanjir belgisini bosish kifoya.

Rasmni tonlama
Keyingi ishlov berish bosqichi bo'ladi rasmni tonlama "yangi kechki quyosh" ranglariga ko'ra. Buni bir necha usulda qilishingiz mumkin, ulardan biri postda tasvirlangan. Xuddi shu holatda, men quyidagilarni qilaman: fon ustida korrekt yarating. egri qatlami va har bir kanalda men ranglarni tuzatish manipulyatsiyasini bajaraman. Qizil va yashil ranglarni ko'paytirish va ko'k ranglarni ohang oralig'idan bir oz yumshatish.

Ushbu qatlamning niqobini teskari yo'naltiring (Ctrl + I). Yumshoq cho'tka yordamida sozlamalar haqida o'qing, shaffofligi pasayib, hosil bo'lgan rangni har xil intensivlik darajasida ko'rsating, mening versiyam sizning oldingizda.

Endi men butun rasmni rang bilan muvozanatlashtiraman va g'alati darajada "Ranglar balansi" () ni ishlataman (O'zgartirishlar) yuqori qatlam bilan yarataman. Ton ro'yxatida "O'rta" Midtonlarni tanlang. Rangli slayderlardan foydalanib, men qizil va yashil ranglarni biroz oshiraman, shuningdek ranglarning ko'k ranglarini pasaytiraman.

Ushbu tuzatishni amalga oshirgandan so'ng, ilgari tuzilgan sozlamalarni muvozanatlashingiz kerak bo'lishi mumkin, bu o'zgarish uchun qatlamlar uchun xiralik parametridan foydalanish qulay. Quyosh botishi ta'sir qiladigan qatlam uchun niqobni ham, gradientni ham alohida-alohida yoki birma-bir o'zgartirishni talab qilishi mumkin, "sehrli tugmalar" dan foydalaning Ctrl + T
Soyani davolash
Kechki yorug'likning haqiqiy tasvirini olish uchun tom ma'noda so'nggi teginish mavjud. Bu tasvirning soyali joylariga ko'k rang qo'shishdan iborat, menimcha u ajoyib ko'rinadi. "Qatlamlar" palitrasining pastki qismidagi tugmachadan foydalanib, palitrada "Solid Color" qattiq plomba qatlamini hosil qiling, "Color Picker" to'q ko'k rangni o'rnatdi.

(aralashtirish) bu qatlam "Yengillashtirish" ga o'zgaradi, shunday qilib effekt fotosuratdagi soyali joylarda tuzatilgan. Agar kerak bo'lsa, siz yana "Rang Picker" ga qo'ng'iroq qilib tanlangan rangni osongina o'zgartirishingiz yoki "Opacity" parametrini sozlash orqali qatlam ta'sirining kuchini kamaytirishingiz mumkin. Ushbu operatsiya natijasida men hozirgi rasmni oldim:

Bugungi kun uchun barchasi shu, umid qilamanki, tasvirni qayta ishlashning bu usuli sizning amaliyotingizda qo'llanadi.
Ushbu tezkor qo'llanmada biz gradientlar, aralashtirish rejimlari va sozlash qatlamlari kabi vositalar yordamida quyosh nurlarini qanday yaratishni o'rganamiz, shu bilan biz nurlarni yanada aniqroq qilamiz.
Dasturda quyosh nurlarini yaratish AdobeFotoshop bajarish juda oson, va ularni yaratishning ko'plab usullari mavjud, shuning uchun men buni qanday qilib gradientlar yordamida qilishni ko'rsataman. Ushbu qo'llanmani bajarish uchun sizga versiyadan foydalanishni maslahat beraman AdobeFotoshopCC.
1-qadam
Rasmni quyidagiga o'tkazing AdobeFotoshop yoki shunchaki dasturda oching ( Ctrl +O).

Endi filtrga o'tamiz Kamera xomyorliqda uni tanlab Filtr(Filtrlash) va allaqachon mavjud natijaga ega bo'lgan skrinshotdagi kabi sozlamalarni qo'llang:


2-qadam
Endi yangi qavat yaratamiz ( Shift +Ctrl +N)va buni chaqiramiz nurlarva keyin unga moslama qatlamini qo'llang Gradient (Gradient).
Tarjimonning eslatmasi: rangga o'tishni tanlash oynasida, sukut bo'yicha, dastlab fon fonida turgan ranglar bo'ladi. Muallif ataylab o'zidagi ranglarni tanlamagan, ammo effekt maksimal darajada mos kelishi uchun uning rangini xuddi shunday yoki shunga o'xshashini qo'yish yaxshidir.
Tarjimonning eslatmasi: tanlov oynasidaGradient turi (Gradient turi)tanlang # bo'lsa (Shovqin).


Tugmani ishlatish Tasodifiy (Randomize). (Tarjimonning eslatmasi: yoki yarating) skrinshotda olinganini yoki shunga o'xshashini tanlab, gradyanlarni birlashtirishingiz kerak:

Qiymatni oshirgandan keyin Pürüzlülük(Pürüzlülük) qadar 100% , biz quyidagi natijani olamiz:

Bundan tashqari, sizga rang modelini o'zgartirish kerak bo'ladi. RGB kuni Laboratoriya,

shuningdek, alfa-kanalli slayderlarni qorong'i ostiga skrinshot paydo bo'lguncha yashiring:

Keyin yana tugmani ishlating Tasodifiy(Tasodifiy) Adobe Photoshop umumiy doiradan tashqarida bo'lgan ranglarni chiqarib tashlaydi.

va yozuv yonidagi yorliqni olib tashlang Ranglarni cheklash (Ranglarni cheklash) (shovqin gradiyentidan ayniqsa yorqin yoki haddan tashqari to'yingan ranglarni chiqarib tashlaydi).
Va sizga nima kerak:

Keyin gradient sozlamalari oynasida o'zgartiring Uslub(Uslub) yoqilgan BurchakOlingan natija bilan (burchak):

Ushbu qatlamning aralashtirish rejimini quyidagicha o'zgartiring Ekran(Ekran).

Keyin sozlash qatlami eskizini yana bir marta bosing. Gradientni to'ldirish(Gradient to'ldirish) va natijani yorug'lik manbai bo'lishi kerak bo'lgan joyga olib boring va sozlamalarni biroz o'zgartiring:


Muallifning eslatmasi: quyosh nurlarining qirralarini yumshatish uchun biz filtrdan foydalanamizGauss xiralashishi (Gauss xiralashishi),keyingi tahrirlash imkoniyati bilan ushbu qatlamni o'zgartiramiz S mart ob'ekti (Aqlli ob'ekt) (qatlamlar palitrasidagi qatlam ustiga o'ng tugmasini bosing).Ushbu harakat biz ushbu qatlam uchun o'rnatgan barcha raqamli qiymatlarni o'zgartirishga yordam beradi.
Keling, ushbu qatlamni rejimga qo'yamiz Aqlli ob'ekt(Aqlli ob'ekt).
Tarjimonning eslatmasi: ushbu harakat natijasida qatlam niqobi qatlamga qo'llaniladi. Keyin o'ting Filtr - xiralashish - Gauss xiralashishi (Filtr - Blur - Gaussian Blur) va xiralashish radiusini maydonga qo'ying 47 piksel. Va mana natija:

3-qadam
Tarjimonning eslatmasi: yanada aniqroq ta'sir qilish uchun sozlash qatlamlaridan foydalaning Rang / to'yinganlik(Hue / Saturation) yokiChiziqlar (Egri chiziqlar) vaDarajalar (Darajalar) kabiKesish maskasi (Qirqish niqobi)qatlamganurlar va bilan bir oz sariq ohang qo'shingChiziqlar (Chiziqlar)yokiDarajalar (Darajalar).
Yangi sozlash qatlamini yarating Rang / to'yinganlik(Rang / to'yinganlik) va uni quyidagicha qo'llang Kesish maskasiqatlamlash nurlar.Skrinshot bilan bir xil sozlamalarni o'rnating:

Keyin, yangi sozlash qatlamini yarating. Chiziqlar(Egri chiziqlar) va shuningdek uni quyidagicha qo'llang Kesish maskasi (Kesish maskasi). Skrinshot bilan bir xil sozlamalarni o'rnating:

4-qadam
Qatlamni ikki marta bosing nurlarva gradient parametrlarini skrinshotda ko'rsatilganlarga o'zgartiring. Shunga qaramay, gradient parametrlarini tugma bilan birlashtiring Tasodifiy(Tasodifiylashtirish):


Tarjimonning eslatmasi: muallif tugmachani juda tez-tez ishlatadi R andomize (Tasodifiy)kelajakdagi quyosh nurlarini iloji boricha aniqroq qilish uchun.
Keyin yarating Qatlam niqobiQatlam uchun (qatlam niqobi) nurlarva ustiga, asbob bilan Gradient (Gradient) (G) (oqdan oq ranggacha) bilan Burchak(Burchak) uslubi uni skrinshotda ko'rsatilgandek torting:

Tarjimonning eslatmasi: muallif quyosh nurlarini niqoblaydi, shunda ular o'tishi kerak bo'lgan daraxtlar tufayli ular iloji boricha haqiqiy ko'rinadi.
Oldindan yaratilgan sozlash qatlamini ikki marta bosing Rang / to'yinganlik(Rang / to'yinganlik) va ekran tasviridagi kabi biroz to'g'rilang:

5-qadam
Yangi qatlam yarating Shift + Ctrl + Nva darhol uning aralashtirish rejimini o'zgartiring Ekran(Ekran). Unda, asbob bilan Cho'tkasi (Cho'tkasi) (B), o'rtacha diametri , rang bilan # a99446bquyosh porlayotgan joyda 1 marta bosing.

Bundan tashqari, avval tuzatilgan qatlamni ikki marta bosamiz. Rang / to'yinganlik (Hue / Saturation) va slayderni siljiting Yengillik(Yorqinlik) biroz chapga, xuddi skrinshotdagi kabi:

Keling, yangi sozlash qatlamini yarataylik Rangni qidirishQatlamlar palitrasining eng yuqori qismida (rangni qidiring) va skrinshotdagi kabi sozlamalarni qo'llang:

Keyin ushbu sozlash qavatining aralashtirish rejimini quyidagicha o'zgartiring Tus (Hue) va kamaytiring Shaffoflik (Shaffoflik) ga 35-40% ... Natijada natija:

Nihoyat, yangi sozlash qatlamini yarating. Chiziqlar(Curves) va skrinshotdagi kabi sozlamalarni qo'llang:

Natija:
Bo'ldi shu! Siz quyosh nurlarini osongina chizishingiz mumkin ekan. O'quv qo'llanmasi sizga yoqdi degan umiddaman.
Bugun men sizga fotoshopda qanday qilib bir necha qadamda quyosh nurlari bilan ajralib turadigan asl fon naqshini yaratishingizni aytmoqchiman. Birinchi usulda biz kesilgan matndan foydalanamiz, uni rasterizatsiya qilamiz va butun hujjat bo'ylab uzatamiz. Keyin qutb koordinatalari filtrini qo'llang va chiroyli quyosh nurlarini oling. Ikkinchi usulda biz qattiq cho'tkadan foydalanamiz, uning aralashtirish rejimini o'zgartiramiz va keyin Radial Blur filtrini chiziqli usulda qo'llaymiz. Natija ko'proq yulduz portlashiga o'xshaydi, ammo baribir chiroyli ko'rinadi.
1.1-qadam
Fotoshopda yangi 500x500 pikselli kvadrat hujjat yarating va uni # 0488e4 bilan to'ldiring. 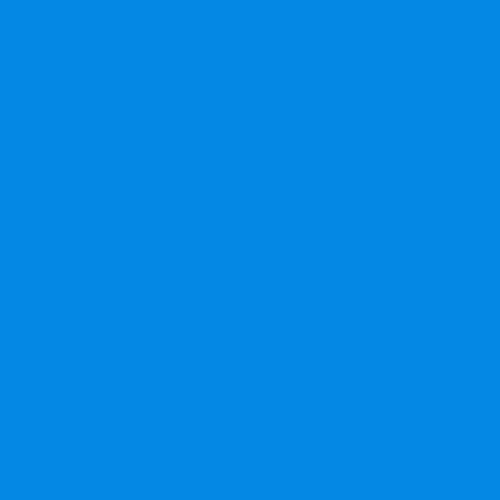
1.2-qadam
Type Tool-ni tanlang, # 46a9ee matn rangini tanlang va hujjatning o'rtasiga chekkadan oxirigacha nuqta chiziq yozish uchun odatiy chiziqdan foydalaning. Matn sozlamalari quyida ko'rsatilganidek. 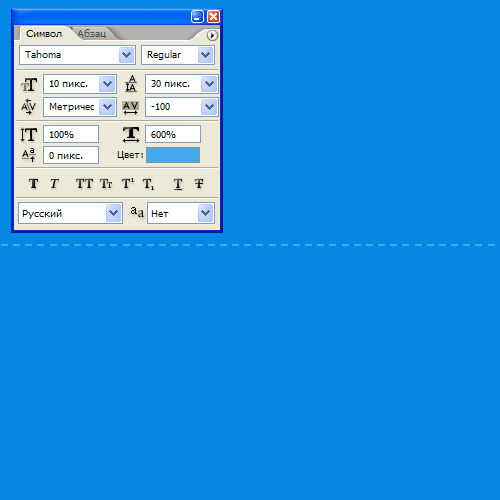
1.3-qadam
Shundan so'ng, qatlamda sichqonchaning o'ng tugmachasini bosing va "Rasterize Type" elementini tanlang. Keyin Ctrl + T tugmachalarini bosing va nuqta chiziqni hujjat chetlariga yuqoriga va pastga cho'zing. 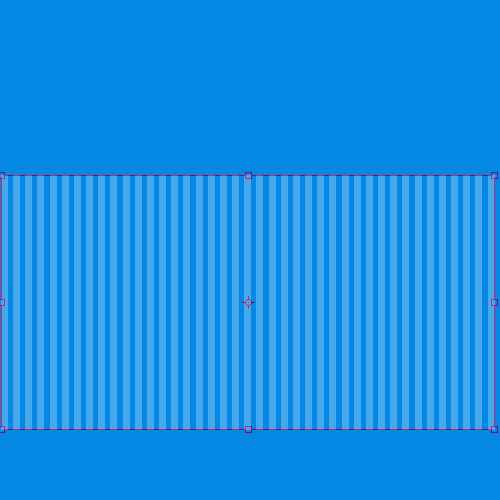
1.4-qadam 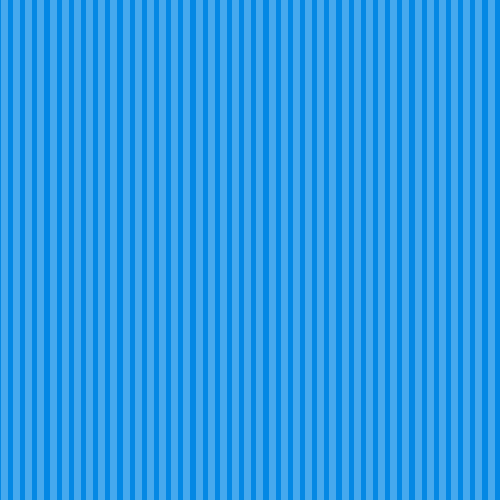
1.5 qadam
Shundan so'ng menyuda "Filter" (Filter)\u003e "Distortion" (Distort)\u003e "Polar coordinates" (Polar Coordinates) ni tanlang. Sozlamalarni quyidagi rasmdagi kabi o'rnating va "Ha" tugmasini bosing. 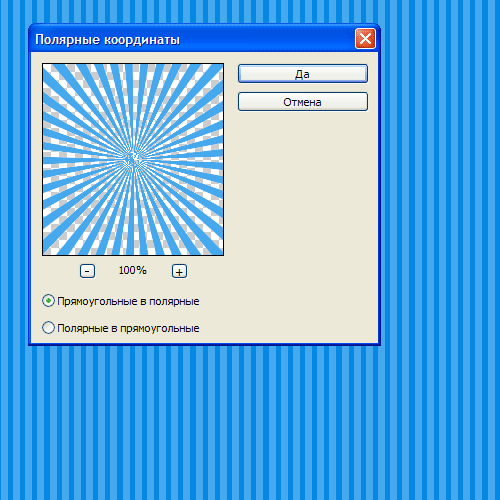
1.6 qadam
Siz quyidagi natijani olishingiz kerak. 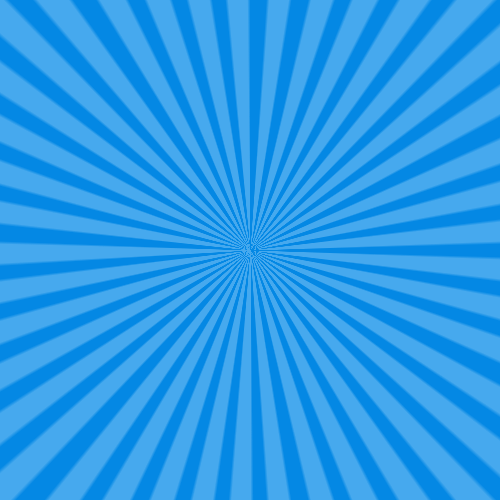
2.1-qadam
Bu divergent nurlarni olishning ikkinchi usuli. Buning uchun yangi qavatdagi 300 pikselli qattiq cho'tka bilan hujjatning o'rtasini bosing. 
2.2-qadam
Ushbu qatlamni "Eritmoq" (Fading) (Eriydigan) ga o'rnating va qatlamning xiralashganligini 10% gacha kamaytiring. Endi siz qatlamni o'ng tugmasini bosib, "Aqlli ob'ektga aylantirish" -ni tanlashingiz kerak. Keyin yana qatlam ustiga o'ng tugmasini bosing va "Rasterize layer" (Rasterize Layer) bandini tanlang. 






