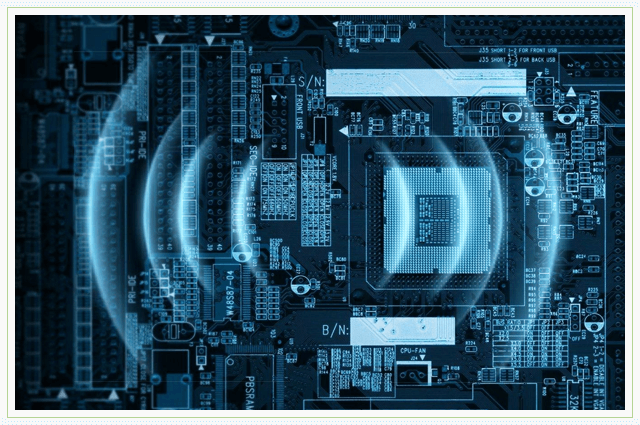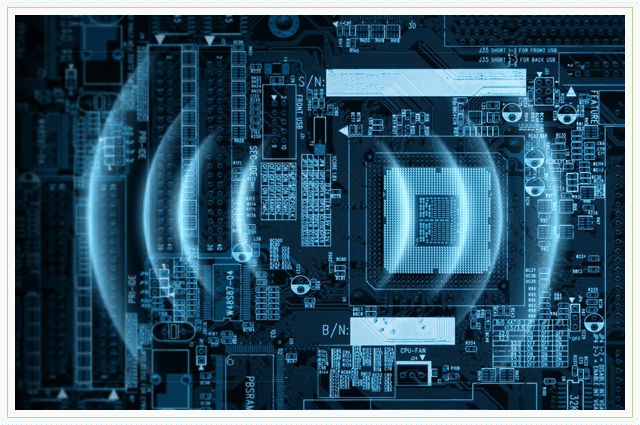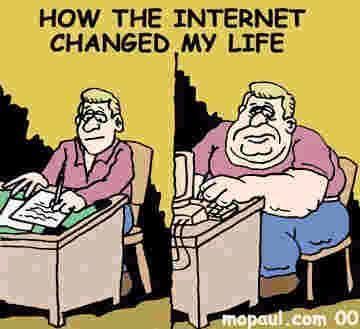Rejimning amaliy qo'llanilishini ko'rib chiqdik Oddiy yoki Oddiy Photoshop-ning ingliz tilidagi versiyasida.
Endi biz amaliyotda eng ko'p ishlatiladigan aralashtirish rejimlarining qo'llanilishi bilan tanishishni davom ettirmoqdamiz. Bu erda chempionni ishonch bilan rejim deb atash mumkin Yumshoq yorug'lik.
U qanday ishlaydi?
Neytral rang, ya'ni rejimga ta'sir ko'rsatmaydigan rang Yumshoq yorug'lik kulrang 50%. Bunda RGB kanallarining qiymati 128, 128, 128 ga teng.
Agar biz rejimda rasmga 50% rang bilan to'ldirilgan qatlamni joylashtirsak Yumshoq yorug'lik, keyin tuzatilgan rasm hech qanday tarzda o'zgarmaydi.
Aralashmaning rangi 50% kul rangdan engilroq bo'lsa, rasm bo'ladi yengil torting50% kul rangdan quyuq bo'lsa - qoraymoq. Bundan tashqari, yorug'lik va qorong'ulash muammosiz va tabiiy ravishda, tasvirning qora va oq nuqtalariga ta'sir qilmasdan sodir bo'ladi, ya'ni ta'sir asosan mittilarga tushadi va asta-sekin chuqur soyalar va baland chiroqlarga kamayadi. Shuni ta'kidlash kerakki, soyalarga (yorug'lik ham, qorong'ilashish) ham yorug'likka qaraganda biroz kuchliroq.
Ushbu "qoplama" rejimida o'zaro ta'sir kanal-kanal orqali amalga oshiriladi, ya'ni agar ranglarning qiymatlari kanallar bo'yicha har xil bo'lsa, demak har bir kanalda effekt boshqacha bo'ladi.
Masalan, rejimda 250, 128, 20 RGB kanallari uchun qiymatlari bo'lgan 50% kul rang qatlamini qo'llaylik Yumshoq yorug'lik

Quyidagi rasmda ko'rinib turganidek, kulrang qatlam RGB kanallarining teng yorqinligiga ega

Ustki qatlamda qizil-qizil kanal, yashil kanalning 50% yorqinligi va to'q ko'k rangli kanal mavjud.

Aralashdan keyin rejimda Yumshoq yorug'lik kanallar quyidagicha ko'rinishni boshladi

Qizil kanal engilroq bo'ldi, yashil rang o'zgarmadi, ko'k kanal biroz qoraygan. Bundan tashqari, rejimning ta'siri Yumshoq yorug'lik 50% dan quyuqroq bo'lgan joyda bir oz kuchliroq.
Yumshoq nurni qo'llang.
Yuqorida aytib o'tilganidek, rejimda Yumshoq yorug'lik bizning ko'zlarimiz uchun eng tabiiy va yorug'lik va tasvirning qorayishi sodir bo'ladi.
Shuning uchun uni qo'llashning birinchi usuli o'zini o'zi taklif qiladi: mahalliy yorug'lik va qorayish rejimda tasvirning tepasida yotgan bo'sh yoki 50% kulrang qatlamda ozgina tiniqlik bilan qora va oq cho'tka bilan bo'yalgan rasmlar Yumshoq yorug'lik.
Ikkinchi usul, eng ravshanki, keng tarqalishni oldi. Bu taniqli uslub. Dodge va kuyish, yoki, rus tilida, yorug'lik va qorong'ulik. Siz video darsini ko'rishingiz mumkin
Ushbu shaklda uni ishlatish chiroqlar va soyalarni yumshoq ravishda namoyish qilish, shuningdek, ularni ushlab turish uchun eng samarali hisoblanadi. Garchi (bu faqat mening shaxsiy fikrim) bo'lsa-da, tushirish paytida yorug'lik va qorong'ulashni sozlash qatlamlari yordamida egri yordamida bajarish yaxshidir.
Aralashtirish rejimidan foydalanishning keyingi usuli Yumshoq yorug'lik tasvirni keskinlashtirish bilan bog'liq. Buning uchun oldindan High Pass filtri yordamida xayoliy xarita tuziladi.
Halo xaritasini yaratish uchun kompozitsion rangli rasmdan foydalanish shart emas. Qoida tariqasida, rasm kanallari asosida blankalarni ishlatishda eng yaxshi natijalarga erishiladi.
Keyin haloslarning xaritasi rejimda asl rasmga tushiriladi Yumshoq yorug'lik.
Aralashtirish rejimi Yumshoq yorug'lik mahalliy tasvir kontrastini oshirish uchun ishlatilishi mumkin.
Rejimni qo'llashning yana bir o'ziga xos usuli Yumshoq yorug'lik: qatlamning nusxasini yarating, uni rejimda joylashtiring Yumshoq yorug'lik, yuqorida qirqish niqobi orqali sozlash qatlami qo'llaniladi Rang / to'yinganliktasvirni ortiqcha "haddan tashqari" yo'q qilish.
Keyin vositalar Aniqlovchi va Dimmer rejimida qatlam nusxasi-da Yumshoq yorug'lik biz tegishli tuzatishlar kiritib, kerakli joylarni chizamiz.
Oddiy ustki qatlam rasmini nusxalash rejimida Yumshoq yorug'lik ko'p ma'noga ega emas, chunki bu holatda ta'sir o'xshash silliq egri chiziq soya sohasida yanada kuchli tuzatish bilan.
E'lonlar:
Oq yumshoq cho'tka bilan fokusli nuqtani yarating
Endi biz yorug'lik yordamida fokusni yaxshilaymiz va asl fotosuratga bir nechta qatlamlarni qo'shamiz.
Skrinshotda yorug'lik fotosurat bo'ylab teng ravishda taqsimlanganligi ko'rsatilgan. Uni Photoshop-da oching va fon qatlamining nusxasini yarating (Ctrl + J). O‘rnatish Qoplamoq. Keyin rang bilan to'ldirish qatlamini yarating (Qatlam - Yangi to'ldirish qatlami - Rang) (Qatlam - Yangi to'ldirish qatlami - Qattiq rang) va quyuq kul rangni tanlang ( #565656 ) Ushbu harakatlar ranglarni biroz yaxshilaydi va yorug'lik effekti uchun zamin yaratadi.

Endi soyalarni qo'shing. Gradient bilan to'ldirish qatlamini yarating (Qatlam - Yangi to'ldirish qatlami - Gradient) (Qatlam - Yangi to'ldirish qatlami - Gradient):
Gradient: shaffofdan qora ranggacha
Uslub: Radial
Burchak: 132 daraja
Miqyos: 150%

Keyin biroz yorug'lik qo'shing. Asbobni tanlang Brush Tool (B), tuval ustiga sichqonchaning o'ng tugmachasini bosing va qattiqlikni 0% ga tushiring, sizga muntazam dumaloq cho'tka kerak bo'ladi. Yangi qavat yarating (Ctrl + Shift + N) qolgan qismi ustiga gul qo'ying. O'rnatish Aralashtirish rejimi yoqilgan Yumshoq yorug'lik.

Yorqinlikni oshirish uchun yana bir qatlam hosil qiling va gulni belgilang. O'rnatish Aralashtirish rejimiyoqilgan Qoplamoq.

Ushbu usul turli vaziyatlarda qo'llanilishi mumkin va kerak bo'lganda yaxshiroq natijaga erishish uchun o'zgartirilishi mumkin.
Filtrlar yordamida yo'naltirilgan yorug'lik yaratish
Photoshop-da siz yorug'lik effektlarini yaratishingiz mumkin bo'lgan filtr mavjud. Bu menyuda Filtr - Renderlash va chaqirdi Yoritish effektlari. Misol sifatida quyidagi rasm yordamida filtrni ko'rib chiqing.

Ushbu filtrga o'ting va sozlamalar oynangiz ochiladi. Oldindan ko'rish oynasida yorug'lik joyini sudrab yorug'lik yo'nalishini o'zgartirishingiz mumkin.

Filtrni qo'llaganimdan so'ng, yana bir yorug'lik effektini yaratishga qaror qildim. Filtrga yana o'ting va tanlang Manba (yorug'lik turi) - Lampochka (Omni). Yorug'likni to'g'ridan-to'g'ri telefonga qo'ying.

Natijada, men quyida ko'rsatilgan tasvirni oldim. Ko'rib turganingizdek, filtrda juda ko'p sozlamalar mavjud, ular yordamida siz tajriba qilishingiz va butunlay boshqacha natijalarga erishishingiz mumkin.

Yorug'lik yaratish uchun cho'tkalardan foydalanish
Internetda yorug'lik nurlarini chizishingiz mumkin bo'lgan ko'plab cho'tkalar mavjud. Masalan, ushbu to'plam.
Fırçalar bilan ishlashdan oldin:




Maxsus yoritish effektlarini yarating
Yorug'likka eng ijodiy yondoshuvlardan biri bu o'ziga xos yorug'lik effektlarini yaratishdir. Quyidagi misolda men oddiy shakllar va konturlar yordamida yorug'lik effektini qanday yaratishni ko'rsataman.
Photoshop-da yangi hujjat yarating (Ctrl + N) qora fon bilan. Fon qatlamining nusxasini yarating (Ctrl + J) va filtrni qo'llang Qatlamli bulutlar (Filtr - Rendering - Qatlamli bulutlar) (Filtr - Render - Farqli bulutlar). Ushbu filtrni bir necha marta takrorlashni xohlashingiz mumkin. (Ctrl + F)kerakli naqshni olish uchun. O'rnatish Qatlam ustki qatlamini aralashtirish rejimi.
Yangi qavat yarating (Ctrl + Shift + N) bulut qatlami ostida. Oq rangdagi yumshoq cho'tkani tanlang va kichik doira chizing. Ushbu qatlamni chizib, siz bulutlarni ko'rasiz.

Asbobni tanlang Qalam asbobi (P) Paths rejimida va quyida ko'rsatilgandek egri chiziq torting. Chiziq yorug'lik joyidan chiqishi kerak.

Ushbu chiziqni cho'tka bilan aylantirishimiz kerak. Yangi qavat yarating (Ctrl + Shift + N)vositani tanlang Brush Tool (B), unga 14 piksel, 0% qattiqlik va oq rang bering. Yana asbobga o'ting Qalam asbobi (P), tuvalning o'ng tugmachasini bosing va tanlang Qon tomir yo'li. Ko'rsatilgan oynada tanlang Cho'tkasi va funktsiyani yoqing Bosimni simulyatsiya qilingshunda chiziqning uchlari torayadi.
Uslublar oynasini ochish uchun chiziq qatlamini ikki marta bosing. Qo'llash uslubi:
Ochiqligi: 67%
Shovqin: 0%
Rangi: Oq
Yoyilishi: 3%
Hajmi: 18 piksel
Qator: 50%
Jitter: 0%

Chiziqlar paydo bo'lganda, porlash orqali tobora ko'proq bulutlarni ko'rasiz. Jarayonni takrorlang va doiradan chiqadigan qatorlarni yarating.

Yumshoq cho'tkani tanlang va ko'proq bulutlar ko'rinishi uchun oq doira bilan qatlamni torting. Parametr qiymatini pasaytirishga harakat qiling. Shaffoflik cho'tka sozlamalarida, shunda bulutlar juda porloq emas.

Gradient plomba qatlami yordamida rang qo'shing. Ranglardan foydalaning # e17a00 va #601900 va chiziqli to'ldirishni bajaring.

Bundan tashqari, ushbu cho'tkalar yordamida zarralarni bo'yashingiz mumkin. Qolgan elementlarga zarar bermaslik uchun faqat siz alohida qavatni chizishingiz kerak. O'rnatish Shaffoflik 75% zarracha qatlami va asbob Silgi (E) asbobi tagidagi yorug'lik to'pidagi zarralarni o'chiring.

Bu oddiy vositalar yordamida turli xil shakllarning yorug'lik effektlarini yaratishingizning oddiy namunasi edi. Tajriba qilishdan va o'zingizning asaringizda shunga o'xshash narsalarni yaratishdan qo'rqmang. Bunday effektlar tasvirlarni yanada qiziqarli va ajoyib qiladi.
Tasvirning kayfiyatini o'zgartirish uchun yorug'likdan foydalanish
Fotosuratda quyidagi rasmni oching. Yengil tuzatishlar va effektlardan foydalanib, biz oy nurida tungi o'rmonni yaratamiz.

Suratni qora va oq rangda oling (Rasm - Sozlash - Desaturat) (Rasm - Sozlash - Desaturat). Keyin fon qatlamining nusxasini yarating (Ctrl + J) va Ra filtrini unga qo'llang gaussni yuvish (Filtr - Blur - Gaussian loyqaligi) (Filtr - Blur - Gaussian loyqaligi) qiymati bilan Radius - 1,5 piksel. O'rnatish Aralashtirish rejimi nusxalari Qoplamoq. Bu tasvirni yanada yumshoq qiladi.

Rangli yangi plomba qatlamini yarating # 253a53. Bu butun rasm uchun ko'k rangni yaratishga yordam beradi. Ushbu to'plamdagi yorug'lik nurlari cho'tkalarini ishlatib, daraxtlarning shoxlari orqali o'tadigan yorug'likni torting. Cho'tkasi uchun ko'k rangdan foydalaning.

Gradient plomba yordamida qirralarni qoraytiring (diqqat markazini yaxshilashda biz buni oldinroq qildik).

Xulosa qilib, biz kamin yoki sehrli changni anglatadigan yorug'lik nuqtalarini yaratamiz. Qanday bo'lmasin, bu o'rmonda sehrli muhit yaratishga yordam beradi. 7 yoki 8 piksel o'lchamdagi yumshoq cho'tkani tanlang va cho'tka palitrasiga o'ting (F5). O'rnatish Tarash deyarli maksimal darajaga eting va qolgan ikkita variantni yoqing. Uchun Shakl dinamikasi o'rnatish Hajmi Jitter 75% va uchun Tarash parametrni o'rnatish Tarash 1000% ga.

Tuvalga nuqta qo'ying. Yorug'lik nurlari bilan qatlam ostida alohida qavat chizishingiz kerak. Shundan so'ng uslubni qo'llang Tashqi jo'shqinlik (Tashqi nur) chizilgan nuqtalarga.
Aralashtirish rejimi: Ekran
Ochiqligi: 48%
Shovqin: 0%
Rangi: Oq
Usul (texnik): yumshoq (yumshoqroq)
Yoyilishi: 4%
Hajmi: 14 piksel
Kontur: chiziqli Anti-aliasing: o'chirilgan
Qator: 50%
Jitter: 0%

Natija:

Bu darsni yakunlaydi. Yuqorida tavsiflangan usullardan foydalanib, o'zingizning ishingizni sezilarli darajada yaxshilashingiz mumkin. Tajriba qilishdan va yorug'likni qo'llashning yangi usullarini topishdan qo'rqmang.
Ushbu Photoshop qo'llanmasini sayt jamoasi Siz uchun tayyorlagan.
Photoshop-da "Flare" chiroyli filtri mavjud bo'lib, u sizni go'zal qilishingizga imkon beradi fotoshopda yorug'lik effektlari rasmlaringizda va juda ajoyib kollajlarni yarating. Ammo uning bitta xususiyati bor, afsuski, uni biz xohlagan uslubda qo'llashga imkon bermaydi. Gap shundaki, agar u fotosuratda ishlatilgan bo'lsa, uning parametrlarini o'zgartirish deyarli mumkin emas va uni birinchi marta ushbu fotosurat uchun mos bo'lgani kabi deyarli amalga oshirish mumkin emas. Shuning uchun siz filtrni bekor qilishingiz va uni yana qo'llashingiz kerak, ammo turli xil parametrlarga ega. Va shuning uchun bir necha marta qilish kerak. Bu holda juda yaxshi echim bor edi - bo'sh qatlamni yaratish va ustiga "Flare" filtrini qo'llash, ammo bu filtr bo'sh qatlamda ishlamaydi. Nima qilsa bo'ladi? Ushbu amaliy tavsiyalarda fotoshop bilan ishlash biz "Flare" filtrini yangi qatlamda qanday qo'llashni bilib olamiz va shunga mos ravishda uni qo'llashda ko'proq moslashuvchan bo'lamiz. Keling, qanday qilishni bilib olaylik fotoshopda yorug'lik effektlari.
O'xshash nashrlar:
- Biz Layers palitrasi (qatlamlari) ni to'ldirish slayderi bilan to'ldiramiz.
Keling, bunday manba tasvirini ochaylik. Yulduzli galaktikaning ushbu rasmiga biron bir porlash yoki yorug'lik effektini qo'shmoqchiman.

Yangi qavat yarating, buning uchun biz Layers panelidagi o'ng tomonda joylashgan ikkinchi belgini bosamiz. Ga boramiz " Filtr - Rendering - olov".

Photoshop-da ogohlantirish oynasi paydo bo'ladi, unda "Flare" filtrini bo'sh qatlamda qo'llash mumkin emasligi aytiladi. Nima qilsa bo'ladi?

Oldini qora rangga qo'ying ("D" tugmachasini bosing), yangi qavatni qora - Alt + Delete bilan to'ldiring va qatlamning shaffofligini nolga qo'ying.

Yuqorida tavsiflanganidek, biz "Flare" filtrini chaqiramiz va oynada kerakli parametrlarni - ob'ektiv va nashrida turini o'rnatamiz. Savol tug'ilishi mumkin: "Nima uchun biz avvalgi bosqichda qatlamning shaffofligini nolga qo'ydik?" Agar biz buni qilmagan bo'lsak, oldindan ko'rish oynasida yulduzli osmon o'rniga, biz qora rangga to'lgan mintaqani ko'ramiz va natijada kerakli rangni ajratib bo'lmaydigan qilib qo'yamiz, chunki siz biron bir yulduzni ko'rmaysiz.

Endi yuqori qavat uchun aralashtirish rejimini "Yengil" ga qo'ying va qatlamning shaffofligini 100% ga qaytaring.

Biz yangi qatlamda ta'kidladik. Xo'sh, men nima qilyapman, mendan so'rayapsizmi? Va bu uslubning ma'nosi shundaki, endi biz olovga turli xil effektlarni qo'llashimiz mumkin, masalan, derazadan foydalanib uni boshqa rangda bo'yash. " Rang / to'yinganlik", bepul o'zgarishlarni qo'llang, boshqa joylarga o'ting va shunga o'xshash narsalarni amalga oshiring. Agar filtrni to'g'ridan-to'g'ri rasmga qo'llasak, nima qila olmaymiz. Biz qanday qilib egiluvchanlikni qo'llashni o'rgandik. fotoshopda yorug'lik effektlari.
Soyalar har qanday kollajda juda muhim jihatdir. Xuddi shu narsa yorug'lik effektlariga ham tegishli, agar soyalar to'g'ri qo'llanilsa, unda sizning rasmingiz oxirigacha ajoyib bo'lishi mumkin. Ushbu darslikda sizga Photoshop-da haqiqiy soyalarni yaratishning bir necha usullarini ko'rsataman.
Birinchi qadam faqat chiroqlar va soyalar qanday ishlashini tushunishga yordam beradigan nazariya bo'ladi va keyingi bosqichlarda men sizga soyalarni qanday yaratishni ko'rsataman.
Yorug'lik manbai va tomchilar burchagi.
O'zingizning rasmingiz bilan biror narsa qilishni boshlashdan oldin, sizga soyalar kerak yoki kerak emasligini hal qilishingiz kerak. Yo'nalish uchun siz birinchi navbatda yorug'likning asosiy manbasini aniqlashingiz kerak.
Ko'rib turganingizdek, asl rasmda yorug'lik manbai yuqori chap tomonda joylashgan. Kollajda yuqori chap tomondan osmon va bulutlar ham yoritilgan. Siz doimo yorug'lik yo'nalishini kuzatishingiz kerak. Rasmdagi yorug'lik va soyani yaratishda qo'llanma bo'lib xizmat qiladigan elementlarni aniqlab olishingiz kerak.
Quyida shunga o'xshash holat. Ammo bu safar yorug'lik manbai o'ng tomonda joylashgan va u (a) kollajni yaratishda model tanasida hidoyat sifatida ishlatilgan.

Bundan tashqari, biz asosiy yorug'lik manbai o'rnini aniqlashga yordam beradigan qo'llanmani topa olmaymiz, ammo rasmdagi mavjud soyalar sizga yordam berishi mumkin. Mana bir misol.

Asl rasmda yo'l belgisi yo'q, men uni Photoshop-ga qo'shdim. Asosiy yorug'lik manbai (bu holda, quyosh) qaerda joylashganligini aniqlashga yordam beradigan boshlang'ich nuqtam yo'q deb o'ylab, men erkak va qizlarning soyalariga e'tibor qaratib, yo'l belgisining soyasini yaratdim. Men uni bir xil burchak ostida va bir xil shaffoflikda yaratdim. Belgilangan joy sifatida ishlatiladigan asl soya xiralashgan bo'lsa, siz soyaga murojaat qilishingiz mumkin Gaussian loyqaligi (Gaussian Blur) uni asl soyaga o'xshash qilish uchun.

Bu oddiy nazariya. Sodda qilib aytganda, soyalarni qanday yaratishni bilish uchun siz yorug'lik manbasini aniqlashingiz kerak. Keyingi bosqichlarda noldan haqiqiy soyalarni qanday yaratishni sizga ko'rsataman. Men o'z texnikamni ko'rsataman, lekin siz uni o'zingiz uchun moslashtira olasiz. Turli xil soyalar mavjud, shuning uchun tushuntirish va tushunish osonroq bo'lishi uchun ularga har xil nomlar beraman.
Soya teginish
Men bunday soyani “teginuvchi soya” deb atayman, chunki uning asl ismini bilmayman. Bu juda muhim soya turidir, chunki aslida u ob'ekt yuzada bo'ladimi yoki unga yaqin joylashganmi sizga xabar beradi. Quyidagi rasmda haqiqiy soyaning namunasi ko'rsatilgan, unda siz uning qanday soyasini aniq ko'rishingiz mumkin.

Photoshop-da ushbu turdagi soyani qayta tiklash juda qiyin ish emas, ammo bu ba'zi amaliyotlarni talab qiladi. Masalan, men boshqa darsimda foydalangan rasmni oldim. Men kollaj yaratish uchun modelni oldingi fonidan ajratib olib, yangisiga qo'ydim. Ko'rinib turibdiki, biroz xira bo'lib ko'rinadi, soyalarning etishmasligi aniq va model havoda osilganga o'xshaydi.

Quyidagi rasmda ko'rib turgan soyalarni qanday yaratganim quyidagicha: Men olaman Cho'tkasi (Cho'tkasi) o'rta kattalik (kollaj hajmiga bog'liq), uni o'rnating Bosish (Oqim) mintaqada 30%, va Shaffoflik (Shaffoflik) cho'tkalar - taxminan 25%. Keyin men ob'ektning yuzasi bilan aloqa qiladigan joylarda bo'yashni boshlayman. Shunday qilib, ichkaridan, bo'yoq bilan bo'yalganman. Yaxshi ko'rinish uchun quyidagi rasmga qarang.

Bu men chaqirgan soyadan oldin va keyin deb ataladigan narsa. Men uning rasmiy ismini bilmayman.

Yumshoq soya
Ushbu turdagi soya, ehtimol teginish soyasidan ham muhimroqdir, chunki u yanada ravshan ko'rinadi va agar siz uni to'g'ri yaratsangiz, yuqorida biz aytib o'tgan teginuvchi soyaga ehtiyoj qolmasligi mumkin.
Bunday holda, siz biroz erkinroq bo'lishingiz mumkin, chunki bu erda siz juda aniq bo'lishingiz shart emas. Faqat yumshoq cho'tka oling, qiymatini belgilang Qattiqlik (Qattiqlik) 20-45% mintaqada joylashtiring va siz ishlayotgan ob'ekt atrofidagi joylarni bo'yab qo'ying. Shuni unutmangki, ob'ektdan qancha uzoqroq yursangiz, soyaning rangi shunchalik pasayadi.
Quyidagi rasmga qarang. Men soyalarni katta yumshoq cho'tka bilan past qiymatga bo'yadim Shaffoflik (Shaffoflik) (20% yoki shunga o'xshash). Ko'rinib turibdiki, soyada qizning qiyofasini aniq belgilashning iloji yo'q, chunki u juda loyqa, ammo umumiy sahnaga aniqlik qo'shadi. Soya ob'ektdan uzoqlashganda, uning intensivligini qanday yo'qotishiga ham e'tibor bering. Hammasi planshet emas, sichqoncha yordamida yaratilgan.

Ekran soyasi
Agar siz Photoshop-da ko'proq haqiqiy soyalarni yaratmoqchi bo'lsangiz, unda siz boshqa texnikani ishlatishingiz kerak. Fotoshopda deyarli har doim bir xil natijaga erishish uchun bir necha usul mavjud. Sodda qilib aytganda, ushbu uslub soya yaratish uchun ob'ekt shaklini ishlatishdir.
1-usul
Buning bir usuli - qatlamni ko'paytirish, keyin uni kamaytirish Yorqinlik (Yengillik) dan 0 gacha. Keyin, takrorlanadigan qatlamni asl ostiga qo'ying va agar xohlasangiz, uni Soya deb o'zgartiring.
Men allaqachon bunday soyani qanday yaratishni qisqa namoyish qildim. Siz ko'rishingiz mumkin. Shundan so'ng, vositadan foydalaning Buzilish Soyani didingizga moslashtirish uchun (buzib). Siz murojaat qilishingiz mumkin Gaussian loyqaligi (Gaussian Blur), agar siz soyani xiralashtirmoqchi bo'lsangiz va siz ham sozlashingiz mumkin Shaffoflik (Shaffoflik) qatlami.

Keyin biroz murojaat qildim Gaussian loyqaligi (Gaussian loyqaligi), qisqartirildi Shaffoflik (Shaffoflik) qatlami va ishlatilgan Qatlam niqobi (Qatlamli niqob) va Gradient (Gradient) soyani xira qilish uchun. Keyin foydalanish Buzilishlar (Buzilish) (Ctrl + T yoki menyu Tahrirlash (Tahrirlash) - O'zgarish (Transformatsiya) - Buzilish (Buzilish)) Men unga bir oz egildim.

2-usul
Yuqoridagi rasmda bo'lgani kabi bir xil natijaga erishishning ikkinchi usuli - bu foydalanish Qatlam uslublari (Qatlam uslublari) Menimcha, u engilroq va tezroq. Men sizga ko'pchilik bilmaydigan juda ajoyib usulni ko'rsataman.
Faqat oynani oching Qatlam uslublari (Layer Styles) (mening misolimda Tower qatlami) va qo'shing Soya (Soya tomchi). Bu erda eng muhim parametr Hajmi (Hajmi) soyasi. Ushbu parametr yordamida siz soyangizning xiralashish darajasini boshqarasiz.
Kattalashtirish Shaffoflik (Shaffoflik) 100% gacha, chunki keyin slayder yordamida ixtiyoriy ravishda kamaytirishingiz mumkin Shaffoflik Qatlamlar palitrasida (shaffoflik). Men yuqori qiymatdan foydalanardim Offsets (Masofa) ushbu misolda yaxshiroq yaratilgan soyani ko'rishingiz uchun, ammo bu parametr muhim emas.

Endi kulgili qism. Ushbu soyani alohida qatlamga aylantirishingiz mumkin. Qatlamlar palitrasida soya effekti nomini sichqonchaning o'ng tugmasi bilan bosing va tanlang Qatlam yarating (Qatlam yarating).
Ushbu amal xuddi shu sozlamalar bilan yangi qatlam hosil qiladi. Aralashtirish rejimi (Blend Mode) va Shaffoflik (Shaffoflik). Buni har qanday effekt bilan qilishingiz mumkin. Shundan so'ng O'tmoq (Flip) qatlamini qo'ying va kerak bo'lganda uni kamaytiring Shaffoflik (Shaffoflik). Soyani egish uchun yuqoridagi amallarni takrorlang.

Men sizga soyalar haqida aytganlarim etarli deb o'ylayman. Endi yoritishga o'taylik. Sizga haqiqiy yorug'likni yaratishda ishlatadigan ba'zi usullarimni ko'rsataman.
Hodisa yorug'ligi
Quyidagi rasmda ko'rsatilgan yorug'lik effektlarini qanday yaratganimni sizga ko'rsatmoqchiman. Men ushbu usulni hozirda ishlayotgan kollajimda ishlataman. Men unga butun darsni yozaman.

Photoshop-da bunday yorug'lik effektlarini yaratish qiyin emas, lekin agar siz voqea sodir bo'lgan voqealarni chinakam yoritishni istasangiz, siz ozgina o'ylashingiz kerak. Aralashtirish rejimlari bu erda juda muhimdir. Har bir yorug'lik effektini alohida qatlamda yaratishdan qo'rqmang va ularning har biri uchun har xil aralashtirish rejimini qo'llang.
Men yaratgan birinchi narsa yorug'lik manbai. Men sariq rangdagi etarlicha yumshoq yumshoq cho'tkani oldim va katta nuqta bilan bo'yashdim. Keyin men aralashtirishning barcha rejimlaridan o'tdim, qaysi biri menga eng mos kelishini ko'rish uchun.
Aralashtirish rejimlari yorqinlik qiymatlariga ta'sir qilishini unutmang. Agar yorug'lik har qanday aralashtirish rejimida siz xohlagan tarzda ko'rinmasa, quyuqroq va to'yingan rangdan foydalanishga harakat qiling. Ushbu misolda men porlashni yaratish uchun quyuq sariq rangdan foydalandim.

Keyin men filtr yordamida oxirgi porlashni yaratdim Kuydirish (Lens Flare) menyusida Filtrlash (Filtr) - Renderlash (Rendering) - Kuydirish (Ob'ektiv yoritgich). Men kvadrat tanlovini yaratdim, uni yangi qatlamga qora rang bilan to'ldirdim va ushbu qora kvadratning markazida ta'kidlashni qo'shdim. Keyin rangini sariq rangga o'zgartirildi Sozlash qatlami (Moslash qatlami) Rang / to'yinganlik (Hue / Saturation) va qatlamni aralashtirish rejimini quyidagiga o'zgartirdi Ekran / yoritish (Ekran) kvadratning qora qismlarini yashirish uchun.

Yorug'lik manbai tayyor bo'lganda, undan yorug'lik hodisasini boshqa ob'ektlarga, masalan, erga yoki devorlarga ko'paytirish kerak. Buning eng keng tarqalgan usuli - yumshoq cho'tka va bu holda sariq rang.
Men bu aralashtirish rejimlarini topdim Yoritish asoslari (Rangli Dodge), Yorug'lik nuri (Vivid Light) va Chiziqli yoritgich (Qo'shish) (Linear Dodge (Qo'shish)) yorug'lik effektlarini yaratish uchun eng yaxshisidir, ammo men aytganimdek, bu sizning foningizning ranglari va nashrida darajalariga bog'liq. Yorug'likning haqiqati uni qaerga qo'yishingizga bog'liq.

Yuqoridagi rasmda ko'rib turganingizdek, erga yorug'lik qo'shilishi kollajni yanada realizmga imkon beradi. U katta yumshoq sariq cho'tka va aralashtirish rejimi yordamida qilingan. Yoritish asoslari (Rang Dodge), keyin men vositadan foydalandim Buzilish (Buzilish) (Ctrl + T) va gorizontal ravishda siqib qo'ydi. Chapdagi devorga yorug'lik qo'shilishi tufayli u yanada aniqroq bo'ldi. Shuning uchun, yuqorida aytib o'tganimdek, barchasi yoritishni qaerga qo'yishingizga bog'liq. Devordagi yoritishni yaratish uchun men shunchaki erning yoritilishini takrorladim va uni aks ettirdim.

Yuzaki yoritish
Turli xil yoritishni yaratishning yana bir usuli - bu foydalanish Qatlam uslublari (Qatlam uslublari). Ushbu usul mavzu yon tomondan yoki orqadan yoqilganda qo'llaniladi.
Ushbu uslub qo'shishdan iborat Ichki porlash (Ichki soya) va ma'lum vaziyatda yanada mos keladigan aralashtirish rejimidan foydalanish.
Xuddi shu aralashtirish rejimidan foydalanish har doim ham ishlamaydi, uni olish kerak bo'ladi. Bizning maqsadimiz ob'ektning chekkasida yorug'likni tiklashdir.

Yorug'likning rangi siz kunduzgi yoki tungi sahnali kollajda ishlayotganingizga bog'liq. Agar siz rejimlardan foydalansangiz Yoritish (Dodge) yoki Yorug'lik nuri (Vivid Light) bo'lsa, unda siz quyuq ranglardan foydalanishingiz kerak, chunki bu aralashtirish rejimlari ularni yanada yorqinroq qiladi. Tegishli nashrida qiymatini topmasdan oldin, ko'p marta sinash va xato qilish kerak bo'ladi. Buning ta'siri juda sezilarli bo'lishi ham zarur emas. Hatto nozik effekt ham mavzuning ko'rinishini o'zgartiradi.
Men hozirgina tushuntirgan narsalarimning rasmini chizdim. Bu qo'pol variant, ammo bu bizga mos keladi. Quyidagi rasmga qarang. Men unga murojaat qildim Ichki soya (Ichki soya) yuqoridagi rasmda ko'rsatilgan sozlamalar bilan.

Bu erda deviantART-dan VinternnV kollajining yana bir misoli.

Ushbu usulning kamchiliklari bor. Sozlamalarni qo'llaganimizda Ichki soya (Ichki soya), u ko'pincha istalmagan joylarga yorug'lik effektini yaratadi.
Men odatda parametrning qiymatini oshiraman Ofset (Masofa) va o'zgarish Burchak Yorug'lik manbai yo'nalishiga moslashish uchun (burchak), ammo shunga qaramay, istalmagan natijalarga erishishingiz mumkin. Sozlamalarni ko'paytirish Hajmi (Hajmi), siz yanada xiralashgan effektga ega bo'lasiz, lekin uni chiroyli qilish uchun odatda faqat ingichka yorug'lik chizig'i kifoya qiladi. Tasvirlash uchun quyidagi rasmga qarang. Effektni juda kuchli qildim, shunda siz uni yaxshiroq ko'ra olasiz.

Yuqoridagi rasmda ko'rib turganingizdek, dastur natijasi Ichki porlash (Ichki soya) yoritishni yaratish ba'zi nomaqbul effektlarga aylandi. Ushbu misolda, ular dahshatli ko'rinmaydi, lekin yuqoridagi rasmda aylanib o'tgan maydonimga bunday yorug'lik effektini xohlamasligimni tasavvur qiling.
Biz bilan tartibga solingan joylarga ta'sir qilmasdan bundan qanday qutulish mumkin? Siz silgi bilan bo'lgani kabi ishlata olmaysiz Qatlam tarzi (Qatlam uslubi). Bu borada juda qiyinchiliklarga duch kelgan paytlarim bo'lgan, ammo oxirida bu muammoning echimini topdim.
Yechim uslubni o'zgartirishdir (bu holda) Ichki soya (Ichki soya) alohida qatlamda, yuqorida aytib o'tganimdek, biz soyalar haqida gapirganda). Photoshop-da ushbu uslubni ko'p odamlar ishlatmasligiga aminman, lekin bu, masalan, siz allaqachon ishlatilgan effektni ishlatmoqchi bo'lganingizda juda foydali. Masalan, agar siz ikki xil soya effektidan foydalanmoqchi bo'lsangiz.
Shunday qilib, qatlam effektlari imkoniyatlarini kengaytirish uchun kerakli effektni sichqonchaning o'ng tugmasi bilan bosing va tanlang Qatlam yarating (Qatlam yarating). Ushbu harakat yordamida siz avtomatik ravishda yangisini yaratasiz qirqish niqobi (qirqish niqobi) qatlami bilan Shaffoflik Ushbu qavat uslubi uchun to'xtatgan (shaffoflik) va aralashtirish rejimi. Shundan so'ng siz qatlam niqobini yaratishingiz va keraksiz joylarni niqoblashingiz mumkin.

Global yoritish
Yorug'lik effektining so'nggi turi bu men yaratadigan global yoritish. Yoritish effekti (Yoritish effekti). Men ushbu filtrni oxirgi bosqichlarda deyarli barcha kollajlarimda qo'llayman. Bu effekt sizning kollajingizni 99% yaxshilaydi. Bu buzuvchi filtr, boshqacha qilib aytganda, uni qo'llashingiz bilanoq, u darhol sizning rasmingizni o'zgartiradi va bu ta'sir bekor qilinmaydi. Ushbu yorug'lik filtrini menyudan topishingiz mumkin Filtrlash (Filtr) - Renderlash (Render) - Yoritish effektlari (Yoritish effektlari).

Agar siz qatlamni o'zgartirsangiz, ushbu filtrni ishlatishda buzmaydigan usul mavjud Aqlli ob'ekt (Aqlli ob'ekt). Siz oddiy qavatni boshqasiga o'zgartirishingiz mumkin Aqlli ob'ekt (Smart Object) qatlamlar palitrasida. Qatlamga o'ng tugmani bosing va tanlang Aqlli ob'ektga aylantirish(Aqlli ob'ekt). Quyida global yoritish ta'sirining ba'zi misollarini ko'rishingiz mumkin.
1-misol

2-misol

Bu soyalar va yoritish uchun. Umid qilamanki, siz o'zingiz uchun nimadir o'ylab topdingiz. Bularning barchasi sizning tajribangiz va amaliyotingiz uchun.
Yorug'likning tasvirga ta'siri
Oxirgi video darsimizda biz filtr bilan tanishdik "Chaqmoq effektlari" - "Yoritish effektlari" va uning parametrlarini hisobga oldi. Ushbu darsda biz ushbu filtrning bir nechta turlarini yaratib amaliy qo'llanilishini ko'rib chiqamiz rasmda yoritish.
Filtrni sozlash oynasini oching "Chaqmoq effektlari" - "Yoritish effektlari"yorliqqa o'tish orqali "Filtr" - "Filtr" va ro'yxatdagi tegishli buyruqni tanlang "Render" - "Rendering".
Birinchidan, akkor chiroq yordamida yoritishni qayta yaratishga harakat qilaylik. Buni amalga oshirish uchun guruhdagi ochiladigan ro'yxatni kengaytiring "Yorug'lik turi" Omni "Lampochka"
Endi kerak yorug'likni sozlang. Boshlash uchun yorug'lik manbasini oldindan ko'rish oynasidagi markaziy markerni sudrab kerakli joyga o'tkazing.
Endi siz yorug'lik manbasining hajmini o'zgartirishingiz kerak. Buni amalga oshirish uchun effektning qirralarini belgilaydigan tanlov maydoniga markerlardan birini torting.
Keyin parametrni o'rnating "Shiddatlilik" - Chiroqning kerakli yorug'lik intensivligiga muvofiq "intensivlik".
Rang uchun sariqning to'yinmagan rangini tanlang va OK ni bosing.
Keyin murojaat qiling tasvirga yorug'lik effekti Filtrni sozlash oynasidagi "OK" ni bosish orqali.
Ko'rib turganingizdek, kerakli effektga erishildi.
Keling, kunduzgi yorug'lik parametrlarini boshqa rasmga qo'llash orqali moslashtiramiz. Buning uchun filtrni sozlash oynasini oching "Chaqmoq effektlari" - "Yoritish effektlari".
Birinchidan, guruhdagi ochiladigan ro'yxatni kengaytiring "Yorug'lik turi" - "Source" -ni tanlang va variantni tanlang "Yo'nalish" - "Kunduzgi".
Endi kunduzni o'rnating. Birinchidan, yorug'lik manbasini ko'chirish uchun markaziy markerni oldindan ko'rish maydoniga o'tkazing.
Yorug'lik yo'nalishini o'zgartirish uchun segmentning chegara markerini torting, shu bilan yorug'likning intensivligini va istalgan burilish burchagini belgilang. Yorug'lik intensivligini o'zgarishsiz qoldirish uchun, tortish paytida Ctrl tugmachasini bosib ushlab turing. Sichqalash paytida yorug'lik tushish burchagi doimiy bo'lishini ta'minlash uchun va faqat yorug'lik manbasining balandligi o'zgarishi uchun Shift tugmachasini bosib ushlab turing.
Kunduzgi yorug'lik oq bo'lgani uchun, bu holda uning rangini o'zgartirish kerak emas. Natijani ko'rish uchun "OK" ni bosing.
Ko'rinib turibdiki, yorqin quyoshli kunning ta'siri yaratildi.
Endi yorug'lik effektini qanday sozlashni ko'rib chiqing. Buni amalga oshirish uchun, filtrni sozlash dialog oynasida, guruhdagi ochiladigan ro'yxatdan tanlang "Yorug'lik turi" - "Manba" parametri Diqqat markazida - "Fokus".
Ilgari muhokama qilingan effektlarga o'xshab, oldindan ko'rish oynasida markaz belgisini sudrab, yorug'lik manbai o'rnini o'zgartiring.
Yorug'lik tarqalish burchagini oshirish uchun chiziqni qisqa qilish uchun hidoyat markerini xuddi shunday torting. Yorug'lik tushish burchagini kamaytirish uchun chiziqni uzunroq qilish uchun uni tortib o'tkazing.
Belgilangan maydonni o'zgartirishingiz mumkin, buni amalga oshirish uchun, unda joylashgan tutqichlarni sudrab, ellips o'lchamini o'zgartirishingiz mumkin.
Yorug'lik nuri yorug'ligini o'rnatish va ellipsni yorug'lik bilan to'ldirish darajasini sozlash uchun parametrni o'zgartirish "Insofsizlik" - "Zichlik". Ellipsning qancha qismi yorug'lik bilan to'ldirilganligini boshqarish uchun slayderdan foydalaning. "Fokus" - "Fokus".
Sozlamalarni qo'llash va yaratilgan yorug'lik effektining natijalarini baholash uchun "OK" ni bosing.
Ko'rinib turibdiki, ob'ektlarning yoritilishi ularga yo'naltirilgan svetoforning nuriga o'xshaydi.
Shunday qilib, filtrdan foydalaning Chaqmoq effektlari - Yoritish effektlari Turli yorug'lik manbalarini o'rnatishingiz mumkin, bu sizga to'g'ri ekspozitsiyani yaratishga va fotosuratlarni professional ravishda qayta ishlashga imkon beradi.
(0)| 1. | Galereya haqida umumiy ma'lumot | 4:33 | 1 | 20926 | |
| 2. | Filtrni ajratib oling | 6:36 | 0 | 24153 | |
| 3. | Buzilishni tuzatish | 3:38 | 0 | 9805 | |
| 4. | Plastik | 4:15 | 0 | 5854 | |
| 5. | Chizma marker filtri | 3:39 | 0 | 7009 | |
| 6. | Perspektiv tuzatish | 3:16 | 0 | 9527 | |
| 7. | Xiralashtirish filtrlari | 8:03 | 0 | 6943 | |
| 8. | Keskin filtrlar | 4:45 | 0 | 8054 | |
| 9. | Badiiy rasmlarni taqlid qilish | 4:00 | 0 | 10023 | |
| 10. | Buzilish filtrlari | 4:32 | 0 | 7424 | |
| 11. | Filtrlar yordamida kamchiliklarni bartaraf etish | 2:28 | 0 | 11088 | |
| 12. | Rangli shovqinni yo'qotish | 2:48 | 0 | 16255 | |
| 13. | Maxsus filtr bilan ishlash | 2:55 | 0 | 2578 | |