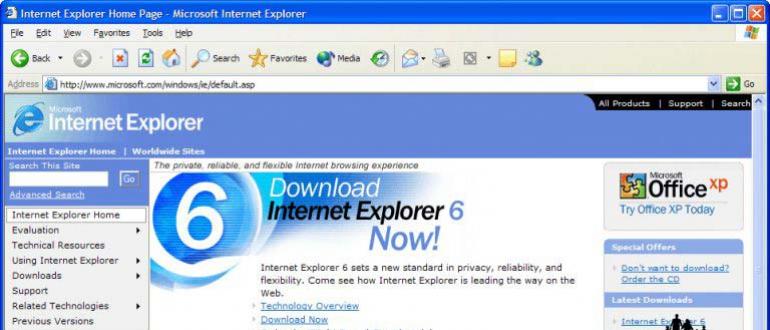Ikkita diskni birlashtirish, aniqrog'i ikki jildni birlashtirish bir xil narsani anglatadi. Ikki diskda ma'lumot yozilishi mumkin. Birlashganda biz katta hajmga ega bo'lamiz. Ovozni ajratish singari, birlashma muntazam Windows vositalari yordamida ham amalga oshiriladi yoki maxsus dasturlarni o'rnatishingiz mumkin. Dastur yordamida ma'lumotni yo'qotmasdan ikki jildni ulashingiz mumkin.
EaseUS Partition Master Free Edition dasturidan foydalanib, siz ikkita diskni tez va ma'lumot yo'qotmasdan birlashtirishingiz mumkin. Uni rasmiy saytdan bepul yuklab oling. Dastur o'rnatuvchisini yuklab oling va ishga tushiring. O'rnatish paytida siz xatni olib tashlab, TuneUp Utility optimizatoridan belgini olib tashlashingiz mumkin, bu kerak emas. Dasturni ishga tushiring. Asosiy oynada birlashtirish uchun "Disk1" va "Birlashtirish (birlashtirish)" buyrug'ini belgilang. Masalan, E: va F: drayvlari mavjud, ularning o'lchamlari E: va F: ikkita drayvlar hajmining yig'indisiga teng bo'lgan E: va F: disklarini olishni xohlaydi.













Maslahatlar. Qanday qilib ikkita mahalliy drayverni bittaga birlashtirish mumkin
Mahalliy drayverlarni birlashtirishning bir necha yo'li mavjud. Siz yuklab olingan dasturlar va kompyuter tizimida mavjud bo'lgan vositalardan foydalanishingiz mumkin. Bugun biz Windows misolida bir nechta drayverlarning birlashishini ko'rib chiqamiz. Aslida tizimning versiyasi (XP, Vista yoki 7) muhim emas. Printsip hamma joyda taxminan bir xil. Biz ko'rib chiqamiztizim vositalari yordamida diskni birlashtirish.
Diqqat!Ishni boshlashdan avval, xaritadagi drayverda joylashgan ma'lumotlarning nusxasini yarating ular o'chiriladi. Masalan, siz USB flesh-diskiga ma'lumot yozishingiz yoki tashlab yuborishingiz mumkin. Ochiq Boshlash \\ Boshqarish paneli \\ tizim va xavfsizlik \\ ma'muriyat

Mavjud disklarning ro'yxati ochiladi (ular "Toms" deb ham ataladi).

1-jild, ko'rib turganimizdek, tizimni tiklash uchun ajratilgan. 2-jild - bu qattiq diskning ishlashi uchun zarur bo'lgan (ajratilgan) tizim bo'limi. Ammo 3 va 4 jildlar bilan biz ishlay olamiz. Ammo 3-chi hajmda biz tizimni o'zi o'rnatganimiz sababli, biz unga tegmaymiz. Agar kerak bo'lsa, biz 4-jildni 3-jild bilan birlashtira olamiz.
Shunday qilib, biz sichqonchaning o'ng tugmasi bilan sichqonchaning o'ng tugmasi bilan biriktirilgan hajmni topdik, "Ovozni o'chirish" -ni tanlaymiz.

Yoki "Disklarni boshqarish" menyusi orqali

Juda oz qoldi. Kompyuterimizda bo'sh joyni bo'shatgandan so'ng, uni mavjud drayverga qo'shishimiz kerak. Buni amalga oshirish uchun bizning yagona PCM hajmimizni bosing va ochilgan menyuda toping Ovozni kengaytirish. Shundan so'ng, yordamchi ochiladi va biz uning ko'rsatmalariga amal qilishimiz kerak.
Qo'llanma
Birinchidan, mantiqiy hajmlardan qanday ma'lumotni saqlash kerakligini aniqlang. Ularning nusxalarini boshqa olinadigan vositalarga joylashtiring. Shundan so'ng siz davom ettirishingiz mumkin. Bir yo'li - operatsion tizimning yangi o'rnatilishi. Shu bilan birga, u sizga qattiq diskingizni to'liq formatlashni va qayta buzilishni taklif qiladi. Ekranda paydo bo'ladigan ko'rsatmalarga amal qiling. Siz yangi bo'limlarning hajmini o'zingiz tanlashingiz mumkin.
Bundan tashqari, bepul Partition Manager dasturidan foydalanishingiz mumkin. Uni Internetdan yuklab oling va kompyuteringizga o'rnating. Shundan so'ng, yordamchi dastur kompyuterga to'g'ri o'rnatilgan bo'lishi uchun tizimni qayta yoqing. Dasturni ishga tushiring.
Ko'rsatilgan oynada "Kengaytirilgan rejim" -ni tanlang, so'ngra yangi tabda "Sehrgarlar" ni toping va asboblar panelidagi "Kengaytirilgan xususiyatlar" ni bosing. Ochiladigan ro'yxatda "Bo'limlarni birlashtirish" bandini bosing.
Ko'rsatilgan oynada Keyingi-ni bosing va boshqasining hajmini qo'shmoqchi bo'lgan diskning hajmini tanlang. Yangi yaratilgan diskning nomi siz yuqorida aytib o'tganingizdek bo'ladi. Agar dastur joylashgan tovush birlashishga jalb qilingan bo'lsa, uni asosiy sifatida ko'rsatganingizga ishonch hosil qiling. Endi boshqa mavjud bo'lmagan drayverni tanlang. Bunday harakatlar natijasida tanlangan parametrlarni ikki marta tekshiring va tasdiqlash uchun "Keyingi" ni bosing. Ushbu ma'lumotlarni tizimda qayd etish uchun Finish tugmachasini bosing.
Dasturning asosiy menyusida "O'zgartirishlar" yorlig'ini, so'ng "O'zgarishlarni qo'llash" -ni tanlang. Partition Manager mantiqiy drayverlarni birlashtirish ustida ish boshlaydi. Agar so'ralsa, "Endi qayta ishga tushirish" tugmasini bosing. Tizim yana ishga tushadi va tanlangan operatsiya davom etadi. Dastur oxirida tizimni qayta ishga tushiring. Bu qo'shilishni tugatish bo'ladi. Siz dasturchi yordamida dasturning to'g'riligini tekshirishingiz mumkin. Belgilangan disk allaqachon Mening kompyuterim menyusida ko'rsatiladi.
Manbalar:
- Ikkita mantiqiy drayverni qanday birlashtirish kerak
Zamonaviy sanoat tomonidan ishlab chiqariladigan qattiq disklarning hajmi doimiy ravishda o'sib bormoqda. Foydalanuvchilarning shaxsiy kompyuterlarida saqlaydigan ma'lumotlar hajmi o'sib bormoqda. Qulay ishlash uchun maqbul bo'lgan ma'lumotlarni saqlash moslamalarining sig'imi parametrlari to'g'risidagi qarashlar o'zgaradi. Shunday qilib, kompyuterga yangi drayverni qo'shganda, ko'pincha mantiqiy ulanish to'g'risida qaror qabul qilinadi drayvlar eski, lekin ma'lumotni saqlash uchun ko'proq imkoniyatga ega joyni olish uchun eski qattiq diskda.
Sizga kerak bo'ladi
- - Windows-dagi ma'mur huquqlari.
Qo'llanma
Federatsion mantiqiy drayverlardan qimmatli ma'lumotlarni nusxalash. Drayvda vaqtincha papkalarni yarating, ular birlashtirilmaydi. Fayl menejeri yoki Explorer-ning imkoniyatlaridan foydalaning. Birlashtirilgan disklardan saqlamoqchi bo'lgan ma'lumotlarni nusxa oling yoki vaqtincha papkalarga o'tkazing.
Boshqaruv bo'limini oching. Agar kerak bo'lsa, oynaning o'ng tomonida joylashgan ro'yxatning "Boshqarish (mahalliy)" bo'limini kengaytiring. "Saqlash" filialini kengaytiring. "Disklarni boshqarish" ni belgilang. Disk menejerining interfeysi ko'rsatiladi.
Birlashtirilgan bulonlarni olib tashlang. Disk drayvlari ro'yxatida mantiqiy bo'lganini toping drayvlarulanishi kerak. Disklardan biriga mos keladigan maydonni o'ng tugmasini bosing. Kontekst menyusida "Drayvni o'chirish ..." -ni tanlang. Ogohlantirish oynasi paydo bo'ladi. Ha tugmasini bosing. Xuddi shu operatsiyani barcha birlashtirilgan disklar bilan bajaring.
Bo'sh joylarda yangi mantiqni yaratish jarayonini boshlang. "Bepul" deb belgilangan maydonni o'ng tugmasini bosing. Kontekst menyusida "mantiqiy drayverni yaratish ..." -ni tanlang. Bo'lim ustasi ko'rsatiladi.
Ushbu qisqa maqolada men bosqichma-bosqich rasmlar bilan men gaplashaman windows 10-dagi qattiq disk bo'limlarini bir jildga qanday birlashtirish kerak. Buni amalga oshiradigan Internet dasturlarini topish qiyin emas. Ammo, mening fikrimcha, Windows 10 operatsion tizimining o'zi qattiq disk bo'limlarini birlashtirish uchun o'rnatilgan qobiliyatga ega bo'lganda, ko'pincha shubhali uchinchi tomon dasturlaridan foydalanishga hojat yo'q. Ya'ni, ko'rib chiqamiz qanday qilib qattiq diskni Windows 10-ning o'zi o'rnatilgan vositalar bilan birlashtirish kerak.
Ushbu usul nafaqat Windows 10 uchun, balki "etti" va "sakkiz" uchun ham mos keladi.
1-qadam. "Disk boshqarish" yordam dasturini oching.
Qattiq diskning bo'limlarini bittaga birlashtirish uchun avval siz "Disk boshqarish" ichki yordam dasturini ochishingiz kerak.
Siz uni "birinchi o'ntalik" da paydo bo'lgan yangi usulda ishlatishingiz mumkin - boshlash menyusida sichqonchaning o'ng tugmachasini bosing va "Disk boshqarish" -ni tanlang.. (agar yordam dasturi boshlangan bo'lsa, to'g'ridan-to'g'ri 2-bosqichga o'ting - ikkita rasm orqali pastga tushing)
Windowsning oldingi versiyalari uchun biz ushbu vositani qidirish yoki Boshqarish paneli orqali qidirmoqdamiz. Buning uchun "Boshqarish paneli" ni yozing (1-rasm), so'ng uni sichqonchani bosish bilan oching (2-rasm).
Ochilgan oynada "Tizim va xavfsizlik" bandini tanlang va ustiga bosing.
Yangi oyna ochiladi. Unda biz "Ma'muriyat" bandiga o'tamiz va "Qattiq diskni yaratish va formatlash" kichik bandini bosing.

Bizning oldimizda haqiqiy "Disk boshqarish" yordam dasturi paydo bo'ladi.
2-qadam. Windows 10-da boshqa bo'lim bilan birlashtirish uchun ovoz balandligi va qismni olib tashlash
Endi biz boshqa qismga biriktiriladigan qismni tanlashimiz kerak. Mening holatimda, bu F bo'lim. Unga o'ng tugmachani bosing va "Ovozni o'chirish" bandini tanlang.

Ha-ni bosing.

Bizda 50 gigabayt bo'sh joy mavjud. Ammo ularni baribir boshqa qismga qo'shib bo'lmaydi. Endi ushbu 50 GB hajmda siz bo'limni o'chirishingiz kerak. Bundan tashqari, oldingi bosqichda bo'lgani kabi, allaqachon bo'shatilgan qismni sichqonchaning o'ng tugmachasi bilan bosing va "Bo'limni o'chirish" -ni tanlang.

"Ajratilmagan" yozuvi bilan 50 GB hajmining paydo bo'lishi, endi bo'sh va bo'sh joyni bizning qattiq diskimizning boshqa qismiga qo'shishimiz mumkinligini aytadi.
Qadam 3. Mavjud qattiq disk bo'limiga bo'sh joy qo'shing

Men ularni D bo'limiga qo'shaman. Buning uchun tegishli qismni sichqonchaning o'ng tugmasi bilan bosing va "Ovozni kengaytirish" bandini tanlang.

Ovozni kengaytirish ustasi boshlanadi. "Keyingi" ni bosing.

Barcha bo'sh joyni tanlangan qismga o'tkazish uchun biz "Keyingi" ni bosamiz.
Agar siz bo'sh joyning bir qismini bitta bo'limga (masalan, C), ikkinchisiga (masalan, D) kelishini istasangiz, unda bu holda siz Windows 10 OSingizda qattiq diskning muayyan qismiga qancha bo'sh joy qo'shishingiz mumkinligini tanlashingiz mumkin.

Finish-ni bosing.

So'nggi rasmda, men uchun dastlab mavjud bo'lgan 50 GB F yo'qolganini ko'rishingiz mumkin. Buning o'rniga D drayverida 50 gigabayt bo'sh joy paydo bo'ldi.

P.S .: Ba'zi juda kamdan-kam holatlarda, OS-ga o'rnatilgan "Disk boshqarish" yordam dasturi, bir xil qattiq diskning ba'zi bo'limlarini birlashtirishga imkon bermasligi mumkin. Buni quyidagi izohlarni o'qib bilib oling. Microsoft bu erda xavfsiz ko'rinadi. Qattiq diskdagi bo'sh joyni boshqarish bilan bog'liq bu va boshqa muammolarni hal qilish edi, men Windows 10-da uchinchi tomon yordamida qattiq diskni boshqarishga imkon beradigan boshqa variantni qidira boshladim, ammo iloji boricha xavfsiz va bepul ishlanmalar. Bunday muammolarga duch kelganlar uchun men “
Har bir kompyuter egasi HDD-da juda ko'p joy yo'qligini biladi. Agar bo'limlardan birida kichkina bo'lsa, nima qilish kerak? Yangi HDD sotib olish uchun darhol do'konga yugurish shart emas. Oddiy Windows vositalari yoki maxsus dasturlardan foydalanib, qattiq disk bo'limlarini qanday birlashtirish kerakligini ko'rib chiqing.
Nima uchun kerak
HDDni ikki qismga bo'lish kerak degan fikr bor. Ulardan biri OS, ikkinchisi - ma'lumotlarni saqlash. Bu sizga tizimni qayta o'rnatishga imkon beradi va kerakli ma'lumot boshqa HDD-da saqlanib qoladi. Bu qulay, ammo bu sizga faqat buni qilish kerak degani emas.
Agar HDD ikkiga bo'lingan bo'lsa, ikkinchisining hisobiga bitta qismni ko'paytiring. Bu OT joylashgan hajmda dasturiy ta'minot uchun kam joy bo'lsa yoki ma'lumot bilan diskda bo'sh joy bo'lmasa, bu to'g'ri. Buni qanday qilish kerak? Buning uchun mutaxassislarning yordamiga murojaat qilish kerak emas. Siz hamma narsani o'zingiz sozlashingiz mumkin.
O'chirishdan oldin nima qilish kerak
Birlashtirishni boshlashdan oldin, ma'lumotlarga e'tibor bering. Bo'limni tahrirlash undagi ma'lumotlarni o'chirib tashlaydi. Shuning uchun, zaxira nusxasini yarating va uni USB flesh-diskiga yoki bulutga saqlang. Dropbox yoki tashqi qattiq diskdan foydalaning.
Windows 10-da birlashtirish
Biz tizimning o'rnatilgan vositalaridan foydalanamiz:

Ba'zan Disk boshqarish yordam dasturi yordamida qismlarni birlashtirish imkoni yo'q. Ovoz balandligini kengaytirish havolalari yoki boshqa xususiyatlar faol emas bo'lishi mumkin. Buning sababi, guruh siyosatini cheklash yoki OS versiyasi HDD bo'limlarini o'rnatishni qo'llab-quvvatlamaydi.
Bunday muammoni qanday hal qilish kerak? Uchinchi tomon ishlab chiqaruvchilarining yordam dasturlaridan foydalanish yordamga keladi. Agar siz ma'lumotni bo'limlardan saqlashingiz kerak bo'lsa, bunday dasturdan foydalanish zarur bo'ladi, ammo siz uni boshqalarga o'tkaza olmaysiz yoki nusxa ko'chira olmaysiz. Eng yaxshi dasturlarni ko'rib chiqing.
Acronis disk direktori
Ishlab chiquvchilarning rasmiy veb-sayti quyidagi manzilda joylashgan: acronis.com/ru-ru/personal/disk-manager.
Dasturning asosiy oynasida kompyuterning HDD haqidagi barcha ma'lumotlar mavjud.
Birlashtirish uchun siz foydalanmaydigan qismni tanlang va "Birlashtirish" tugmasini bosing. Dasturning yangi oynasida sozlamalarni sozlang.
Ovoz balandligini tanlang va navbat bilan unga boshqa ob'ektlarni qo'shing. Barcha sozlashlar amalga oshirilgandan so'ng, "Ishga tushirish" tugmasini bosing, u faol bo'ladi.
Aomei bilan qanday birlashtirish kerak
Dasturni yuklab oling: disk-partition.com/free-partition-manager.html. Ishlab chiquvchilar sayti rus tilida emas, ammo yordam dasturi uni qo'llab-quvvatlaydi. Windows 7 va windows xp bilan ishlaydi. Yuklab olish uchun "Bepul dasturni yuklab olish" va keyin "Mahalliy yuklab olish" yashil tugmachasini bosing. Yuklash avtomatik ravishda boshlanadi. Dastur butunlay bepul. Keyinchalik, dasturning o'rnatish faylini ishga tushiring. Uning o'rnatilishi juda oddiy va hatto tajribasiz foydalanuvchilar uchun ham qiyinchiliklarga olib kelmaydi.
Dastur oynasi ochiladi.
Birlashtirish uchun biz bunday harakatlar ketma-ketligini bajaramiz:

Birlashtirish ma'lumot yo'qotmasdan amalga oshiriladi. Mening holda, ular D-disk papkasida saqlanadi.
Agar bo'limlardan biri tizimli bo'lsa, uni qayta ishga tushirish talab qilinadi, bu odatdagidan ko'proq vaqt talab etadi. Shuning uchun, agar siz noutbukda ishlayotgan bo'lsangiz, uning ulanganligiga ishonch hosil qiling.
Xulosa
Agar siz qismlarni birlashtirishingiz kerak bo'lsa va HDD-da muhim ma'lumotlar bo'lmasa, tizim tomonidan taqdim etilgan vositalardan foydalaning. Agar ma'lumotlar muhim bo'lsa, men Acronis Disk Director-dan foydalanishni maslahat beraman. Aomei ham yaxshi bepul echimdir. Shuni esda tutingki, agar xaritadagi drayverga ikkinchi OS o'rnatilgan bo'lsa, birlashgandan keyin u ishlamaydi.