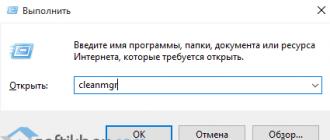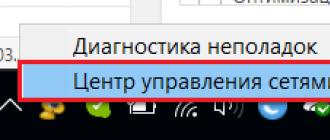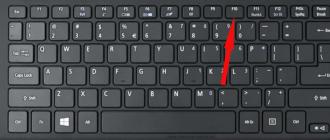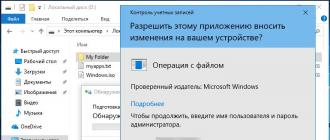Har qanday taqdimot, agar u jadvallar va diagrammalar kabi elementlarni o'z ichiga olgan bo'lsa, yanada ajoyib va ravshanroq ko'rinadi. Lekin PowerPoint-ning o'rnatilgan vositalari bir xil imkoniyatlarga ega emas va shunga o'xshash Excel vositalari kabi foydalanuvchi uchun qulay emas. Shuning uchun Excelda yaratilgan jadval va diagrammalarni slaydlarga joylashtira olish muhimdir.
Buni o'rnatish yoki bog'lash orqali qilishingiz mumkin.
Avvalo, "bog'lash" va "qo'shish" o'rtasidagi farq nima ekanligini tushunishingiz kerak.
Agar taqdimotda Excel-dan olingan jadval yoki diagrammani yangilash kerak bo'lmasa (va ba'zan bu istalmagan bo'lsa), unda biz joylashtirishdan foydalanamiz. Bunday holda, ma'lumotlarning statik nusxasi slaydga joylashtiriladi, ya'ni. o'rnatilgan ob'ekt taqdimotning bir qismiga aylanadi va endi ma'lumotlar manbai bilan bog'lanmaydi. Taqdimot faylining hajmi, albatta, ortadi.
Agar Exceldan olingan ma'lumotlarni yangilab turishimiz kerak bo'lsa, biz ulanishdan foydalanishimiz kerak. Bunda slaydga Excel ob'ektiga havola joylashtiriladi, mos ravishda asl jadval yoki diagramma o'zgarsa, slayddagi ma'lumotlar ham o'zgaradi.
Keling, bog'lash va joylashtirishning turli usullarini ko'rib chiqaylik.
1. Klipbord ORQALI
Hammamizga ma'lumki, almashish buferi bilan ishlash buyruqlar yordamida amalga oshiriladi Nusxa ko'chirish. Ammo shuni ta'kidlash kerakki, taqdimotlarda buyruqning harakati Kiritmoq jadvallar va diagrammalar uchun farq qiladi.
Excel faylida jadvalni tanlagan bo'lsangiz, buyruqni bajaring Nusxalash, slaydga borib, buyruq berdi Kiritmoq, jadval PowerPoint yordamida tahrirlanishi mumkin bo'lgan PowerPoint jadvali sifatida kiritiladi, lekin manba sukut bo'yicha bog'lanmaydi. Ya'ni, bu sodir bo'ladi amalga oshirish .
Agar siz diagramma bilan bir xil amallarni bajarsangiz, diagramma PowerPoint vositalari yordamida tahrirlash imkoniyatiga ega PowerPoint diagrammasi sifatida kiritiladi va sukut bo'yicha manba bilan aloqa o'rnatiladi. Ya'ni, bu sodir bo'ladi bog'lash .
Agar biz standart joylashtirish parametrlarini o'zgartirmoqchi bo'lsak, biz foydalanishimiz kerakmaxsus qo'shimcha. Buning uchun in Excel varaqidagi katakchalar diapazonini yoki diagrammani tanlang, buyruqni bajaring Nusxalash, slaydga o'ting va buyruq bering Maxsus qo'shimcha. Ushbu buyruqning joylashishi PowerPoint versiyasiga bog'liq.
PowerPoint 2003 ga qadar va shu jumladan versiyalarda u menyuda mavjud Tahrirlash. PowerPoint 2007-dan boshlab, ushbu buyruqni tugmaning ochiladigan ro'yxatida topish mumkin Kiritmoq tab uy.
Dialog oynasi Maxsus qo'shimcha quyidagicha:
agar jadval kiritilgan bo'lsa
agar diagramma kiritilgan bo'lsa
Ikkala holatda ham ushbu dialog oynasida siz radio tugmachasini tanlashingiz mumkin Qo'yish/bog'lash, va kiritilgan ob'ekt formatini tanlang.
Bundan tashqari, PowerPoint 2010 dan boshlab, kontekst menyusida buyruq mavjud Opsiyalarni joylashtirish, bu sizga joylashtirish yoki ulash variantlarini tanlash imkonini beradi.
Jadvallarni kiritishda faqat joylashtirish imkoniyatlari mavjud

Va diagrammalarni kiritishda - ham joylashtirish, ham bog'lash
2. YANGI OBYEKT YARATISH
Excel yordamida slaydda jadval yoki diagramma yaratish uchun, yorliqda Kiritmoq bir guruhda Matn tugmasini bosing Ob'ekt,

PowerPoint 2007 dan eski versiyalar uchun menyu buyrug'ini bajaringInsert -- Ob'ekt

va ochilgan dialog oynasidaro'yxatdagi qatorni qidiringMicrosoft Excel sahifasi va bosing OK

Shundan so'ng, hujjat sahifasida biz Excel varaqining bir qismini, shuningdek, Excel yorliqlari (yoki menyulari) bo'lgan lentani ko'ramiz.
Agar yorliqda bo'lsa, xuddi shu natija olinadi Kiritmoq tugma ostidagi ro'yxatni kengaytiring Jadval va variantni tanlang Excel jadvali.

Shunday qilib, biz Excel elektron jadvalini joylashtirishimiz va u bilan ishlashimiz mumkin, bu dasturning barcha imkoniyatlaridan foydalanib, slaydda.
Agar biz o'rnatilgan diagramma yaratmoqchi bo'lsak, u holda dialog oynasida Ob'ektni kiritish tab Yaratilishqatorni tanlangMicrosoft Excel diagrammasi.Bunday holda, bitta Excel varag'i yaratilmaydi, lekin ikkitasi: birinchisida diagramma namunasi, ikkinchisida esa asl ma'lumotlaringiz bilan almashtirilishi kerak bo'lgan asl ma'lumotlar mavjud.


Jadval/diagramma yaratilgandan so'ng, ob'ekt ramkasidan tashqariga bosish bizni hujjatga qaytaradi. Ob'ektni tahrirlashga qaytmoqchi bo'lsangiz, ustiga ikki marta bosing.
3. FAYDAN OBYEKT YARATISH
Buning uchun yorliqdaKiritmoq bir guruhda Matn tugmasini bosing Ob'ektva ochilgan dialog oynasida kalitni o'rnatingFayldan yaratish. TugmaKo‘rib chiqishExplorer-da kerakli Excel faylini toping. Bunda, katagiga e'tibor bering Bog'lash. Agar u o'rnatilmagan bo'lsa, unda amalga oshirish slayddagi jadvallar yoki diagrammalar, agar katakcha belgilansa, shunday bo'ladi bog'lash . bosing OK.

Ish kitobi oxirgi saqlanganida faol bo'lgan varaq slaydga kiritiladi.
Ehtimol, fayldan yaratilgan o'rnatilgan va bog'langan jadvallar va diagrammalarning "xulq-atvori" dagi farqlar haqida batafsilroq to'xtalib o'tishga arziydi.
Agar ob'ekt ko'milgan bo'lsa, ya'ni. manba bilan aloqa o'rnatilmagan, ob'ektni ikki marta bosish tahrirlash rejimiga o'tadi. Bunday holda, PowerPoint tasmasi (menyu) barcha asboblar bilan Excel tasmasi (menyusi) bilan almashtiriladi, lekin biz o'rnatilgan ob'ektning o'zini slaydda xarakterli chiziqli ramkada ko'ramiz.

Agar jadval yoki diagramma manbaga bog'langan bo'lsa, tahrirlash uchun manba faylni ikki marta bosish alohida Excel oynasida manba faylini ochadi.

Manba faylga kiritilgan o'zgarishlardan so'ng biz uni saqlaymiz va keyin bu o'zgarishlar tegishli jadval yoki diagrammadagi slaydda aks ettiriladi.
Dastlab, PowerPoint qo'yilgan jadval yoki diagrammaning o'lchamlarini slaydga to'liq mos keladigan tarzda moslashtiradi. Shu sababli, katta jadvallarni o'qib bo'lmaydigan darajada qisqartirish mumkin. Agar biz, masalan, slaydda jadvalning bir qismini ko'rsatishni xohlasak, unda ko'rsatilgan ob'ektning o'lchamini o'zgartirishni o'rganishimiz kerak. O'rnatilgan ob'ektning o'lchamlari tanlov ramkasining burchaklari va o'rta nuqtalaridagi o'lchovli tutqichlar yordamida boshqariladi. Bundan tashqari, agar siz o'rnatilgan ob'ektni tahrirlash rejimiga kirsangiz, bir xil o'lchov belgilari mavjud.
Farqi nimada? Tahrirlash rejimida o'lchov belgilarini ko'chirsangiz o'rnatilgan ob'ekt, keyin siz ko'rinadigan qatorlar/ustunlar sonini oshirasiz/kamaytirasiz.
Bo'lgandi

Bu bo'ldi

Agar siz xuddi shu operatsiyani tahrirlash rejimiga kirmasdan qilsangiz, unda siz shunchaki rasmni cho'zishingiz / siqishingiz mumkin.
Bo'lgandi

Bu bo'ldi

Maslahat. Agar siz diagrammani hujjatga joylashtirishni rejalashtirmoqchi bo'lsangiz, uni alohida varaqqa joylashtirish yaxshiroqdir.

Bog'langan jadvallar yoki diagrammalar bilan faylni ochganingizda, havolalarni yangilashni taklif qiluvchi dialog oynasi paydo bo'ladi.

Agar bog'langan fayllarning manbasiga ishonchingiz komil bo'lmasa, bosing Bekor qilish.
Agar variant tanlansa Havolalar yangilash, taqdimotdagi ma'lumotlar Excel ish kitobidagi so'nggi o'zgarishlarni aks ettirish uchun yangilanadi.
O'rnatilgan havola ishlashi uchun elektron jadval fayli nomini o'zgartirmaslik yoki ko'chirish kerak emas. Agar shunday bo'lsa ham, manbaga yo'lni qayta ro'yxatdan o'tkazish uchun siz dialog oynasidan foydalanishingiz mumkin.Ulanishlar.

Ko'rib turganingizdek, ushbu dialog oynasida variant mavjudManbani o'zgartirish, va yana Ulanishni uzingagar u endi talab qilinmasa. Bundan tashqari, bu erda siz ulanishni qanday yangilashni tanlashingiz mumkin:avtomatik ravishda yoki qo'lda.
PowerPoint 2007 dan oldingi versiyalarda menyu buyrug'ini ishga tushirganingizda ushbu dialog oynasi paydo bo'ladi Tahrirlash - havolalar.

PowerPoint 2007 da uni Office tugmasini bosish va tanlash orqali ochishingiz mumkin Tayyorlash -- Fayl havolalarini o'zgartirish.

PowerPoint 2010 dan boshlab, buning uchun yorliqni tanlang. Fayl -- Tafsilotlar -- Tegishli hujjatlar -- Fayl havolalarini tahrirlash.

MISOLLAR
Har bir taqdimot jadvalsiz amalga oshirilmaydi. Ayniqsa, agar bu ma'lum sohalarda turli statistik ma'lumotlar yoki ko'rsatkichlarni ko'rsatadigan axborot namoyishi bo'lsa. PowerPoint ushbu elementlarni yaratishning bir necha usullarini qo'llab-quvvatlaydi.
Yangi slaydda jadval yaratishning eng oson formati.


Usul juda oddiy va ko'p qirrali. Yana bir muammo shundaki, matn uchun maydonni manipulyatsiya qilgandan so'ng, piktogrammalar yo'qolishi va hech qachon qaytmasligi mumkin. Ushbu yondashuv matn uchun maydonni olib tashlaydi va siz uni boshqa yo'llar bilan yaratishingiz kerak deb aytmaslik ham mumkin emas.

2-usul: Vizual yaratish
Jadvallarni yaratishning soddalashtirilgan usuli mavjud, bu foydalanuvchi maksimal o'lchami 10 dan 8 gacha bo'lgan kichik jadvallarni yaratishini anglatadi.

Variant juda oddiy va yaxshi, lekin u faqat kichik jadval massivlarini yaratish uchun javob beradi.
3-usul: Klassik usul
Yillar davomida PowerPoint-ning bir versiyasidan boshqasiga o'tishning klassik usuli.

Har qanday o'lchamdagi oddiy jadvalni yaratishingiz kerak bo'lsa, eng yaxshi variant. Slaydning o'zi ob'ektlari bundan aziyat chekmaydi.
4-usul: Exceldan joylashtirish
Agar Microsoft Excel-da allaqachon yaratilgan jadval mavjud bo'lsa, uni taqdimot slaydlariga ham o'tkazish mumkin.

Bundan tashqari, Microsoft Excel muharriri yordamida jadval kiritishingizga hech narsa to'sqinlik qilmaydi.
Eski yo'l - tab "Kiritmoq", keyin "Jadval". Bu erda sizga oxirgi nuqta kerak - "Excel elektron jadvali".

Bu opsiyani tanlagandan so'ng standart Excel 2 dan 2 gacha bo'lgan matritsa qo'shiladi.Uni kengaytirish, hajmini o'zgartirish va hokazo. O'lchamlar va ichki formatni tahrirlash jarayonlari tugagach, Excel muharriri yopiladi va ob'ekt ushbu taqdimot uslubini formatlash orqali belgilangan ko'rinishga ega bo'ladi. Faqat matn, hajm va boshqa funksiyalar qoladi. Bu usul Excelda jadvallar yaratishga ko'proq o'rganganlar uchun foydalidir.

Shuni ta'kidlash kerakki, oxirgi usul bilan, agar foydalanuvchi Excel ochiq bo'lsa, bunday jadvalni yaratishga harakat qilsa, tizim xatoga yo'l qo'yishi mumkin. Agar bu sodir bo'lsa, siz shunchaki xalaqit beradigan dasturni yopishingiz va qayta urinib ko'rishingiz kerak.
5-usul: Qo'lda yaratish
Faqat standart yaratish vositalari bilan ishlash har doim ham mumkin emas. Murakkab turdagi jadvallar ham talab qilinishi mumkin. Bularni faqat o'zingiz chizishingiz mumkin.


Bu usul juda murakkab, chunki istalgan jadvalni tezda chizish har doim ham mumkin emas. Biroq, malaka va tajribaning to'g'ri darajasi bilan qo'lda yaratish mutlaqo har qanday turdagi va formatni yaratishga imkon beradi.
Jadval konstruktori
Har qanday turdagi jadvalni tanlaganingizda paydo bo'ladigan asosan yashirin sarlavha yorlig'i - hatto standart, hatto qo'lda ham.
Bu erda quyidagi muhim sohalar va elementlarni ajratib ko'rsatish mumkin.

- "Jadval uslubi parametrlari" ma'lum bo'limlarni, masalan, xulosa qatori, sarlavhalar va boshqalarni belgilashga imkon beradi. Shuningdek, u muayyan bo'limlarga o'ziga xos vizual uslubni belgilash imkonini beradi.
- "Jadval uslublari" ikkita bo'limga ega. Birinchisi, ushbu elementlar uchun bir nechta asosiy ko'milgan dizaynlarni tanlashni taklif qiladi. Bu erda tanlov juda katta, kamdan-kam hollarda siz yangi narsalarni ixtiro qilishingiz kerak bo'ladi.
- Ikkinchi qism qo'lda formatlash maydoni bo'lib, u qo'shimcha tashqi effektlarni, shuningdek, hujayralar uchun ranglarni to'ldirishni mustaqil ravishda sozlash imkonini beradi.
- "So'z san'ati uslublari" noyob dizayn va ko'rinishga ega tasvir formatida maxsus sarlavhalar qo'shish imkonini beradi. Professional stollarda deyarli foydalanilmaydi.
- "Chegaralarni chizish"- qo'lda yangi katakchalarni qo'shish, chegaralarni kengaytirish va hokazolarni ta'minlaydigan alohida muharrir.
Tartib
Yuqorida aytilganlarning barchasi tashqi ko'rinishni sozlash uchun keng imkoniyatlarni taqdim etadi. Muayyan tarkibga kelsak, bu erda siz keyingi tabga o'tishingiz kerak - "Tartib".


Natijada, ushbu barcha funktsiyalardan foydalangan holda, foydalanuvchi turli maqsadlar uchun mutlaqo har qanday murakkablik darajasidagi jadvalni yaratishi mumkin.
- PowerPoint-da jadvallarga animatsiyalarni qo'llash tavsiya etilmasligini bilish kerak. Bu ularni buzishi mumkin, shuningdek, juda chiroyli ko'rinmaydi. Faqat oddiy kirish, chiqish yoki tanlash effektlari qo'llaniladigan holatlar uchun istisno qilinishi mumkin.
- Bundan tashqari, katta hajmdagi ma'lumotlarga ega katta hajmli jadvallarni yaratish tavsiya etilmaydi. Albatta, kerak bo'lganda. Shuni esda tutish kerakki, ko'pincha taqdimot ma'lumot tashuvchisi emas, balki faqat ma'ruzachining nutqi ustidan nimanidir ko'rsatish uchun mo'ljallangan.
- Boshqa hollarda bo'lgani kabi, bu erda ham ro'yxatdan o'tishning asosiy qoidalari qo'llaniladi. Dizaynda "kamalak" bo'lmasligi kerak - turli hujayralar, qatorlar va ustunlarning ranglari bir-biri bilan mukammal birlashtirilgan bo'lishi kerak, ko'zlarga zarar etkazmaydi. Oldindan belgilangan dizayn uslublaridan foydalanish yaxshidir.
Xulosa qilib shuni aytish kerakki, Microsoft Office-da har doim har qanday narsa uchun turli xil funktsiyalarning to'liq arsenali mavjud. Xuddi shu narsa PowerPoint-dagi jadvallar uchun ham amal qiladi. Ko'pgina hollarda qator va ustunlar kengligi sozlanishi standart navlar etarli bo'lsa-da, siz ko'pincha murakkab ob'ektlarni yaratishga murojaat qilishingiz kerak. Va bu erda hech qanday muammosiz amalga oshirilishi mumkin.
Jadvalni slaydga to'g'ridan-to'g'ri PowerPoint dasturida yaratish orqali qo'shishingiz mumkin. Bundan tashqari, jadvalni Word yoki Exceldan nusxalashingiz va joylashtirishingiz mumkin.
Mavjud slayd matnini jadvalga aylantira olmaysiz. Bo'sh jadvalni joylashtiring va unga matn qo'shing.
Batafsil ko'rsatmalar uchun quyidagi bo'lim sarlavhasini bosing.
PowerPoint-da jadval yaratish va formatlash
Word dasturidan jadvalni nusxalash va joylashtirish
Word-da nusxa olmoqchi bo'lgan jadvalni, so'ngra yorliqda bosing Tartib tugmasini bosing Ajratish va buyruqni tanlang Jadvalni tanlang.
Yorliqda uy bir guruhda Bufer tugmasini bosing Nusxalash.
PowerPoint taqdimotida jadvaldan nusxa ko'chirmoqchi bo'lgan slaydni, so'ngra ustiga tanlang uy bir guruhda Bufer tugmasini bosing Kiritmoq.
Maslahat:
Exceldan hujayralar guruhini nusxalash va joylashtirish
Excel varag'idan katakchalar guruhini nusxalash uchun ko'chirmoqchi bo'lgan guruhning yuqori chap katakchasini bosing va keyin kerakli satr va ustunlarni ajratib ko'rsatish uchun ko'rsatgichni torting.
Yorliqda uy bir guruhda Bufer tugmasini bosing Nusxalash.
PowerPoint taqdimotida hujayralar guruhini ko'chirmoqchi bo'lgan slaydni tanlang, so'ngra yorliqda uy bir guruhda Bufer tugmasini bosing Kiritmoq.
Maslahat: Shuningdek, jadvalni PowerPoint taqdimotidan Excel ish varag'iga yoki Word hujjatiga nusxalashingiz va joylashtirishingiz mumkin.
PowerPoint-ga Excel varag'ini joylashtiring
Taqdimotga Excel varag'ini qo'shganda, u o'rnatilgan OLE ob'ektiga aylanadi. Agar siz taqdimotning mavzusini (ranglari, shriftlari va effektlari) o'zgartirsangiz, Excel-dan yopishtirilgan varaq ta'sir qilmaydi. Shuningdek, PowerPoint buyruqlari yordamida jadvalni tahrirlay olmaysiz.
Excel varag'ini qo'shmoqchi bo'lgan slaydni tanlang.
Yorliqda Kiritmoq tugmasini bosing Jadval va elementni tanlang Excel jadvali.
Jadval katakchasiga matn qo'shish uchun katakchani bosing va matnni kiriting.
Shundan so'ng, stol tashqarisiga bosing.
Maslahat: Excel jadvalini tanlashni bekor qilgandan keyin tahrirlash uchun jadvalni ikki marta bosing.
Taqdimotingizga jadval qo'shganingizdan so'ng, PowerPoint-dagi jadval vositalaridan jadvalni formatlash, uslublash va boshqa o'zgarishlarni amalga oshirish uchun foydalanishingiz mumkin. PowerPoint taqdimotida jadval ko'rinishini qanday o'zgartirish haqida ma'lumot olish uchun Tashqi ko'rinishini o'zgartirish maqolasiga qarang.
Qo'shimcha ma'lumot
Mac uchun PowerPoint 2016 dasturida slaydga jadval qo'shishingiz, qatorlar va ustunlarni qo'shishingiz yoki o'chirishingiz va jadvalning asosiy formatini qo'llashingiz mumkin.
Jadvalni kiritish

Maslahatlar:
Jadval oxiriga tezda qator qo'shish uchun oxirgi qatorning oxirgi katakchasini bosing va Tab tugmasini bosing.
Ustun yoki qator qo'shish uchun katakchani sichqonchaning o'ng tugmasi bilan bosing (yoki CTRL tugmasini bosing), kursorni buyruq ustiga olib boring. Kiritmoq va kerakli variantni tanlang.
Ustun yoki qatorni oʻchirish uchun katakchani sichqonchaning oʻng tugmasi bilan bosing (yoki CTRL tugmasini bosing), kursorni buyruq ustiga olib boring. Oʻchirish va kerakli variantni tanlang.
Jadvalni to'g'ridan-to'g'ri Internet uchun PowerPoint dasturida yaratish orqali slaydga qo'shishingiz mumkin. Shuningdek, Internet uchun Word, Internetda Outlook yoki Office ish stoli ilovalaridan (Word, Excel, PowerPoint) nusxa ko'chirishingiz va joylashtirishingiz mumkin.
Taqdimotni juda ko'p ma'lumotlar bilan yuklamaslik kerakligi haqidagi qoidaga qaramay, ba'zida slaydga mavjud yoki yangi jadval qo'shishingiz kerak bo'ladi. Masalan, Microsoft Excelda yaratilgan. Keling, taqdimotga jadval qo'shish va unda jadval yaratish bosqichlarini ko'rib chiqamiz. Taqdimotlarni tayyorlash dasturi sifatida biz Microsoft PowerPoint 2010 dasturidan foydalanamiz (Aslida siz uni PowerPoint 2007 ga qo'shishingiz mumkin).
Agar Excel elektron jadvali allaqachon tayyor bo'lsa, uni juda oddiy bajarish mumkin. Buning uchun jadvalni (yoki uning kerakli qismini) tanlang va nusxa oling. Keyin PowerPoint taqdimotida tegishli slaydni oching va uni joylashtiring.

Tasma buyruqlari yordamida taqdimotingizga jadval qo'shishingiz ham mumkin. Buning uchun lentada "Qo'shish" yorlig'ini faollashtiring, so'ngra "Jadval" tugmasini bosing. Tugmada taqdimotingizga jadval qo'shish variantlaridan birini tanlash imkonini beruvchi ochiladigan ro'yxat mavjud.

- Sichqoncha kursorini katakchalar ustiga olib borib, biz kiritilgan jadvalning kerakli xarakteristikalarini - satr va ustunlar sonini tanlaymiz.
- Xuddi shu narsani "Jadvalni qo'shish" tugmasi yordamida amalga oshirish mumkin.
- "Jadvalni chizish". Menimcha, taqdimotga yangi jadval qo'shish juda noqulay variant, shundan beri siz ustunlarni (qatorlarni) tanlash yoki qo'shish uchun qo'shimcha qadamlarni qo'yishingiz kerak.
- "Excel elektron jadvali". Qo'shish natijasida slaydda Excel formatida yangi jadval paydo bo'ladi va ushbu dasturdagi jadval bilan ishlash uchun bir xil yorliqlar darhol faollashtiriladi. Bu alohida jadval faylini yaratishga hojat yo'qligini anglatadi. Axir Microsoft Office to'plami.

Shuni ta'kidlash kerakki, aslida "Qo'shish" tugmachasining ochiladigan ro'yxatidagi barcha bu xususiyatlar chiqishda bir xil natijani (jadval) beradi, faqat harakatlar ketma-ketligi o'zgaradi. Bu yomon emas, chunki siz jadvalni powerpoint taqdimotiga kiritishingiz va u bilan odatdagi tarzda ishlashingiz mumkin.
Yana bir variant - jadvalni to'g'ridan-to'g'ri slayddan kiritish. Buning uchun bo'sh slayddagi "Jadvalni qo'shish" qalqib chiquvchi tugmani bosing.

Jadval bilan Microsoft Excel-dagi kabi, agar u "Excel jadvali" sifatida kiritilgan bo'lsa, xuddi shunday ishlashingiz mumkinligini allaqachon ta'kidlagan edik. Buning uchun ustiga ikki marta bosing.
Boshqa harakatlar ketma-ketligi bu natijaga olib kelishi mumkin. Buning uchun "Qo'shish" yorlig'ida "Ob'ekt" tugmachasini toping, so'ngra "Ob'ekt turi" da Microsoft Excel varaqlaridan birini tanlang.

Agar tayyor jadval qo'yilgan bo'lsa, PowerPoint tasmasida ikkita kontekstli yorliq mavjud bo'ladi - "Dizayner" va "Layout". Shunday qilib, siz stol dizaynini va uning boshqa xususiyatlarini o'zgartirishingiz mumkin.

Shunday qilib, PowerPoint taqdimotiga jadval qo'shishning ko'plab variantlari mavjud. Tanlang. Xulosa qilib shuni eslaymizki, katta miqdordagi ma'lumotlar odatda taqdimotga foyda keltirmaydi, bu esa uni idrok etishni qiyinlashtiradi. Shuning uchun, butun jadvalni kiritishga arzigulik bo'lmasligi mumkin. Faqat kerakli ustunlar va qatorlarni tanlash yaxshidir.
Agar siz mijoz yoki hamkor uchun qulay formatda loyihangiz taqdimotini o'tkazishingiz kerak bo'lsa, MS Office paketidagi PowePoint ilovasi yordamga keladi. Ammo ko'pincha taqdimot paytida turli jadvallarni namoyish qilish kerak bo'ladi. Va bu erda muqarrar ravishda slayd-shouga jadvalni qanday kiritish kerakligi haqida savol tug'iladi. Buning bir necha usullari mavjud. Ushbu maqola Ms Word-dan jadval qo'shishni ko'rib chiqadi.
Word dasturidan taqdimotga jadval kiritish
Word-dan Powerpoint-ga jadval qo'shish birinchi qarashda ko'rinadiganidan ancha oson. Bu ikki usulda amalga oshirilishi mumkin.
1-usul: Menyuni kiritish
Menyudan foydalanish "Kiritmoq" Jadvalni taqdimotga joylashtirishning ikki bosqichi mavjud.
Buferga joylashtirish
Ob'ektimizni almashish buferiga joylashtirish uchun sizga kerak:

Bundan tashqari, standart klaviatura yorliqlari yordamida tanlangan ob'ektni almashish buferiga joylashtirishingiz mumkin ctrl+c.
Taqdimotga kiriting
Taqdimotga jadval kiritish quyidagicha amalga oshiriladi:

Jadval taqdimotga kiritiladi. 
Uning o'lchami va slayddagi o'rnini standart usulda ramka burchaklarini sudrab o'zgartirish mumkin.
2-usul: Jadvalning skrinshoti
"Qo'shish" menyusi yordamida taqdimotga Word jadvalini qo'shish juda oddiy usul bo'lishiga qaramay, ba'zi foydalanuvchilar uchun jadval kesilgan bo'lib chiqadi. Shuning uchun ular kerakli natijaga erishish uchun qo'shimcha fokuslarga o'tishlari va uni tasvir sifatida slaydga kiritishlari kerak. Buning uchun skrinshot yaratiladi. Bu shunday amalga oshiriladi:

Natijada, rasmning burchaklarida va har bir tomonining o'rtasida qora belgilar paydo bo'ladi, ularni sichqoncha bilan siljitish orqali undan ortiqcha narsalar kesiladi. Bunday holda, rasmning kesilgan qismlari qorayadi, bu vazifani sezilarli darajada osonlashtiradi. 
Belgini yana bosish bilan kesish jarayoni tugallanadi. "Azizil".
Jadvalning skrinshoti PrintScreen tugmasidan foydalanmasdan, bevosita taqdimotdan yaratiladi. Buning uchun sizga kerak:

Ushbu manipulyatsiya boshqa yo'l bilan amalga oshirilishi mumkin. Buning uchun menyu "Snapshot" Siz hujjatning o'ziga emas, balki variantni tanlashingiz kerak "Ekranni qirqish":
Bu Word hujjatiga o'tadi va kesish vositasini faollashtiradi. Yopiladigan maydon belgilanganidan keyin PowerPoint orqaga o'tadi va skrinshot slaydga kiritiladi. 
Bu faqat rasmni slaydning o'lchamiga moslashtirish uchun qoladi.