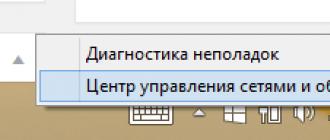Barchani salomlashing, bugungi kunda sizga Windows 10, Windows 8.1 va 7da Wi-Fi tarmog'ini qanday olib tashlash kerakligini aytib beraman. Bir necha sabablarga ko'ra, birinchi navbatda siz endi kerak bo'lmagan ko'p axlatli ulanishlar bor, ikkinchidan, sabablarga ko'ra xavfsizlik. Quyida har bir narsani batafsilroq tahlil qilamiz, shuning uchun hatto eng yangi foydalanuvchilar ham bunga ko'p vaqt sarflamasdan buni tushunishga qodir bo'ladi.
Avval aytib o'tganimdek, bu maqola uni nima va qaerda joylashganligini tushunish uchun to'ldiradi. Bu mulkni nega tozalash kerakligi haqidagi misol, faqat olis joyga kelganingizni tasavvur qiling, chapdagi bepul WiFi-ni ko'rdim. Ular unga bog'langan, hatto bir daftarni qo'yishdi, mashinaga ulashishdi, lekin bir xilda, lekin faqatgina ular sizni sindirib tashlashayotganini va sizni sindirishga urinishganini yoki siz virusni yuqtirganingizni sezganingizdan keyingina. Darhaqiqat, siz darhol o'chirib yuboring, viruslarni yo'qotib, bularning barchasini xotirjam unutib qo'ying, vaqt o'tadi va yana bu joyga etib borasiz va bu aloqadan bir quyruq bor ekan, Buning uchun hammasini yo'q qilish kerak. Windows 10 va boshqa nashrlarda Wi-Fi tarmog'ini olib tashlaydigan uchinchi tomon dasturlari bo'lmagan kamida ikkita o'rnatilgan usul mavjud.
grafik interfeys orqali Wi-Fi ulanishini qanday olib tashlash mumkin
Windows 7 da Wi-Fi tarmog'ini olib tashlang
Ushbu usul buyruq satrini yoqtirmaydigan va grafik interfeysga o'rgangan boshlanuvchilar uchun eng mos keladi. Biz quyi o'ng burchakdagi tarmoq belgisini topamiz va unga sichqonchaning o'ng tugmasi bilan bosing, keyin siz Tarmoq va almashish markazini tanlashingiz kerak.
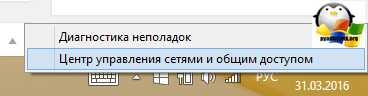
Siz simsiz tarmoqlarni boshqarish tizimiga o'tishingiz kerak bo'lgan Tarmoq va almashish markazini ochasiz.
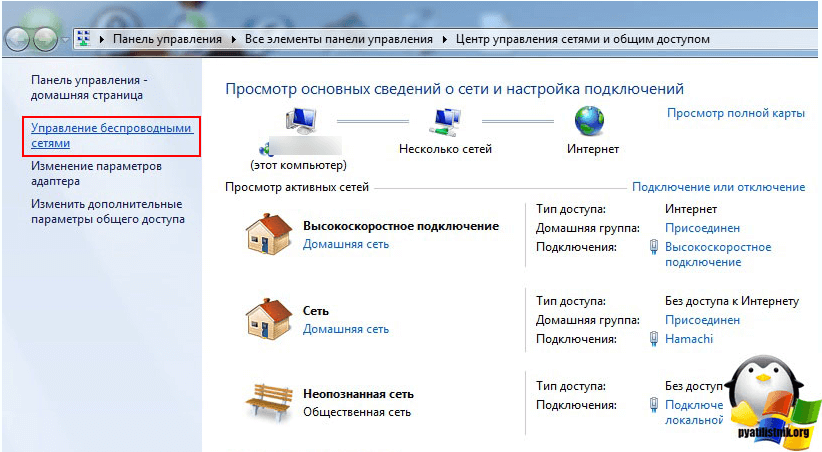
Shu bilan bir qatorda, WIFI belgisi orqali simsiz tarmoq boshqaruviga darhol kira olasiz, ustiga chap tugmasini bosishingiz mumkin, men sizga har ikkala yo'lni ham ko'rsatdim, shuning uchun siz bir necha usullar borligini bilasiz.
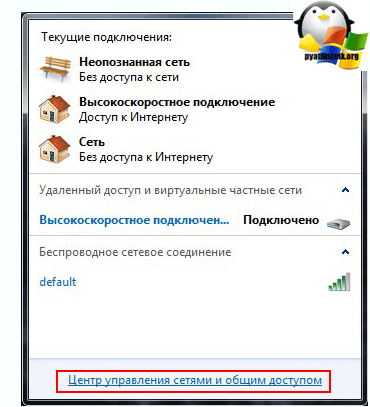
Natijada, siz simsiz tarmoqlar profillarining oynasini ko'rasiz, ularni o'ng tugmani bosish orqali o'chirib tashlash mumkin. Simsiz tarmoqlardagi ushbu profillar SSIDni saqlaydi, bu Wifi tarmog'ining nomi va parollari ham autentifikatsiya kalitlari deb ataladi.
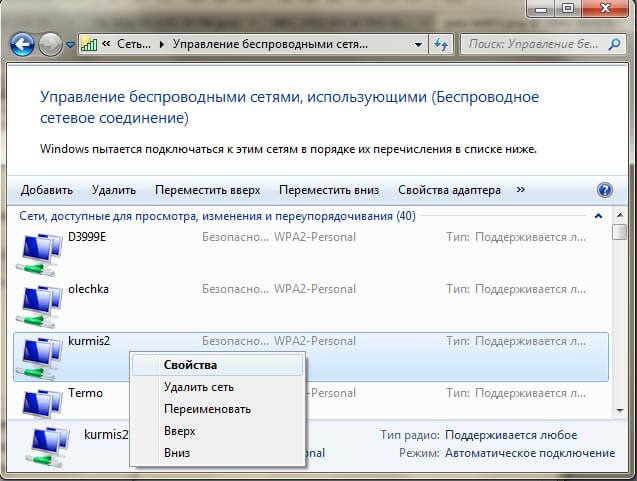
Windows 8.1 da Wi-Fi tarmog'ini olib tashlang
Windows 8.1da endi simsiz tarmoq boshqaruvi qo'shimchalari yo'q va o'chirish so'zi allaqachon unutilgan, ko'rinishda lokalizatsiya qilish qiyinchiliklari bilan almashtiriladi. Nima uchun standart va qulay Simsiz boshqaruv oynasi mavjud emas, Windows 8.1da hamma narsa oddiy bo'lib, mobil qurilmalar uchun birinchi METRO test interfeysi keldi va hatto Microsoft keyin interfeysni uyali versiyasiga yaqinlashtirishni orzu qildi va ba'zi narsalarni WindowX metro interfeysi 10 Ular buni yanada chuqurroq qilishadi, lekin bugungi kunda bu narsa haqida emas. Sakkizta simsiz tarmoqning profillari SSID va parollar bilan birga eslab qoladi.
Windows 8 da simsiz tarmoqni o'chirish uchun, pastki o'ng burchakdagi Wi-Fi belgisini bosish orqali mavjud bo'lgan ro'yxatni ochadigan oyna oching va kerakli tarmoqni tanlashingiz kerak bo'lgan chekka panelni tanlang va o'ng tugmani bosish orqali kontekst menyusidan bosing. Ushbu tarmoq. Endi u unutiladi, biz yo'q qilish uchun ishlatiladigan joyda, Xudo ularni barakalaydi.

Bunday holatda siz faqatgina mavjud tarmoqlarni uyg'otasiz, lekin siz shunday simsiz tarmoqlarning saqlangan profillari ro'yxatiga qarashingiz mumkin. WIN + I tugmalar birikmasini bosing va siz kombinatsiyalar haqida batafsil ma'lumot olish uchun Barcha parametrlar panelini ko'rasiz, Windows 8.1 hotkeys-ni o'qing. Biz kompyuterning parametrlarini o'zgartirishni bosamiz.
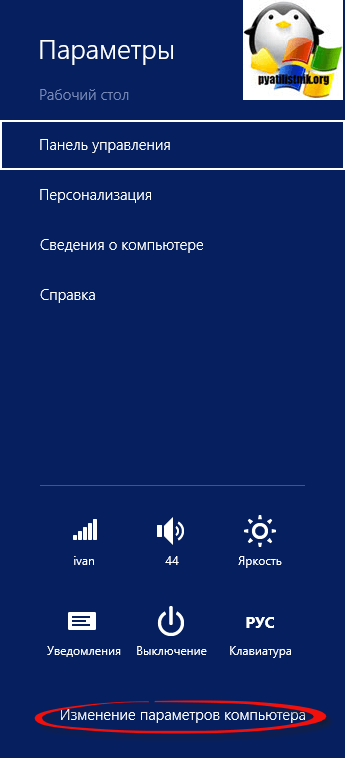
Endi simsiz tarmoqni o'chirish uchun Wi-Fi nuqtasida tarmoqni tanlang, ma'lum tarmoqlarni boshqarish tugmasini bosing
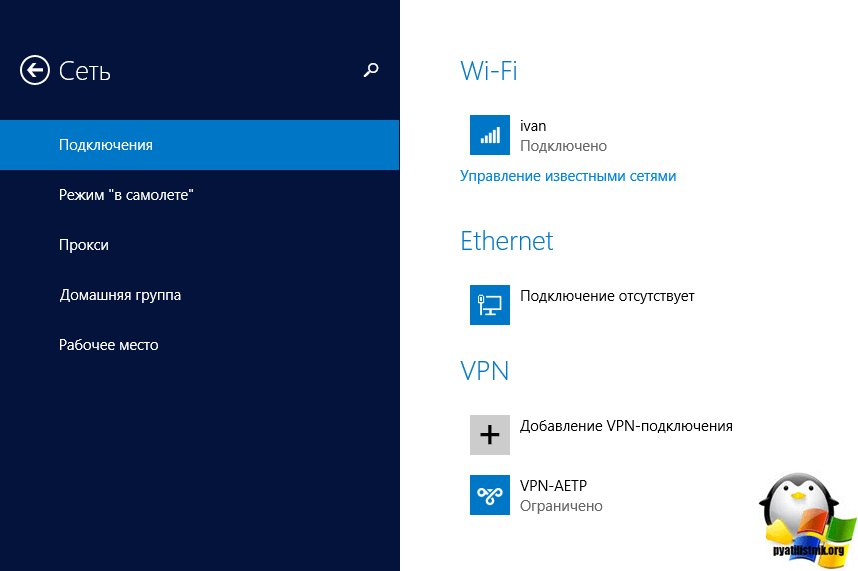
Ma'lum tarmoqlar boshqaruvini boshqarish oynasida siz biladigan barcha Wi-Fi tarmoqlarini topasiz.
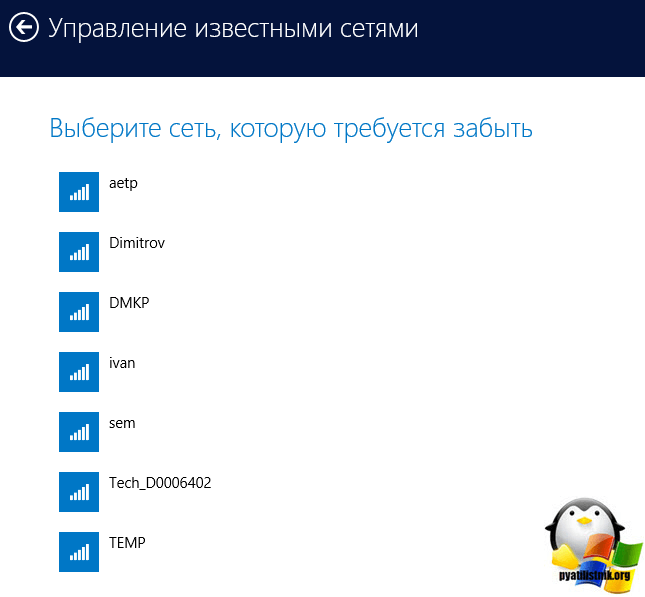
Windows 8 da (Windowsning avvalgi versiyalarida bo'lgani kabi), agar siz simsiz Wi-Fi tarmog'iga muvaffaqiyatli ulanishda bo'lsangiz, tizim ushbu ulanish uchun avtomatik ravishda alohida Wi-Fi tarmoq rejimini yaratadi. Ushbu profil simsiz aloqani o'rnatish uchun zarur bo'lgan barcha ma'lumotlarni o'z ichiga oladi: tarmoq nomi (SSID), autentifikatsiya usuli, tarmoq parol (parol kaliti) va boshqa ma'lumotlar. Bundan tashqari, ushbu Wi-Fi tarmog'i ko'rinadigan bo'lsa, ushbu profil avtomatik ravishda unga ulanish uchun ishlatiladi.
Windows 7-da, Simsiz tarmoq rejimini boshqarish rejimini boshqarish imkonini beruvchi maxsus boshqaruv paneli elementi mavjud edi: rejimlarni o'chirib tashlash, sozlamalarini o'zgartirish yoki ustuvorlikni o'zgartirish. Windows 8-da, Microsoft ba'zi sabablarga ko'ra ushbu funktsiyani o'chirishga qaror qildi, shuning uchun Windows 8 da siz Wi-Fi tarmog'i profillaringizni uchinchi tomon yordam dasturlarini ishlatishingiz mumkin (ular bizning usullarimiz emas!) Yoki buyruq satrini ishlatishingiz mumkin.
Shunday qilib, Windows 8-ning simsiz tarmoqlari buyruq satri yordamida boshqarilishi mumkin, netsh buyrug'i bu bilan bizga yordam beradi.
Simsiz tarmoq rejimlari ro'yxati buyruq yordamida ko'rsatilishi mumkin:
netsh wlan show profili
Buyruq simsiz Wi-Fi tarmoqlari saqlangan profillarning ro'yxatini qaytaradi. Ushbu misolda Maykl ismli bir Wi-Fi profil mavjud.
Windows 8-da Wi-Fi tarmoqlari uchun saqlangan parollarni ko'rish
Hech narsa sir emaski, tizim tarmoq kalitini foydalanuvchining qulayligi uchun saqlaydi (tarmoqqa ulanish uchun parol).
Saqlangan parolni netsh buyrug'i yordamida kerakli profilni ko'rsatib, to'g'ridan-to'g'ri buyruq satridan Wi-Fi tarmog'iga (WPA, WEP, va hokazo) kirish uchun ko'rishingiz mumkin:
netsh wlan show profillari nom = michael key = aniq
Wi-Fi tarmog'ining parolini (kalitini) Xavfsizlik sozlamalari -\u003e Kalit kontent bo'limida ko'rish mumkin. Bu holda, Wi-Fi kirish nuqtasiga ulanish uchun parol: testwifikey.
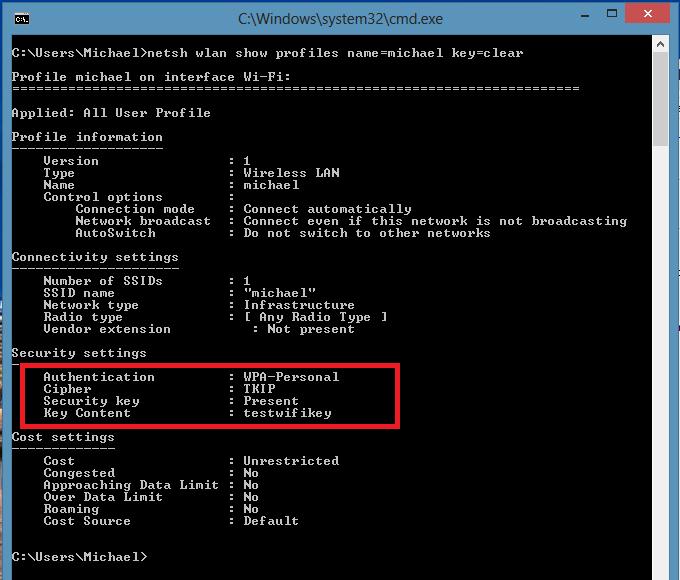
Windows 8-da Wi-Fi profil ulanishini o'chirib tashlang
Saqlangan simsiz ulanish rejimini Windows 8-da o'chirish uchun quyidagi buyruqni ishlating:
netsh wlan o'chirish profil nomi =
Ushbu buyruq barcha saqlangan profillarni barcha WLAN-interfeyslari uchun yo'q qiladi.
Muayyan WLAN-interfeysi uchun wi-fi tarmoq rejimini o'chirish kerak bo'lsa, quyidagi buyruqni bajaring:
netsh wlan o'chirish profili name = interface =
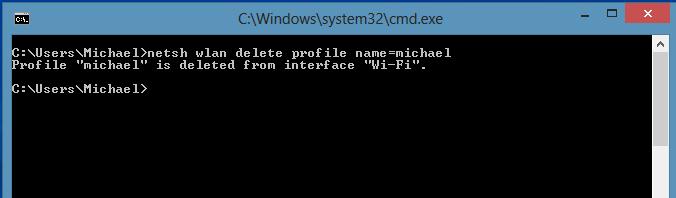
Eslatma Windows 8 da simsiz rejimlar C: \\ ProgramData \\ Microsoft \\ Wlansvc \\ Profiles \\ Interfaces \\ (GUID_interface) \\ (GUID_Profile) katalogida XML fayllari sifatida saqlanadi .xml
Har bir Wi-Fi adapterining o'z GUID interfeysi (GUID_interface) mavjud va ushbu interfeys uchun saqlangan barcha profillar XML faylida (GUID_Profile) nom sifatida saqlanadi. Muayyan simsiz profil haqida ma'lumotni o'chirish uchun faqat tegishli XML faylini o'chirib tashlang.
Windows 8 da buyruq satrini ishlatib, simsiz tarmoqqa ulanish
Tizim allaqachon zarur profilga ega bo'lsa, Windows 8-da buyruq satri orqali simsiz tarmoqqa ulanishingiz mumkin. Ulanish uchun buyruqni ishlating:
netsh wlan ulash nomi =
Agar siz wlr3l $$$ nomi bilan profilda saqlangan tarmoqqa ulangan bo'lsangiz (yuqorida tavsiflangan tizimdagi barcha profillar ro'yxatini qanday qilib olish mumkin), quyidagi buyruqni bajaring:
netsh wlan ulaning nomi = "wlr313 $"
Shuningdek, siz Wi-Fi ulanishini o'rnatishingiz kerak bo'lgan muayyan interfeysni ham ko'rsatish mumkin. Bunday holda, buyruq shu tarzda ko'rinadi:
"1p $" interfeysi = "Simsiz tarmoqqa ulanish 2" ga ulanish uchun "netsh wlan connectmso-ansi-language: EN-US" lang = "EN-US"
Wi-Fi tarmog'idan uzib qo'yish
Simsiz tarmoqdan ajratish uchun quyidagi buyruqni ishlating:
netsh wlan ajratish
Yoki muayyan interfeysni tanlang:
netsh wlan ajratish interfeysi = "Simsiz tarmoq ulanishini 2"
Windows 8-ning simsiz tarmoqlarining ustuvorligini qanday o'zgartirish mumkin
Agar qamrov hududida bir nechta Wi-Fi tarmog'i mavjud bo'lsa, simsiz ulanishning ustuvorligi quyidagicha belgilanadi: "avtomatik ravishda ulanadigan" parametr faol bo'lsa oxirgi ulanish eng yuqori o'rinda turadi. Agar ushbu tarmoq mavjud bo'lmasa, Windows 8 oxirgi marotaba birinchi o'ringa qo'yilgan Wi-Fi tarmog'iga ulanishga harakat qiladi va u muvaffaqiyatli ulangan bo'lsa, ushbu tarmoq ustuvorligi oshiriladi.
Eslatma Windows 8-da, tarmoqqa bir nechta ulanishlar mavjud bo'lsa, tizim birinchi bo'lib Ethernet orqali ulanishga harakat qiladi, agar bu imkon bo'lmasa, Wi-Fi ulanishi o'rnatilsa va ushbu imkoniyatlarning ikkalasi ham mavjud bo'lmasa, Windows 8 mobil tarmoqqa ulanadi.
Simsiz tarmoqlar uchun joriy ustunlik allaqachon ma'lum bir buyruq yordamida ko'rsatilishi mumkin:
netsh wlan show profili
Profillar ro'yxati qanchalik baland bo'lsa, bu ulanishning ustuvorligi oshadi. Wi-Fi tarmoqlaridan birining ustunligini o'zgartirish uchun quyidagi buyruqni ishlating:
netsh wlan set profileorder name = "wlr3n $" interface = "Simsiz tarmoq ulanishini 2" priority = 1
Ushbu buyruq Wireless Network Connection 2 interfeysi uchun wlr3000 $ simsiz tarmog'ining eng yuqori (1) darajasini oshiradi.
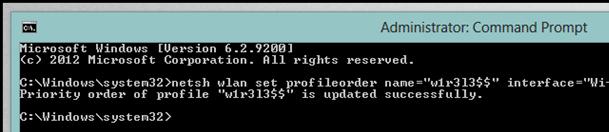
Agar siz butun tarmoq rejimini qayta ro'yxatga kiritsangiz, wlr3,13 $$ tarmog'ining ustuvorligi oshganini ko'rasiz (bu yuqorida hammasi yuqorida).
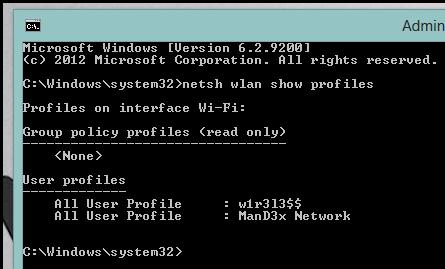
Wi-Fi tarmog'idagi profillaringizni Windows 8 kompyuterlari o'rtasida ko'chirish
Mavjud Wi-Fi rejimini bitta kompyuterdan boshqasiga o'tkazish uchun siz uni XML faylga o'tkazishingiz va keyin uni boshqa kompyuterga yuklashingiz kerak.
Va yana, netsh yordam dasturi simsiz tarmoq sozlamalarini (rejimlarni) XML fayliga eksport qilish va import qilish imkonini beruvchi qutqaruvga keladi:
Wi-Fi profil sozlamalarini olib tashlash:
netsh wlan eksport profil nomi = "wlr3 $ $" folder = c: \\ wifi
Natijada c: \\ wifi katalogida boshqa faylga nusxa ko'chirish va buyruq bilan import qilinishi kerak bo'lgan XML fayli ko'rinishi kerak:
netsh wlan qo'shish profili filename = "c: \\ wifi \\ WiFi_profile_name.xml"
Ushbu buyruqlar yordamida, jumladan, kompyuteringizdagi barcha Wi-Fi rejimlarini zaxiralashingiz mumkin.
Wi-Fi tarmoqlariga kirishni cheklash
Windows guruh siyosati yordamida Wi-Fi tarmoqlariga kirishni cheklashingiz mumkin. Ushbu cheklashni amalga oshirishning bir misoli maqolada quyidagicha tavsiflanadi: Windows 7 da simsiz tarmoqlarni bloklash.
Windows 8 kirish nuqtasi
Wi-fi adapterli Windows 8-asosidagi kompyuterdan bir xil netsh buyrug'i yordamida kirish nuqtasini tashkil qilishingiz mumkin. Amaliyot bu erda batafsil tavsiflanadi: Windows 8 da Wi-Fi kirish nuqtasi qanday yaratiladi?
Ushbu hujjatlar arxivga o'tkazildi va qo'llab-quvvatlanmaydi.
Cable Guy: Windows 7 da simsiz tarmoqlarga ulanish
Windows 7-da simsiz tarmoqlarga ulanishning bir necha yo'li bor va har birining o'z afzalliklari va kamchiliklari mavjud.
Cable Guy
Endi simsiz hamma joyda ishlatiladi. Tarmoqqa va Internetga hamma joyda ulanish qobiliyati o'ta muhim ahamiyat kasb etdi. Windows 7 IEEE 802.11 simsiz mahalliy tarmoqlari bilan ishlash uchun soddalashtirilgan foydalanuvchi interfeysini taqdim etadi.
Windows 7-da simsiz tarmoq rejimlari deb ataladigan simsiz tarmoq ulanishini yaratish va sozlashning ko'plab usullari mavjud:
- Xabarnoma sohasida tarmoq ulanishi belgisi foydalanuvchilarning mavjud simsiz tarmoqlarga ulanishining asosiy usuli hisoblanadi.
- "Aloqa yoki tarmoqni sozlash" dialog oynasi foydalanuvchilarning simsiz tarmoq rejimlarini qo'lda yaratish usulidir.
- Simsiz tarmoqlarni boshqarish dialog oynasi simsiz tarmoqlarni qo'lda sozlash va aniq parametrlarini aniqlashning yana bir yo'li.
- Guruh siyosati - Tarmoq ma'murlari ta'sir doirasidagi kompyuterlarda simsiz tarmoq sozlamalarini markazlashtirilgan tarzda sozlash va avtomatik ravishda tarqatish uchun Active Directory domen xizmatlari (AD DS) muhitida Guruh siyosati parametrlarini ishlatishi mumkin. (2007 yil aprel oyidagi "The Cableman" sarlavhasini ko'ring)
- Buyruqning satri - tarmoq rahbarlari Netsh.exe yordamchi dasturining tarmoqqa ulanishini qo'lda simsiz tarmoqlar va ularning sozlamalarini sozlash uchun ishlatishi mumkin. Mavjud simsiz tarmoq rejimlarini XML faylga eksport qilish uchun Netsh buyruqlar mavjud va undan so'ng bu fayldan boshqa kompyuterga simsiz tarmoq rejimini import qilish mumkin. (Qarang qism.)
Quyidagi bo'limlarda simsiz tarmoqqa ulanish, bildirishnoma sohasida tarmoq ulanishlarini ishlatish va Windows 7 da "Aloqa yoki tarmoqni sozlash" dialog oynasi, simsiz tarmoqlarni boshqarish va simsiz tarmoqlarga qanday ulanish kerakligini batafsilroq tushuntirish mumkin.
Xabarnoma sohasida tarmoq ulanishi belgisini ishlatish
Mavjud simsiz tarmoqqa ulanish uchun ish stolidagi xabarnoma sohasida tarmoq ulanishi belgisini bosing. Ochilgan panelda aniqlanadigan simsiz tarmoqlar ro'yxati ko'rsatiladi va kompyuterlar, domen a'zolari, guruh siyosati yordamida tuzilgan simsiz tarmoq nomlari guruch 1)
Shakl. 1 Mavjud tarmoqlar ro'yxati
Ushbu paneldan siz er-xotin bosing yoki tarmoqni tanlab, so'ngra Connect ni bosing yoki tarmoq nomini o'ng tugmasini bosing va Connect-ni tanlab, simsiz tarmoqqa ulanishingiz mumkin.
Ro'yxatdagi simsiz tarmoqlar haqidagi ma'lumotlarni ko'rish uchun sichqonchani tarmoq nomi ustiga olib keling. Siz simsiz tarmoq nomini, signal kuchini, xavfsizlik turini, aloqa turini (802.11b / g / n) va tarmoq identifikatorini (SSID) ko'rasiz. Bog'langan tarmoqning holati va uning xususiyatlari yoki guruh siyosati bo'yicha tuzilgan tarmoq simsiz tarmoq xususiyatlarini aks ettirish buyrug'i tanlab olinadi ( guruch 2).
Simsiz tarmoqlar ro'yxatini yangilash uchun panelning yuqori o'ng burchagidagi yuqoriga yoki pastga o'q tugmasini bosing. Simsiz tarmoqdan ajratish uchun tarmoq belgisini o'ng tugmasini bosib, Ulanishni tugatish-ni tanlang.
Shakl. 2 Simsiz tarmoqqa ulanish holatining dialog oynasi.
"Aloqani yoki tarmoqni o'rnatish" dialog oynasi
Ushbu muloqot oynasini Windows 7 da oching ( 3-rasm) "Tarmoq va almashish markazi" oynasida "Yangi ulanishni yoki tarmoqni o'rnatish" havolasini tanlang.
Shakl. 3 Aloqa yoki tarmoqni o'rnatish uchun dialog oynasi.
Qo'lda simsiz tarmoq rejimini yaratish uchun, Qo'l bilan simsiz tarmoqqa ulanish-ni tanlang va Oldinga ni bosing. Siz nimani ko'rsatganingizni ko'rishingiz kerak 4-rasm.
Shakl. 4 Qo'shimcha simsiz tarmoq haqida ma'lumot kiritish uchun sahifa.
Kiritilgan simsiz tarmoq haqida ma'lumotni kiriting:
Tarmoq nomi - simsiz tarmoq nomini kiriting;
Xavfsizlik turi - simsiz tarmoq ulanishini autentifikatsiya qilish uchun ishlatiladigan usulni quyidagilardan tanlang:
- Hech qanday autentifikatsiya (ochiq) (Autentifikatsiya (ochiqlik) yo'q) - shifrlashsiz ochiq autentifikatsiya qilish tizimi;
- WEP - simli moslik protokoli (WEP) dan foydalangan holda ochiq autentifikatsiya qilish tizimi;
- WPA2 - umumiy kalit bilan Wi-Fi himoyalangan kirish 2 (WPA2) shaxsiy kirish (kalit so'zlar sifatida ham tanilgan);
- WPA - Umumiy kalit bilan Wi-Fi Himoyalangan Kirish (WPA) shaxsiy kirish;
- WPA2 - IEEE 802.1X autentifikatsiyasi bilan WPA2 orqali Enterprise Access;
- WPA - IEEE 802.1X autentifikatsiyasi bilan WPA orqali korxonaga kirish;
- 802.1x - WEP bilan IEEE 802.1X autentifikatsiyasi (shuningdek, dinamik WEP sifatida ham tanilgan).
Tanlash Windows tomonidan ma'lum bo'lgan simsiz tarmoq adapterining imkoniyatlariga bog'liq. Ro'yxatda har qanday autentifikatsiya turi ko'rinmasa, siz simsiz adapterning ushbu turni qo'llab-quvvatlab, haydovchilarning eng so'nggi versiyasi Windows 7 bilan o'rnatiladimi-yo'qligini tekshirishingiz kerak.
Birgalikda kalit yordamida tasdiqlash listelenmiyor. Microsoft unda simsiz xavfsizlikning past darajasini ta'minlaganligi sababli uni ishlatishni rad etadi. Birgalikda kalit yordamida autentifikatsiyani sozlash uchun ushbu panelda "Autentifikatsiz holda" (Ochish) -ni tanlang va simsiz tarmoq xususiyatlarining "Xavfsizlik" yorlig'idagi "Shared" -ni tanlang (ushbu maqolaning keyingi qismida keltirilgan). maqola).
Kriptografiya turi - simsiz tarmoq orqali uzatilganda ma'lumotlarni shifrlash uchun ishlatiladigan usulni tanlang. Tanlash tanlangan xavfsizlik turiga bog'liq.
- Agar siz "Autentifikatsiz" (Open) xavfsizlik turini tanlasangiz, hech narsa tanlanmaydi;
- wEPning xavfsizlik turini tanlashda, WEP shifrlash turi tanlanadi;
- 802.1x xavfsizlik turini tanlash WEP shifrlash turini tanlaydi;
- "WPA2-Private", "WPA2-Enterprise", "WPA-Private" yoki "WPA-Enterprise" xavfsizlik turini tanlashda siz shifrlash turini tanlashingiz mumkin - AES yoki TKIP.
Avvalgidek, shifrlash variantlari ro'yxati Windowsda ro'yxatdan o'tgan foydalanadigan simsiz tarmoq adapteri imkoniyatlariga bog'liq.
- Security Key - WEP kalitini (agar WEP xavfsizlik turi tanlansa), WPA umumiy kalitini (agar WPA-maxsus xavfsizlik turi tanlansa) yoki WPA2 birgalikda kalitini (WPA2 shaxsiy xavfsizlik turi tanlangan bo'lsa) kiriting. WPA2-Enterprise, WPA-Enterprise va 802.1x xavfsizlik turlari uchun Windows 7 avtomatik ravishda 802.1X autentifikatsiyasini bajarishda xavfsizlik kalitini belgilaydi.
- Belgilarni yashirish - kiritilgan xavfsizlik kalitining qiymatlarini ko'rishni xohlaysizmi, ko'rsating.
- Ushbu ulanishni avtomatik tarzda ishga tushiring - Windows 7 ushbu simsiz tarmoqqa avtomatik ravishda ulanishini tanlang. Agar siz ushbu quti belgisini olib tashlasangiz, tarmoq xabarnomasi sohasi belgisini bosish orqali ko'rsatiladigan mavjud tarmoqlar ro'yxatidan qo'l bilan simsiz tarmoqqa ulanishingiz kerak.
- Tarmoq uzatilmasa ham ulanishni amalga oshiring (tarmoq ulanmagan bo'lsa ham) - Windows'ning simsiz tarmoq nomi noma'lum bo'lsa ham ulanishga harakat qilishi kerakligini aniqlang. Bu esa, Windowsning simsiz tarmoqni aniqlash uchun prob so'rovining ramkasini jo'natishiga olib keladi. Ushbu test savollari hujumkorlar tomonidan nodavlat tarmoq nomini aniqlash uchun ishlatilishi mumkin. Bevosita bo'lmagan tarmoqdagi maxfiylik masalalari haqida ko'proq ma'lumot olish uchun maqolani ko'ring.
Shakl. 5 Sahifani muvaffaqiyatli qo'shilgan.
Ushbu maqolaning keyingi qismida keltirilgan simsiz tarmoq xususiyatlariga kirish uchun "Aloqa parametrlarini o'zgartirish" ni tanlashingiz yoki Yopish tugmasini bosing.
Simsiz boshqaruv dialog oynasi
"Tarmoq va almashish markazi" oynasidagi tegishli linkni bosish orqali "Simsiz tarmoq boshqaruvi" muloqot oynasiga kirishingiz mumkin ( guruch 6).
Shakl. 6 Simsiz tarmoqlarni boshqarish uchun dialog oynasi.
Eslatma: Tarmoq va almashish markazida "Simsiz tarmoq boshqaruvi" aloqasi bo'lmasa, "O'zgartirish adapter sozlamalari" havolasini bosing va noutbuk yoki noutbukda simsiz tarmoq adapteri mavjudligiga ishonch hosil qiling, tarmoq ulanishlar papkasida simsiz ulanish sifatida va u yoqilgan. Agar simsiz adapter Tarmoq ulanishlari jildida ko'rsatilsa, Windows 7 ni qo'llab-quvvatlaydigan eng yangi drayverni o'rnatganingizga ishonch hosil qiling.
"Simsiz tarmoqlarni boshqarish" muloqot oynasidagi siz yangi simsiz tarmoqni qo'shishingiz, simsiz tarmoqni o'chirishingiz, simsiz tarmoq adapterining xususiyatlariga kirishingiz va yangi simsiz tarmoqlar uchun profil turini tanlashingiz mumkin (barcha foydalanuvchilar yoki mavjud foydalanuvchi uchun qo'llaniladi).
Simsiz tarmoqni qo'lda kiritish uchun Qo'shish tugmasini bosing - oddiy simsiz tarmoq yoki kompyuterdan kompyuterga profil yaratish uchun qo'lda simsiz ulanish ustasi ochiladi. guruch 7).
Shakl. 7 Tarmoqqa ulanish opsiyasini tanlash uchun sahifa
Oddiy simsiz tarmoq rejimini yaratish uchun, tarmoq rejimini qo'lda qo'shish-ni tanlang. Kompyuterdan kompyuterga simsiz tarmoq profilini yaratish uchun, Xok tarmoq yaratish-ni tanlang.
Ro'yxatda simsiz tarmoq xususiyatlarini ko'rish yoki o'zgartirish uchun, Simsiz tarmoqlarni boshqarish muloqot oynasida uning nomini ikki marta bosing. Windows 7 da ko'rsatilgan oynani ko'rsatadi guruch 8.
Shakl. 8 Simsiz tarmoqning oyna xususiyatlari.
Ulanish oynasida siz simsiz tarmoq nomini, SSID, tarmoq turini (kirish nuqtasi yoki kompyuterdan-kompyuter tarmog'iga) va mavjudlikni ko'rishingiz mumkin. Quyidagi xususiyatlarni ham sozlashingiz mumkin:
- Tarmoq oralig'ida bo'lsa, avtomatik ravishda ulaning (Tarmoq oralig'ida bo'lganida avtomatik ravishda ulaning)
- Agar mavjud bo'lsa, yanada qulayroq tarmoqqa ulaning (agar mavjud bo'lsa, ko'proq afzal qilingan tarmoqqa ulanish) - agar sizning qo'lingizdan keladigan tarmoq yanada qulay bo'lsa, Windows 7 ushbu simsiz tarmoqdan avtomatik ravishda uzilib qochilishini belgilaydi.
- Tarmoq o'zining nomini (SSID) tarqatmasa ham ulaning (Tarmoq nomini (SSID) tarqatmayapti, hatto ulaning)
"Ushbu tarmoq rejimini USB flesh-haydovchiga nusxalash" tugmasini bosgandan so'ng profilni ommaviy axborot vositasiga yozadigan Tarmoq sozlamalarini nusxalash ustasi ochiladi. Keyinchalik, ushbu qurilmadan boshqa kompyuterlarda simsiz tarmoq rejimini sozlashni avtomatlashtirish uchun foydalanishingiz mumkin. Yoqilgan 9-rasm Xavfsizlik yorlig'i ko'rsatiladi.
Shakl. 9 Xavfsizlik simsiz tarmoq xususiyatlari dialog oynasi.
Havfsizlik ko'rinishida xavfsizlikning quyidagi turlarini tanlashingiz mumkin:
- Hech kim tomonidan autentifikatsiya qilinmaydi (ochiq) (Autentifikatsiya yo'q) (Ochiq).
- Birgalikda autentifikatsiya yoki umumiy kalit (birgalikda yoki birgalikdagi kalitning haqiqiyligini tekshirish) (Xavfsizlik yorlig'i sizning umumiy foydalanadigan kalitni o'rnatishingiz mumkin bo'lgan yagona joy, chunki uning ishlatilishidan juda siquvga olinadi).
- WPA2-xususiy.
- WPA shaxsiydir.
- WPA2-korxona.
- WPA - korxona.
- 802.1x standarti.
Tanlangan xavfsizlik turiga qarab siz tarmoq xavfsizligi kalitini o'rnatishingiz yoki tarmoq autentifikatsiya usulini sozlashingiz va sozlashingiz mumkin. Agar siz "WPA-Enterprise", "WPA2-Enterprise" yoki "802.1x" xavfsizlik turini tanlasangiz, quyidagi konfiguratsiyani (avvalgi rasmda ko'rsatilganidek) amalga oshirishingiz kerak:
- Tarmoq haqiqiyligini aniqlash usulini tanlang? tarmoq autentifikatsiya usuli sifatida Extensible Authentication Protocol (EAP) ni tanlang va EAP turini sozlash uchun Settings (Sozlash) tugmasini bosing.
- Har safar kirganingizda (bu tizimga kirganimda) mening hisob qaydnomamni eslab qoling - foydalanuvchi tizimga kirganda uning hisob ma'lumotlari ro'yxatga olish kitobidan o'chirilmaydi. Agar siz quti belgisini olib tashlasangiz, foydalanuvchi keyingi safar kirganida uni hisobga olish ma'lumotlari (foydalanuvchi nomi va parol) kiritilishi talab qilinadi.
WEP shifrlashi bilan "WPA-maxsus" yoki "WPA2-shaxsiy" yoki autentifikatsiya qilinmagan havfsizlik (Open) yoki birgalikda autentifikatsiya qilinadigan xavfsizlik turlaridan foydalanishingizni belgilasangiz, tarmoqdagi xavfsizlik kalitini guruch 10.
Shakl. 10 Tarmoqdagi xavfsizlik kalitini o'rnatishning namunasi.
"WPA-Enterprise", "WPA2-Enterprise" yoki "WPA2-Personal" xavfsizlik turini tanlasangiz, kengaytirilgan sozlamalarni ham sozlashingiz mumkin. Yoqilgan guruch 11 WPA2-Enterprise xavfsizlik tipidagi kengaytirilgan sozlamalar oynasi ko'rsatiladi.
Shakl. 11 802.1X ni sozlash uchun tab.
802.1X Sozlash yorlig'ida (802.1X sozlamalari) siz autentifikatsiya rejimini (foydalanuvchi yoki kompyuter, kompyuter, foydalanuvchi yoki yashirin foydalanuvchi) tanlashingiz, foydalanuvchi autentifikatsiya ma'lumotlarini to'plashingiz va hisob ma'lumotlarini o'chirishingiz mumkin barcha foydalanuvchilar.
Bitta tizimga kirish (Single sign-on - SSO) 802.1X autentifikatsiyasini foydalanuvchi tizimga kirganda va 802.1X foydalanuvchi tizimiga kirish ma'lumotlarini Windows tizimiga kirish oynasida integratsiya qilish imkonini beradi. SSO sozlamalari haqida qo'shimcha ma'lumot olish uchun 2007 yil aprel oyida "The Cable Guy" sarlavhasi ostida chop etilgan maqolaga qarang guruch 12 802.11ni sozlash uchun yorliq ko'rsatiladi.
Shakl. 12 802.11 konfiguratsiya yorlig'i.
"Tezkor ko'chirish" bo'limida siz juft asosiy kalit (PMK) keshlash variantlarini va oldindan tasdiqlashni sozlashingiz mumkin. Tez harakat variantlari haqida ko'proq ma'lumot olish uchun, 2007 yil aprel oyida "The Cable Guy" sarlavhasi ostida chop etilgan maqolaga qarang.
Eslatma: Kengaytirilgan sozlamalar 802.11 dialog oynasida "WPA-Enterprise" xavfsizlik turini tanlasangiz, "Sozlamalar" yorlig'i yo'q.
Ushbu tarmoq uchun "Ushbu tarmoq uchun Federal Ma'lumotlar Loyihalash Standartlarini (FIPS) muvofiqligini tasdiqlash" katakchasi) FIPS 140-2 autentifikatsiya rejimida AES shifrlashni amalga oshirish kerakligini belgilaydi. FIPS 140-2 standarti Amerika Qo'shma Shtatlarida kriptografik modullarni ishlab chiqish va joriy etish talablarini belgilaydigan davlat kompyuter xavfsizligi standartidir. Windows 7 - FIPS 140-2 sertifikatlangan. FIPS 140-2 sertifikatlash tekshiruvi yoqilganda, Windows 7 simsiz tarmoq adapteriga tayanib, dasturiy jihatdan AES yordamida shifrlashni amalga oshiradi. Ushbu tasdiqlash oynasi "Xavfsizlik" bandida "WPA2-Enterprise" yoki "WPA2-Personal" autentifikatsiya usulini tanlaganingizda paydo bo'ladi.
Simsiz bo'lmagan tarmoqlar
Nashr qilinmagan simsiz tarmoqlar tarmoq nomini yoki SSID-ni uzatmaydi. Bevosita simsiz tarmoqning kirish nuqtasini jo'natish uchun NULL SSID bilan signalli ramka yuborishingiz mumkin. Simsiz bo'lmagan simsiz tarmoqlar ham yashirin simsiz tarmoqlar deb ataladi.
Windows 7-da, simsiz tarmoqlar translyatsiya yoki uzatilmagan deb konfiguratsiya mumkin. Windows 7 operatsion tizimida ishlaydigan kompyuter simsiz tarmoqqa ushbu ikkita turdagi qaysi turga qaram bo'lishidan qat'i nazar afzal tarmog'ining tartibiga ulanishga harakat qiladi. Bunga qo'shimcha ravishda, boshqa tarmoqlar nomi ostida mavjud bo'lgan tarmoqlar ro'yxatida yangi bo'lmagan tarmoqlar mavjud. Yoqilgan guruch 13 namuna berilgan.
Shakl. 13 Simsiz bo'lmagan tarmoq.
Bunday tarmoqqa ulangan bo'lsangiz, Windows 7 sizni simsiz tarmoq nomidan (SSID) so'raydi. Yoqilgan guruch 14 namuna berilgan.
Shakl. 14 Bevosita simsiz tarmoq nomini kiriting.
Jozef Davies - Texnik yozuvchilar guruhi tarkibida Microsoft-ning Windows tarmoqlari mavzusidagi texnik yozuvchi. Microsoft Press tomonidan chop etilgan bir nechta kitobning muallifi va hammuallifi, jumladan, Windows Server 2008 Networking and Network Access Protection (NAP), IPv6, Ikkinchi nashrni va Windows Server 2008 TCP / IP protokollarini va xizmatlarini tushunish. ..
- Veb-sahifa
- "The Cable Guy" sarlavhali maqola ro'yxatiga o'tish uchun bosing.
2016 yil 30 yanvar
Qanday qilib? Wi-Fi-dan parolni qanday unutishingiz mumkin? Xo'sh, hech narsa bo'lmaydi. Men sizning simsiz tarmog'ingizdan unutilgan parolni topishingizga yordam beraman, ayniqsa bu yangi foydalanuvchilar uchun hatto qiyin bo'lmaydi. Umid qilamanki, parolingizni unutib qo'yishdan oldin siz kamida bitta qurilmani Wi-Fi tarmog'iga ulashga erishgansiz. Agar bo'lmasa, bu ham muhim emas. Keyin maqoladagi ikkinchi usul sizga yordam beradi (yo'riqnoma yordamida unutilgan wi-fi parolini topishingiz mumkin). Yoki uchinchisi, WirelessKeyView dasturi yordamida parolni eslab qolishdir.
Sizning kompyuteringizdan unutilgan parolni qanday topish mumkin?
"Tarmoq va almashish markazi" da xohlagan simsiz tarmoqqa ulangan kompyuterga o'tamiz. Buning uchun kaskadagi simsiz tarmoq belgisini o'ng tugmasini bosing va "Tarmoq va almashish markazi" ni tanlang.

Keyingi oynada, "Simsiz tarmoq boshqaruvi"

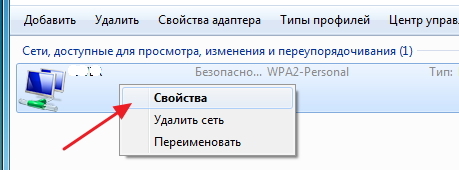
"Xavfsizlik" yorlig'iga o'ting va "Kirish belgilarini ko'rsatish" bo'limining oldiga bir belgini qo'ying. "Xavfsizlik kaliti" da Wi-Fi parolini ko'rasiz.

Va "Simsiz boshqaruv" elementi etishmayotgan bo'lsa-chi?
Agar sizda «Simsiz tarmoqlarni boshqarish» elementi bo'lmasa (masalan, Windows 10 da) - bu muhim emas.
Xuddi shunday, "Tarmoq va almashish markazi" ga o'ting.

Simsiz tarmoq ulanishini, so'ng "Simsiz tarmoq xususiyatlari" ni, so'ng "Xavfsizlik" yorlig'ini bosing. "Kiritish belgilarini ko'rsatish." "Xavfsizlik kaliti" da Wi-Fi parolini ko'rasiz.
![]()
Diqqat! Ushbu usul ishlashi uchun kerakli simsiz tarmoqqa ulangan bo'lishingiz kerak.
Agar xohlagan simsiz tarmoqqa ulangan qurilmangiz bo'lmasa, sizga quyidagi usul yordam beradi.
Router sozlamalaridan Wi-Fi parolini toping
Shunday qilib, biz kompyuter kabelini yo'riqnoma bilan bog'lab qo'yamiz. Manzil panelidagi router manzilini kiriting. Ko'pincha bu 192.168.1.1 yoki 192.168.0.1. Routerning veb-paneliga kirish uchun routerning pastki yoki pastki qismidagi stikerdagi veb-paneliga kirish uchun odatda aniq manzil va parolni topishingiz mumkin (kompyuterni ishlatishingiz shart emas - siz yo'riqnoma interfeysini smartfon yoki planshetdan olishingiz mumkin)
Routerlarning veb-panellari boshqacha, lekin odatda simsiz rejimni sozlashlari o'xshash. Masalan, yo'riqnoma misolida TP-Link sh.b.-WR841N / ND.
"Simsiz rejimni" - "Simsiz rejim himoyasi" - "Simsiz tarmoq paroli" ni tanlang. Ushbu oynada parolingizni aniq ko'rinishda ko'rasiz.
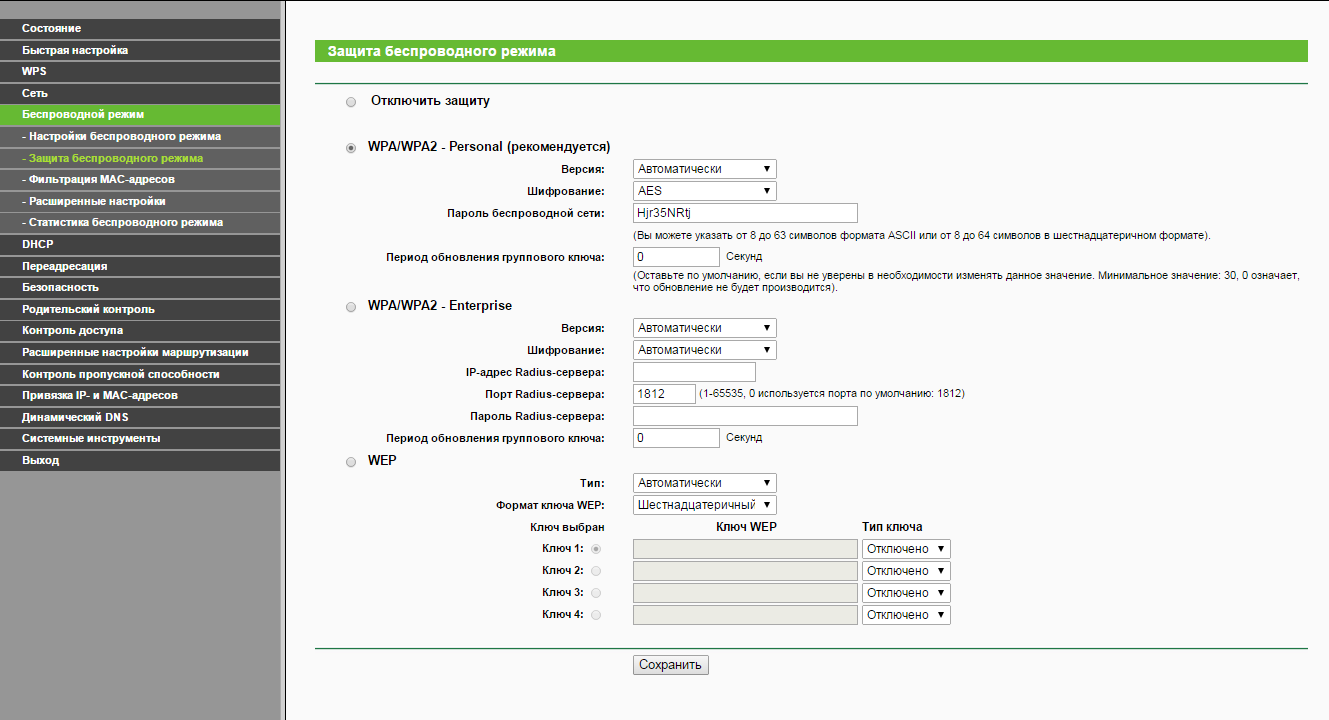
Agar tavsiya etilgan usullardan birortasi sizga kelmasa, unda sizga yordam beradigan bitta "sehrli" dastur mavjud.
WirelessKeyView yordamida Wi-fi parolini o'rganing
Windows boshqaruvi ostida qurilmada saqlangan barcha parollarni ko'rishingiz mumkin bo'lgan dasturga chaqiriladi. Dastur 100 kb dan kam tortadi, har qanday zamonaviy Windows-da o'rnatishni va ishlashni talab qilmaydi. Men uni Windows 10, 8.1, 7 va XP da sinab ko'rdim.
- WirelessKeyView-ni rasmiy saytdan yuklab olish
- Fayllarni arxivdan chiqarib, WirelessKeyView.exe dasturini ishga tushiring
- Va biz kompyuterda saqlangan barcha tarmoqlardagi parollarni ko'rib turibmiz (wi-fi dan parol Kalit ustuniga (Ascii) bo'ladi). Kerakli parollar matnli faylga saqlanishi mumkin.
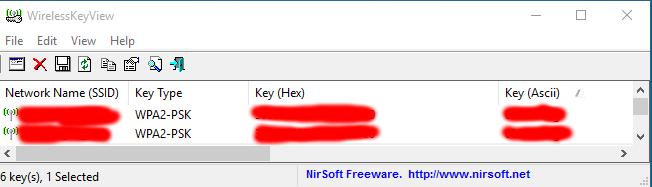
Ko'rib turganingizdek, usul juda oddiy: =)
Umid qilamanki, maqola sizning unutilgan Wi-Fi parolingizni topishga yordam berdi. Yozing - va unutmang.
"Tarmoq va almashish markazi" oynasidagi tegishli linkni bosib "Simsiz tarmoq boshqaruvi" muloqot oynasiga kirishingiz mumkin (6-rasm).
Shakl. 6 Simsiz tarmoq boshqaruvi dialogi.
Eslatma: Tarmoq va almashish markazida "Simsiz tarmoq boshqaruvi" aloqasi bo'lmasa, "O'zgartirish adapter sozlamalari" havolasini bosing va noutbuk yoki noutbukda simsiz tarmoq adapteri mavjudligiga ishonch hosil qiling, tarmoq ulanishlar papkasida simsiz ulanish sifatida va u yoqilgan. Agar simsiz adapter Tarmoq ulanishlari jildida ko'rsatilsa, Windows 7 ni qo'llab-quvvatlaydigan eng yangi drayverni o'rnatganingizga ishonch hosil qiling.
"Simsiz tarmoqlarni boshqarish" muloqot oynasidagi siz yangi simsiz tarmoqni qo'shishingiz, simsiz tarmoqni o'chirishingiz, simsiz tarmoq adapterining xususiyatlariga kirishingiz va yangi simsiz tarmoqlar uchun profil turini tanlashingiz mumkin (barcha foydalanuvchilar yoki mavjud foydalanuvchi uchun qo'llaniladi).
Simsiz tarmoqni qo'l bilan qo'shish uchun Qo'shish tugmasini bosing - oddiy simsiz tarmoq yoki kompyuterdan kompyuterga profil yaratish uchun qo'lda simsiz aloqa ustasi ochiladi. 7).
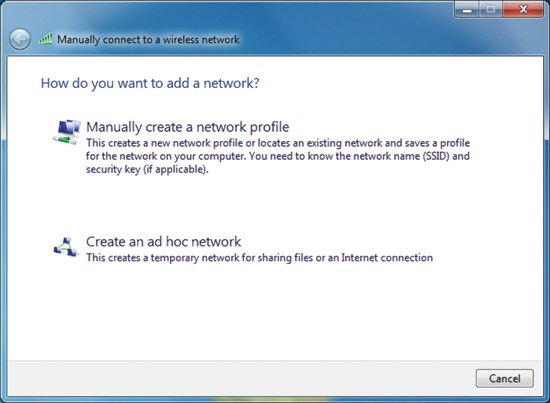
Shakl. 7 Tarmoqqa ulanish opsiyasini tanlash uchun sahifa.
Oddiy simsiz tarmoq rejimini yaratish uchun, tarmoq rejimini qo'lda qo'shish-ni tanlang. Kompyuterdan kompyuterga simsiz tarmoq profilini yaratish uchun, Xok tarmoq yaratish-ni tanlang.
Ro'yxatda simsiz tarmoq xususiyatlarini ko'rish yoki o'zgartirish uchun, Simsiz tarmoqlarni boshqarish muloqot oynasida uning nomini ikki marta bosing. Windows 7 shaklida ko'rsatilgan dialog oynasini ko'rsatadi. 8

Shakl. 8 Simsiz xususiyatlar oynasi.
Ulanish oynasida siz simsiz tarmoq nomini, SSID, tarmoq turini (kirish nuqtasi yoki kompyuterdan-kompyuter tarmog'iga) va mavjudlikni ko'rishingiz mumkin. Quyidagi xususiyatlarni ham sozlashingiz mumkin:
- Tarmoq oralig'ida bo'lsa, avtomatik ravishda ulaning (Tarmoq oralig'ida bo'lganida avtomatik ravishda ulaning);
- Agar mavjud bo'lsa, yanada qulayroq tarmoqqa ulaning (agar mavjud bo'lsa, ko'proq afzal qilingan tarmoqqa ulaning) - Windows 7 ning ushbu simsiz tarmoqdan avtomatik ravishda uzilib qolishi mumkinligini aniqlaydi;
- Tarmoq o'zining nomini (SSID) tarqatmasa ham, ulanishni amalga oshiring (Tarmoq nomini (SSID) tarqatmayapti, hatto ulaning).
"Ushbu tarmoq rejimini USB flesh-haydovchiga nusxalash" tugmasini bosgandan so'ng profilni ommaviy axborot vositasiga yozadigan Tarmoq sozlamalarini nusxalash ustasi ochiladi. Keyinchalik, ushbu qurilmadan boshqa kompyuterlarda simsiz tarmoq rejimini sozlashni avtomatlashtirish uchun foydalanishingiz mumkin. 9-rasm Xavfsizlik yorlig'ini ko'rsatadi.
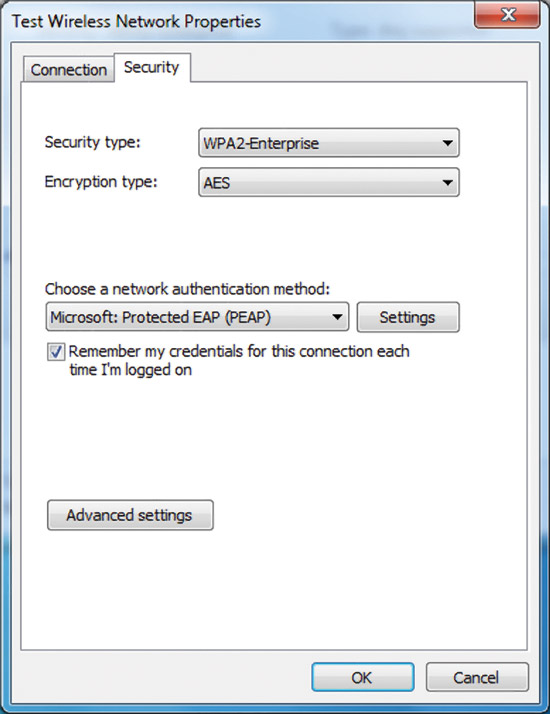
Shakl. 9 Simsiz tarmoq xususiyatlarining aloqa qutisi xavfsizlik oynasi.
Havfsizlik ko'rinishida xavfsizlikning quyidagi turlarini tanlashingiz mumkin:
- Hech kim tomonidan autentifikatsiya qilinmaydi (Ochiq) (Autentifikatsiya yo'q) (Ochiq));
- Birgalikdagi autentifikatsiya yoki umumiy kalit (birgalikda yoki birgalikda autentifikatsiya qilish) (Xavfsizlik yorlig'i - umumiy kalitni sozlashingiz mumkin bo'lgan yagona joy, chunki uni ishlatish tavsiya etilmaydi);
- WPA2-xususiy;
- WPA shaxsiydir;
- WPA2-Enterprise;
- WPA - korxona;
- 802.1x standarti.
Tanlangan xavfsizlik turiga qarab siz tarmoq xavfsizligi kalitini o'rnatishingiz yoki tarmoq autentifikatsiya usulini sozlashingiz va sozlashingiz mumkin. Agar siz "WPA-Enterprise", "WPA2-Enterprise" yoki "802.1x" xavfsizlik turini tanlasangiz, quyidagi konfiguratsiyani (avvalgi rasmda ko'rsatilganidek) amalga oshirishingiz kerak:
- Tarmoq haqiqiyligini aniqlash usulini tanlang? tarmoq autentifikatsiya usuli sifatida Extensible Authentication Protocol (EAP) -ni tanlang va EAP turini sozlash uchun Settings (Sozlash) tugmasini bosing;
- Har safar kirganingizda (bu tizimga kirganimda) mening hisob qaydnomamni eslab qoling - foydalanuvchi tizimga kirganda uning hisob ma'lumotlari ro'yxatga olish kitobidan o'chirilmaydi. Agar siz quti belgisini olib tashlasangiz, foydalanuvchi keyingi safar kirganida uni hisobga olish ma'lumotlari (foydalanuvchi nomi va parol) kiritilishi talab qilinadi.
WEP shifrlashi bilan "WPA-private" yoki "WPA2-personal" xavfsizlik turini yoki autentifikatsiya qilinmaydigan xavfsizlikni (ochiq) yoki birgalikda autentifikatsiya qilishni ishlatsangiz, 2-rasmda ko'rsatilganidek, tarmoq xavfsizligi kalitini sozlashingiz kerak. 10

Shakl. 10 Tarmoq xavfsizligi kalitini o'rnatishning namunasi.
"WPA-Enterprise", "WPA2-Enterprise" yoki "WPA2-Personal" xavfsizlik turini tanlasangiz, kengaytirilgan sozlamalarni ham sozlashingiz mumkin. Shakl. 11-rasmda WPA2-Enterprise xavfsizlik tipidagi kengaytirilgan sozlamalar dialog oynasi ko'rsatilgan.
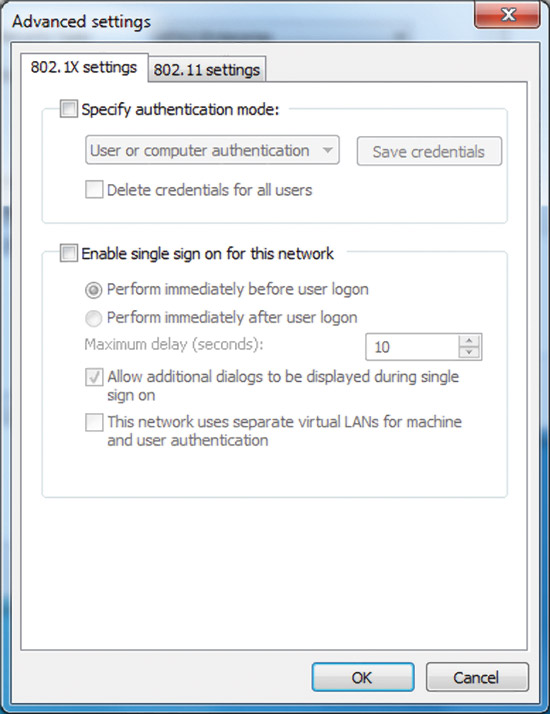
Shakl. 802.1X ni sozlash uchun tab.
802.1X Sozlash yorlig'ida (802.1X sozlamalari) siz autentifikatsiya rejimini (foydalanuvchi yoki kompyuter, kompyuter, foydalanuvchi yoki yashirin foydalanuvchi) tanlashingiz, foydalanuvchi autentifikatsiya ma'lumotlarini to'plashingiz va hisob ma'lumotlarini o'chirishingiz mumkin barcha foydalanuvchilar.
Bitta tizimga kirish (Single sign-on - SSO) 802.1X autentifikatsiyasini foydalanuvchi tizimga kirganda va 802.1X foydalanuvchi tizimiga kirish ma'lumotlarini Windows tizimiga kirish oynasida integratsiya qilish imkonini beradi. SSO sozlamalari haqida qo'shimcha ma'lumot olish uchun, 2007 yil aprel oyida "The Cable Guy" sarlavhasi ostida chop etilgan Windows Vista uchun simsiz guruh siyosati parametrlariga qarang. 12-rasmda 802.11 konfiguratsiya yorlig'i ko'rsatilgan.
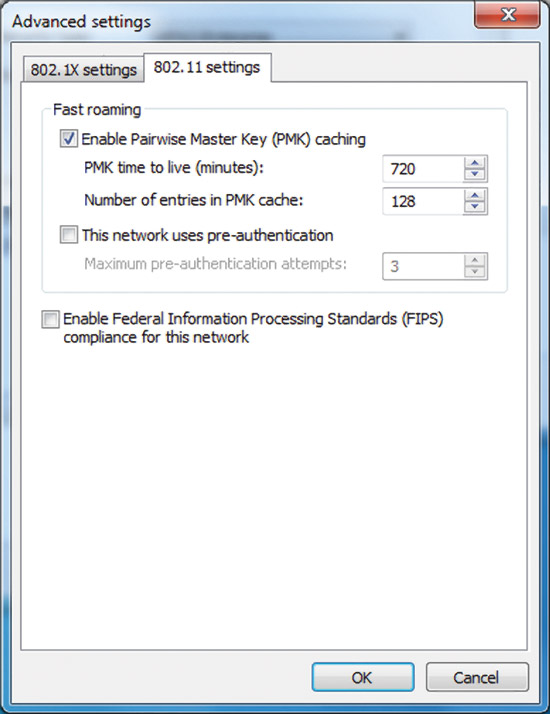
Shakl. 12 802.11 Sozlamalar yorlig'i.
"Tezkor ko'chirish" bo'limida siz juft asosiy kalit (PMK) keshlash variantlarini va oldindan tasdiqlashni sozlashingiz mumkin. Tez harakat sozlamalari haqida ko'proq ma'lumot olish uchun, 2007 yil aprel oyida "The Cable Guy" sarlavhasi ostida chop etilgan Windows Vista-dagi Simsiz Guruh siyosati parametrlariga qarang.
Eslatma: Kengaytirilgan sozlamalar 802.11 dialog oynasida "WPA-Enterprise" xavfsizlik turini tanlasangiz, "Sozlamalar" yorlig'i yo'q.
Ushbu tarmoq uchun "Ushbu tarmoq uchun Federal Ma'lumotlar Loyihalash Standartlarini (FIPS) muvofiqligini tasdiqlash" katakchasi) FIPS 140-2 autentifikatsiya rejimida AES shifrlashni amalga oshirish kerakligini belgilaydi. FIPS 140-2 standarti Amerika Qo'shma Shtatlarida kriptografik modullarni ishlab chiqish va joriy etish talablarini belgilaydigan davlat kompyuter xavfsizligi standartidir. Windows 7 - FIPS 140-2 sertifikatlangan. FIPS 140-2 sertifikatlash tekshiruvi yoqilganda, Windows 7 simsiz tarmoq adapteriga tayanib, dasturiy jihatdan AES yordamida shifrlashni amalga oshiradi. Ushbu tasdiqlash oynasi "Xavfsizlik" bandida "WPA2-Enterprise" yoki "WPA2-Personal" autentifikatsiya usulini tanlaganingizda paydo bo'ladi.
Simsiz bo'lmagan tarmoqlar
Nashr qilinmagan simsiz tarmoqlar tarmoq nomini yoki SSID-ni uzatmaydi. Bevosita simsiz tarmoqning kirish nuqtasini jo'natish uchun NULL SSID bilan signalli ramka yuborishingiz mumkin. Simsiz bo'lmagan simsiz tarmoqlar ham yashirin simsiz tarmoqlar deb ataladi.
Windows 7-da, simsiz tarmoqlar translyatsiya yoki uzatilmagan deb konfiguratsiya mumkin. Windows 7 operatsion tizimida ishlaydigan kompyuter simsiz tarmoqqa ushbu ikkita turdagi qaysi turga qaram bo'lishidan qat'i nazar afzal tarmog'ining tartibiga ulanishga harakat qiladi. Bunga qo'shimcha ravishda, boshqa tarmoqlar nomi ostida mavjud bo'lgan tarmoqlar ro'yxatida yangi bo'lmagan tarmoqlar mavjud. Shakl. 13 ga misol.
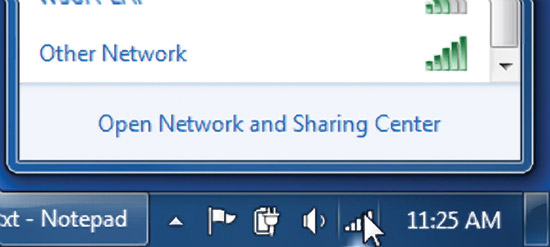
Shakl. 13 Simsiz bo'lmagan tarmoq.
Bunday tarmoqqa ulangan bo'lsangiz, Windows 7 sizni simsiz tarmoq nomidan (SSID) so'raydi. Shakl. 14 ga misol.
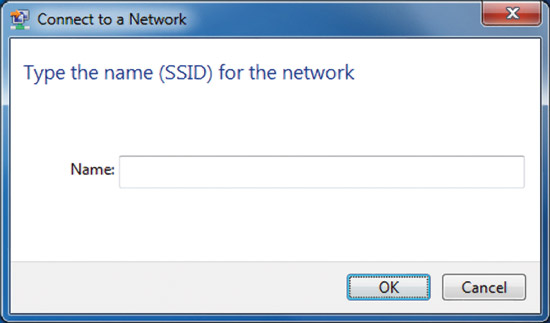
Shakl. 14. Bevosita simsiz tarmoq nomini kiriting.
Jozef Davies Microsoft-ning Windows tarmog'i komandasida etakchi texnik yozuvchi. Microsoft Press tomonidan chop etilgan bir nechta kitobning muallifi va hammuallifi, jumladan, Windows Server 2008 Networking and Network Access Protection (NAP), IPv6, Ikkinchi nashrni va Windows Server 2008 TCP / IP protokollarini va xizmatlarini tushunish. .