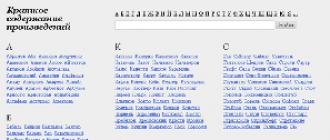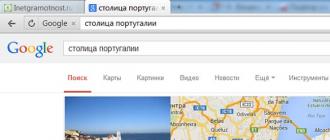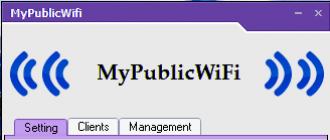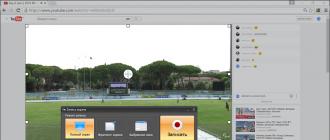Birinchi marta egalik qiladiganlarning aksariyati Android planshet yoki smartfonni erta yoki kechiktirib qiziqtirgan: qanday qilib ulanish kerak Android qurilmasi Wi-Fi orqali kompyuterga?
Fayllarni uzatishdan charchagan bo'lsangiz shaxsiy kompyuter Android qurilmangizda USB flesh-disk yoki xotira kartasidan foydalaning yoki siz WiFi orqali kompyuteringizdan musiqa tinglash va musiqa tinglashni istasangiz, ushbu juftliklar sizdan mashhur dasturlarning yordami bilan sizga yordam beradi. Google Play Bozor.
Yuklab oling oxirgi versiyasi dasturlari Ra Fayl Explorer va uni Android qurilmangizga o'rnating.
Dasturni boshlagandan so'ng, siz asosiy dastur menyusini va SD-kartangizdagi fayllar ro'yxatini ko'rasiz. Karta kiritilmagan bo'lsa, dasturda kartaning etishmayotganligi haqida xabar paydo bo'ladi. Bunday holda siz fayllarni ko'rish uchun o'tishingiz mumkin ichki xotira Yuqoridagi chap tugmani bosib, xotira kartasi tasvirini bosing.
Tarmoq muhitini aks ettirish uchun derazaning chap burchagida joylashgan "PDA" deb nomlangan kichik tugmani bosing va paydo bo'lgan menyuda "LAN" (mahalliy) kompyuter tarmog'i). Tarmoq resurslari ro'yxatini ko'rsatish uchun yangi bo'sh oyna ochiladi.
![]()
Tarmoq muhitini skanerlash uchun, magnitafonning oynasi bilan tugmani bosing, keyin tarmoqni tekshirish boshlanadi.
Internet saytlarini ko'rish tugagandan so'ng, ekranda tarmoq manzili bo'lgan serverlar (kompyuterlar) ro'yxati ko'rinadi.
Kompyuteringizda skanerlashda topilmasa, uni qo'lda qo'shishingiz mumkin. Buni amalga oshirish uchun menyudan -\u003e yaratish -\u003e serverga o'ting va ochilgan oynada kompyuter yoki papkaning tarmoq manzili, login, parol, server nomi yozing. Agar tizimga kirish va parol kerak bo'lmasa, "noma'lum" ning oldiga bir belgini qo'ying. Server nomi majburiy emas. Ism kiritilmasa, birinchi maydonga kiritilgan manzil o'rniga tarmoq resurslari ro'yxatida ko'rsatiladi.
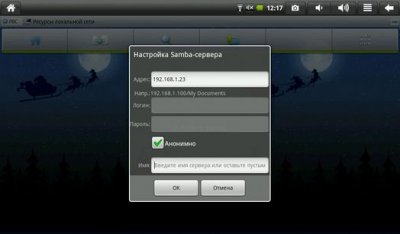
Biz OK tugmasini bosamiz va tarmoq resurslari ro'yxatida yangi server qanday paydo bo'lganini ko'rib turibmiz, unga tegib turishimiz mumkin, biz uning papkalarini va disklarini ko'rasiz, tarmoqqa kirish imkoniyati ochiq.
Hammasi Endi siz fayllarni nusxa olish va ochish qobiliyatiga egasiz masofali kompyuter mahalliy tarmoq orqali.
Agar Windows-7 bilan ishlayotgan kompyuterga kirish imkoni bo'lmasa, Boshqarish panelida -\u003e Tarmoq va almashish markazi -\u003e -ni sinab ko'ring Murakkab variantlar "Parol himoyasi bilan almashishni o'chirib qo'yish" yonidagi katakchani belgilang. Tarmoqni ochish va yoqish faylini va printerni ulashni yoqish opsiyalari ham mavjudligiga ishonch hosil qiling.
Bundan tashqari, tarmoq orqali ruxsat berishni istagan disk yoki papkaning xususiyatlarini unutmang, agar ushbu parametr mavjud bo'lsa, foydalanuvchilar uchun ruxsatlarni almashish va o'rnatishni yoqing.
Umumiy qo'mondonMa'lumki, bu klassik ikkita panel menejeri va tarmoq orqali faylni nusxalash uchun biz kompyuterdagi papkani bitta paneldagi ochishimiz kerak. mahalliy papka undan keyin kerakli faylni bitta paneldan ikkinchisiga surib qo'ying.
Avvalo, biz dasturni o'zimiz o'rnatishimiz kerak. Umumiy qo'mondon yuklab olish mumkin.
Shundan so'ng, ishlash uchun dasturga plagin qo'shishingiz kerak bo'ladi mahalliy tarmoq. Buni amalga oshirish uchun asosiy dastur oynasida "plaginlarni (saytdan yuklab olish) ..." elementini bosing:
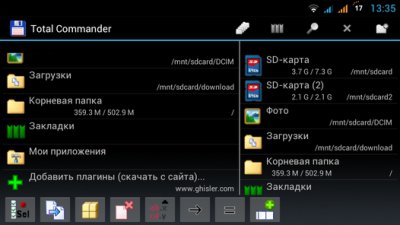
Shundan keyin plaginni yuklab olish sahifasiga o'tish uchun taklif bilan oyna ochiladi:
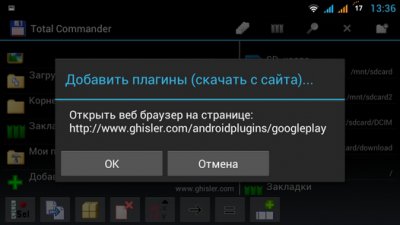
"OK" tugmasini bosing, keyin brauzer ishga tushadi va quyidagi sahifada ochiladi:
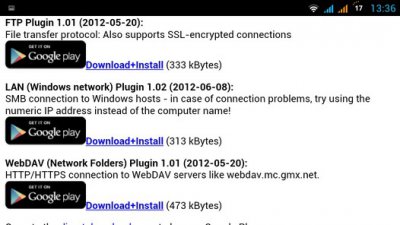
Biz ikkinchi darajali LAN (Windows tarmoq) plaginini tanlashimiz kerak va Download + Install bog'lanishiga teging
Ochilgan oynada Play Store-ni tanlang
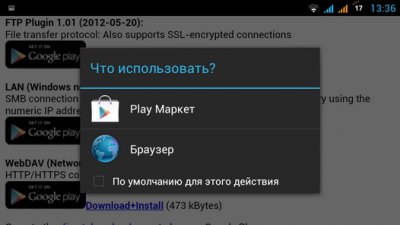
Play do'konida LAN plagin oynasi ochiladi. "Install" tugmasini bosing
Plaginni o'rnatganingizdan so'ng, LAN belgisi Total Commander asosiy ekranida (Windows tarmoqdagi umumiy katalog) paydo bo'ladi:
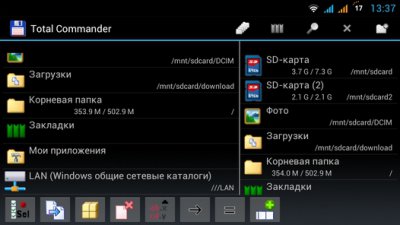
Ushbu element bilan siz kompyuteringizdagi fayl va papkalarni ko'rishingiz mumkin. Biroq, avvalo biz unga kirishimiz kerak. Buning uchun yuqoridagi belgi ustiga bosing va tegishli belgiga tegib, kompyuterlar ro'yxatiga yangi server qo'shing:
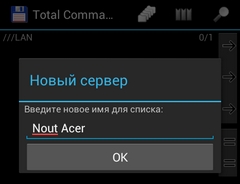
Ochilgan oynada quyidagilarni yozing:
Sizning kompyuteringiz nomi, ro'yxatning qanday bo'lishini xohlaysiz:
Tarmoqning kompyuter nomi yoki tarmoq manzili, foydalanuvchi nomi va parol:
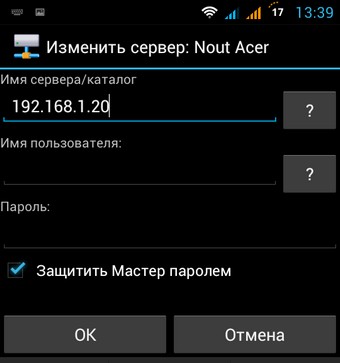
Agar barcha foydalanuvchilar uchun papkalarga va kataloglarga kirish imkoningiz bo'lsa, foydalanuvchi nomingiz va parolingizni o'rnatishingiz shart emas.
Kompyuterning tarmoq manzilini topish uchun ikkinchi sichqoncha tugmasini bosib Wi-Fi ulanish belgisini bosing va "Status" ni tanlang va ochilgan oynada "Ma'lumotlar" tugmasini bosing.
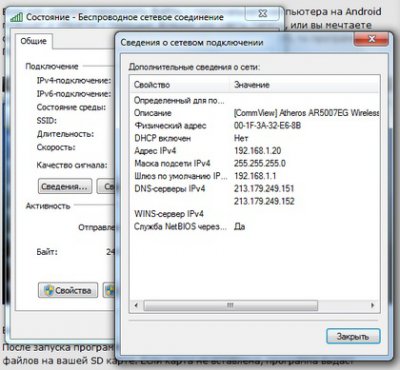
IPv4 manzillar qatorida kompyuteringizning tarmoq manzilini ko'rasiz.
Hammasi Endi siz WiFi orqali mahalliy tarmoq orqali kompyuteringizdagi papkalarga va fayllarga kirishingiz mumkin.

Agar Windows-7 bilan ishlayotgan kompyuterga kira olmasangiz, Boshqarish panelida -\u003e Tarmoq va almashish markazi -\u003e kengaytirilgan almashish parametrlarini ko'ring, Parolni almashtirishni o'chirib qo'yish yonidagi katakchani belgilang himoya qilish. "
Bundan tashqari, Tarmoqni ochish va Enable File and Printer Sharing ni yoqish variantlari yoqilganligiga ishonch hosil qiling.
Bundan tashqari, tarmoq orqali kirish huquqini berishni istagan kompyuterdagi diskdagi yoki papkaning xususiyatlarini unutmang, agar ushbu parametr mavjud bo'lsa, foydalanuvchilar uchun ruxsatni almashish va sozlashni yoqing.
Bugungi kunda smartfonlar va planshetlar bizning kundalik hayotimiz bilan chambarchas bog'liq. Bir necha yil avval Androidning nima ekanligini va bu qurilmalar ishlaydigan hech kimni bilmasligini tasavvur qilish qiyin operatsion tizimi har bir xonada bo'lmasligi mumkin. Biroq, Internetda bemaqsad, o'yinlar va suhbatlashishdan tashqari ijtimoiy tarmoqlar Murakkab foydalanuvchilar fotosuratlarni ko'rish va videolarni tomosha qilish uchun planshet va smartfonlardan foydalanishadi. Shuning uchun bizga tez-tez so'raladigan savollar:
- Tabletda kompyuterdan tarmoq orqali film tomosha qilish;
- Smartfondan kompyuterga qanday o'tish mumkin;
- Smartfonlardagi tarmoq papkasida qanday foydalanish mumkin?
Bugun biz bu savollarga javob berishga qaror qildik. Google Play'dagi dasturlarning mo'lligi tufayli ushbu vazifani osonlik bilan hal qilish mumkin. Quyida biz Android qurilmasidagi kompyuterning tarmoq papkasini qanday kiritish haqida gapiramiz.
Android dan Windows-ga kirish. Kompyuterning yon tomonlari
2 Kerakli papkaga kiring. Misol uchun, biz odatiy va oddiy holga keldik: ommaviy axborot mazmunini alohida diskda joylashtiramiz va mahalliy tarmoqdan butun diskka kirishga ruxsat beramiz:
Kerakli papkani / haydovchi ustiga o'ng birini tanlab, tanlang Xususiyatlar:
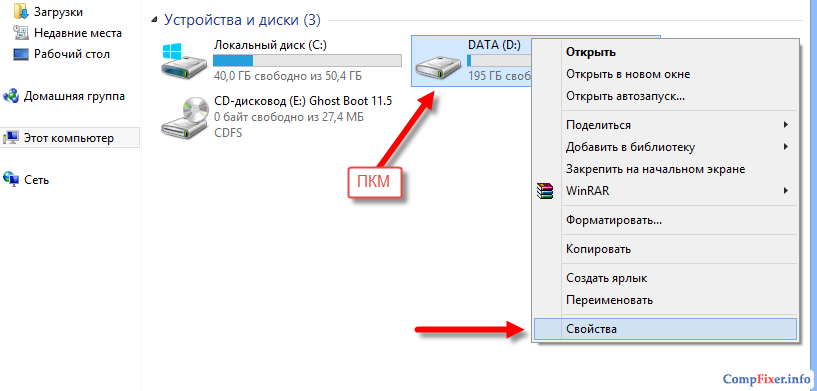
Yorliqni bosing Kirish va tugmasini bosing Murakkab sozlash:

Qutini belgilang Baham ko'ring papkaga, nomini belgilang tarmoq papkasidava tugmasini bosing OK:

Kirish ochiq. Endi bosing Yoping folder xususiyatlari oynasini yopish uchun:

Android dan Windows-ga kirish. Smartfon / planshetning yon tomonidagi sozlamalar
Ilovani o'rnating.
Yugurish Play Market:
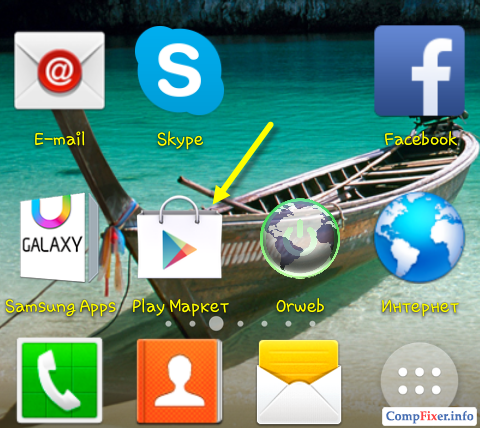
Qidiruv satriga kiring es fayllarni o'rganuvchiva tugmasini bosing Qidiruv:

Qidiruv natijalarida dasturni tanlang ES Explorerishlab chiquvchidan ES APP guruhi:
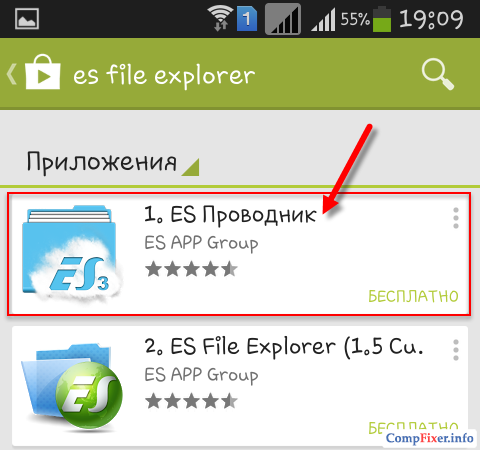
Tugmasini bosing O'rnatish:

Tugmasini bosing Qabul qilish uchun:

Yuklash jarayoni tugagandan so'ng va dastur o'rnatildi ES Explorer(yoki Ra Fayl Explorer) tugmasini bosing Ko'rish:
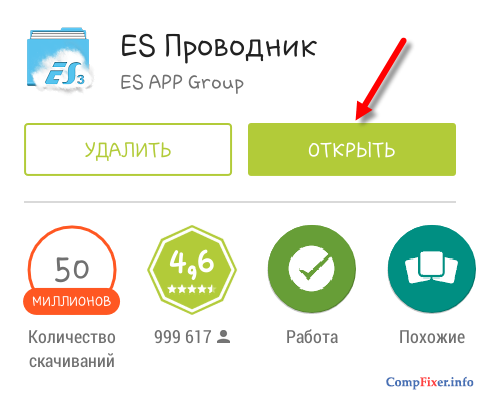
Xususiylashtirish RaI Explorer (ES Fayl Explorer)
Dasturda uchta ekran mavjud:
- Bosh sahifa (Bosh sahifa);
- Qurilma;
- Tarmoq.
Ekranga o'ting Tarmoq tomonga o'ting va pastki chap burchakdagi tugmani bosing Yarating:
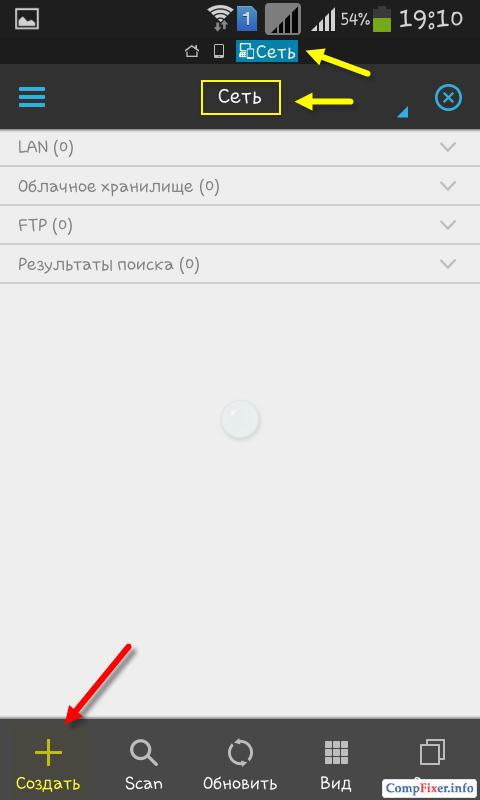
Ro'yxatda ulanish turini tanlang: LAN:
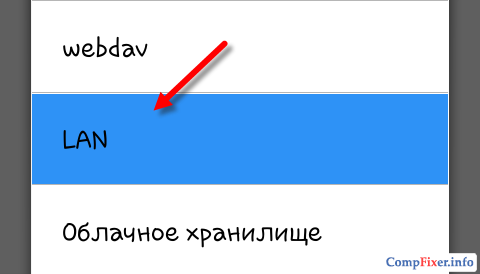
Sozlamalar oynasida Server quyidagilarni aniqlang:
- Server IP-manzili;
- Foydalanuvchi nomi;
- Parol;
- Ko'ringan nomi (ixtiyoriy)
va tugmasini bosing OK:
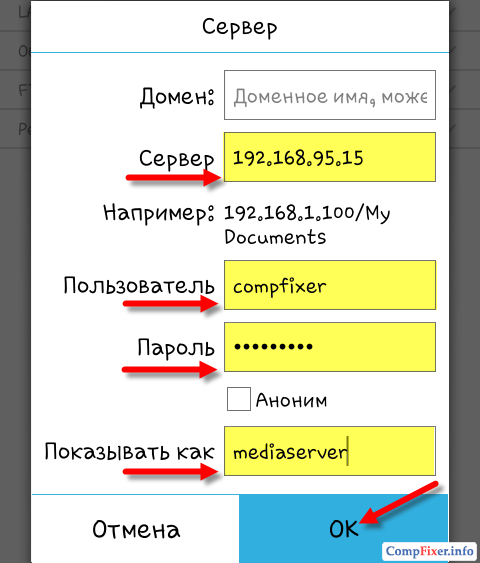
Qo'ng'iroq qilingan ro'yxatga LAN Sizning kompyuteringiz qo'shiladi (u noutbuk, server, tarmoq xotirasi, umuman, haydovchi bilan har qanday tarmoq qurilmasi bo'lishi mumkin).
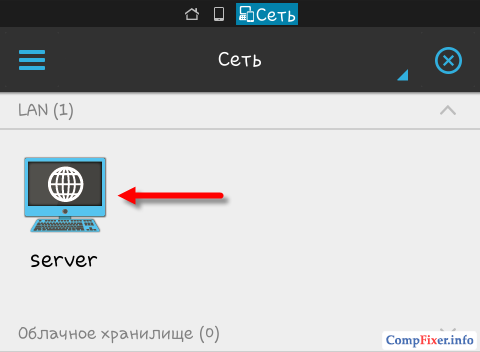
Android qurilmasidan tarmoq orqali kompyuteringizga kirish uchun ES Explorerni ishlatish
Yangi qo'shilgan tarmoq qurilmasining belgisini bosing (yuqoridagi rasmga qarang).
Agar kirish va parol to'g'ri belgilangan bo'lsa, tarmoq papkalarni ko'rishingiz mumkin.
Bizning namunamizda nomidagi media-kontent bilan talab qilingan tarmoq papkasini ochdik OAV. Shuning uchun, tarmoq papkasida boramiz OAV:
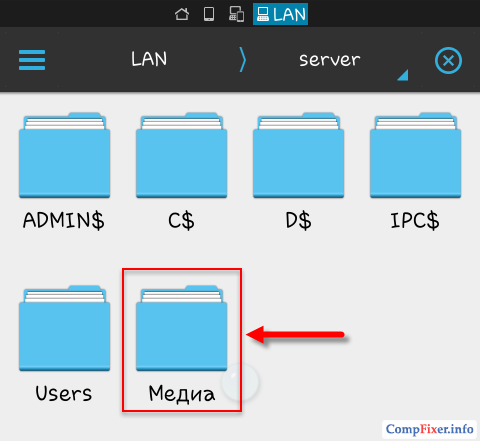
Unda biz videoni ko'rib turibmiz:
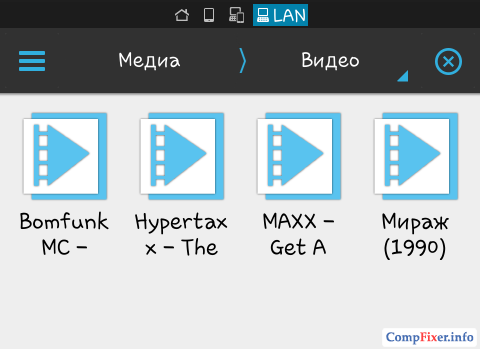
Va jilddagi audio Musiqa:
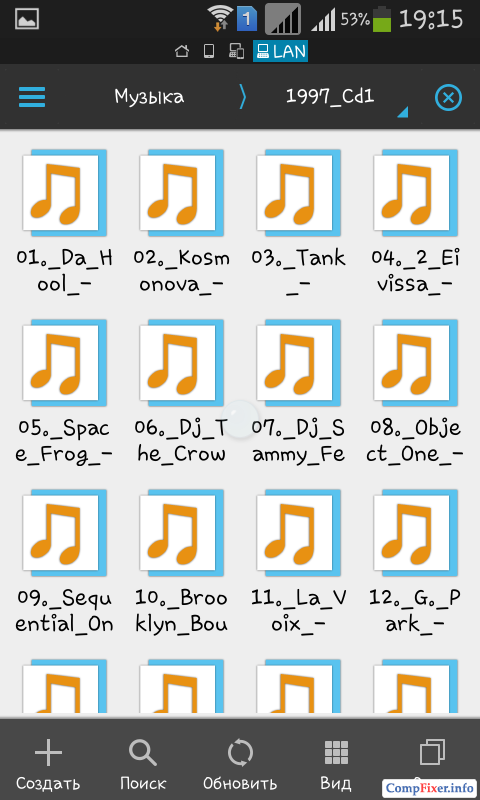
Musiqani tinglashni tekshiring - to'g'ridan-to'g'ri tarmoq papkasidagi faylga bosing. Pleyer tanlovi bilan oyna paydo bo'ladi. Qutini belgilang Standart sifatida belgilash va sevimli pleyerni tanlang:
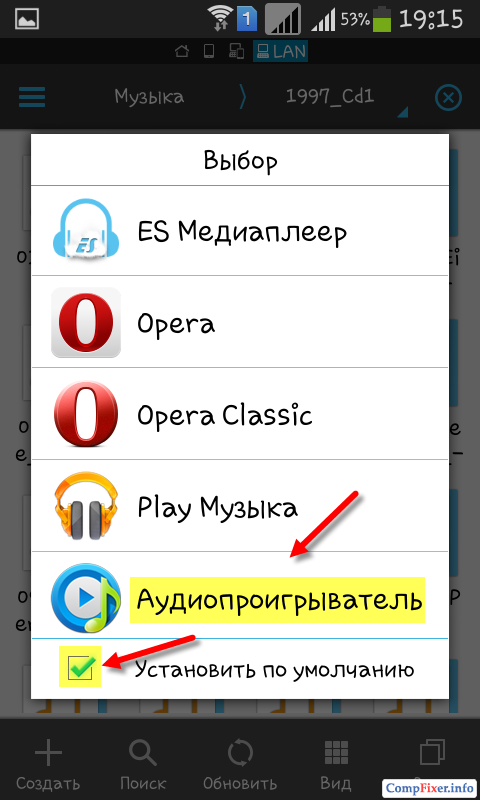
Yozib olinadi:
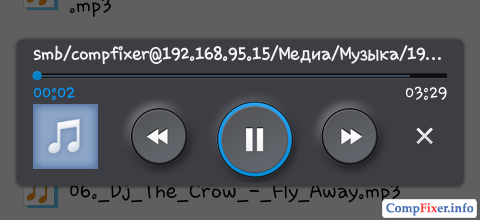
Jildning ekranini tugma yordamida ro'yxatga yoki jadvalga o'tkazib qo'yishingiz mumkin Ko'rish:
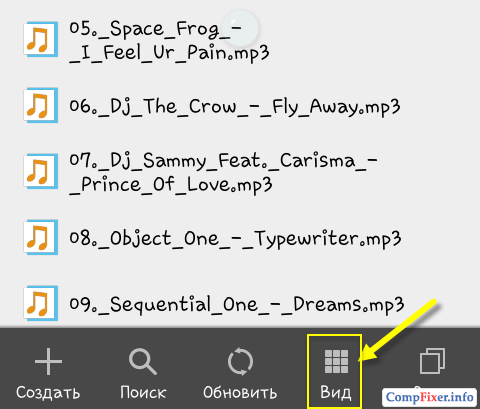
Faylni kompyuterdan Android qurilmasiga nusxalash
Saylov rejimini yoqish uchun faylga uzoqroq bosing.
Nusxa olish kerak bo'lgan fayllarni belgilang tarmoq drayveri Android qurilmasida.
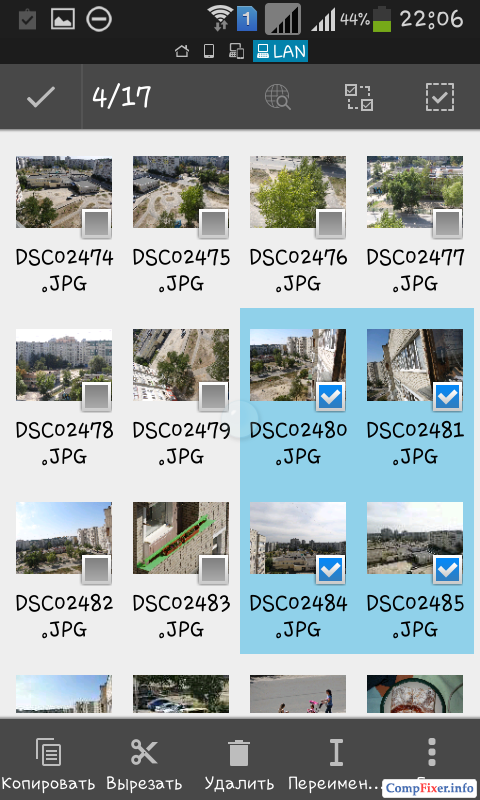
Tugmasini bosing Ko'proq ni tanlang Quyidagiga nusxalash:
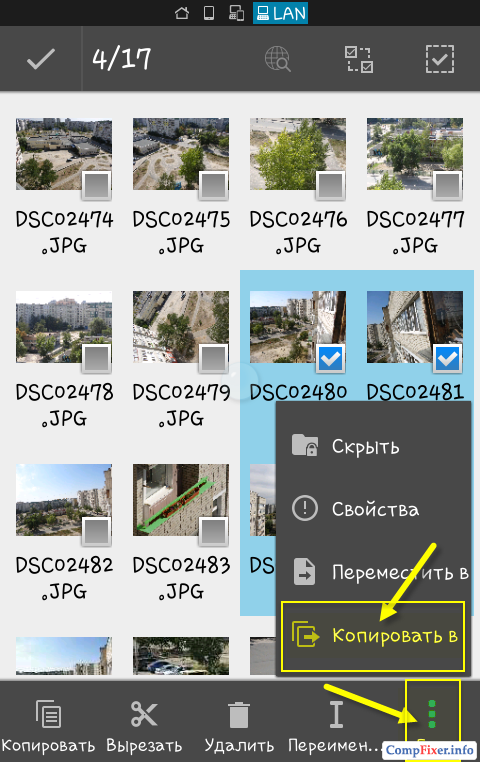
Tarmoq papkasidan fayllarni ko'chirmoqchi bo'lgan Android qurilmasidagi papkani tanlang va ni bosing OK:
![]()
Jildning boshqa jildini yarating yoki tugmasini bosing OK fayllarni bevosita joriy jildga ko'chirish uchun:
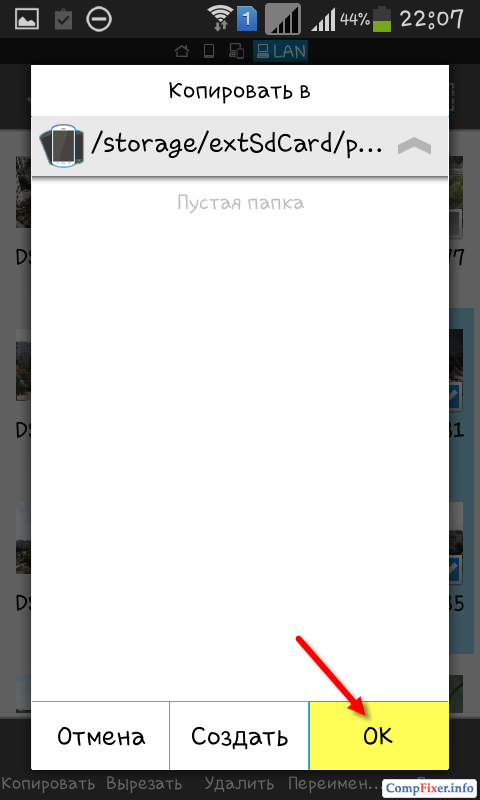
Fayllar nusxalanmoqda:
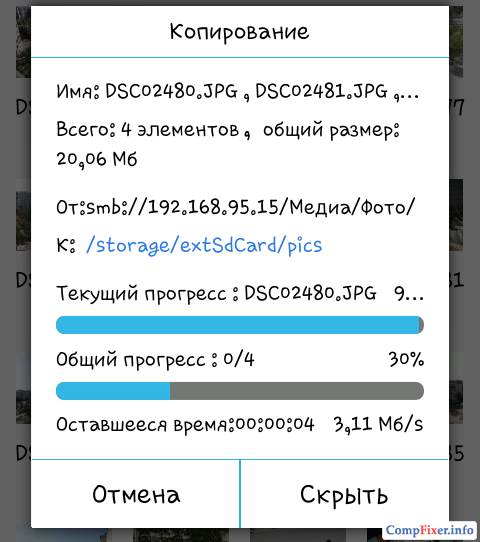
Bir qadam: kompyuterda yangi hisob yaratish Agar siz allaqachon hisobga ega bo'lsangiz, uni ishlatishingiz mumkin, men buni kompyuterga maxsus ruxsat berish uchun qaror qildim android telefoni. Agar siz hali ham yangi foydalanuvchi yaratayotgan bo'lsangiz, buni quyidagicha amalga oshirishingiz mumkin: BoshlangBundan tashqari boshqaruv paneli va keyin hisoblarni qo'shish va o'chirish.
Bu erda hech qanday murakkab narsa yo'q, oddiygina hisobni yaratish. Nihoyat parolni unutishni unutmang. 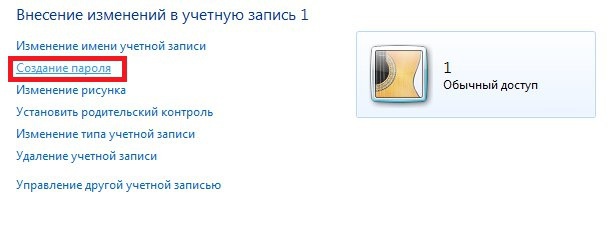
Ikkinchi qadam- kompyuterda birgalikda papkalarni yaratish, shuni ta'kidlashni istardimki, siz faqatgina papkani emas, balki drayverlarga ham ulanishingiz mumkin. Masalan, papka yoki qismni tanlang va ikki marta bosing, so'ngra " Kirish"Va bosing" Birgalikda kirish
". Ochilgan menyuda foydalanuvchi nomini yozib oling. Muhim ahamiyatga ega, foydalanuvchi nomi oldingi bosqichda bo'lgani kabi, o'qish va yozishni ham tanlashi kerak. 
Ulanadigan umumiy bo'lim muvaffaqiyatli yaratildi.
Uchinchi qadam- fayl rejimida serverni yaratish. Keyingi ish uchun bizga dastur kerak bo'ladi. Ra Fayl Explorer, siz Google Play-ga o'rnatishingiz mumkin. Yuklansinmi? Keyin dasturning o'zi va LAN yorlig'ini tanlang. " Menyu"," Yarating"Va dialog oynasida" Server».
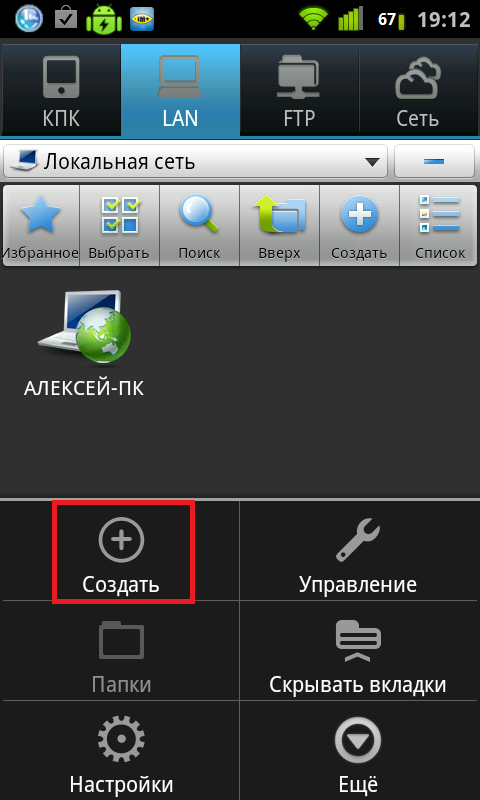
Bu erda siz turli xil sozlamalarni ko'rasiz. 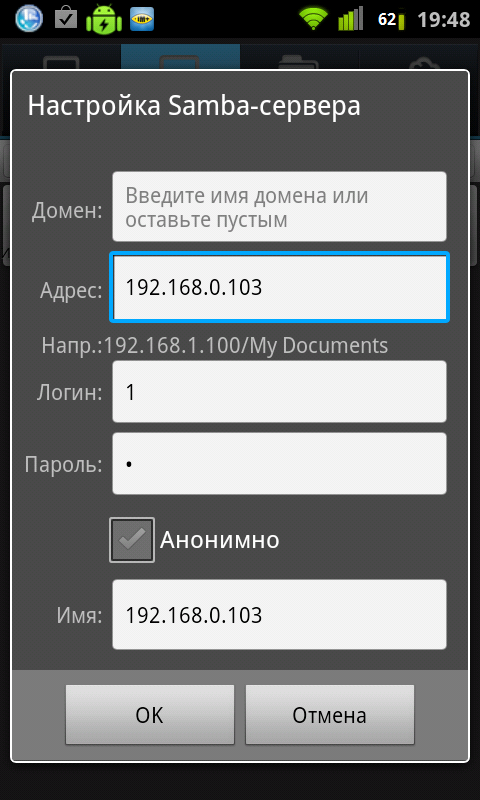
Nima qilishim kerakligini aytay. " Domen"Bo'sh qoldiring, ammo maydonda" Manzil»Kompyuteringizni IP-manzilini kiriting (agar bilmasangiz, Windows konsolida ipconfig buyrug'ini yozing, quyidagi ekran tasvirlari). 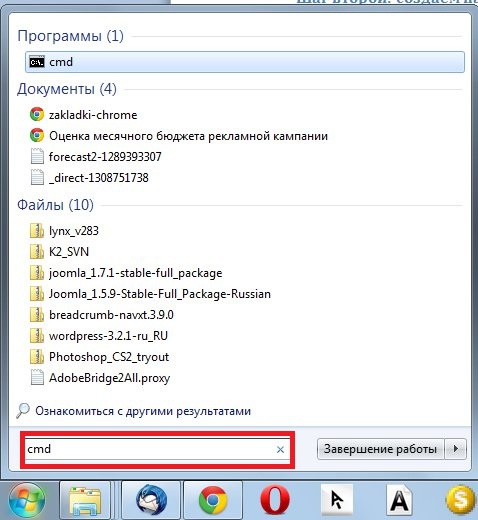
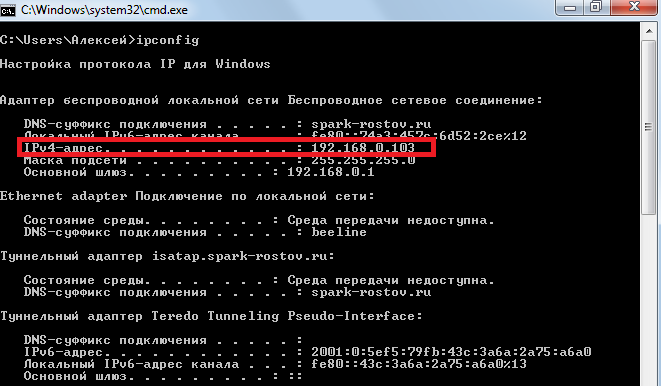
" Kirish"- bu, siz allaqachon taxmin qilganidek, hisobning nomi, uni birinchi qadamda qilganingiz kabi kiritishingiz kerak. Parol shuningdek, birinchi qadamda xuddi shunday kiritiladi. " Ism»Server uchun siz tasavvur qilishingiz mumkin, uni bo'sh qoldiring yoki uni nomlashingiz mumkin.
Barcha ma'lumotlarni kiritganingizdan so'ng " OK"Va, darhaqiqat, server yaratilgan. Endi siz telefoningizdan yoki planshetdan kompyuterga o'tishingiz mumkin. 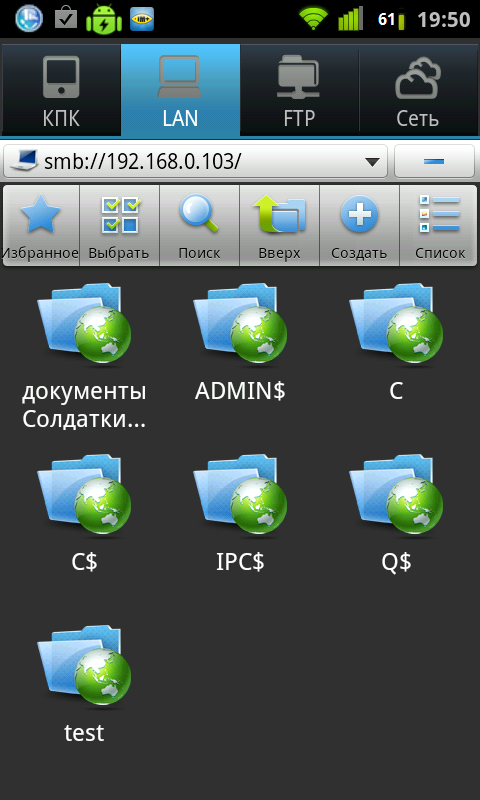
Endi biz Android qurilmasidagi papkalarni almashtirish jarayonini boshlashimiz mumkin.
Smartfon va kompyuter bir xil Wi-Fi tarmog'ida bo'lishi kerak
Smartfonni qabul qilamiz va kompyuteringizga o'tamiz, papka yoki faylni tanlang, ikonka biriktiramiz.
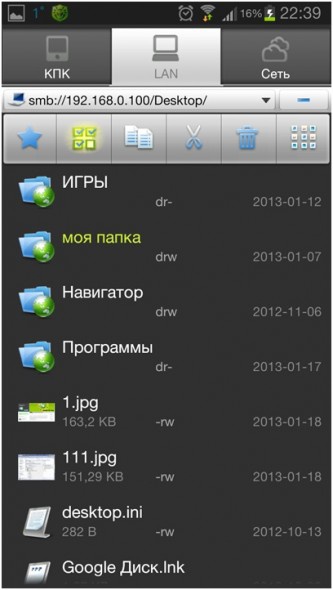
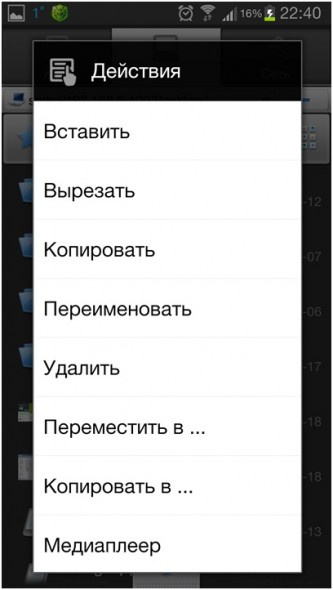
Endi harakatni tanlang (masalan, nusxa olish yoki kesish) va PDA yorlig'iga o'ting. 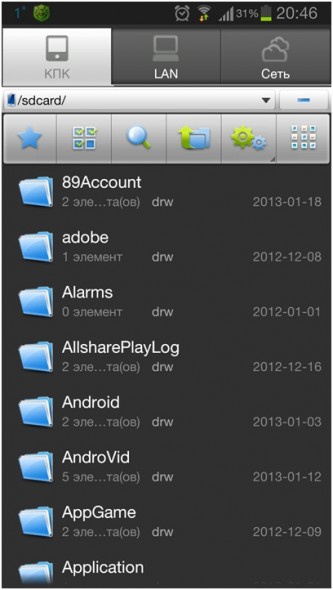
Faylni qo'shmoqchi bo'lgan papkani tanlang - va voila, u sizning telefoningizda.
Xuddi bulut serverlari bilan amalga oshirilishi mumkin. "Tarmoq" yorlig'ini tanlang. 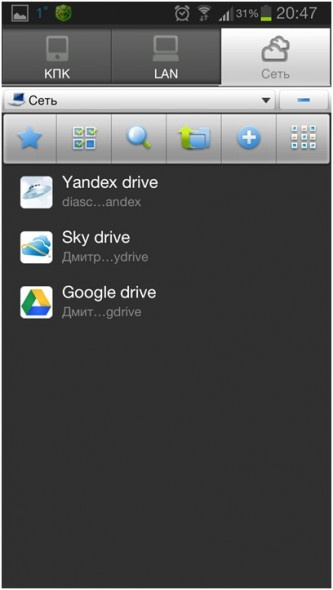
Serverni kompyuterga qo'shilgan usuli bilan qo'shamiz, faqat bu erda siz hisob qaydnomangiz ma'lumotlarini bulut xizmatiga kiritishingiz kerak bo'ladi.
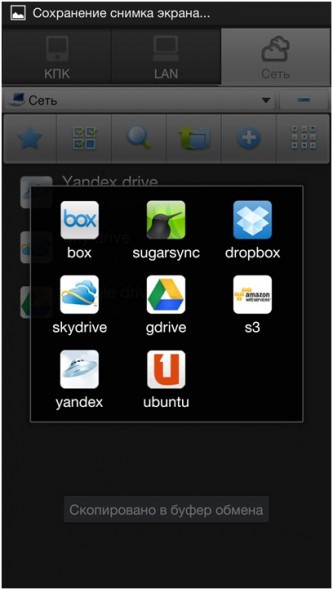
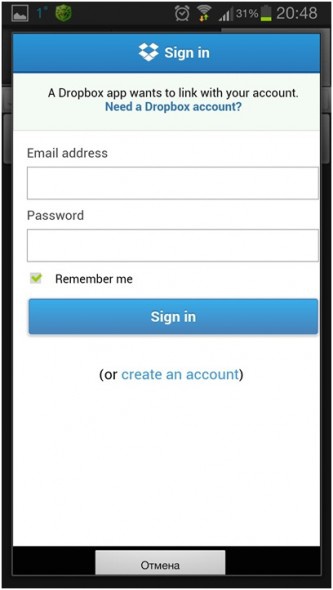
Bulutli serverlarni qo'shgandan so'ng, kompyuter bilan bir xil fayllarni almashish faoliyatini amalga oshirishingiz mumkin. Bundan tashqari, bulut va kompyuter o'rtasida smartfon yordamida bevosita ulashishingiz mumkin (unga ma'lumotni yuklamasdan).
Agar men sizdan farqli ravishda FTP serveridan foydalansangiz, ilova va konfiguratsiya o'xshashligini biling. Bitta narsa - portning to'g'riligini, login va parolni tekshirish (agar kerak bo'lsa). FTP-dan foydalanib smartfonga brauzer orqali kirish juda ham qiziqarli. Buning uchun "ES-Explorer" -ga o'ting.
![]()
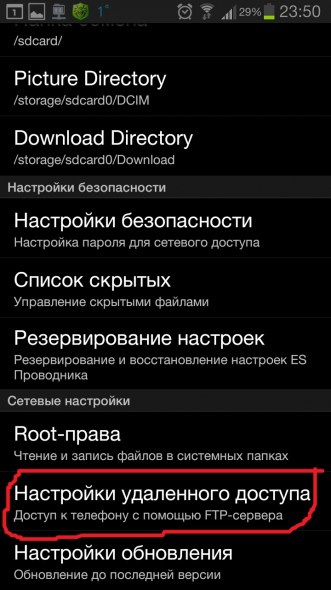
Masofaviy foydalanish sozlamalarini tanlang (Ildiz huquqlari kerak emas). 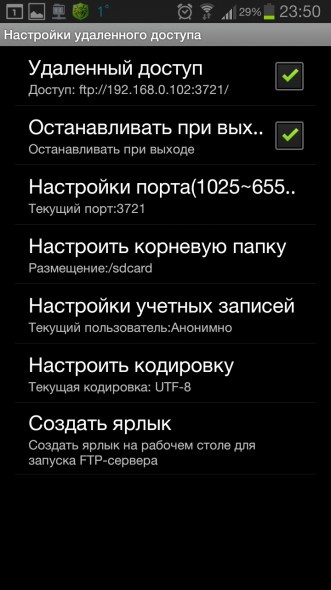
Va biz har bir narsani o'rnatdik: bir portni tanlang (har qanday bo'lishi mumkin, lekin u turishiga ruxsat bering) va ildiz papkasini (birinchi kirib keladigan papka). Keyinchalik biz hisoblarni o'rnatamiz (agar siz smartfoningizga kirishni cheklashni xohlasangiz), kodlashni (brauzer hiyerogliflarni ko'rsatsa) sozlang va tezda FTP serverini ishga tushiring (smartfon ish stoli yorlig'ini yaratadi). Smartfonga kompyuterdan kirish uchun brauzerda ftp://192.168.0.103:3721 (faqat telefoningizning IP-manzilini yozing, u "masofaviy erkin foydalanish" da berilgan) yozing.
Ehtimol, Android operatsion tizimida har bir ikkinchi tabletka yoki telefonning egasi kamida bir marta, lekin kompyuter va noutbukdan videoni va musiqani yuklab olishingiz uchun uy tarmog'ida mobil qurilmangiz bilan do'stlashishni qanday qilib savol bilan o'ylagan bo'lsa, to'g'ri deb ayta olamanmi? va teskari suratga tushirilgan suratlar va videotasvirlarda. Afsuski, hozirgi vaqtda ushbu operatsion tizimda Samba protokolining ishlashi uchun Windows-ning tarmoq muhitida ishlayotgani yo'q. Ammo, Baron Munxauzen aytganidek, "umidsiz vaziyatlar yo'q"! Asosan, Android-ni Windows-ning mahalliy tarmog'iga ajoyib tarzda ulash imkonini beruvchi juda oddiy va tezkor echim bor bepul xizmat "ES Explorer".
To'g'ri, ushbu g'oyani amalga oshirish uchun telefonni yoki planshetni ulash uchun Wi-Fi routeri (yoki hech bo'lmaganda, simsiz kirish nuqtasi bo'lishi kerak) orqali uy LANni tashkil etish kerakligini tushunib etishimiz kerak. Kabel ulagichi yo'q!
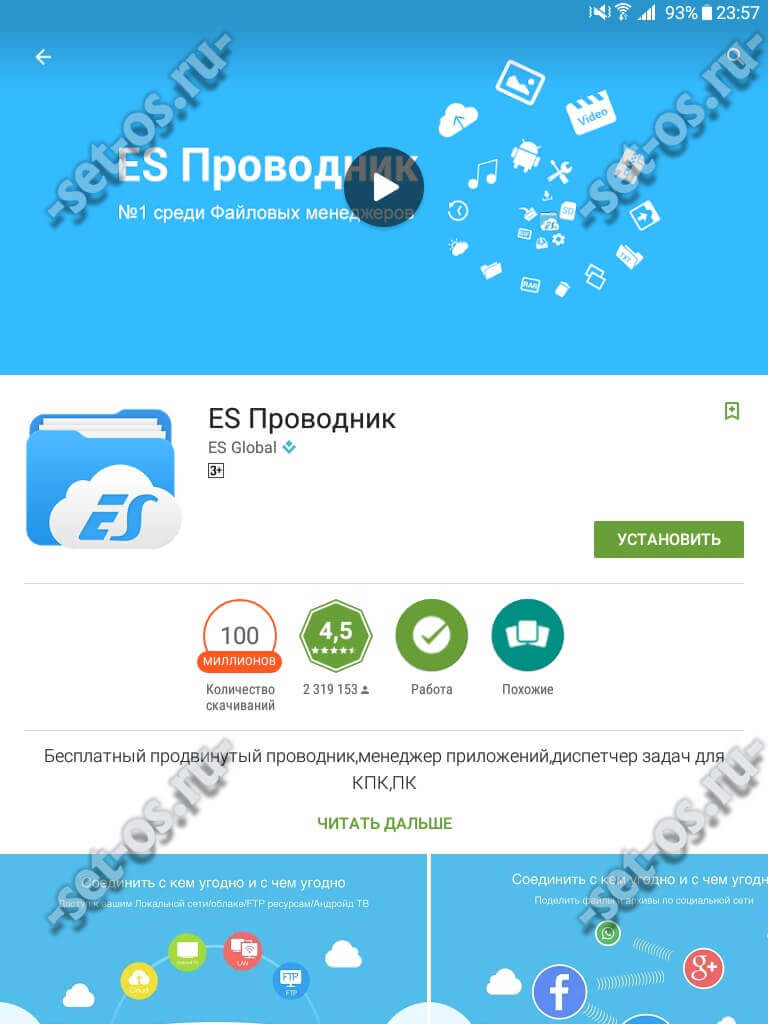
Buni Play Market dasturi "ES Explorer" da topamiz, ishga tushiramiz va ishga tushiramiz.
Dasturning asosiy menyusida "Tarmoq" bo'limini tanlang:
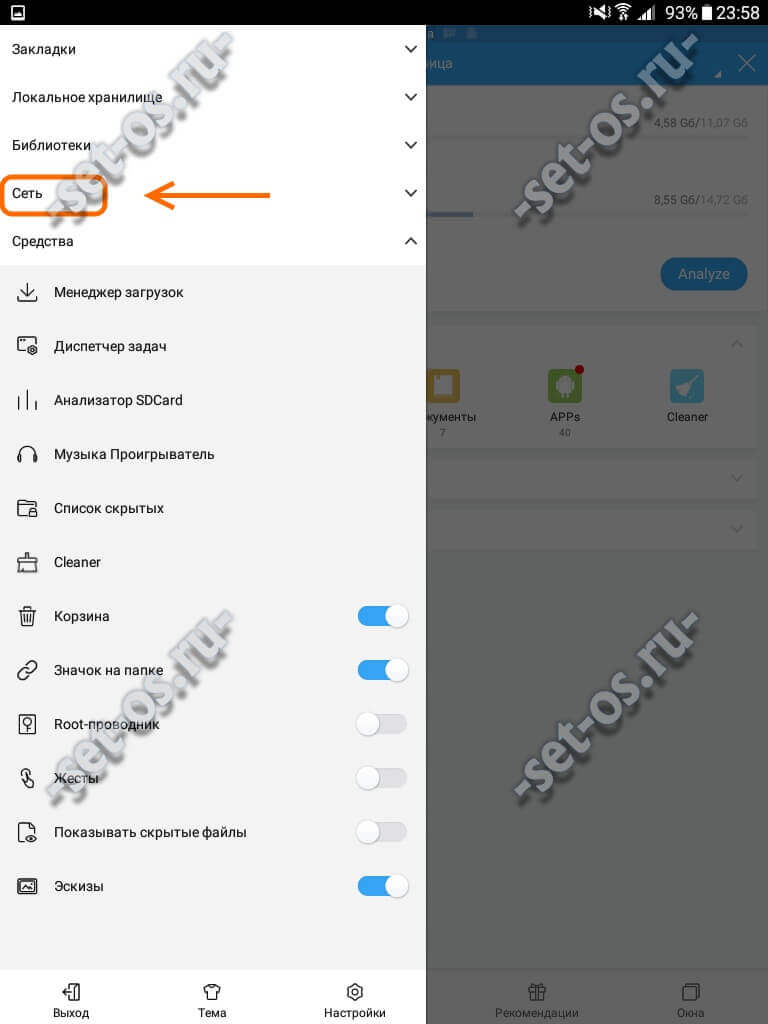
"LAN" bo'limini tanlashingiz kerak bo'lgan boshqa sub menyusi ochiladi:
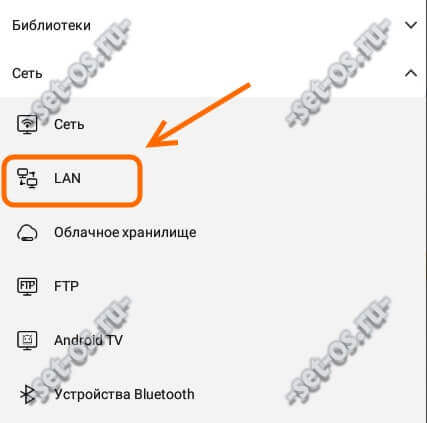
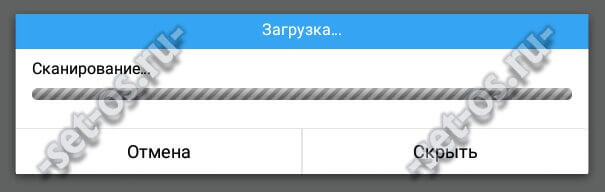
Aks holda, "Scan" tugmasini bosib, qo'l bilan boshlang. Dastur kompyuteringizni aniqlaydi va uni ro'yxatga kiritadi. Aslida, bu Windows-ning Tarmoq qo'shnisi analogidir.
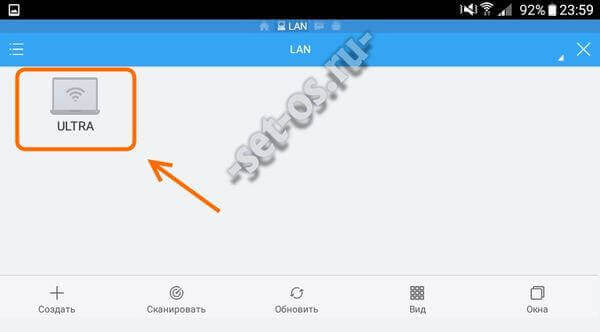
Unga bosing. Agar mehmonda kirish kompyuterda sozlangan bo'lsa, kirish avtomatik ravishda Mehmon huquqlari bilan amalga oshiriladi. Aks holda login va parol so'rovi bo'ladi:
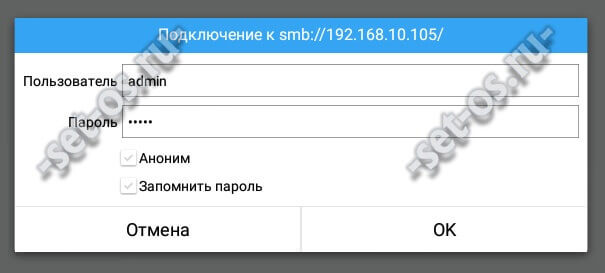
Hisobingizning nomini kiriting va OK tugmasini bosing. Va voila - biz Android dan mahalliy tarmoq orqali Windows-ga qo'shildik! Mana, kompyuter papkalari:
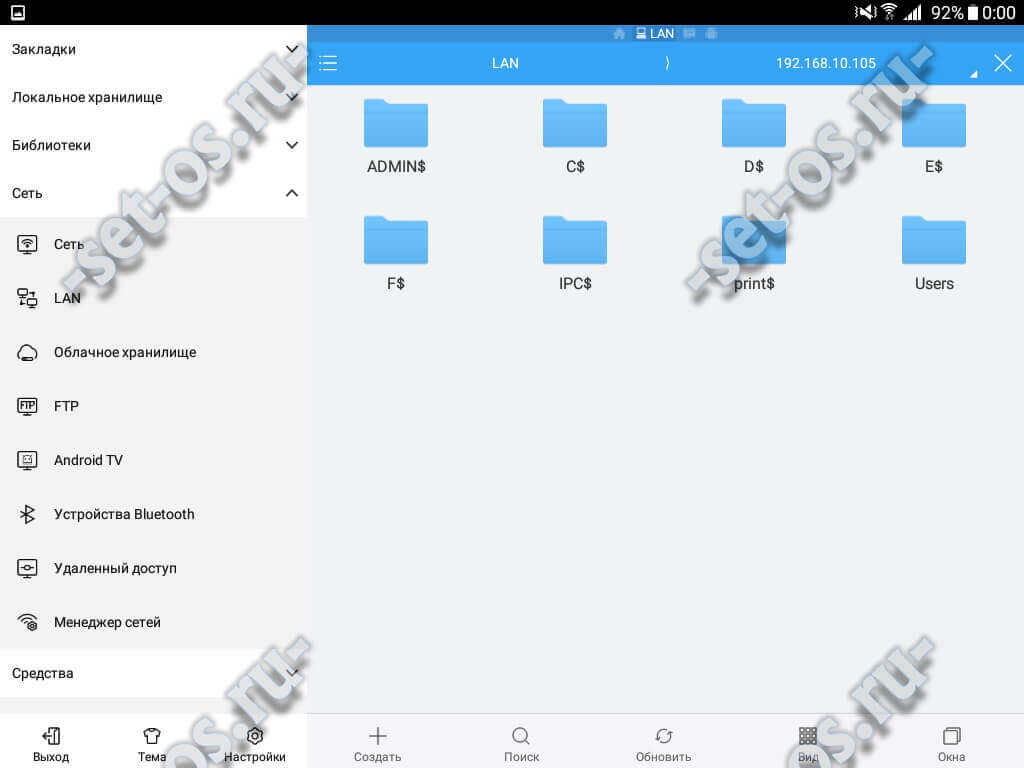
Displey rasmidan ko'rib turganingizdek, administrator hisobiga ulanganman va odatda foydalanuvchilarning barcha disklari va papkalari bor. Buni qilishingiz mumkin mobil qurilmalar alohida hisobga olish kerak va u allaqachon kerakli kataloglarni ochishi kerak. Omad tilaymiz!
Androidni tarmoqqa ulash uchun nima kerak
Androidni mahalliy tarmoqqa ulash uchun:
- qurilma ulanishi kerak bo'lgan Wi-Fi-router;
- Windows tizimiga ega kompyuter;
- Internetdan keng foydalanish mobil telefonfayl menejeri o'rnatilishi kerak (ES Explorer). Faylni Google Play orqali yuklashingiz mumkin. Bundan tashqari, siz uyali aloqa o'rnatiladigan tarmoqning parolini bilishingiz kerak.
Androidni uy tarmog'iga ulash bo'yicha ko'rsatmalar
Android-ni uy tarmog'iga ulashdan oldin, siz tarmoq orqali kompyuteringizdagi kerakli fayl va papkalarga (yoki butun diskka) ruxsat berishingiz kerak. Buning uchun sizga kerak:
Hisobga kirish orqali yangi mobil foydalanuvchi nomini yarating: Boshlash menyusiga o'ting, Sozlamalar-ni tanlang, keyin Boshqaruv paneliga o'ting va " Hisoblar foydalanuvchilar "ga qo'shing yangi rekordyaratilgan foydalanuvchi huquqlarining chegaralarini belgilash;
- "Kirish" yorlig'iga o'ting;
- "Sharing" elementini tanlang;
- In kontekst menyusi oldindan yaratilgan mobil foydalanuvchi nomini tanlang va siz fayllarni o'qish paytida ruxsat darajasini belgilashingiz mumkin;
- keyin mobil menyuda sozlamalar bilan oching va Wi-Fi-ni yoqing: "Simsiz tarmoqlar" bo'limiga borganingizda ushbu imkoniyat mavjud bo'ladi;
- o'z ismini to'g'ri tanlab tarmoqqa ulaning va parolni diqqat bilan kiriting; Siz kiritilayotganda xatolikka yo'l qo'ymaslik uchun "parollarni ko'rsatishni" tanlashingiz mumkin.
Tarmoq nomi va parolni, agar kerak bo'lsa, ushbu ma'lumotlarni osongina ishlatish uchun yozish mumkin.
Kerakli tarmoqni izlash uchun Scan tugmasini bosishingiz mumkin, undan so'ng qidirish avtomatik ravishda amalga oshiriladi; Siz xohlagan tarmoq topilganda qo'ng'iroqni to'xtatishingiz mumkin. Android tarmoqqa ulanganidan so'ng, foydalanuvchi darhol kirishga ruxsat etilgan barcha papkalarga va fayllarga kirish huquqini qo'lga kiritadi va ular bilan zarur xatti-harakatlarni amalga oshirishi mumkin.