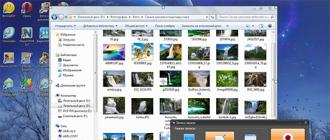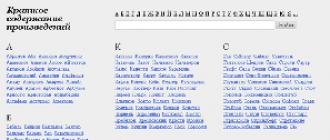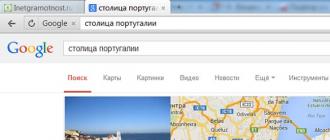Agar tizza kompyuteringizda Wi-Fi orqali internet mavjud bo'lmasa, mavjud bo'lganlar ko'rsatilmaydi. Wi-Fi tarmog'iva hech qanday tugma va simsiz tarmoq simvollari yo'q, shunda ehtimol, kerakli haydovchi oddiy o'rnatilmagan. Simsiz adapterning o'zi tizza kompyuteringizga o'rnatilgan bo'lsa va u ishlayotgan bo'lsa. Hatto eski noutbuklar Wi-Fi tarmog'iga ega bo'lganligi sababli, bu muammo haydovchiga tushadi simsiz adapter.
Winodws 10 deyarli har doim, hamma kerakli haydovchilarni o'rnatadi. Ha, ular har doim ham to'g'ri ishlamaydi. Ammo, masalan, 4 yoshda bo'lgan noutbukda, Winodws 10ni o'rnatganingizdan so'ng, Wi-Fi avtomatik ravishda ishlay boshladi. Ammo Windows 7 va hatto Windows XP da bo'lgani kabi, siz doimo Wi-Fi orqali drayverni qo'lda qidirishingiz va o'rnatishingiz kerak.
Ushbu maqolada Wi-Fi-ni qanday qilib yuklab olish va o'rnatish kerakligini aniqlaymiz. Bundan tashqari, sizda qanday noutbuk mavjudligi muhim emas: ASUS, HP, Lenovo, Acer va boshqalar. Men sizga drayverlarni o'rnatish va turli muammolarni hal qilish uchun ko'rsatmalarga ishoratlar beraman. Qaysi, noto'g'ri drayverni o'rnatganingiz sababli juda tez-tez ko'rinadi, bu sizning tizza modelingiz (adapter) uchun mos emas, yoki o'rnatilgan versiya Windows
To'g'ri Wi-Fi adapteri drayverini toping va o'rnating
Agar sizda noutbuk bo'lsa va kitda hech qanday haydovchi disk bo'lmasa, siz kerakli drayverlarni ishlab chiqaruvchining rasmiy veb-saytidan yuklab olishingiz mumkin, ayniqsa sizning tizza kompyuteringiz uchun windows versiyalarisiz o'rnatgan. Bu juda muhim. Aks holda, ba'zi bir noto'g'ri drayverni o'rnatganingizdan so'ng, hech narsa ishlamaydi yoki xatolik yuz berdi.
Men takrorlayman. Muhimi shuki, haydovchini rasmiy veb-saytdan, xususan, tizza kompyuteringiz modelingizdan va versiyangizdan yuklab olish. operatsion tizimi.
Agar sizda Windows 10 bo'lsa, maqolani va nima qilish kerakligini ko'rishingiz mumkin.
Misol uchun:
Mana, masalan, ASUS K56CM tizza kompyuterim bor. Google-da yoki Yandex-da biz "ASUS K56CM" ni qidiramiz. Biz saytlarga qidiruv natijalariga qarashimiz va biz rasmiy saytni ochamiz. Menimcha, ASUS.
Biz darhol laptop modelimizga bag'ishlangan sahifaga kiramiz. Faqatgina "Yuklamalar", "Yordam", "Haydovchilar va dasturiy ta'minot" va hokazo. Kabi bir aloqa yoki yorliq topishda qoladi. Biz u erda Windows versiyasini tanlaymiz (va tizim hajmi)biz bilan o'rnatiladi.

Faqat haydovchini yuklab olish qoladi. Kerakli haydovchi, ehtimol, "Simsiz", "Simsiz LAN", "Wi-Fi" deb imzolanadi.

O'rnatish uchun, the.exe faylini ishga tushiring. Yoki, haydovchi bilan papkani administrator orqali belgilang.
Buni misolda ko'rsatdim aSUS notebooki. Agar boshqa kompaniyadan noutbuk bo'lsa, saytning o'zi boshqacha bo'ladi. Lekin protsedura bir xil.

Har bir foydalanuvchi kompyuter kompaniyasini tanlaydi va bu dasturiy ta'minotUning ishi eng ma'qul. Internetga kirish uchun bugungi kunda juda ko'p maxsus dastur - brauzerlar mavjud. Va Wi-fi dan foydalanish uchun noutbukda maxsus haydovchi o'rnatilishi kerak. Qanday haydovchiga kerakligini aniqlashwi— fi noutbukda?
Ma'lumki, noutbukning har bir tovar belgisi Internetdan foydalanishga to'sqinliksiz kirishni osonlashtiradigan maxsus drayverni o'rnatishni talab qiladi. Tez-tez bu harakatlar kompyuteringizda operatsion tizimni o'rnatadigan mutaxassislar tomonidan amalga oshirilishi kerak. Ko'pincha ular ma'lum sabablarga ko'ra buni qilmaydi va keyinchalik bu holatni engish uchun foydalanuvchi qanday qilib ixtiro qiladi.
Ma'lumki, bunday muammolar ustalarning yordamisiz shaxsan hal qilinishi mumkin. Buning uchun bir qancha usullar ishlab chiqildi:
- Wi-Fi-ni yoqish
Bir vaqtning o'zida Fn + F2 tugmalarini yoki tarmoq belgisi ko'rsatiladigan tugmani bosib. Agar siz "Boshqaruv paneli" bo'limiga, keyin "Tarmoq" ga borib, "Tarmoq bilan aloqa" ni tanlasangiz va simsiz tarmoq ulanishi. Ushbu funktsiya mavjudligida siz "Connect" -ni o'ng tugmasini bosib, haydovchini o'rnatishingiz shart emas.
- Wi-fi drayverini o'rnatish
Qidiruv sirini bilish haydovchiga kerak edi kompyuteringizda osongina topishingiz mumkin va yo'qolgan elementni o'rnatishingiz va simsiz foydalanishda davom etishingiz mumkin tarmoq ulanishi. Odatda, drayverlar maxsus serverlardan yuklab olinadi va kompyuterga o'rnatiladi. Bu erda siz uchun zarur bo'lgan narsani aniq bilish muhimdir.
Siz boshlang'ich usulda borishingiz va kerakli iborani qidiruv tizimiga kiritishingiz va kerakli kontent bilan minglab saytlarni qabul qilishingiz mumkin. Lekin haqiqiy dasturni zararli virusdan qanday ajratish mumkin? Javobni rasmiy xizmatlar va ishlab chiqaruvchilarning veb-saytlaridan tushirib yuborish yaxshiroqdir. Ushbu saytlarda haydovchilar yangilanmoqda.
Ba'zida kompyuterlar foydalanuvchi kamdan-kam e'tiborga ega bo'lgan disklar bilan ta'minlangan. Lekin ko'pincha ular qo'shimcha o'rnatish haydovchilari. Shuning uchun, bunday diskni aniqlashda sizdan zarur wi-fi drayverini o'rnatishingiz mumkin.
Agar siz haydovchini qidirmoqchi bo'lsangiz simsiz ulanish Tarmoqda to'liq noutbuk modelining nomini yozing, masalan: Lenovo G5045. Keyinchalik, haydovchi va OS turkumini tanlang. Haydovchilar o'zlari tarmoqdagi Wi-Fi bo'limida topishingiz mumkin Simsiz lan va hokazo.
Agar kerakli haydovchiga ega bo'lsangiz, uni kompyuteringizga saqlashingiz kerak. Keyinchalik, yuklab olishni kutib turing, uni ishga tushiring va ko'rsatmalarga binoan o'rnating. Har qanday dasturni o'rnatganingizdan so'ng komponentlarni saqlash uchun kompyuterni qayta yoqish kerak.
Agar kerakli simsiz drayverni topa olmasangiz, noutbukning ishlab chiqaruvchisi rasmiy veb-sahifasiga tashrif buyuring, aniq modelni va Wi-Fi drayverini tanlang.
Windows 10-ga yangilash yoki o'rnatish oxirgi versiyasi operatsion tizim yangilanishlari, ko'p foydalanuvchilar simsiz tarmoqning ishlamasligi bilan shug'ullanishadi. Bu ko'pincha simsiz drayvlar bilan bog'liq. Wi-Fi adapteri. Shu munosabat bilan quyidagi muammolar bo'lishi mumkin:
- Tarmoqqa ulanib bo'lmayapti, chunki kompyuter uni ko'rsatmaydi.
- Simsiz adapter ishlamayapti.
- Simsiz (Wi-Fi) tarmog'i orqali ulanmaydi - xatolik beradi.
- Ulanish bor, lekin cheklangan holatda tarmoq shu sababli ishlamaydi.
Bu to'rtta muammo, simsiz adapterning drayverlarga ega emasligi yoki kompyuterda o'rnatilgan versiya eskirgan, qo'llab-quvvatlanmagan yoki xatoliklar bilan chiqarilganligi sababli yuzaga keladi. Noldan yangilash yoki tizimni o'rnatishda, Windowsning o'ninchi versiyasi, haydovchi avtomatik ravishda yuklab olinadi va o'rnatiladi. Lekin bu to'g'ri ishlamasligini anglatmaydi. Buning sabablari Microsoft operatsion tizimining yangi versiyalarining tez-tez paydo bo'lishi va adapter va kompyuterlarning ishlab chiqaruvchilari ushbu yangilanishlarga mos kelmasligi va shuning uchun ularning drayverlari eskirgan.
Agar haydovchi noto'g'ri ishlamasa, u holda noutbukning apparatiga zarar yetkazilmaydi. Agar adapter uchun haydovchi haqida gapiradigan bo'lsak, u to'g'ri ishlamasa, Internetga ulanib bo'lmaydi. Operatsion tizim haydovchi komandalarini noto'g'ri tushunadi va foydalanuvchining tizza kompyuterini Wi-Fi tarmog'iga ulashda muammolari bor. Bunga asoslanib, yangi OS versiyasida ulanishda muammolar mavjud bo'lsa, darhol adapterga e'tibor bering. Kompyuterda mavjud bo'lsa eski versiyani olib tashlaganingizdan so'ng, drayverni o'zgartiring. "Chap" resurslarini yuklab olish uchun foydalanmang. Drayvni yuklab olish eng yaxshisidir rasmiy sahifa Ishlab chiquvchi. Buni qilayotganda, o'rnatish paytida adapter modelini ko'rib chiqing.
Agar noutbukda unga ulangan tarmoqlar topilmasa yoki adapter (simsiz qurilma) yoki Wi-Fi tugmachasini ko'rsatmasa, hamma narsa haydovchiga tushadi. Bunday xatoliklarni ko'rsangiz, drayverni qurilmada emas. Faollashtirish uchun simsiz tarmoqhaydovchini yuklab olish va o'rnatishingiz kerak.
- Ammo haydovchi mavjud bo'lsa, u avtomatik rejimda paydo bo'ldi, lekin ulanish xatolar mavjud, biz o'z usullarimiz yordamida bu muammoni hal qilishga intilamiz.
Windows 10 da Wi-Fi adapteri drayverini almashtirish orqali muammoni echish
Yangi haydovchi o'rnatishda bunday muammo yo'q. Qadimgi haydovchini doimiy ravishda olib tashlashingiz mumkin, eng ko'pini o'rnatishingiz mumkin yangi versiyaammo bu muammoni hal qilmaydi. Biroq, bu siz ushbu tanlovni qo'llamasligingiz kerak degani emas. Bu siz qilishingiz kerak bo'lgan birinchi narsa. Odatda yangilash yoki toza o'rnatish Tizim bir nechta haydovchini yuklaydi va biz ulardan birini tanlashimiz kerak - bu to'g'ri ishlaydi.
- In qidirish paneli belgilang " Qurilma menejeri"Rasmda bo'lgani kabi natija ustiga bosing.
- O'tish " Tarmoq adapterlari". Ushbu oynada qurilmangizni topasiz. Ro'yxatda na simsiz, na Wi-Fi ko'rsatilmasa, kompyuteringizda adapter yo'q. Uni yuklab oling va haydovchiga murojaat qiling. Agar sariq ogohlantirish belgisini ko'rsangiz, adapterni bosing va drayverni yangilang.
- Drayverni quyidagicha yangilang: uni ushbu qurilmadagi qidirish parametridan foydalanib toping.
- Endi siz " O'rnatilgan ro'yxatdan tanlang“.
- Siz allaqachon tizimda mavjud bo'lgan bir nechta drayverlarni ko'rasiz. Bu erda tekshiruv qurilmasi bilan mos kelmaydigan haydovchini tanlashimiz kerak. Buni sozlash yangi haydovchi, Siz uni ishlashda sinab ko'rasiz. Tanlang va davom eting. Bundan tashqari».
- Tugmani bosish tanlangan drayverni o'rnatishni faollashtiradi.
Jarayondan so'ng, qayta ishga tushirishni unutmang. Endi siz simsiz ulanishni tekshirishingiz mumkin. Agar bu haydovchi to'g'ri ishlamasa, qidiruvga qaytib, yangi drayvni qidirib, o'rnating va qayta sinovdan o'tkazing. Agar ko'plab drayvlar mavjud bo'lsa, Windowsning o'ninchi versiyasida Internetga ulanish muammosini hal qiladigan ishlaydigan narsa mavjud bo'lishi mumkin.
O'rnatilgan simsiz adapter drayverini olib tashlaymiz
Tizimda hech qanday haydovchi o'rnatilmagan bo'lsa, Internetni o'chirib qo'yish kerak. Bu dispetcherda amalga oshiriladi.
- Qidiruv maydonchasida " Qurilma menejeri"Va natija ustiga bosing (yuqorida aytib o'tilgan maqolada). Sizni " Tarmoq adapterlari", Qurilmangizni topasiz va" O'chirish».
- "OK" tugmasini bosing.
- Drayv chiqarilgandan so'ng, kompyuterni qayta yoqish kerak. Keyin tizim avtomatik ravishda uni qayta o'rnatadi.
Biz Windows 10 ning simsiz adapterining drayverini qaytarib olishga harakat qilyapmiz
Har bir narsa bajarilmasa, simsiz adapter uchun haydovchini qaytarib ko'ring. Ehtimol, bu simsiz tarmoqni barqarorlashtirishga yoki nihoyat ulanishga olib keladi.
- Yana och " Dispetcher"Va ochiq" Tarmoq adapterlari ". Simsiz qurilmangizni tanlang va " Xususiyatlar».