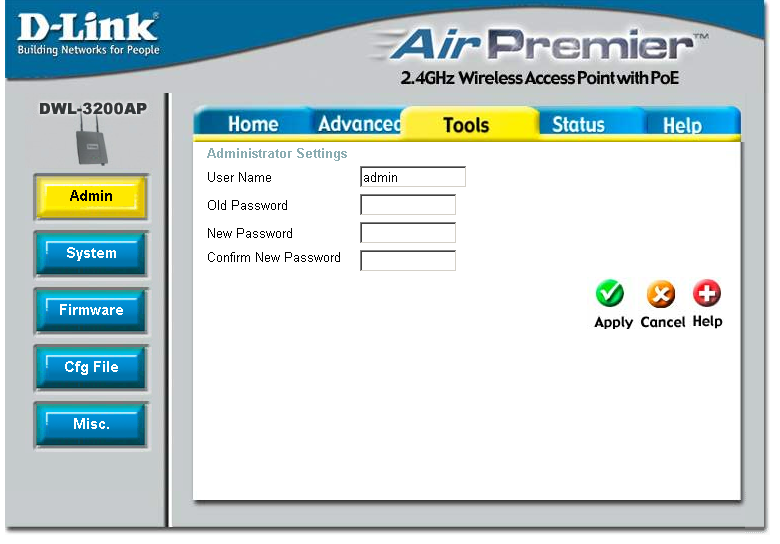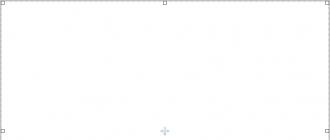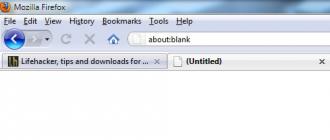O'rtacha shahar aholisi uchun raqamli va zamonaviy texnologiyalar zamonida Internetni hayotsiz tasavvur qilishning imkoni yo'q. Uning o'g'illaridan biri WiFi deb nomlanishi mumkin. Va savol tabiiy ravishda paydo bo'ladi, agar ruterni ulash imkoni bo'lmasa, u holda noutbukdan WiFi-ni qanday qilib tarqatish kerak? Keling, buni ko'rib chiqaylik.

WiFi'ni noutbukdan tarqatishdan oldin
Wi-Fi-ni noutbuk orqali tarqatishdan oldin siz qurilmangiz Internetni tarqatish uchun ichki qurilma bilan jihozlanganligiga ishonch hosil qilishingiz kerak: Wi-Fi adapteri yoki USB yoki PCL turi. Ularning mavjudligi Tarmoq va Internet ko'rinishidagi Boshqarish panelida ko'rish mumkin. Agar tarmoqqa ulanishda simsiz tarmoqni topsangiz, u holda siz WiFi tarqatilishini tashkil qilishga ishonch bilan kira olasiz.
Wi-Fi - Wi-Fi alyansining savdo belgisi. Ushbu standart IEEE 802.11 aloqa standartidir. Odatda, xuddi shunday transmissiya standartini qo'llab-quvvatlovchi barcha qurilmalar tomonidan ishlatilishi mumkin bo'lgan simsiz tarmoq.
Virtual Wi-Fi tarqatish punktini yaratish dasturlari
Birinchi qadam virtual kirish nuqtasini yaratishdir. U sizning noutbukingiz bo'ladi. Uni WiFi nuqtasi qilish uchun siz rasmiy saytlardan bepul dasturiy ta'minotni yuklab olishingiz mumkin.
mHotspot
Bunday dasturlardan biri mHotspot deb nomlanadi. Ushbu dasturni o'rnatishga hojat yo'q. U nozil qilinganidan keyin mHotspotni ishga tushirishingiz kerak. Kerakli dastur parametrlari ko'rsatiladi. Masalan, kelajakdagi tarmoq nomi uchun Mspot nomi deb nomlangan maydon kiritiladi. U ulanish uchun mavjud nuqtalar ro'yxatida ko'rinadigan bo'ladi.
Dasturni mHotspot rasmiy veb-saytidan yuklab olishingiz mumkin.
MHotspot dasturi bilan ishlaydigan oyna
Keyingi maydondagi "Parol" deb nomlanadi. Bu parol. Bu sakkiz belgidan kam bo'lmasligi kerak. Uni tarmoqni ruxsatsiz shaxslar tomonidan saqlanmasligi uchun uni kiritish kerak.
Max Clients deb ataladigan maydon tarmoqqa bir vaqtning o'zida ulangan gadjetlar sonini tartibga soladi. Maksimal son - o'nta. Agar bu maydon bir birlik bo'lsa, u holda sizning kompyuteringizdan tashqari boshqa hech kim unga ulanish imkoniga ega bo'lmaydi. Matbuotni boshlash tugmasini bosing va kirish nuqtasini yaratish uchun o'ting.
Video: mHotspot dasturidan qanday foydalanish kerak
MyPublicWiFi
Internetda yuklab olish mumkin bo'lgan yana bir dastur MyPublicWiFi. Downloaderning rasmiy veb-saytiga bog'langaningizdan so'ng, noutbukda dasturiy ta'minotni yuklab olishingiz mumkin. Dastur o'rnatishni talab qilmaydi va yuklab olingandan so'ng darhol ishlaydi.
MyPublicWifi ishchi oynasi
MyPublicWifi dasturi sizning kompyuteringizdan Wi-Fi kirish nuqtasi qilish imkonini beradi. Foydalanish bo'yicha ko'rsatmalar:
- MyPublicWifi-ni yuklab oling (5.1-bet afzal).
- Dasturni o'rnating.
- Laptopni qayta ishga tushiring.
- MyPublicWifi dasturini ishga tushiring (yoki MyPublicWifi dasturini administrator sifatida ishga tushiring, agar siz muntazam boshlanishda xato qilsangiz).
- Avtomatik HotSpot konfiguratsiyasi elementini belgilang.
- tarmoq nomi (SSID) maydonida yaratiladigan tarmoq nomini tanlang.
- Tarmoq kalitida parolni ko'rsating.
- Internetni baham ko'rishni yoqing (belgilang).
- Ro'yxatda Internet tarmog'iga noutbuk aloqasi tanlang.
- Sozlash va Ishga tushirish nuqtasi tugmasini bosing.
MyPublicWifi dasturi ajoyib ishlaydi va ulanish uchun ko'p harakat talab etmaydi
Kirish nuqtasini yaratish: uchta eng yaxshi usul
Mavjud Internet aloqasi orqali tarqatish
Windows 7 va 8 operatsion tizimlarining kuchida mavjud internet aloqasi orqali Wi-Fi-ni tarqatish.
Internetni tarqatish uchun quyidagi amallarni bajarishingiz kerak:
- Boshlang.
- Boshqaruv paneli.
- Tarmoq va internet.
- Tarmoq va almashish markazi.
- Adapter sozlamalarini o'zgartirish.
- Simsiz tarmoq aloqasi 2. Uni xohlagan tarzda o'zgartiring. Iltimos, iltimos.
- O'zimizning faol aloqamizni topamiz. Bu asosan mahalliy tarmoqqa ulanish deb ataladi. Bundan tashqari, Virtual WiFi deb nomlanadi.
- Faol aloqaning xususiyatlarida "kirish" yorlig'ini topishingiz va unga o'tishingiz kerak. Ushbu oynada bir shingil qo'yish kerak, ya'ni biz barcha narsalarga rozi bo'lamiz. Aynan:
- biz boshqa foydalanuvchilarga ushbu tarmoqdan foydalanishga ruxsat beramiz;
- boshqa foydalanuvchilarga tanlangan tarmoqqa ulanishlarni boshqarish imkonini beradi.
- Ro'yxatda faol ulanishni tanlang. Ya'ni: Mahalliy aloqa (yoki sizning ismingiz nomi o'zgartirilgan).
- "OK" tugmasini bosing va kompyuterni qayta yoqing.
Agar smartfon, planshet yoki noutbuk bu kirish nuqtasini ishlatmoqchi bo'lsa, faqatgina Wi-Fi-ni tarqatish uchun dasturni ishga tushirish kerak. Va ulanadigan qurilmalarda tarmoq kirish parollarini kiritishingiz kerak.
Buyruqlar satri orqali Wi-Fi tarqatilishini sozlash usuli
Yuqoridagi usullar Wi-Fi-ni Windows 10 o'rnatilgan kompyuterdan tarqatish kerak bo'lganda kam ishlaydi.
Laptop ekranidagi buyruq satri qanday amalga oshiriladi?
Buyruqning simi orqali simsiz tarmoqlarni tarqatish bo'yicha qadamlar:
- Tarqatish imkoniyatini tekshiring. Buyruqlar satri ma'muri sifatida ishga tushirishingiz va netsh-wlan-show driver-larini kiritishingiz kerak.
- "Hosted Network Support" elementini o'qing (agar sozlamalar ingliz tilida bo'lsa, u Hosted Network deb yoziladi). "Ha" degan so'z bo'lishi kerak.
- Buyruqning satrida keyingi element: netsh wlan to'siq hostednetwork mode = ruxsat ssid = remontka key = secretpassword. Shu bilan birga, buyruqda "remontka" kabi ko'rsatmalar simsiz tarmoq nomidir (o'zingiz yozishingiz mumkin, bo'sh joy ishlatilmaydi). Secretpassword - bu Wi-Fi maxfiy parol. O'zingiz tanlaysiz.
- Barcha ma'lumotlar kiritilgandan so'ng, komutni kiriting: netsh wlan start hostednetwork.
- Masaüstündeki Start (Ishga tushirish) menyusini o'ng tugmasini bosing va u erda "Network Connections" -ni tanlang.
- Ushbu ro'yxatda hozir ishlatilayotgan Internet-ulanishni tanlang. Kirish yorlig'ini ochish uchun sichqonchani o'ng tugmasini bosing. Boshqa foydalanuvchilarga ruxsat berish.
Buyruqning satri orqali tarmoq qobiliyatini sozlang
Oxir-oqibat, ekranda simsiz tarmoq ishlaydigan xabarnoma paydo bo'ladi. Hech qanday xato va xato bo'lmasa, ushbu tarmoqqa telefonlar, planshetlar va noutbuklarni ulashingiz mumkin. Ular endi Internetga kirish imkoniyatiga ega bo'ladilar.
Windows 7-ga kirish nuqtasi: kompyuterdan kompyuterga ulanish
Video, Wi-Fi-ni kompyuterdan Windows 7 orqali tarqatishga qanday sozlash mumkin
Windows 7-da simsiz ulanishni amalga oshirish uchun "kompyuterdan-kompyuterga" tarmoq yaratish kerak. Ekranning pastki o'ng burchagida (soat, sana va tez ishga tushirish belgisi joylashgan "tray" deb nomlanadi) "Internet aloqasi" ni toping. Unga bosing, keyin "Tarmoq va almashish markazi" ni tanlang.
Bir oyna paydo bo'ladi. Unda "Yangi ulanishni o'rnatish" bandini tanlashingiz kerak. "Kompyuter-Kompyuter" va "Keyingi" simsiz tarmoqlarini sozlashni bosing.
Yangi oynada uch ustunni to'ldiring:
- tarmoq nomi (o'zingiz o'ylab ko'ring);
- xavfsizlik turi (WPA2-ptrsonal);
- xavfsizlik kaliti.
"Kengaytirilgan almashish imkoniyatlari o'zgartirish" bo'limida "Tarmoq va almashish markazi" bo'limiga o'ting va barcha elementlardagi "Enable" qutisini belgilang. Hozirgi vaqtni belgilashni unutmang: "tarmoq sozlamalarini eslang." "Keyingi" tugmasini bosing.
Tizim Internetning Wi-Fi orqali tarqatilishini konfiguratsiya qilgandan so'ng, paydo bo'ladigan oynada «Internetga ulanish almashishni yoqish» tugmasini bosish kerak.
Agar kompyuter bundan keyin WiFi orqali Internetni qiyinchiliksiz tarqatishi mumkin bo'lsa, sozlash muvaffaqiyatli bo'ldi
Routersiz Wi-Fi tarqatishda xavfsizlik masalalari
Virtual kirish nuqtasini tashkil etish natijasida standart parametrlar bilan hisob qaydnomasi yaratiladi, administrator nomi, hech bo'lmaganda tarmoq bilan tanish bo'lgan har qanday shaxs osongina unga ulanishi mumkin.
Buning oldini olish uchun ba'zi fikrlarni bilish muhimdir. So'rovda qatnashgan mehmonlarni ishg'ol qilishdan o'zlarini va tarmoqni himoya qilish uchun zarur bo'lgan harakatlar.
Oyna 192.168.0.1.
Brauzerning manzil satriga (istalgan) 192.168.0.1 kiriting. Ekranda administrator nomi va parolni kiritishingiz kerak bo'lgan oyna paydo bo'ladi. Administrator deb nomlangan bo'limdagi Xizmat qismiga o'ting. Yangi parol sohasida yangi, murakkab parolni kiriting. Eslash kerak. Sizga boshqa qurilmalarni tarmoqqa ulaganda kerak. Parolni tasdiqlash bo'yicha Blade bilan biz yozma parolni saqlayotganimizni tasdiqlaymiz. Xuddi shu printsipga ko'ra biz login nomi bilan almashamiz. Bajarilgan har bir ishning oxirida, Sozlamalarni Saqlash-ni bosing. Buning ma'nosi: sozlamalarni saqlash.
Shunday qilib, biz hisobni himoya qildik. Ko'proq yordami bilan barcha tarmoq sozlamalarini o'zgartirish mumkin. Ushbu tarmoqqa ulana olmaslik uchun qurilmalarni ulash va ajratish, shuningdek gadjetlarni blokirovkalash.
To'g'ridan-to'g'ri kirish nuqtasini himoya qilishda davom etamiz. Brauzer allaqachon ochiq ko'rinishida Sozlash, ya'ni Sozlamalar deb nomlangan elementni topamiz. Unda "Simsiz sozlash" bo'limini tanlang. Yangi oyna ochiladi. Qo'l simsiz ulanish o'rnatilishi deb nomlangan funksiyani tanlash kerak. Simsiz tarmoq sozlamalarida joylashgan sozlamalar bo'limida yangi tarmoq nomini (SSID) o'rnatamiz. Bu juda murakkab bo'lishi kerak.
Agar siz boshqa gadjetlardan foydalanuvchilarning maxsus tarmoqni ko'rmasliklarini istasangiz, Yashirin Simsizni yoqish maydoniga belgisini belgilang.
Tabletkalar, smartfon va noutbuklarni tarqatish uchun ulashamiz
Wi-Fi-ni tarqatishdan so'ng, noutbuk shaklida yangi chop etilgan "routerga" smartfon, sayyora va boshqa qurilmalarni simsiz ulanishni qo'llab-quvvatlash uchun ulash kerak.
Ulanish xususiyatlari Android operatsion tizimida ishlaydigan qurilmalar mavjud. Albatta, birinchi navbatda, boshqa qurilmalar tomonidan tarmoqqa kirishni tekshirish yaxshiroqdir.
Agar shunday bo'lsa, adb dasturini yuklab olishingiz kerak. Android qurilmalarida Windows bilan Internet uchun mo'ljallangan. Keyingi qadam - Android rejimida "USB disk raskadrovka" deb nomlangan planshet yoki smartfon sozlamalarini faollashtirish. Gadgetni USB kabel orqali noutbukga ulang.
Jildni adb dasturi bilan oching va AndroidTool.exe dasturini ishga tushiring. Yangilash moslamalari tugmachasini bosishingiz kerak bo'lgan oyna ochiladi. O'ngda domen nomi serverini tanlang (DNS) deb nomlangan ro'yxat bo'ladi ... Siz o'z DNS serveringizni tanlaysiz. Android interfeysi ko'rsatish tugmasiga bosganingizdan so'ng dastur planshetingizga o'rnatiladi.
Dastur USB Tunnel planshetga superuser huquqlarini beradi. Va ulanish tugmasini bosishingiz mumkin.
Wi-Fi simsiz texnologiyasi sizning uyingizdagi guruhlarni yaratishga imkon beradi, bu aloqani qo'llab-quvvatlaydigan bir nechta noutbuklarni, kompyuterlarni va boshqa qurilmalarni ma'lumot almashish, aloqa va almashish o'yinlari uchun guruhlarga birlashtiradi. Biroq, qoida tariqasida, har doim qo'lida bo'lmagan bunday guruhni tashkil qilish uchun yo'riqnoma ishlatiladi. Ko'pchilik WiFi kirish nuqtasi Windows 7 bilan tizza kompyuterda tashkil etilishi mumkinmi?
Axir, har bir zamonaviy noutbukda nazariy jihatdan routerning simsiz moduli sifatida ishlaydigan o'rnatilgan Wi-Fi adapteri mavjud. Boshqacha aytganda, routeriz virtual guruh yaratish mumkinmi? Javob: Ha, mumkin. Buni qanday qilish kerakligini siz ushbu maqolani o'qib o'rganishingiz mumkin.
Aslida, hamma narsa juda oddiy. Buning uchun dasturlarning massasi mavjud. Bundan tashqari, Windows 7 operatsion tizimining ishlab chiquvchilari foydalanuvchilarga virtual tarmoqni tashkil qilish uchun mo'ljallangan vositalardan foydalanish imkonini berib, sizni har qanday dasturlarni qidirishdan qutqaradi. Shunday qilib, siz buni taxmin qildingiz, virtual guruhni ikki shaklda yaratishingiz mumkin:
- Maxsus dasturni o'rnatish orqali (masalan, "Connectify").
- Ichki Windows 7 vositalari va noutbuk simsiz adapteridan foydalaning.
Windows 7 da virtual Wi-Fi kirish nuqtasi qanday yaratiladi: Video
Ikkala variantni ham ko'rib chiqaylik. Keyin qaysi biri foydalanishni yaxshiroq aniqlash mumkin.
O'rnatilgan vositalar yordamida Windows 7 da virtual guruh yaratish
Shuni ta'kidlash kerakki, ushbu usulni amalga oshirish uchinchi tomon dasturlarini izlash va o'rnatishni talab qilmaydi, u yanada barqaror ishlaydi. Bundan tashqari, tizza kompyuterni simsiz ravishda Internetni bir vaqtning o'zida qabul qilish va tarqatish bilan birga Windows 7 da Wi-Fi ulanish nuqtasi sifatida ishlatish mumkin.
Aslida, noutbukning Wi-Fi adapteri signalni qabul qilish va qaytarish bo'yicha bir vaqtning o'zida ishlay oladi. Shunga ko'ra, u Internetni olib, bir vaqtning o'zida tarqatishi mumkin.
Buning uchun nima kerak? Birinchidan, simsiz modul uchun haydovchi yangiliklarini tekshiring va ularni o'rnating. Aslida eskirgan haydovchilar virtual Wi-Fi mini-portini yaratish funksiyasini qo'llab-quvvatlamasligi mumkin. Hamma narsa sodda dasturlar yangilanishi bilan hal etiladi.
Ta'kidlash joizki, Windows 7 operatsion tizimi bilan noutbukda Wi-Fi ulanish nuqtasini yaratishning ikkita usuli mavjud:
- Buyruqning satrini ishlatish.
- "Kompyuter-Kompyuter" aloqasini yaratib.
Wi-Fi-ni routeriz kompyuterdan qanday tarqatish kerak: Video
Buyruqlar satri orqali noutbukda uy tarmog'ini yaratish
Buni amalga oshirish uchun administrator huquqlariga ega buyruq xohishi bilan ishlashingiz kerak. Bu quyidagicha amalga oshiriladi: klaviatura ustida Windows + R tugmalar birikmasini bosing. Ko'rsatilgan oynada CMD yozing va "Enter" tugmasini bosing. Xizmat avtomatik ravishda administrator huquqi bilan kerakli xizmatni ishga tushiradi.
Xizmatni ishga tushirish uchun buyruq qatorini ishga tushiring
- Mahalliy tarmoqni yaratish: netsh wlan to'siq hostednetwork mode = ruxsat ssid = My_virtual_WiFi key = 12345678 keyUsage = doimiy. Bu erda SSID = My_virtual_WiFi - tarmoq nomidir va Key = 12345678 - bu parol. Bu ma'lumotlar boshqacha bo'lishi mumkin, faqatgina Lotin harflari va raqamlari ishlatilishi mumkin.
- Simsiz guruhni boshlash: netsh wlan start hostednetwork.
- Tarmoqni to'xtatish: netsh wlan hostednetworkni to'xtatish.
Tegishli maqolalar
Buyruqning satriga birinchi buyruqni yozganingizdan so'ng "Enter" tugmasini bosing. Har bir narsa to'g'ri bajarilgan bo'lsa, dispetcherda "Microsoft virtual Wi-Fi mini-port adapteri" da yangi uskunalar paydo bo'ladi. Bundan tashqari, yangi "Simsiz tarmoq ulanishini 2" aloqasi paydo bo'ladi.
Buyruqlar satri yordamida Windows 7 da virtual Wi-Fi ulanish nuqtasini yaratish: Video
Bu virtual guruh yaratilishini yakunlaydi. Agar siz fayllarni almashishingiz kerak bo'lsa, quyidagilarni qilishingiz kerak. Tarmoq va almashish boshqaruv markazini tray orqali oching (rasmdagi kabi) va "Kengaytirilgan almashinuv sozlamalarini o'zgartirish" bandiga o'ting.
Tarmoqni aniqlash bu yerda yoqilishi kerak. Bundan tashqari, siz parol bilan himoyalangan almashishni o'chirib qo'yishingiz kerak. Shundan keyin siz biron-bir papkani yoki faylni sichqonchaning o'ng tugmasi bilan bosishingiz va "Uy almashish" ni tanlashingiz mumkin.
Agar siz Windows 7-dagi virtual Wi-Fi ulanish nuqtasini internetni barcha guruh a'zolariga tarqatish uchun xohlasangiz, tarmoq boshqaruv markaziga qaytib, "Adapter sozlamalarini o'zgartirish" bo'limiga o'ting. Bu erda kompyuterning Internetga ulanadigan ulanishini topamiz, sichqonchani o'ng tugmasi bilan bosing va "xususiyatlar" ni tanlang.
Ko'rsatilgan oynada, "Kirish" yorlig'iga o'ting, bu erda fotosuratda bo'lgani kabi ikkita katakchalarni o'rnatishingiz kerak va "Uy tarmog'ingizni ulang" chizig'ida yaratilgan "Simsiz tarmoq ulanishini 2" ni tanlang. Shundan so'ng "OK" tugmasini bosing va barcha oynalarni yoping. Windows 7 operatsion tizimi bilan noutbuk adapteridan Wi-Fi kirish nuqtasi tayyor, endi unga boshqa qurilmalarni ulashingiz mumkin.
Kompyuterdan kompyuterga simsiz aloqa yaratish
Keling, to'g'ri nuqtaga o'taylik. Windows 7 bilan noutbukda Wi-Fi ulanish nuqtasini yaratish quyidagilarni amalga oshirishi kerak:
- Biz tarmoqni boshqarish markazini ishga tushiramiz va "Yangi ulanish yoki tarmoq sozlamalari" ni bosing.
- Ko'rsatilgan oynada «Kompyuterdan kompyuterga simsiz tarmoqni sozlash» -ni tanlang.
- So'ngra, guruh nomini kiriting, xavfsizlik turini tanlang va parolni (xavfsizlik kaliti) o'rnating. Guruhning nomi keyinchalik boshqa qurilmalar ulanadigan ulanish nomi. Ulanish uchun tarmoq tugmasi kerak. Pastki qismida "Ushbu tarmoq sozlamalarini saqlash" qutisini tekshirish kerak.
- Tarmoq nomini tanishtirish.
- Xavfsizlik turini o'rnating.
- Tarmoq kalitini o'rnating.
- Kompyuterning Internetga ulangan ulanishini tanlang (agar kerak bo'lsa).
- Ad-Hoc rejimi (nuqta-nuqta) - bu holatda, mijozlar vositachilarni aylanib o'tish bilan bevosita muloqot qilishadi.
- Infrastruktura rejimi (mijoz-server) - bu holatda, tarmoq hostlari o'rtasidagi o'zaro bog'liqlik faqatgina vositachi orqali - kirish nuqtasi orqali amalga oshiriladi.
Faqat ulashish uchun qoladi. Bu avvalgi usuliga o'xshash tarzda amalga oshiriladi. Bu Windows 7 bilan noutbukda Wi-Fi ulanish nuqtasini yaratishni yakunlaydi.
Uchinchi tomon dasturlari yordamida Windows 7-da simsiz guruh yaratish
Ushbu usul eng sodda. Asosiy vazifa tegishli dasturni qidirish va yuklab olishdir. Ta'kidlash kerakki, bunday dasturiy ta'minot turli xil ishlab chiquvchilar va turli imkoniyatlarga ega. Biroq, bu xilma-xillikka qaramasdan, ularning barchasi bir xil printsipga ega va shunga mos ravishda sozlamalar.
Bularning barchasi to'rt parametrga to'g'ri keladi:
Ehtimol, qo'shimcha sozlashlar bo'lishi mumkin, ammo ular har bir dasturda farq qiladi, shuning uchun universal usulni tasvirlash mumkin emas. Qoida tariqasida ko'rsatma dasturiy ta'minotga biriktirilgan.
Windows 7 da WiFi-ni qanday qilib tarqatish mumkin?
Endi noutbukning Wi-Fi adapterini Windows 7 da kirish nuqtasi sifatida ishlatish mumkinligini bilasiz - bu juda aniq. Bundan tashqari, bunday guruhlarni yaratish muayyan qiyinchiliklar va muammolarsiz osongina amalga oshiriladi.
Siz tanlagan vaziyatda qaysi variantni tanlaysiz. Bir narsa aytish mumkin - o'rnatilgan uskunalar yanada barqaror ishlaydi, lekin uchinchi tomon dasturlari sozlamalarida ancha sodda.
Internetni bir nechta qurilmalarga tarqatishingiz yoki ma'lumotlar almashinuvini amalga oshirish uchun kichik tarmoq yaratishingiz kerakmi? Sizda router yoki qo'lda kalit yo'qmi?
Ushbu muammoni faqat o'rnatilgan Wi-Fi adapterli noutbukga ega bo'lish yo'li bilan hal qilish mumkin.
Ma'lumki, Wi-Fi tarmoqlarida qurilmalarning ishlashi ikki rejimda bo'lishi mumkin:
Nazariy jihatdan, ikkita rejimda bir Wi-Fi adapterining bir vaqtning o'zida ishlashi, bitta hostda bir nechta operatsion tizimning bir vaqtning o'zida ishlashi mumkin emas.

Virtual AP ni ishga tushirgandan so'ng, ichki DHCP-server ishga tushirildi. Xaridor qurilmalarining internet-resurslarga kirishlari uchun "Tarmoq ulanishlari" menyusiga o'ting, RMB Internet tarmog'iga ulangan adapterni bosing.
Bizning misolimizda bu simsiz adapter bo'lib, "Kirish" yorlig'iga o'ting va tegishli maydonlarga 2 tasdiqlash qutisi qo'ying:

Bekor qilish uchun quyidagi buyruqni ishlating:
netsh wlan to'xtatildi
Kirish nuqtasini o'chirish uchun quyidagilarni kiriting:
netsh wlan o'rnatilgan hostednetwork rejimi = taqiqlang

O'rnatilgan Windows tomonidan o'rnatilgan Virtual APni ishlatish bir qator cheklovlarga ega: faqat kirish nuqtasi rejimida ishlaydigan bitta virtual adapterni yaratish.
Tarmoqda ishlayotgan simsiz mijoz qurilmalarining maksimal soni 100 tani tashkil etadi.
Ishda cheklovsiz to'liq Internetni olish uchun menda netbook va 3g modemdan foydalanish kerak edi. Yaqinda iPod Touch-ni sotib olganimdan, uni internetga ulashni xohladim. Agar smartfon Internetda o'z-o'zidan paydo bo'lsa, u holda o'yinchi bilan biroz qiyinroq.
Bitta variant - sinxronlash kabelidan foydalangan holda ulanish. Variant juda qulay emas, chunki siz doim siz bilan kabelni siz bilan birga olib ketish istagi yo'q va siz iTunes-ni o'rnatmoqchi emassiz. Ikkinchi maqola, ushbu maqolada tasvirlangan narsa, WiFi orqali ulanish. Habrahabr'da, lekin Linux uchun. Bizning vazifamiz Windows uchun bir xil sozlashdir.
Bizda nima bor
- Netbook, ASUS 1215B- USB-3G-modem orqali Internet
- WiFi bilan smartfon va aktyor
Vazifa
- Barcha qurilmalarda Internetdan foydalaningBiznes
Avvalo, sizning kompyuteringizdagi Wi-Fi karta drayverini yangilashingizni maslahat berasiz. Shaxsan men buni qilmaganman, lekin har bir kishi o'zi uchun qaror qiladi.Yo'llar
- Aloqada va Virtual Router kabi grafik dasturlardan foydalanishingiz mumkin. Ular ishlaydi, hatto yaxshi ishlaydi, lekin ular resurslarni iste'mol qiladilar. Ba'zi odamlar ko'plab resurslarni iste'mol qilayotganliklariga shikoyat qilishdi.Foydalanadigan konsoldan foydalanib, o'zingizni hamma narsalarni qilishingiz mumkin netsh. Bu men tanlagan yo'l. Barcha harakatlar Administrator nomidan amalga oshirilishi kerak.
Tarmoq yaratish
Avvalo, siz quyidagi buyruqni ishlatib simsiz tarmoq yaratishingiz lozimnetsh wlan to'siq hostednetwork mode = ruxsat ssid = "MyHomeInternet" key = "pass12345678" keyUsage = doimiy
MyHomeInternet - bu tarmoq nomi (ssid), pass12345678 - kirish uchun parol.
Buyruqning muvaffaqiyati shunday bo'ladi:
Xostlangan tarmoq rejimi simsiz tarmoq xizmatida yoqilgan. Uylangan tarmoqning SSID muvaffaqiyatli o'zgartirildi. Xostlangan tarmoqning foydalanuvchi kalitining parolini muvaffaqiyatli o'zgartirildi.
Endi siz borishingiz mumkin Boshqaruv paneli \
\
. "Simsiz tarmoqqa ulanish 2" deb nomlangan.
Ulanishni boshqarish
Ulanish «Aloqa yo'q» holatida bo'lgani uchun uni yoqishimiz kerak. Buni amalga oshirish uchun buyruqni bajaring:So'zni olgandan keyin Xostlangan tarmoq ishlayapti, tarmoq boshlanadi va ulanishlar ro'yxatida sizning tarmog'ingizning ulanishini ko'rasiz. Bizning misolimizda, bu MyHomeInternet.
Tarmoqni to'xtatish uchun siz quyidagi buyruqni ishlatishingiz kerak:
netsh wlan to'xtatildi
Internetga ulansak
Wi-Fi tarmog'i yaratiladi va siz unga ulanishingiz mumkin, lekin Internet ehtimol yo'q. Ushbu noto'g'ri tushunishni tuzatish uchun quyidagilar zarur:- borish Boshqaruv paneli \ Tarmoq va almashish markazi \ Adapter sozlamalarini o'zgartirish;
- U orqali ulanishning xususiyatlariga o'ting siz internetga kirasiz(Menda bu Internet MTS bor);
- yorliq Kirish;
- " Boshqa tarmoq foydalanuvchilari ushbu kompyuterning Internet tarmog'idan foydalanishga ruxsat berish"va bizning yaratilgan tarmoqni ro'yxatdan tanlang -" Simsiz tarmoq ulanishini 2 ";
- OK ni bosing;
- 3g ulanishni o'chiring va yoqing; (ideal ravishda qayta ishga tushirish)
- Wi-Fi tarmog'ini o'chiring va yoqing.
Nima bo'ldi
Ideal holda, ushbu harakatlardan keyin noutbuk kichik WiFi nuqtasiga aylanadi. Buni amalga oshirish uchun iPod-ni oling, Wi-Fi-ni yoqing va yangi yaratilgan MyHomeInternet tarmog'ini ko'rsating. Parolni kiriting va ulaning. Internet - bu.Cheklovlar
- birinchi navbatda, har bir Windows boshlashidan keyin buyrug'i yordamida tarmoqni ishga tushirish kerak netsh wlan boshlandi. Kichik skript yozish va autoloadga jo'natish yo'li bilan hal qilinadi. Yana bir variant - ish stolida yorliq yaratish va kerak bo'lganda tarmoqni ishga tushirish.- OS Windows 7 bo'lishi kerak.
- ulangan qurilma WPA2-PSK / AESni qo'llab-quvvatlashi kerak
Muammolar
Hech qanday tarmoq yaratilmadi
- simsiz adapter drayverini yangi qurilmaga yangilang- Konsolni administrator sifatida boshqaring
Tarmoq yaratildi, lekin boshlamaydi
- kompyuterni qayta boshlashga va administrator sifatida tarmoqni ishga tushirishga yordam berishi mumkinTarmoq yaratildi, ishga tushirildi, lekin unga ulanish mumkin emas.
- parolni tekshirish- "server" va mijoz tarmoq parametrlarida ulanishning TCP / IP xususiyatlariga qo'lda ro'yxatdan o'tish. Misol uchun, server uchun: ip - 192.168.137.1, niqob - 255.255.255.0 va mijoz uchun: ip - 192.168.137.2, niqob - 255.255.255.0, shluzi - 192.168.137.1, DNS - 192.168.137.1
Tarmoqqa ulangan bo'lsa-da, Internet emas
- uni almashganingizga ishonch hosil qiling ("Internetni ulash" bo'limiga qarang)- Domen nomi bilan emas, balki IP-manzil orqali harakat qiling. Agar u o'tgan bo'lsa, DNS serverini mijoz va / yoki server sozlamalarini yozib olish haqida o'ylash vaqti keldi.
Natija
Ko'rib turganingizdek, bu oddiy vazifa uchinchi tomon dasturidan foydalanmasdan hal qilinishi mumkin. Shunga qaramay, ba'zan shunday bo'lmay turib ketishingiz shart bo'lmaydi. Menimcha, DNS bilan bog'liq muammolar yuzaga keldi va hatto Google Public Domain serverini TCP / IP sozlamalarida ko'rsatib turibdi, men hech narsa qilolmadim. Shuning uchun men yordam berishga majbur bo'ldim14
Wi-Fi kirish nuqtasi - Bu kontseptsiya juda keng. Avvalo, Internetga ulanishni kompyuter, noutbuk, smartfonga tarqatadigan har qanday qurilma sifatida tushunish mumkin. Biroq, kirish nuqtasi bir nechta kompyuterlarga simsiz internetni yaratish uchun alohida mashhur qurilma deb ataladi. Odatda yo'riqnoma bilan aralashib ketadi - bugungi kunda biz nima ekanligini va qanday qilib Wi-Fi ulanish nuqtasini o'rnatishni aniqlaymiz.
Windows 7 da Wi-Fi ulanish nuqtasi sifatida noutbuk
Keling, suhbatni Windows 7 bilan ishlayotgan noutbukda qanday qilib Wi-Fi ulanish nuqtasini yaratish haqida boshlaylik. Agar unutsangiz, Internetni boshqa kompyuterlarga tarqatganmiz. Bugun biz planshetlar va smartfonlar kompyuterga bevosita qo'shilish usulini ko'rib chiqamiz. Windows 7 da bu rejim allaqachon tizimning qobig'iga o'rnatilgandan buyon noutbukga kirish nuqtasi qilish oson. Ushbu texnologiya tizza kompyuteringizni virtual kirish nuqtasiga aylantiradi va bir vaqtning o'zida 100 ga yaqin mijozga yordam beradi.
Shunday qilib, sozlashni boshlaymiz. Bundan tashqari, avvalgi holatda bo'lgani kabi, siz simsiz tarmoqqa ulanishni faollashtirishingiz kerak. Shundan so'ng, buyruq paneliga o'ting (Boshlash - Barcha Dasturlar - Aksessuarlar - Buyruqning yo'nalishi) va administrator rejimida virtual adapter rejimini faollashtirish uchun so'rovni kiriting:
Netsh wlan to'siq hostednetwork mode = ruxsat ssid = "MS Virtual WiFi" key = "123456" keyUsage = doimiy netsh wlan start hostednetwork

Bu erda "MS Virtual WiFi" tarmoqning nomi yoki SSID-dir va "123456" unga ulanish uchun paroldir. Shundan so'ng "Enter" tugmasini bosing va tizim uni sozlashni kutib turing, shundan so'ng qurilma boshqaruvchisida "Microsoft Virtual WiFi miniport adapteri" yoki "Virtual Wi-Fi mini-port adapteri" deb nomlangan yangi virtual qurilma aniqlanadi.
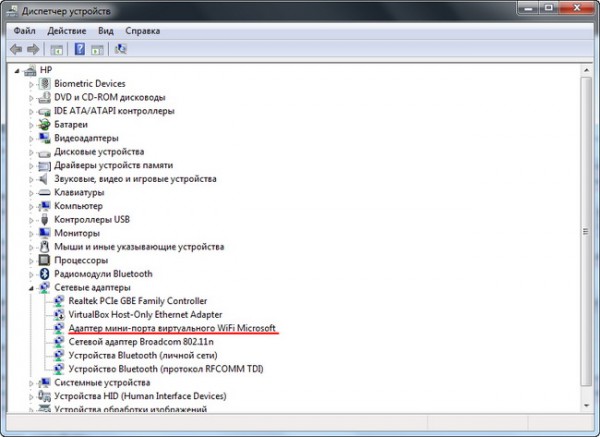
Shuni yodda tutish kerak
Kompyuterda o'rnatilgan simsiz adapterning haydovchisi Virtual Wi-Fi-ni qo'llab-quvvatlashi kerak
Aks holda kompyuter kirish nuqtasi sifatida ishlamaydi - haydovchini yangilashingiz kerak bo'ladi.
Endi "Boshqarish paneli - Tarmoq va almashish markazi - o'zgartirish adapter sozlamalari" bo'limiga o'ting va yangi yaratilgan simsiz ulanishni ko'ring:

Endi sizning kompyuteringiz yoki tizza kompyuteringiz Windows 7 bilan haqiqiy WiFi kirish nuqtasi bo'lib, internetga kirish imkoniga ega. Tarmoq simsiz tarmoqlar ro'yxatida ko'rinadi va Siz o'rnatgan parolni er-xotin bosib va kiritib osongina unga bog'lanishingiz mumkin:
![]()
Virtual wifi boshqaruviga oid boshqa buyruqlar:
netsh wlan ko'rsatuv sozlamalari - tarmoq xususiyatlarini va uning holatini ko'rsatish
netsh wlan hostednetwork settings = xavfsizlikni ko'rsatadi - joylashtirilgan tarmoqning xavfsizlik parametrlarini, jumladan, parolni ko'rsatadi
netsh wlan boshlandi - tarmoqni ishga tushiring
netsh wlan to'xtatildi - tarmoqni to'xtating
Evgeniy Bogdanovdan ushbu jarayonni avtomatlashtirishning bir yo'li:
1) buyruq satrida yozilgan narsalarni bajaring,
2) bizda "netsh wlan start hostednetwork" (tirnoqsiz)
3) fayl formatini .txt dan .bat (o'ng sichqonchaning tugmasi / qayta nomlash)
4) ushbu faylni autorun-ga ko'chiring va noutbukni ishga tushirganda avtomatik ravishda kirish nuqtasi avtomatik ravishda boshlanadi
Miscrosoft Virtual Wi-Fi Adapter Programma
Virtual WiFi orqali kirish nuqtasi sifatida noutbukni ishlatishning amaliyligi aniq, ammo har safar kompyuterni yoqishda buyruq satrini ishlatish noqulay. Jarayoni engillashtirish uchun dastur ishlab chiqildi - Ulash. Uning bepul cheklangan versiyasi bor va u bugungi kunda ming rublga teng bo'lgan to'la huquqli shaxsga ega. O'rnatishdan so'ng, yordamchi dastur Windows 7 ning ishga tushirilishi bilan bir vaqtda ishlaydi va sozlamalar bir xil minimaldir - faqat tarmoq nomini va parolni o'rnatishingiz kerak bo'ladi.
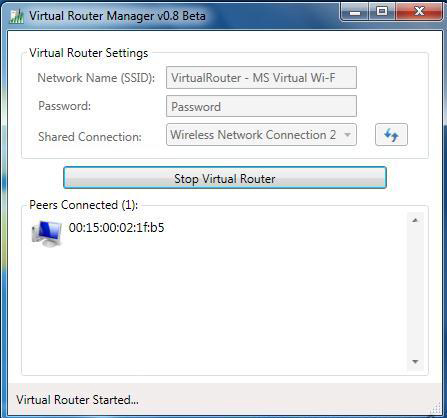
Lekin siz uni ishlatishdan oldin ishingizga xalaqit beradigan bir necha muhim sozlamalarni tekshirishingiz kerak. Xususan, men tez-tez savol beraman:
Nega boshqa kompyuterga ulanishim mumkin, ammo onlayn rejimda bo'lolmayapmanmi?
1. Sizning tarmoq kartangiz ushbu dastur tomonidan qo'llab-quvvatlanishiga ishonch hosil qiling. Ushbu sahifani ishlab chiquvchining rasmiy veb-saytidan topishingiz mumkin. Agar sizning kartangiz mavjud bo'lsa-da, lekin boshqa kompyuterda Internet hali ishlamasa, Virtual WiFi texnologiyasini qo'llab-quvvatlovchi haydovchini yangilashingiz kerak bo'lishi mumkin. "Yog'och" dasturchining rasmiy saytida topiladi va tarmoq kartangizning versiyasi va ishlab chiqaruvchisi men yozgan "Speccy" dasturidan foydalanishi mumkin.
2. Barcha antiviruslarni va uchinchi tomon xavfsizlik devorlarini o'chiring va o'rnatilgan Windows xavfsizlik devorini "Avto" rejimiga o'tkazing.
Buni amalga oshirish uchun Win 7 ga o'ting: Boshqarish paneli\u003e Sistem va Xavfsizlik\u003e Administrativ Asboblar\u003e Xizmatlar
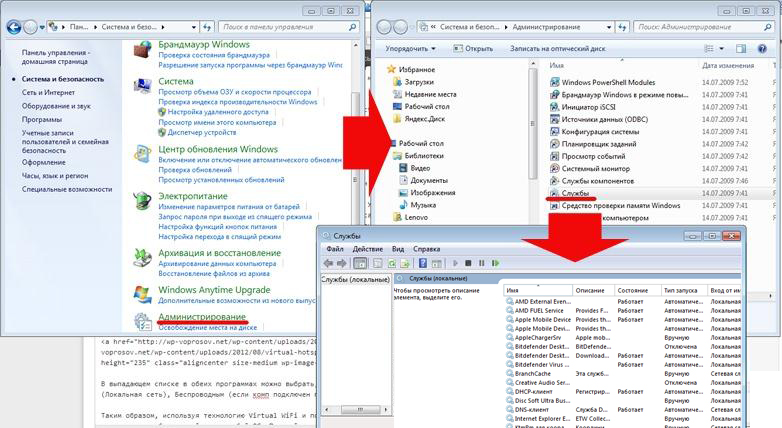
3. Dasturni ma'mur sifatida ishga tushiring.
Buning uchun "Ishga tushirish" bo'limiga o'ting, dasturni o'ng tugmasini bosing va menyuda "Administrator sifatida ishga tushirish" ni tanlang

4. Dastur tomonidan yaratilgan yangi simsiz ulanish ushbu kompyuterning Internetga ulanishiga ruxsat berish kerak. Yuqorida ushbu bo'limga kirganmiz: Boshlash\u003e Boshqarish paneli\u003e Tarmoq va Internet\u003e Tarmoq va almashish markazi\u003e Adapter sozlamalarini o'zgartirish\u003e Yangi yaratilgan ulanishni o'ng tugmasini bosing\u003e Xususiyatlar\u003e Kirish yorlig'i. "Boshqa tarmoq foydalanuvchilari ushbu kompyuterning Internet tarmog'idan ulanishiga ruxsat berish" va "Boshqa tarmoq foydalanuvchilari Internetga kirishni taqsimlashga ruxsat berish" qutilarini belgilaymiz va ochilgan ro'yxatda dastur tomonidan yaratilgan ushbu ulanishni tanlang.

Agar men o'zim foydalanadigan Connectify - Virtual Router Hotspot menejeri bilan ishlamagan bo'lsa, bepul foydalanishingiz mumkin bo'lgan yana ikkita o'xshash dastur mavjud. Operatsion tamoyillari bir xil: dasturni oching, SSID va kalitni kiriting va uning ishini boshlang. Sozlamalarni saqlaydi va operatsion tizim bilan avtomatik ravishda ishga tushadi.
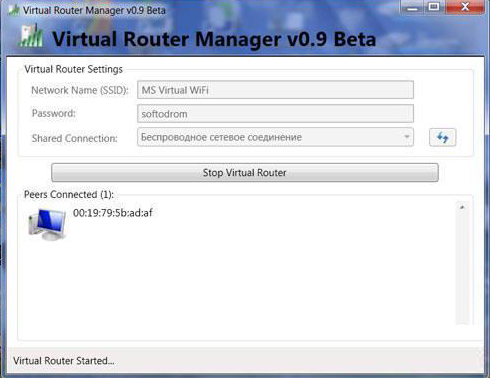
Aniqlik uchun men yuqorida aytib o'tilganidek, Windows yoki dasturlari bilan birlashtirilgan kirish nuqtasi sifatida kompyuter yoki noutbukni ishlatishning yuqorida aytib o'tilgan barcha usullari batafsil tasvirlanadi.
Windows 7 da virtual WiFi
Internet orqali Windows orqali tarqatish
Connectify dasturini sozlash
MHotspot dasturi bilan ishlash
Shunday qilib, Virtual WiFi texnologiyasidan foydalangan holda va ta'riflangan yordam vositalaridan foydalangan holda Wi-Fi internetini istalgan qurilmaga osongina tarqatishingiz mumkin. Foydalanish!
Bunday qurilma - kirish nuqtasi mavjud
Qurilmaning asosiy farqlari haqida qisqacha ma'lumot kirish nuqtasi Men yo'llagan yo'riqchimdan maqolada aytdim. Eng muhimi, Internetga ulanish imkoniyati yo'q. Ya'ni, kirish nuqtasi faqat mahalliy simsiz tarmoqni tashkil qilish uchun ishlatiladi. Internetdagi barcha kompyuterlarni almashish zarur bo'lsa, unda barcha tarmoqqa ulangan kirish nuqtasiga ulangan yo'riqnoma yoki yo'riqnoma ishlatiladi. Shundan kelib chiqadigan bo'lsak, uning sof shaklidagi kirish nuqtasi ofisda ichki tarmoq yaratish yoki ikkita mahalliy tarmoqni simsiz ravishda ulash uchun kerak bo'lishi mumkin. Shuni takrorladimki, video formatidagi tushuntirishlar bilan farqlar boshqa maqolada tasvirlangan.
Simsiz kirish nuqtasi D Link
Shunday qilib, kirish punkti haqida aniq aytaylik. Sizning ofisingizda simsiz tarmoqni yaratish uchun yo'l ko'rsatasiz, bu erda router orqali ulangan kompyuterlar o'rtasida mahalliy tarmoq mavjud. Sizning kompyuteringizga ADSL modem orqali simli kabel orqali kvartiraga internet orqali kirishingiz mumkin, va provayder kabeli qo'yilgan va siz WiFi qilishni xohlaysiz, lekin ADSL ko'magi bilan birgalikda yo'riqnoma sotib olishni xohlamaysiz. Bunday holda, nuqta nuqtasining birinchi va asosiy usulini Access Point deb ataymiz.
Biz kirish nuqtasini sotib olamiz, ular tarmoq uskunalari mahsulotlari bilan barcha kompaniyalar tomonidan ishlab chiqariladi, lekin men D-Link kirish nuqtasini DWL-3200AP modelidagi eng keng tarqalgan modellardan biri sifatida qanday qilib sozlashni ko'rsata olaman. Sozlamalar, muayyan qurilmadan qat'i nazar, bir xil, shuning uchun hamma narsa aniq bo'ladi.

Ushbu model metall korpusda ishlab chiqariladi, bu ofis uchun ayniqsa muhimdir, chunki u barcha kerakli yong'in xavfsizligi standartlariga javob beradi.
Patchcordni bitta uchini faqat bitta RJ-45 chiqishiga, ikkinchisini esa kompyuterning tarmoq interfeysi kartasiga joylashtiramiz.

Odatiy bo'lib, bu kirish nuqtasi mahalliy IP - 10.0.0.1 ga ega, demak kompyuterni ushbu manzil oralig'ida faollashtirishimiz kerak. Boshqaruv paneliga o'ting va mahalliy havolalar uchun quyidagi qiymatlarni o'rnating:
IP - 10.0.0.10
DNS - 255.255.255.0 (quydagi ekran ko'rinishida oxirgi raqam noto'g'ri yozilgan)
Gateway - 10.0.0.1 (nuqta manzili)

(Ishga tushirish - Boshqarish paneli - Tarmoq va Internet - Boshqarish markazi - Adapter Parametr o'zgarishlar), keyin "Mahalliy tarmoqqa ulanish" - Xususiyatlar - TCP / IPv4 protokoli - Umumiy yorliqni o'ng tugmasini bosing)
Sozlamalarni saqlang va brauzer manzili http://10.0.0.1.1 ga o'ting. Login / parol juftini administrator / administratordan foydalanish uchun kirish. Shuningdek, D-Link AP menejerini ishlatib, barcha parametrlarni sozlashingiz mumkin, ammo veb-interfeys orqali qo'lda hamma narsani qilish qulayroq va to'g'ri.
"Simsiz" menyusiga o'ting va simsiz tarmoq - SSID, shifrlash turi va parol uchun ma'lumotlarni o'rnating.

Mode - Operatsion rejimi, Access Point (kirish nuqtasi)
SSID - Tarmoq identifikatori (nomi), foydalanuvchi mavjud simsiz ulanishlar ro'yxatida ko'radi
SSID tarqatish - SSID tarqatish; tarmoq kartasi avtomatik ravishda simsiz tarmoq uchun qidirilganda tarmoq identifikatori ko'rinadigan bo'lishi uchun, Enabled ni yoqishingiz kerak
Kanal - ishlatiladigan chastotalar kanali - siz boshqasidan foydalanishingiz mumkin
Autentifikatsiya - autentifikatsiya rejimi
"Qo'llash" tugmachasiga murojaat qiling. Ushbu sohada Wi-Fi orqali ulangan qurilmalar uchun IP manzillarining taqsimlanishini sozlash. Buning uchun "LAN" menyusiga o'ting va manzillar oralig'ini o'rnating va ularning dinamik yoki qo'l bilan taqsimlanishini ta'minlang. Agar siz "Dynamic" ni tanlasangiz, kompyuterlar ulanganda avtomatik ravishda tayinlanadi, "Manuel" usuli hamma uchun qo'lda tayinlanishi kerak, chunki biz faqatgina kompyuterda Wi-Fi kirish nuqtasi D bog'lanishini sozlash uchun qildik. O'zingiz uchun o'zingizni qanday tanlashni tanlang, ammo keyinchalik shaxsiy kompyuterlar yoki noutbuklar bilan emas, balki ularga ulangan qurilmalar bilan, masalan, veb-kamera bilan ishlasangiz, qo'lda xavfsizroq va qulayroq bo'ladi.

PassPhrase Settings - shifrlash sozlamalari:
Shifrlash turi - shifrlash turi, TKIP-ni tanlang
PassPhrase - WiFi ulanish uchun parol. harflar va raqamlarning har qanday lotin kombinatsiyasi bo'lishi mumkin.
DCHP sozlamalari "Kengaytirilgan\u003e DHCP Server" yorlig'ida sozlashingiz mumkin.

Endi siz kompyuterning Wi-Fi adapterini yoqib, kirish nuqtasida dinamik IP-tarqatish rejimini tanlagan bo'lsangiz, avtomatik ravishda sotib olish uchun tarmoq sozlamalarini o'rnating yoki sozlangan manzillar oralig'ida statik bir narsani kiriting va tarmoq manzili manzilini shluzi sifatida belgilang.
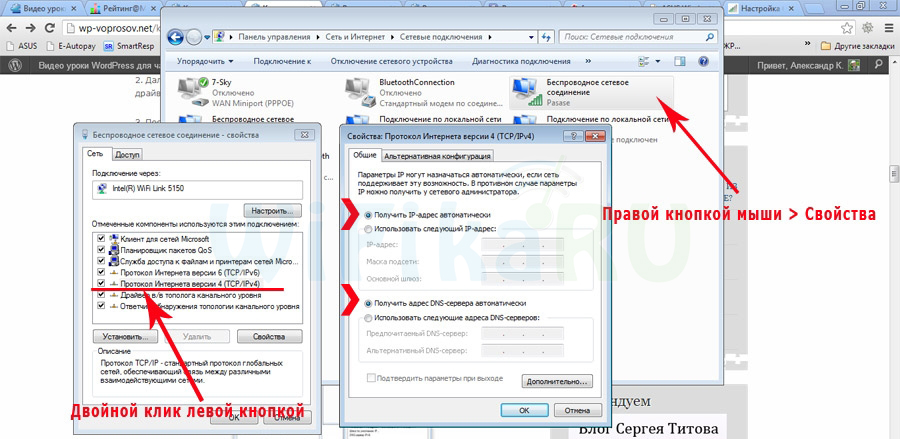
Shundan so'ng biz noutbukdan yoki kompyuterdan patchkordni chiqaramiz, uni internetga ulangan yo'riqnoma yoki modemga joylashtiramiz. ADSL modemini yoki routerni Internetga kirish uchun sozlagan bo'lsangiz, bu sxema, albatta, ishlaydi, ammo bu boshqa mavzu. Nuqta va modemni o'chiring va simsiz tarmoqdan rohatlaning. Aytgancha, siz hozirda barcha sozlamalarni WiFi orqali bir xil manzilda o'zgartirishingiz mumkin - 10.0.0.1. Misol uchun, administrator paneliga kirish uchun parolni o'zgartiring