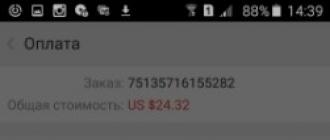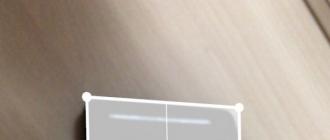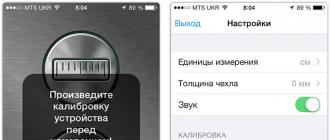Ko'pgina zamonaviy brauzerlar "vizual xatcho'plar" rejimidan foydalanadilar, ba'zida foydalanuvchi tanlagan saytlari bo'lgan panel bo'sh sahifada ko'rsatiladi. Shunga o'xshash xususiyat Safari veb-brauzerida uzoq vaqtdan beri mavjud. Bugun biz sizni MacOS va iOS uchun ushbu ilovada Saralanganlarga resurs qo'shish tartibi bilan tanishtirmoqchimiz.
Maxsus saytni tanlanganlar ro'yxatiga ish stolida ham, dasturning mobil versiyasida ham qo'shish juda oson. Keling, ikkala variantni ham alohida ko'rib chiqaylik.
macOS

iOS
Apple brauzerining mobil versiyasida sevimlilarga qo'shilish quyidagicha:
- Sevimlilarga qo'shmoqchi bo'lgan saytni oching. Quyidagi asboblar panelida skrinshotda belgilangan tugmani toping va ustiga bosing.
- Variantni tanlang "Xatcho'p qo'shish".

Keyin chiziq ustiga bosing Sevimlilar. - Ko'rish uchun "Sevimlilar" asboblar panelidagi xatcho'plarga kirish tugmachasini oching.

Keyin tegishli yorliqni tanlang. - Resursni o'chirish uchun "Sevimlilar" O'ng tarafdagi uchta chiziq bilan elementga teging va chapga suring. Keyin tugmani ishlating "O'chirish".




Ko'rib turganingizdek, hech narsa murakkab emas.
Xulosa
Biz sayt qo'shish usulini ko'rib chiqdik Sevimlilar MacOS va iOS uchun versiyalarida Safari brauzeri. Ushbu operatsiyani bajarish elementar hisoblanadi, shuning uchun tajribasiz foydalanuvchilar ham uni bajarishda hech qanday muammolarga duch kelmasliklari kerak.
IOS 7 operatsion tizimining standart Safari brauzeri sizning sevimli xatcho'plaringizni platformaga o'rnatilgan yoki uchinchi tomon dasturlarida ko'rish mumkin bo'lgan yorliqlar ko'rinishidagi yorliqlar ko'rinishida iPhone yoki iPad ish stollariga olib kelish imkonini beradi. Bu kuniga bir necha marta tashrif buyuradigan eng mashhur foydalanuvchi saytlariga tezkor kirish imkonini beradi. Bunday yorliqlar o'zlarini boshqalar bilan bir xil tashkilotga qarz berishadi - ular alohida papkalarga yoki boshqa usulda to'planishi mumkin, bu juda qulaydir.
1. iOS 7 operatsion tizimining Safari dasturiga o'ting:
2. Manzil satridan yoki xatcho'plar panelidan foydalanib, yorliq sifatida qurilmaning ish stollaridan birida saqlamoqchi bo'lgan saytga o'ting:

3. Ochiq Internet sahifasi bilan harakat menyusiga o'ting - bu to'rtburchak, undan o'q uchib chiqadi:

4. "Asosiy ekranga" parametrini tanlang - bu funktsiya sizga ish joyidagi xatcho'pni saytga saqlashga imkon beradi:

5. Kerakli yorliq nomini kiriting va "Qo'shish" tugmasi bilan niyatlaringizni tasdiqlang:

Foydalanuvchining iPhone yoki iPad-ning asosiy ekranida Internetdagi ma'lum bir saytga kirish uchun yorliq yorlig'i paydo bo'ladi:

Shunday qilib, eng tez-tez tashrif buyuriladigan Internet-sahifalarning xatcho'plariga yorliqlar yordamida siz iOS 7-da iPhone yoki iPad ekranidagi bir nechta bosish orqali ularga oson va tezkor kirishni tashkil qilishingiz mumkin.
Ko'pincha, iPhone yoki iPad-da Internetda sayr qilishda, keyinroq unga qaytish uchun qiziqarli maqolani (yoki havolani) saqlash kerak bo'ladi. Bizda veb-sahifani Internetsiz ko'rish uchun qanday saqlash kerak, ammo agar Tarmoqqa kirish bilan bog'liq muammolar bo'lmasa, bu maqsadlar uchun yanada mukammal echim - xatcho'plar mavjud.
IPhone yoki iPad-da iOS-da Safari-da veb-sahifani qanday belgilash kerak
1 ... Xatcho'plashni xohlagan sahifani oching.
2 ... Asboblar panelini ko'rsatish uchun sahifaning pastki qismiga teging.

4 ... "Tugmasini bosing Xatcho'p qo'shish ".

5 ... Joyni tanlang (papkani belgilashingiz mumkin, pastga qarang) va bosing Saqlash.
Xatcho'p nomi sifatida siz emoji kulgichlaridan foydalanishingiz mumkin.

IPhone yoki iPad-da Safari-da xatcho'plar papkasini qanday yaratish kerak
1 ... IPhone yoki iPad-da Safari-da har qanday veb-sahifani oching.
2 ... Sahifaning pastki qismiga tegib asboblar panelini chaqiring.
3 ... Belgini bosing Xatcho'plar(ochiq kitob tasviri bilan).

4 ... tizimga kirish Sevimlilar yoki boshqa joyni tanlang.
5 ... "Tugmasini bosing O'zgartirish ", undan keyin "Yangi papka".
6 ... Jild nomini kiriting va tugmani bosing Bajarildi.

Xatcho'plar papkalari Mac va iOS qurilmalari o'rtasida sinxronlashtiriladi, shuning uchun har bir gadjet bir xil panelni namoyish etadi " Sevimlilar". Agar xohlasangiz, turli xil sahifalarni sozlashingiz mumkin " Sevimlilar»IPhone, iPad va Mac-da yoki uy va ish uchun alohida panellarni o'rnating va ular o'rtasida almashtiring.
IPhone va iPad-da Safari-da xatcho'plar va xatcho'plar papkalarini qanday o'chirish mumkin
1 ... Oldingi ko'rsatmaning 1-5 bosqichlarini takrorlang.
2 ... Xatcho'pni yoki papkani o'chirish uchun "-" tugmachasini, so'ngra paydo bo'lgan tugmani bosing O'chirish.
Shuningdek, uchta chiziqli tugmachalardan foydalanib, o'zingizning xatcho'plar tartibini belgilashingiz mumkin.

Ko'pincha, Internetda iPhone yoki iPad-da sayr qilishda, keyinroq unga qaytish uchun qiziqarli maqolani (yoki havolani) saqlash kerak bo'ladi. Biz veb-sahifani Internetsiz ko'rish uchun qanday saqlashni oldindan aytib o'tdik, ammo agar Tarmoqqa kirish bilan bog'liq muammolar bo'lmasa, bu maqsadlar uchun yanada mukammal echim - xatcho'plar mavjud.
IPhone yoki iPad-da iOS-da Safari-da veb-sahifani qanday belgilash kerak
1. Xatcho'plashni xohlagan sahifani oching.
2. Asboblar panelini ko'rsatish uchun sahifaning pastki qismiga bosing.

4. "Xatcho'p qo'shish" belgisini bosing.

5. Joyni tanlang (papkani belgilashingiz mumkin, pastga qarang) va Saqlash tugmachasini bosing.

IPhone yoki iPad-da Safari-da xatcho'plar papkasini qanday yaratish kerak
1. Safari-da har qanday veb-sahifani iPhone yoki iPad-da oching.
2. Sahifaning pastki qismiga tegib asboblar panelini chaqiring.
3. Xatcho'plar belgisini bosing (ochiq kitob tasviri bilan).

4. "Sevimlilar" ni kiriting yoki boshqa joyni tanlang.
5. O'zgartirish tugmachasini, so'ngra Yangi papkani bosing.
6. Jildning nomini kiriting va Finish tugmachasini bosing.

Xatcho'plar papkalari Mac va iOS qurilmalari o'rtasida sinxronlanadi, shuning uchun har bir gadjet bir xil Sevimlilar panelini namoyish etadi. Ammo agar xohlasangiz, siz iPhone, iPad va Mac-da turli xil Sevimlilar sahifalarini sozlashingiz yoki uy va ish uchun alohida panellarni o'rnatishingiz va ular orasida o'tishingiz mumkin.
Ushbu mavzu bo'yicha: Mac, iPhone va iPad o'rtasida Safari xatcho'plarini qanday sinxronlashtirish mumkin.
IPhone va iPad-da Safari-da xatcho'plar va xatcho'plar papkalarini qanday o'chirish mumkin
1. Oldingi ko'rsatmaning 1-5 bosqichlarini takrorlang.
2. Xatcho'pni yoki papkani o'chirish uchun "-" tugmachasini bosing va keyin paydo bo'lgan O'chirish tugmachasini bosing.
Shuningdek, uchta chiziqli tugmachalardan foydalanib, o'zingizning xatcho'plar tartibini belgilashingiz mumkin.

"Sevimlilar" papkasini boshqasiga qanday o'zgartirish mumkin
Odatiy bo'lib, iOS-da "Sevimlilar" sahifasida Safari-dagi xatcho'plar qatoriga qo'shiladigan turli xil xatcho'plar bilan papka mavjud, masalan, sevimli saytlaringiz, onlayn tarjimonlar va hokazo. Agar xohlasangiz, ushbu papkani yanada foydali bilan almashtirish mumkin faqat kerakli va tez-tez tashrif buyuriladigan resurslarni o'z ichiga oladigan.
IOS-da Sevimlilar satrini sozlash uchun Safari-ni ishga tushirishingiz shart emas. "Sozlamalar" -> Safari dasturini oching. Keyin "Sevimlilar" qatorini bosing va ro'yxatdan kerakli papkani tanlang. Xatcho'plaringizni yuqorida tavsiflangan tarzda tartibga solishingiz mumkin.


Yablyk materiallari asosida
Mac-dagi Safari-dagi xatcho'plar va sevimlilar, keyinroq tashrif buyurmoqchi bo'lgan sevimli saytlaringiz yoki manbalaringizga havolalarni saqlashning oson usulini taklif etadi. Ushbu maqolada biz sizga Apple brauzerida xatcho'plar va Sevimlilarni qanday qilib samarali tartibga solish va boshqarish kerakligini ko'rsatamiz.
Xatcho'plar va Sevimlilar papkalari o'rtasidagi farq nima?
Juda ko'p xatcho'plarni saqlash vaqt o'tishi bilan chalkashliklarni keltirib chiqarishi mumkin, shuning uchun ularni papkalarga joylashtirib ko'ring.
Bir qarashda "Xatcho'plar" va "Sevimlilar" papkalari xuddi shunday maqsadga ega, ammo aslida bu to'liq emas. Qayta tashrif buyurmoqchi bo'lgan saytlarga havolalarni saqlash uchun "Xatcho'plar" papkasidan va sevimli portallaringizga havolalarni saqlash uchun "Sevimlilar" dan foydalaning.
Ikkala "Xatcho'plar" va "Sevimlilar" bitta joyda - xatcho'plar yon panelida ammo, faqat "Sevimlilar" dan xatcho'plar to'g'ridan-to'g'ri manzil satri ostida - "Sevimlilar" maxsus satrida joylashtirilishi mumkin.

- Xatcho'plar panelini ochish uchun Ko'rish menyusidagi Yon paneldagi xatcho'plarni ko'rsatish-ni bosing yoki clickCmd + Ctrl + 1 tugmalar birikmasidan foydalaning.

- Sevimlilar qatorini ko'rsatish / yashirish uchun View menyusidagi Favorites Line Show / Hide tugmasini bosing yoki ⇧Shift + ⌘Cmd + B tugmalar birikmasidan foydalaning.
- Xatcho'plar tahrirlovchisini ochish uchun Xatcho'plar menyusidagi Xatcho'plarni tahrirlash tugmachasini bosing yoki Option (Alt) + ⌘Cmd + B klaviatura yorlig'idan foydalaning.

Xatcho'plar va sevimlilar papkasini qanday yaratish kerak
Xatcho'pni saqlashdan oldin unga papka yarating: "Ko'rish" menyusidagi "Yon paneldagi xatcho'plarni ko'rsatish" tugmasini bosing yoki ⌘Cmd + Ctrl + 1. Klaviatura yorlig'idan foydalaning. "Xatcho'plar" opsiyasi tanlanganligiga ishonch hosil qiling (ko'k tugma panelning yuqori qismidagi kitob tasviri) ... Keyin sichqonchaning o'ng tugmachasini bosing yoki Ctrl tugmachasini bosing + panelning istalgan joyini bosing va "Yangi papka" ni tanlang.

Eslatma: Tanlanganlar papkasida (panelning yuqori qismida joylashgan) pastki papkalarni yaratish uchun xuddi shu usuldan foydalanish mumkin.
Jild nomini kiriting va Qaytish (Enter) tugmachasini bosing.
Xatcho'plar muharririda papka yaratish uchun (⌥Option (Alt) + ⌘Cmd + B) sahifaning yuqori o'ng burchagidagi Yangi papka tugmachasini bosing.

Bu erda xatcho'plarni oddiygina sudrab olib tashlash orqali ularni turli papkalarga ko'chirishingiz mumkin.

Mac-da Safari-da xatcho'plarni qanday qo'shish kerak

"Xatcho'p qo'shish" parametrini tanlang. Odatiy bo'lib, xatcho'p sarlavhasi sayt nomini takrorlaydi, lekin siz uni o'zgartirishingiz mumkin. Bundan tashqari, Safari sizga xatcho'pning o'zingizning tavsifini qo'shishga imkon beradi, bu keyinchalik nima uchun uni aslida saqlaganingizni eslashingizga imkon beradi.
Siz emoji kulgichlaridan papkalar va xatcho'plar nomi (tafsilotlar) sifatida foydalanishingiz mumkin. Bu joyni ancha tejaydi.
Bo'lgandi:

Bo'ldi:

Xatcho'pni birinchi marta Safari-da saqlaganingizda, u sukut bo'yicha Sevimlilar jildiga joylashtiriladi. "Sevimlilar" ni qanday qo'shish haqida bir oz keyinroq gaplashamiz, ammo hozirda biz yuqorida ko'rsatmalarda yaratgan papkaga qanday qilib xatcho'p qo'shishni aniqlaymiz.
Ochilgan menyudan "Ushbu sahifani qo'shish:" -ni tanlang va "Qo'shish" -ni tanlang. Siz tanlagan papka standart xatcho'plar saqlanadigan papkaga aylanadi.

Xatcho'pni tezda qo'shish uchun sichqoncha kursorini manzil satriga o'tkazing va tugmasini bosing tutmoq oynaning chap tomonidagi "+" belgisi. Ochilgan menyudan papkani tanlang. Safari tanlangan papkaga sahifa nomi bilan xatcho'p qo'shadi (biz quyida xatcho'pni qanday tahrirlash kerakligini tushuntiramiz). Sevimlilar yoki Sevimlilar papkasini tanlab, havolani Sevimlilarga qo'shishingiz mumkin.

Xatcho'plar va papkalarni qanday ko'chirish va nusxalash
Agar sizda juda ko'p xatcho'plar bo'lsa, ularni "Xatcho'plar muharriri" yoki "Xatcho'plar yon menyusi" da papkalarga ajratishingiz mumkin. MarkCmd tugmachasini bosib, xatcho'pni papkaga yoki paneldagi boshqa joyga torting.

Xatcho'pni nusxalash uchun sudrab borayotganda ⌥Option (Alt) tugmachasini bosib ushlab turing. Ushbu usul Sevimlilar tarkibidagi narsalarni tartibga solish uchun ham ishlatilishi mumkin.
Xatcho'plar va papkalarni qanday o'zgartirish mumkin
Xatcho'p nomini o'zgartirish uchun paneldagi element ustiga o'ng tugmasini bosing (yoki Ctrl + tugmalaridan foydalaning) va "Nomini o'zgartirish" -ni tanlang yoki matn tanlanmaguncha elementni bosib turing.

Agar siz xatcho'plar muharririda bo'lsangiz, nomini o'zgartirmoqchi bo'lgan xatcho'pni yoki papkani tanlang va Qaytish (Enter) tugmasini bosing. O'zgarishlarni saqlash uchun yangi nomni kiriting yoki amaldagi ismini o'zgartiring va Qaytish (Enter) tugmasini bosing. Bu usul shuningdek, Sevimlilar tarkibidagi elementlarning nomini o'zgartirish uchun ham ishlatilishi mumkin.

Xatcho'pning URL manzilini qanday tahrirlash mumkin
Safari-da o'zgartirishlar va o'chirish va Sevimlilarni yaratishga imkon beruvchi xatcho'plar muharriri (⌥Option (Alt) + ⌘Cmd + B) mavjud. Funktsiyadan foydalanish uchun "Xatcho'plar" → "Xatcho'plarni tahrirlash" ni oching. Xatcho'plar yoki sevimlilar manzilini o'zgartirish uchun xatcho'plar nomini o'zgartirish uchun yuqoridagi usuldan foydalaning. Shuningdek, muharrir veb-saytlarning nomlarini o'zgartirishga imkon beradi, ammo siz xatcho'plar yoki sevimlilarni qo'sha olmaysiz.

Xatcho'p tavsifini qanday tahrirlash mumkin
Xatcho'plarning tavsifini faqat papkada bo'lsa qo'shishingiz mumkin - bu xatcho'plarni papkalarda saqlashning yana bir sababi. Agar siz xatcho'pning tavsifini o'zgartirmoqchi bo'lsangiz, yon paneldagi xatcho'plangan papkani ikki marta bosing... Keyin tahrir qilmoqchi bo'lgan xatcho'pni o'ng tugmasini bosing va "Sharhni tahrirlash" -ni tanlang.

Mac-da Safari-da xatcho'plarni qanday o'chirish mumkin
Xatcho'plar juda ko'p bo'lgan vaziyatda, uzoq vaqt davomida ishlatilmaydiganlarni o'chirib tashlashingiz kerak bo'lishi mumkin. Yon panelda o'chirmoqchi bo'lgan xatcho'pni o'ng tugmasini bosing yoki O'chirish parametrini tanlang.

Bir vaqtning o'zida bir nechta xatcho'plarni o'chirish uchun ⌘Cmd tugmachasini bosing, xatcho'plarni bosing va klaviaturadagi "Backspace" tugmachasini bosing. Shu bilan bir qatorda, siz belgini belgilaguncha uni bosishingiz va ushlab turishingiz mumkin. Keyin sarlavhaning o'ng tomonidagi "X" tugmachasini bosing.

Safari-da xatcho'plarni qanday qidirish kerak
Agar sizda juda ko'p xatcho'plar bo'lsa, kerakli papkani topish qiyin bo'lishi mumkin, hatto ular papkalarga ajratilgan bo'lsa ham. Yaxshiyamki, Safari-da xatcho'plar orqali qidirish imkonini beruvchi xususiyat mavjud. Yon panelning yuqori qismidagi qidiruv satrida yoki xatcho'plar muharriri o'ng yuqori burchagida topmoqchi bo'lgan matnni kiriting. Panelda qidiruv satriga o'ting. Matnni kiritishda qidiruv natijalari ko'rsatiladi. Qidiruv satrini tozalash va xatcho'plar ro'yxatiga qaytish uchun qidiruv satrining o'ng tomonidagi "X" tugmachasini bosing.

Xatcho'plarni Chrome yoki Firefox-dan Safari-ga qanday import qilish mumkin
Chrome yoki Firefox-dan Safari-ga o'tgan foydalanuvchilar brauzerlardan xatcho'plarni import qilish imkoniyatiga ega. Fayl → Import → Google Chrome yoki Fayl → Import → Safari-da Firefox-ni oching.

Muloqot oynasidagi Xatcho'plar opsiyasi yonidagi katakchani belgilang va Import ni bosing. Ushbu usul har qanday vaqtda, hatto allaqachon xatcho'plarni import qilgan bo'lsangiz ham foydalanish mumkin. Chrome yoki Firefox-dan qaysi xatcho'plarni import qilganingizni Safari aniqlay oladi, shuning uchun faqat yangi xatcho'plar import qilinadi. Agar siz ba'zi xatcho'plarni o'chirib tashlagan bo'lsangiz, ularni qayta import qilishingiz mumkin.

Chrome yoki Firefox-dan import qilingan xatcho'plar yoki papkalar yon panelning pastki qismida joylashgan. Yuqorida tavsiflangan usullar yordamida ularni tartibini o'zgartirishingiz yoki nomini o'zgartirishingiz mumkin.
HTML faylidan xatcho'plarni qanday import qilish
Xatcho'plarni avtomatik ravishda alohida papkaga import qilishni o'rnatishingiz mumkin. Bu Chrome yoki Firefox-dan eksport qilingan HTML-fayldan xatcho'plarni import qilishni talab qiladi. Faylni oching → Import → → HTML xatcho'plar fayli. Keyin import qilmoqchi bo'lgan HTML-faylni tanlang va Import-ni bosing. Import qilingan xatcho'plar joriy sana bilan Import qilingan papkada saqlanadi.
Sevimlilar satrini qanday aks ettirish mumkin
Sevimlilar satri Safari oynasining yuqori qismida joylashgan manzillar satrining ostida joylashgan. Bu tez-tez kiriladigan saytlarga tezkor kirishni ta'minlaydi.

Safari sevimlilarni panelda va xatcho'plar muharririda saqlaydi. Mahsulotlarga Sevimlilar paneli orqali ham kirish mumkin. Agar panel manzil satri ostida ko'rinmasa, Ko'rish menyusidagi Show Favorites Bar tugmasini bosing yoki ⌘Cmd + ⇧Shift + B tugmachalarini bosing.
Sevimlilar panelidagi joyni tejash uchun emoji-smayliklardan papka nomlari va xatcho'plar sifatida foydalaning (qo'shimcha ma'lumot).
Sevimlilar sahifasini yangi varaqada yoki yangi oynada qanday ko'rish mumkin
Agar siz yangi yorliq yoki oynani ochganingizda Sevimlilar sahifasini ochmoqchi bo'lsangiz, Safari → Preferences-ga o'ting. "Umumiy" bo'limida "Yangi oynalarda ochish" yoki "Yangi yorliqlarda ochish" menyusidan "Sevimlilar" bandini tanlang.

Endi yangi yorliqlar (derazalar) Sevimlilar sahifasini, pastki qismida Tez-tez tashrif buyuriladigan saytlarni o'z ichiga oladi. Ushbu bo'limni qanday yashirish kerakligi quyida muhokama qilinadi.

Smart Search oynasida sevimlilarni qanday ko'rish mumkin
Hozirgi veb-sahifani yopmasdan, Sevimlilar sahifasiga tezda kirish uchun Smart Search oynasidan foydalaning. Pop-up oynasida Sevimlilarni ochish uchun manzil satrini bosing. Keyin tashrif buyurmoqchi bo'lgan sahifaning belgisini bosing. Popup yo'qoladi va tanlangan sahifa joriy yorliqda ochiladi.

Smart Search oynasini Safari parametrlarida Qidirish → Sevimlilarni ko'rsatish ostida yoqishingiz yoki o'chirib qo'yishingiz mumkin.

Sevimlilarda ko'rsatish uchun papkalarni qanday o'zgartirish mumkin
Odatiy bo'lib, Sevimlilar barcha sevimlilar va Sevimlilar nomli papkalarni namoyish etadi. Ammo, agar xohlasangiz, sozlamalarni o'zgartirishingiz mumkin, shunda Sevimlilar ichida faqat sevimlilaringiz yoki xatcho'plar joylashgan papka ko'rsatiladi. Buning uchun Safari → Preferences-ni oching. Umumiy ostida "Sevimlilar ko'rsatuvlari" pop-up menyusida paydo bo'ladigan papkani tanlang.

Saralanganlar sahifasini yangi yorliqda yoki Smart Search oynasida ochganingizda tanlangan papka ko'rsatiladi.
Tez-tez tashrif buyuriladigan saytlarni "Saralanganlar" da yangi tab / oynada qanday ko'rsatish / yashirish
Agar "Sevimlilar" sahifasining pastki qismidagi "Tez-tez tashrif buyuriladigan saytlar" bo'limini yashirishni istasangiz, "Xatcho'plar" → "Tez-tez tashrif buyuriladigan saytlarni Sevimlilarda ko'rsatish" bo'limiga o'ting. Variant yonida tasdiq belgisi bo'lmasa, tez-tez tashrif buyuradigan saytlar ko'rsatilmaydi.


Mac-da Safari haqida boshqa foydali maqolalar
- Mac-dagi Safari yorliqlarini tez almashtirish uchun klaviatura yorliqlari: 3 ta yorliq.
- Yandex brauzeri, Google Chrome, Firefox, Opera va Safari-da cookie-fayllarni qanday o'chirish mumkin.
- Google yoki Yandex-dan foydalanmasdan qanday qilib macOS va iOS-da Safari orqali saytlarda ma'lumotlarni tezda qidirish.
- Mac (macOS) da Safari yorliqlarida ovozni o'chirish yoki o'chirish.
- IPhone, iPad va Mac (macOS) da Safari yorliqlariga sayt piktogrammalarini qanday qo'shish mumkin.
- MacOS: Safari-dagi biriktirilgan yorliqlar.
- Mac (MacOS) da Safari-da yopiq yorliqlarni klaviatura yorliqlari yordamida qanday ochish mumkin.
Yablyk materiallari asosida