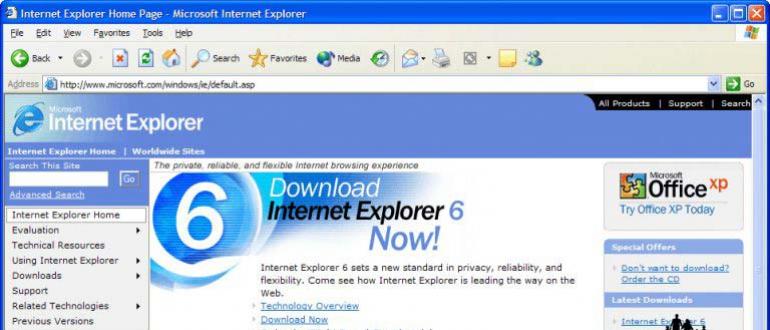Siz allaqachon yuklab olinadigan USB stikni yozgansiz, lekin flesh-diskdan qanday yuklashni bilmayapsizmi? Bu erda hech qanday murakkab narsa yo'q. Windows-ni USB flesh-diskidan yuklash juda oson va buning uchun siz faqat BIOS-ga kirishingiz va bitta sozlamani o'zgartirishingiz kerak.
Agar siz Windows litsenziyalangan raqamli nusxasini yozmagan bo'lsangiz, men o'qishni maslahat beraman -?
Agar siz shunchaki USB-kartani kompyuterga yoki noutbukga ulab, uni qayta yoqsangiz, Windows-ning o'rnatilishi boshlanmaydi. Axir, buning uchun BIOS-dagi USB flesh-diskidan yuklashni yoqishingiz kerak.
Bu osonlikcha amalga oshiriladi. Ammo bitta ogohlantirish bor. Haqiqat shundaki, Windows-ni USB flesh-diskidan kompyuter va noutbuklarga yuklash turli xil yo'llar bilan amalga oshiriladi. Birinchidan, bu BIOS ishlab chiqaruvchilariga bog'liq. Va ikkinchidan - noutbukning markasidan (Asus, Acer, Samsung, Lenovo, HP va boshqalar).
Biroq, BIOS-da USB flesh-diskidan yuklash xuddi shu printsipga muvofiq amalga oshiriladi. Ha, BIOS menyusi har doim boshqacha bo'ladi va bu qiyinchiliklarga olib kelishi mumkin. Ammo quyida biz bir necha misollarni ko'rib chiqamiz, shunda siz USB flesh-diskidan yuklashni qanday o'rnatishni tushunasiz va BIOS menyusini o'zingiz boshqarishingiz mumkin (agar boshqa imkoniyat bo'lsa).
Shunday qilib, boshlaylik. BIOS-ga kirish uchun siz kompyuterni yoki noutbukni yoqqaningizda darhol klaviaturadagi ma'lum bir tugmani bosishingiz kerak. Qaysi biri? Buni ekranda yuklashda topish mumkin.
Sizning BIOS-ga kirganingizni o'zingizning oldingizda tegishli menyuni ko'rish orqali bilib olishingiz mumkin. Odatda quyidagi variantlar topiladi:



BIOS yuklay olmagan bo'lsa, u holda kompyuter yoki noutbukni yoqilishini kuting, uni qayta yoqing va boshqa tugmachani bosib yana urinib ko'ring.

Bunday holda, "Boot" bandi tanlandi, so'ng "Boot Device Priority" (ya'ni boshlang'ich qurilmalarning ustuvorligi). Natijada, shunga o'xshash narsa ochiladi:


Ko'rib turganingizdek, ular bir-biridan farq qiladi, lekin har bir holatda biz kerak bo'lgan chiziqlar mavjud - Birinchi (1-chi), Ikkinchi (2-chi) va Uchinchi (3-chi) Boot Device. Bu birinchi navbatda qaysi qurilma botlarini, ikkinchi va uchinchi navbatlarni bildiradi. Qoidaga ko'ra, birinchisi har doim qattiq disk (HDD), so'ngra haydovchi (CR-ROM).
USB flesh-diskini ulaganingizda, USB-HDD elementi ham paydo bo'ladi. Va USB flesh-haydovchidan yuklashni sozlash uchun siz birinchi variantni - USB-HDD-ni tanlashingiz kerak. Misol:

Keyinchalik, o'zgarishlarni saqlashingiz kerak, aks holda siz hamma narsani boshidan takrorlashingiz kerak bo'ladi. Saqlash uchun qaysi tugma? Ushbu ma'lumot ekranning pastki qismida yozilgan. Masalan, yuqoridagi skrinshotda: F10 - "Saqlash", ESC - "Chiqish". O'zgarishlarni saqlaymiz va BIOS-dan chiqamiz. Tabriklaymiz, flesh-diskdan yuklash uchun BIOS-ni sozlash tugallandi.
Kompyuter (yoki noutbuk) avtomatik ravishda qayta ishga tushadi, shundan so'ng quyidagi qator paydo bo'ladi:

Istalgan tugmani bosing va Windows-ni o'rnatish boshlanadi.
Agar sizda UEFI BIOS bo'lsa (ya'ni yaqinda yangi kompyuter yoki noutbuk sotib olgan bo'lsangiz), u holda Windows-ni USB flesh-diskidan yuklash noklarni tashlab yuborish kabi osondir.
BIOS-ga kiring va siz ushbu menyuga o'xshash narsani ko'rasiz:

UEFI-ga flesh-diskni yuklashni sozlash uchun biz "Boot Priority" bandiga qiziqamiz. USB qurilmasi belgisini torting va ro'yxatning yuqori qismiga tashlang (bu birinchi bo'lishi kerak) va chiqish (yuqori o'ng burchakdagi chiqish tugmasi). Chiqib bo'lgandan so'ng, tizim sizdan o'zgarishlarni saqlash kerakmi yoki yo'qligini so'raydi. Siz rozilik bildirasiz, shundan so'ng kompyuter yoki noutbuk qayta yoqiladi va Windows USB flesh-diskidan yuklashni boshlaydi.
Aytgancha: USB-dagi qaysi rasmni yozganingiz muhim emas - Windows 7, 8, 10 yoki XP. Bu hech narsaga ta'sir qilmaydi. Ovozni flesh-diskdan yuklab olish har qanday holatda ham boshlanadi (albatta, to'g'ri yozilgan bo'lsa).
Va nihoyat, yana bir muhim nuqta. Windows fayllarini dekompressiyasi tugagandan so'ng, kompyuter qayta boshlanadi.

Shundan so'ng, siz yana BIOS-ga o'tishingiz va boshlang'ich qurilmalarning oldingi ustuvorligiga qaytishingiz kerak. Ya'ni, birinchi navbatda qattiq diskni (HDD), USB flesh-diskini esa oxirgi joyga qo'ying. Hech qanday muammo bo'lmasligi kerak, chunki siz USB flesh-diskdan qanday qilib yuklashni bilasiz, shunday emasmi?
Aslida, siz buni qilolmaysiz. Bunday holda, qora ekran paydo bo'lganda Hech narsa yo'q bosmang.
Aks holda, Windows o'rnatilishi yana yuklanadi va operatsion tizimni yana o'rnatasiz.
Ammo Windows o'rnatilganida, siz hali ham BIOS-ga kirishingiz va boshlang'ich qurilmalarning oldingi ustuvorligiga qaytishingiz kerak. Aks holda, kompyuter (yoki noutbuk) doimo USB flesh haydovchidan ma'lumotlarni yuklab oladi (agar u ulangan bo'lsa).
CD / DVD disklari bugungi kunda eskirgan. Ularning o'rnini USB drayvlar egalladi.
Fleshli diskdan yuklash zarurati ko'plab muammolarni hal qilishda paydo bo'lishi mumkin:
- yangi operatsion tizimni o'rnatish;
- jonli CD rejimida boshlash;
- kompyuterni viruslardan va zararli dasturlardan himoya qilish;
- operatsion tizimni yuklashda yuzaga keladigan xatolarni tuzatish;
- qo'shimcha drayverlarni oldindan o'rnatish;
- muammoli tarmoqlar uchun qattiq diskni skanerlash;
- uSB flesh haydovchiga o'rnatilgan operatsion tizimni ishga tushirish.
Ko'pgina tizimlarda, USB diskidan yuklash sukut bo'yicha o'chirilgan. Shu sababli, bootable USB flesh-diskidan foydalanmoqchi bo'lgan foydalanuvchi sozlamalarni o'zgartirish bilan bog'liq muammolarga duch kelishi mumkin.
Fleshli diskdan yuklash xususiyatlari
Ishga tushadigan qurilmalarni tanlash tartibi Bios sozlamalari - operatsion tizimni API-ga kirish huquqini ta'minlash uchun yaratilgan o'rnatilgan dastur.
Tizimni USB flesh-diskidan yuklash uchun Bios-ga kirishingiz va ishga tushirish tartibini o'zgartirishingiz yoki maxsus yuklash menyusidan foydalanishingiz kerak. Ammo bu har doim ham oson ish emas, chunki dasturiy ta'minotning versiyalari va turlari turli xil anakartlarda farq qilishi mumkin.
Agar siz USB yoki boshqa haydovchidan yuklashingiz kerak bo'lsa, quyidagilarni qilishingiz kerak:
- disk yoki flesh-diskni joylashtiring;
- kompyuterni yoqing yoki uni qayta ishga tushiring;
- bios yoki Boot menyusiga kiring va USB qurilmasini tanlang;
- agar bir nechta ulangan qurilmalar bo'lsa, tizim sizga avtomatik ravishda kerakli qurilmani tanlash ro'yxatini taqdim etadi.
Ko'pgina zamonaviy anakartlar UEFI deb nomlangan texnologiya orqali ishlaydi. Bu nafaqat Bios dasturlari uchun yanada qulay grafik qobiq, balki ko'proq funktsiyalar va moslashuvchan sozlamalarga ega yangi dastur.
Uefi bilan ishlaydigan anakart ko'plab yangi xususiyatlarga ega, masalan:
- har xil qurilmalarning haroratini kuzatib borish va shu munosabat bilan fanatlar tezligini oshirish yoki kamaytirish;
- markaziy va grafik protsessorning tezlanish chastotasini ishlab chiqaruvchi tomonidan taqdim etilgan anakartlarda sozlang;
- windows operatsion tizimida ishlaydigan maxsus dasturiy ta'minotdan ko'plab Bios sozlamalari bilan ishlash.
Video: BIOS-da yuklash qurilmasini tanlang
Asrock H77M-ITX anakarti
Tizimni flesh-diskdan yuklashning eng oson usuli - yuklash menyusidan foydalanish (yuklash menyusi). Har bir zamonaviy anakartda bunday imkoniyat mavjud. Qaysi kombinatsiya yoki tugmacha buni amalga oshirishi mumkinligini bilish uchun ko'pincha tizim xabarlarini o'qish kifoya qiladi. Haddan tashqari holatlarda siz kengash hujjatlariga murojaat qilishingiz kerak.
Asrock H77M-ITX sizga "F11" tugmachasi yordamida boshlash imkoniyatini tanlashga imkon beradi. Birinchi urinishda menyuga kirish mumkin bo'lmasligi mumkin, shuning uchun tugmachani bir necha marta bosish kerak. Muvaffaqiyatsiz bo'lsa, kompyuterni qayta ishga tushiring va qayta urinib ko'ring.
Natijada, siz Asrock UEFI sozlash yordam dasturi yozuvi bo'lgan ko'k-ko'k fonni ko'rishingiz kerak. "Iltimos yuklash qurilmasini tanlang" menyusida yuklash uchun kerakli qurilmani tanlashingiz kerak.

Asrock H77M-ITX anakartidagi BIOS-da qurilmalarni ishga tushirish tartibini sozlash uchun siz quyidagi amallarni bajarishingiz kerak:

Kompyuterni qayta ishga tushirgandan so'ng, USB flesh haydovchidan ishga tushirish boshlanishini ko'rishingiz kerak.
Anakart ASUS P8H77-I
O'zingizni BIOS-da ASUS P8H77-I anakartli kompyuterlarda oldingi bo'limda tasvirlangan klavishlardan foydalanib topishingiz mumkin. "Del" yoki "F2". Ishga tushadigan qurilmalarni tanlash menyusiga "F8" tugmachasi orqali kirish mumkin.
Firmware interfeysi oldingi versiyadan juda farq qiladi. Ammo turli xil sozlamalar menyularining nomlari deyarli bir xil.
Amallarni soddalashtirish uchun dastlabki sozlash rejimi va qo'shimcha sozlash ta'minlanadi. Dastlabki o'rnatish funktsiyasida, ya'ni Bios-ni yuklashda siz olgan asosiy oynada ishga tushirish ustuvorligini tanlash imkoniyati mavjud. USB rasmda uefi kabi belgilangan.

Tizimni qayta ishga tushirgandan so'ng, USB flesh-diskidan yuklash boshlanmasa, siz "Murakkab rejim" ga o'tishingiz kerak. Buni "Kengaytirilgan" tugmachasi yoki "F7" tugmachasini bosib amalga oshirish mumkin.

Foto: ASUS P8H77-I-da Advanced UEFI Bios-ni o'rnatish rejimi
Ustuvorlikni o'rnatish uchun quyidagilarni bajaring:

Foto: USB-qurilmalarni to'liq ishga tushirishni qo'llab-quvvatlash


Surat: "Qattiq disklarni o'rnatish tartibi" menyusi

Foto: Qattiq diskning boshlang'ich ro'yxatlaridagi o'zgarishlardan so'ng ustuvorlikni tekshirish
Kompyuter qayta yoqiladi, shundan so'ng u USB-dan boshlanishi kerak. Agar bu amalga oshmasa, portni o'zgartirib, qayta urinib ko'ring.
Award Bios-da yuklash mumkin bo'lgan flesh-diskdan qanday yuklash kerak
Uefi bilan ishlaydigan yangi anakartlarni o'rnatish ancha oson. Ammo flesh-diskdan yuklash zarurati eski tizimlarda paydo bo'lishi mumkin. Qayta yuklanadigan USB drayverini ishlatish sozlamalari biroz farq qilishi mumkin, garchi ilgari ko'rib chiqilgan ish printsipi bir xil.
Bios-ning eng mashhur versiyalaridan biri bu mukofotdir. Ishga tushirish ustuvorligini tanlash uchun menyuga qo'ng'iroq qilishning hech qanday usuli yo'q. Shuning uchun biz darhol BIOS-ni o'rnatishga o'tamiz.
Tizimni USB flesh-diskidan mukofot bilan ishlaydigan anakartga ega kompyuterga yuklash uchun siz quyidagi amallarni bajarishingiz kerak:

Agar siz kerakli drayverdan boshlamagan bo'lsangiz, yana bir parametrni tekshirishingiz kerak: "Birlashtirilgan tashqi qurilmalar" menyusida USB boshqaruvchisi yoqilgan bo'lishi kerak.

Surat: kontrolörün yoqilishini tekshirish
AMI BIOS
Ushbu dasturiy ta'minotni boshqarish tizimi yanada zamonaviyroq, shuning uchun allaqachon ishga tushirish ketma-ketligini tanlash uchun menyu mavjud. U "F11" tugmasi bilan faollashtiriladi. Siz "Del" yoki "F2" tugmachalari yordamida BIOS-ni o'rnatishga kirishingiz mumkin.
Yuklab olish ustuvorligini tanlash uchun quyidagilar kerak:

Feniks-mukofot Bios
Phoenix-Award Bios juda kam uchraydi va uning dasturiy ta'minoti biroz g'ayrioddiy. "F11" tugmachasi yordamida chaqiriladigan yuklanadigan drayverni tezda tanlash uchun menyu ko'rsatiladigan qo'llab-quvvatlov mavjud.
Qizig'i shundaki, Feniks-mukofot menyusida siz USB-HDD-ni topa olmaysiz. Ammo tanlovga shu tarzda ulangan boshqa gadjetlar taqdim etiladi, masalan Zip, CDROM va Floppy. USB flesh-diskidan boshlash uchun siz qattiq diskni tanlashingiz kerak, keyin kerakli USB-HDD ro'yxatda ko'rinadi.

Bios orqali ustuvor boshqaruvga kelsak, bu deyarli AMI uchun amalga oshiriladi.
Farqi shundaki, "Boot" menyusida siz quyidagi variantlarni tanlashingiz kerak:
- "+" va "-" tugmachalari yordamida tartibni o'zgartiramiz. Birinchisi olinadigan qurilma (olinadigan qurilma) bo'lishi kerak;
- olib tashlanadigan qurilmani faollashtirish va "Kirish" tugmachasini bosib, ochiladigan ro'yxatdan USB flesh-diskini tanlang.

Foto: olinadigan qurilma ishga tushirish ustuvorliklari ro'yxatida birinchi o'rinda turadi
Tizimni USB flesh-diskidan yuklash qobiliyati deyarli har qanday Bios mikrosistemasi tomonidan ta'minlanadi. Tugmalar kombinatsiyasini va kerakli menyu elementlarini bilib, siz tezda boshlang'ich ustuvorliklarini o'zgartirishingiz mumkin.
Zamonaviy uefi anakartlari sizning tizimingizni ko'proq boshqarish imkoniyatini beradi. Agar kerak bo'lsa, har qanday dasturni boshqarish uchun turli xil flesh-disklardan turli xil operatsion tizimlarni ishga tushirishingiz mumkin.
Microsoft uzoq vaqt davomida operatsion tizimlarni ishlab chiqmoqda va takomillashtirmoqda, ammo shu paytgacha biron bir kompyuterda tashqi qurilmadan to'liq ishlay oladigan tarqatish rasman paydo bo'lmadi. Kompyuteringizni parchalanish yoki virus infektsiyasidan qanday himoya qilishga urinmasligingizdan qat'iy nazar, ba'zida o'rnatilgan operatsion tizim normal va barqaror ishlamay qolganda, tanqidiy vaziyatlar yuzaga keladi va sizga OS bilan birga ishchi papkalarda qolgan fayllaringiz va ma'lumotlaringiz kerak bo'ladi. Buning uchun favqulodda yuklash disklari yoki Windows PE yaratildi.
Bilish yaxshi!
Bunday operatsion tizimni tashqi saqlash vositasidan yuklab olish uchun avval quyidagi amallarni bajarishingiz kerak:
- Unga yuklash tarmoqlarini yozish orqali qurilmani yuklanuvchan holga keltiring;
- Windows PE-ni oldindan yuklab oling va olinadigan qurilmaga to'g'ri joylashtiring;
- Agar kerak bo'lsa, rasmga drayverlarni qo'shing (bu ayniqsa SATA drayverlari uchun to'g'ri keladi).
Shuni esda tutish kerakki, tashqi qurilmadan yuklangan operatsion tizimning tezligi ancha sekinroq. Buning sababi, ishlash ishlashi qurilmaning o'zi tezligiga, shuningdek, signal uzatish / qurilmaga keladigan avtobusning chastotasiga bog'liq. Agar siz OT-ni USB-qurilmalardan ishlatsangiz, u holda tezligi qariyb o'n baravar pasayadi (USB flesh-diskidan ma'lumot yuklashning o'rtacha tezligi 10 MB / s, HDD SATA o'rtacha tezligi 100-120 MB / s).
PE operatsion tizimini o'rnatish va ishga tushirish jarayoni qanday?
Kompyuterning quvvat tugmachasini bosgandan so'ng, qurilmalar so'raladi, shundan so'ng ularning tayyorgarligi tekshiriladi va BIOS sozlamalarida saqlanadigan ustuvorliklar ro'yxatiga binoan yuklashga urinish boshlanadi. Birinchi qadam - Windows PE-ni ishga tushirish uchun yuklash moslamasi joylashgan manzillarni saqlaydigan yuklash tarmoqlarini o'qish. Shundan so'ng, oldindan o'rnatilgan tizim tasviri kompyuterning RAMiga yuklashni boshlaydi. Shuni ta'kidlash kerakki, keyingi ishga tushirishda OS bilan ishlash paytida yuzaga keladigan barcha fayllar va sozlamalar yo'qoladi.
Windows PE-ni yuklash jarayonini flesh-diskdan qanday sozlash kerak?
Hozirgi vaqtda BIOS ning ikki turi mavjud. Eskisi odatiy va sodda bo'lib, u MSDOS-ga o'xshaydi va faqat klaviaturadan o'tishingiz mumkin bo'lgan menyu elementlarini o'z ichiga oladi. Yangisi UEFI bo'lib, u tashqi ko'rinishda ham, funksionallikda ham juda farq qiladi. UEFI-da siz sichqoncha va klaviatura yordamida barcha sozlamalarni boshqarishingiz va tanlashingiz mumkin.
UEFIda yuklarni tashkillashtirish
Iloji bo'lsa, sichqonchani ko'rsatgichi yordamida kerakli qurilmani birinchi joyga tortib olib, yuklash tartibini o'zgartiring. Klassik yuklashni tashkillashtirish usuli ham ishlaydi:

- Birinchi navbatda USB-dan yuklab oling yoki flesh-diskning nomini tanlang.
- Kompyuterni ishga tushiring.
Oddiy BIOS-da yuklashni tashkil qilish
- Kompyuterni ishga tushirishdan oldin USB qurilmasini ulang.
- "Boot Device Priority" bo'limidagi BIOS menyusiga o'ting (Del, F2, F12 tugmalari).
- Birinchi navbatda USB-dan yuklab oling (ba'zan USB HDD deb belgilaydi yoki USB flesh-diskini ustuvor qattiq disk sozlamalariga solib qo'yishingiz kerak) yoki flesh-diskingizning nomi.
- Chiqishdan oldin o'zgarishlarni saqlang.
- Kompyuterni ishga tushiring.
Muqobil yuklash usuli
Agar siz bootloader menyusiga yuklash moslamasini aniq ko'rsatgan holda alohida o'tishingiz mumkin bo'lsa, ushbu usul qo'llaniladi.
Sizda yuklash mumkin bo'lgan DVD-ROM yoki flesh-disk mavjud, endi kompyuter ulardan yuklay olishiga ishonch hosil qilishingiz kerak.
Kompyuterni DVD yoki flesh-diskdan yuklashning 2 yo'li mavjud:
- Yuklash menyusida qurilmani tanlang
- BIOS-ning yuklash ustuvorligini o'zgartiring
Har bir usulning ijobiy va salbiy tomonlari mavjud.
Agar sizga, masalan, Windows-ni o'rnatish kerak bo'lsa, birinchi usulni tanlash qulayroqdir. Va agar siz doimiy ravishda yuklanadigan disklar bilan ishlasangiz, unda ikkinchi usul yanada qulayroqdir.
Yuklash menyusida qurilmani tanlash xususiyatlari
- Eski kompyuterlarda (anakartlarda) funktsiya etishmayapti. Bunday holda, siz BIOS-dagi ustuvorlikni o'zgartirishingiz kerak.
- Menyudan qurilmani tanlaganingizda, kompyuter ushbu qurilmadan 1 marta yuklanadi. Bu Windows-ni o'rnatishda qulaydir - birinchi qayta yoqilgandan so'ng HDD-dan yuklashni qaytarishning hojati yo'q.
BIOSda ustuvorlikni o'zgartirish xususiyatlari
- U ham yangi, ham eski kompyuterlarda ishlaydi.
- Ustuvorlik o'zgarishi doimiy, ya'ni. keyingi o'zgarishlarga qadar amal qiladi va menyuda bo'lgani kabi bir marta yuklab olinmaydi. Windows-ni USB flesh-diskidan o'rnatayotganda bu juda qulay emas, birinchi qayta yuklashdan keyin HDD-dan yuklashni qaytarishingiz kerak.
Yuklash menyusiga yoki BIOS-ga qanday kirish kerak?
Yuklash menyusiga kirish yoki BIOS-ga kirish uchun universal tugma mavjud emas. Bularning barchasi kompyuterning ishlab chiqaruvchisiga (anakartga) bog'liq, ularning barchasi bir-biridan farq qiladi - kalitlar ham farq qiladi. To'g'ri kalitni topishning eng to'g'ri usuli bu kompyuterdagi ko'rsatmalarni o'qish (anakart). Eng keng tarqalgan taxtalardan ba'zilari uchun kalitlar quyida keltirilgan.
Ushbu tugmachalarni bosishingiz kerak bo'lgan bir marta - kompyuterni yoqgandan so'ng darhol o'z-o'zini sinab ko'rish paytida (Eng. - O'z-o'zini tekshirish yoki POST). Agar siz batafsil ma'lumotga kirmasangiz, POST operatsion tizim yuklanmaguncha (logotip yoki OT tanlash menyusining paydo bo'lishi) kompyuterni yoqishdan bosh tortadi. POST dovoni quyidagicha ko'rinadi:
Ekranda chaqiruv paydo bo'ladi: O'rnatishni boshlash uchun DEL tugmasini bosingbu bosishni anglatadi DEL kirish uchun BIOS-ni sozlash. DEL - bu eng keng tarqalgan kalit, ammo boshqa ko'plab narsalar mavjud - quyida bu haqida ko'proq ma'lumotlar mavjud.
POST paytida kompyuter yoki anakart ishlab chiqaruvchisi nomi bilan grafik chayqaladigan ekran paydo bo'lishi mumkin.
Yuklash menyusiga kirish uchun kalitlar va qisqacha ko'rsatmalar
Yuqorida ta'kidlab o'tilganidek, har bir ishlab chiqaruvchi yuklash menyusiga kirish uchun o'z kalitiga ega. Bu erda eng keng tarqalganlarning qisqacha ro'yxati:
Yuklash menyusi quyidagicha ko'rinadi:

Siz shunchaki ro'yxatdan kerakli qurilmani tanlashingiz kerak. Agar hamma narsa to'g'ri bajarilgan bo'lsa, disk yoki flesh-disk to'g'ri yozilgan bo'lsa, yuklab olish / o'rnatishni boshlash kerak.
BIOS-ga kirish kalitlari va yuklash ustuvorligini o'zgartirish bo'yicha qisqacha ko'rsatma
BIOS Setup-ga kirish uchun kompyuter yoki anakart ishlab chiqaruvchisiga mos keladigan kalitdan foydalaning, ularning qisqa ro'yxati:
Acer (Aspire, Altos, Extensa, Ferrari, Power, Veriton, TravelMate): | F2 yoki Del |
Acer (eski modellar): | F1 yoki Ctrl+Alt+Esk |
F2 yoki Del |
|
Compaq (Deskpro, Portable, Presario, Prolinea, Systempro): | |
Compaq (eski modellar): | F1, F2, F10, yoki Del |
Dell (O'lcham, Inspiron, Latitude, OptiPlex, Aniqlik, Vostro, XPS): | |
Dell (eski va nodir modellar): | Ctrl+Alt+Kirish yoki Fn+Esk yoki Fn+F1 yoki Del yoki Qayta tiklash ikki marta |
ECS (Elitegroup) | Delyoki F1 |
eMachines (eMonster, eTower, eOne, S-Series, T-Series): | Yorliq yoki Del |
eMachines (ba'zi eski modellar): | |
Fujitsu (Amilo, DeskPower, Esprimo, LifeBook, Tablet): | |
Hewlett-Parkard (HP alternativ, planshet kompyuter): | F2 yoki Esk yoki F10 yoki F12 |
Hewlett-Parkard (OmniBook, Pavilion, Planshet, TouchSmart, Vectra): | |
Lenovo (3000 seriyali, IdeaPad, ThinkCentre, ThinkPad, ThinkStation): | F1 yoki F2 |
Lenovo (eski modellar): | Ctrl+Alt+F3, Ctrl+Alt+Odamlar yoki Fn+F1 |
MSI (Micro-Star) | |
F2, F10 yoki Del |
|
Sony (VAIO, PCG-Series, VGN-Series): | F1, F2 yoki F3 |
Toshiba (Portege, Yo'ldosh, Tecra): | F1 yoki Esk |
BIOS-ga kirish uchun siz kamroq keng tarqalgan klaviatura yorliqlarini topasiz.
BIOS-ning bir nechta yirik ishlab chiqaruvchilari (AMI, Feniks - mukofot) mavjudligiga qo'shimcha ravishda, shuningdek, kompyuterlar (anakartlar) ishlab chiqaruvchilari BIOS-ni ma'lum bir model uchun o'zgartiradilar. Natijada, bitta funktsiyani (yuklash ustuvorligini) o'zgartirish uchun ham universal ko'rsatmani yaratish mumkin emas, har bir kompyuterda farqlar bo'ladi. Siz buni qanday qilib amalga oshirilganligini faqat qo'pol ravishda ko'rsatishingiz mumkin va kompyuter (anakart) hujjatlaridagi aniq ko'rsatmalarni izlang.
BIOS-da harakat qilish va sozlamalarni o'zgartirish uchun klaviaturadagi strelkalardan foydalaning, tugmachani bosing Kirish va + \- .
AMI
O'qlarni yorliqqa o'tkazing Bootga boring Boot qurilmasining ustuvorligi:
Quyidagi rasmda biz yuklash ketma-ket bajarilishini ko'rmoqdamiz: disketadan (Floppy Drive), qattiq diskdan (qattiq disk) va uchinchi qurilma ishlatilmaydi (o'chirilgan).
Agar biz DVD-dan yuklashni xohlasak, birinchi qurilma DVD drayveri bo'lishi uchun ustuvorliklarni o'zgartirishimiz kerak. Strelkalar birinchi qurilmaga o'tadi ( 1-chi yuklash moslamasi) ni bosing Kirish va paydo bo'lgan menyuda tanlang Cdrom. Fleshli haydovchi bilan hamma narsa o'xshash.
Bosish F10 tanlang va chiqish (Saqlash va Chiqish) ni tanlash bilan saqlang .
Feniks mukofoti
Biz kiramiz Murakkab BIOS xususiyatlari:
Agar biz DVD-dan yuklashni xohlasak, birinchi qurilma DVD drayveri bo'lishi uchun ustuvorliklarni o'zgartirishimiz kerak.
Strelkalar birinchi qurilmaga o'tadi ( Birinchi yuklash qurilmasi), ga o'zgartiring Cdrom. Fleshli haydovchi bilan hamma narsa o'xshash.
Bosish F10 tejash bilan chiqishni tasdiqlang (Saqlash va Chiqish).
Boshqa kalitlarni bilasizmi yoki aniqlashtirishni xohlaysizmi? Sharhlar ochiq!
Yaxshi foydalaning!
Agar Windows 7-ni flesh-diskdan BIOS orqali o'rnatish kerak bo'lsa, unda bizning maqolamiz siz uchun juda yaxshi yordamchi bo'ladi.
Kompyuterga yangi operatsion tizimni o'rnatish juda keng tarqalgan muammo bo'lib, u tizimdagi eng kichik nosozliklar yoki ishlamayotgan kompyuter foydalanuvchisining xatti-harakatlari tufayli yuzaga kelishi mumkin.
Ushbu masala Windows rasmiy vakillarining XP operatsion tizimiga texnik yordamni to'xtatib qo'yilishi haqidagi bayonoti munosabati bilan ham dolzarb bo'lib qoldi.
Bugungi kunda deyarli barcha foydalanuvchilar ettinchi deb nomlangan tizimga to'liq o'tishdi.
Bizning asta-sekin ko'rsatmalarimiz sizga tezda va osonlikcha kompyuteringizni hayotga qaytarishda yordam beradi.
Kompyuteringizni Windows-ni qayta o'rnatishga tayyorlash
Yangi dasturiy ta'minot bilan ishlashni boshlashdan oldin, kompyuteringizni to'g'ri tayyorlashingiz kerak. Avval kompyuteringizda qanday muhim ma'lumot saqlanganligini eslab, uni ko'chma saqlash moslamasida saqlashingiz kerak.
Mahalliy C haydovchiga alohida e'tibor qaratish lozim, bunda eng ko'p ma'lumot saqlanadi. Deyarli barcha foydalanuvchilar o'zlarining media fayllarini (fotosuratlar, videolar) "Mening hujjatlarim" papkasida yoki to'g'ridan-to'g'ri ish stolida saqlaydilar.
Ushbu fayllar ko'pincha o'rnatilgan OS bilan birga diskda joylashgan. Ma'lumotni saqlash uchun siz boshqa mahalliy diskning bo'sh joyidan ham foydalanishingiz mumkin.
Windows-ni qayta o'rnatishdan oldin, kompyuterda tarmoq kartasi uchun drayverlar mavjudligini tekshirish juda muhimdir.
Agar siz yangi tizimni USB orqali o'rnatgan bo'lsangiz va tarqatishda tarmoq kartasi uchun drayverlar yo'qligi aniqlansa, siz drayverlarni va Internetga ulanishni sozlay olmaysiz.
O'zingizning ishonchingiz uchun, yana bir bor drayverlarning mavjudligini tekshirish yaxshiroqdir. Bundan tashqari, sizning ovoz kartangiz, audio kartangiz, video kartangiz va boshqalar uchun drayverlaringiz bor-yo'qligini tekshirib ko'ring.
Dasturiy ta'minotni o'rnatish uchun flesh-kartani tayyorlash
Operatsion tizimni flesh-diskdan o'rnatish uchun sizga quyidagi qoidalarga amal qilishni maslahat beramiz:
- Flash haydovchining minimal hajmi 4 GB bo'lishi kerak. Aynan shu barcha zarur tarkibiy qismlar va fayllarni saqlash uchun zarur bo'lgan bo'sh joy;
- Rasmni saqlash va saqlash uchun Windows 7 tarqatish to'plamini majburiy tayyorlash (* iso format);
- Disk tasvirini yaratish uchun dasturni tanlash.
Maslahat! Disk tasvirini yaratish uchun eng yaxshi yordam dasturlaridan biri UltralSO. Eng so'nggi versiya ishlab chiqaruvchining saytida
Yordamchi dasturni kompyuterga o'rnating va ishga tushiring, so'ngra unda oldindan tanlangan disk rasmini tanlang. Dasturni ishlatish bo'yicha bosqichma-bosqich ko'rsatmalar barcha nozik narsalarni tezda tushunishga yordam beradi.
- Ishga tushirish
2. Endi sizning oldingizda asosiy ishchi oyna ochiladi
3. Biz qattiq diskning rasmini yozishga murojaat qilamiz
4. Endi siz flesh-xotirani ulashingiz va formatlashni yoqishingiz kerak. Fleshli drayverni formatlash jarayoni tugashi bilan siz yozishni boshlashingiz mumkin.
5. Yozib olish oxirida, siz flesh-diskingizning bo'sh joyida Windows-ni o'rnatasiz, uni qayta o'rnatasiz.
Izoh! BIOS orqali tizimni o'rnatish uchun flesh-disk yaratish uchun siz vositalardan foydalanishingiz mumkinWindows.
Bios-ni yuklanadigan USB flesh-disk bilan ishlash uchun sozlang
O'rnatish uchun USB flesh-diskini kompyuterga yangi dasturiy ta'minotni o'rnatish uchun ulash etarli emas, siz kompyuterni ishga tushirgandan so'ng undan yuklashni boshlaydigan tarzda oldindan sozlashingiz kerak.
Barcha sozlamalar BIOS-da amalga oshiriladi. Har qanday noutbukda, kompyuterda muhim sozlamalarni saqlaydigan BIOS mavjud, jumladan qurilmalar qaysi tartibda yuklanishi kerakligini eslaydi. Aynan mana shu vaziyatda biz yanada samarali ishlashimiz zarur.
BIOS-ni ishga tushirish uchun kompyuterni yoqish paytida klaviaturadagi muayyan tugmachani bosib ushlab turish yoki bosish kerak.
Monitordagi ma'lumotlardan bizga qaysi kalit kerakligini bilib olishingiz mumkin. Odatda, bu tugmalar Esc, Delete, F2. Agar siz BIOS-ga kirgan bo'lsangiz, unda sizning oldingizda quyidagi ekranlardan biri paydo bo'ladi:
Agar kirish urinishi amalga oshmasa, kompyuterni qayta ishga tushiring va BIOS-ni qayta yoqing. Sizning vazifangizni engillashtirish uchun biz Bios-ni yoqishning asosiy variantlari ko'rsatilgan jadvalni joylashtirdik.
Kirish uchun klaviatura yorliqlariIshlab chiqaruvchiga qarab BIOSBIOS
Ishga tushirish uchun tugmachalarLaptop va kompyuter ishlab chiqaruvchilariga qarab BIOS
BIOS-ga kirganingizdan so'ng, siz qurilmalarni yuklab olish uchun javob beradigan variantni topishingiz kerak. Odatda bu menyuda bo'ladi va BOOT so'zi uning nomida mavjud. Boshqa variantlar ham istisno qilinmaydi, ehtimol qarash kerak.
Bir nechta misollar:
Qoida tariqasida, yuklab olish uchun asosiy qurilmani tanlash klaviaturadagi o'qlarni bosish bilan sodir bo'ladi, garchi ba'zida boshqarishning boshqa usullari mavjud. Agar buni o'zingiz aniqlay olmasangiz, unda BIOS-da yoritilgan yordamga murojaat qiling.
Bizning holatlarimizda, USB-HDD birinchi yuklash qurilmasi sifatida ishlaydi (boshqa nom bo'lishi mumkin). Uni tanlaganingizdan so'ng, Sozlash va Chiqish sozlamalari elementidan foydalanib saqlangan barcha sozlamalar bilan BIOS-dan chiqish kerak.
Ushbu qadamdan so'ng, kompyuter qayta ishga tushishi kerak va biz bu erda bo'lgan asosiy bosqichga o'tamiz.
Windows 7-ni yuklanadigan USB flesh-diskidan foydalanib o'rnating
Agar hamma narsa flesh-diskning bo'sh joyida to'g'ri yozilgan bo'lsa va BIOS to'g'ri sozlangan bo'lsa, siz monitor ekranida quyidagi xabarni ko'rasiz, unda yuklashni faollashtirish uchun biron-bir tugmani bosishingiz kerakligi aytiladi.
Agar bunday yozuv bo'lmasa, unda siz o'zingizning harakatlaringizni tekshirishingiz kerak bo'ladi. Buni amalga oshirish uchun Bios-ga o'ting va USB flesh-diskidan yuklash sozlamalari saqlanganligiga ishonch hosil qiling. Agar BIOS-da hech qanday xato bo'lmasa, ehtimol siz bootable USB flesh-diskini yarata olmagan bo'lsangiz va siz yana butun jarayonni takrorlashingiz kerak bo'lsa.
Agar yozuv bo'lsa, unda tabriklaymiz, BIOS orqali Windows-ning yangi versiyasini o'rnatish boshlandi. Operatsion tizimning o'zi bilan bir qatorda, ba'zi o'rnatish rasmlari turli xil qo'shimcha dasturlarni ham o'z ichiga oladi, keyin siz menyuda kerakli narsani tanlashingiz kerak bo'ladi.
Shuni ham ta'kidlash kerakki, disklarning bir qismi sukut bo'yicha quyida tavsiflangan sozlamalarning ko'p qismini bajaradi. Buning uchun tashvishlanishga hojat yo'q, chunki dasturni o'rnatish jarayoni tugagandan so'ng barcha sozlamalar o'zgarishi mumkin.
Sizning oldingizda xush kelibsiz ekran paydo bo'ladi, unda siz kerakli ma'lumotlarni tanlaysiz. Sozlash amalga oshirilgandan so'ng, "Keyingi" tugmasini bosing va "O'rnatish" -ni tanlang.
Yangi oynada biz litsenziya shartnomasi shartlarini ko'rmoqdamiz, ular albatta diqqat bilan o'qib chiqdilar va keyin belgilangan oynada tasdiq belgisidan foydalanib, "Keyingi" tugmasini bosishga rozilik bildirasiz.
O'rnatishning oxirgi bosqichi
Yangi oynada biz qaysi turdagi o'rnatishni tanlashimiz kerak. Bizga to'liq tur kerak. Keyinchalik, disk bilan ozgina ishlashingiz kerak bo'ladi, uning bo'sh joyida dasturning yangi versiyasi yoziladi.
Buni amalga oshirish uchun menyudan kerakli disk qismini tanlang va "Disk sozlamalari" tugmasini bosing va keyin formatlashni boshlang.
Bu qanday amalga oshiriladi, biz yuqorida aytib o'tdik. Bu erda siz faqat USB-HDD-dan drayveringiz nomiga o'zgartirishingiz kerak. Bu juda oson harakat, bu sizga hech qanday qiyinchilik tug'dirmasligi kerak.
Qayta ishga tushirish oxirida Windows-ni o'rnatish davom etadi.
- Kompyuter, noutbuk va foydalanuvchilar uchun nomlarni kiriting.
- Agar kerak bo'lsa, parolni o'rnatish.
- Agar mavjud bo'lsa, litsenziya kalitining nomini kiriting (bu bosqichni o'tkazib yuborishingiz mumkin).
- Xavfsizlik sozlamalarini tanlang ("Tavsiya etilgan sozlamalar").
- Biz sana, vaqtni belgiladik.
- Biz tarmoqni sozlashni amalga oshiramiz.
Ushbu oddiy qadamlar tufayli USB flesh haydovchi yordamida Windows 7-ni BIOS orqali o'rnatishingiz mumkin.