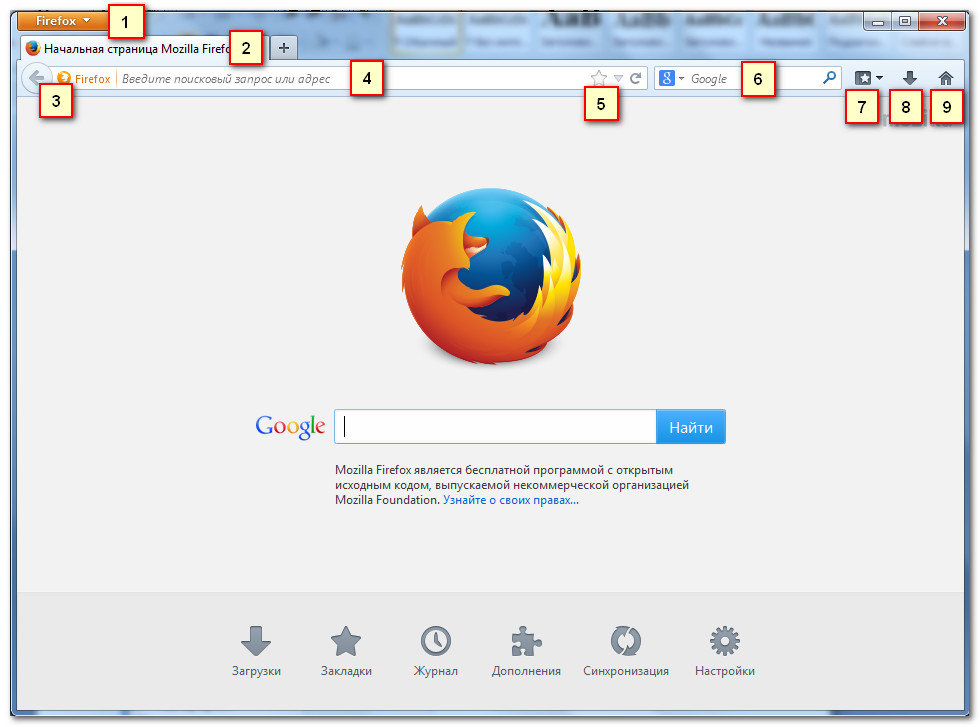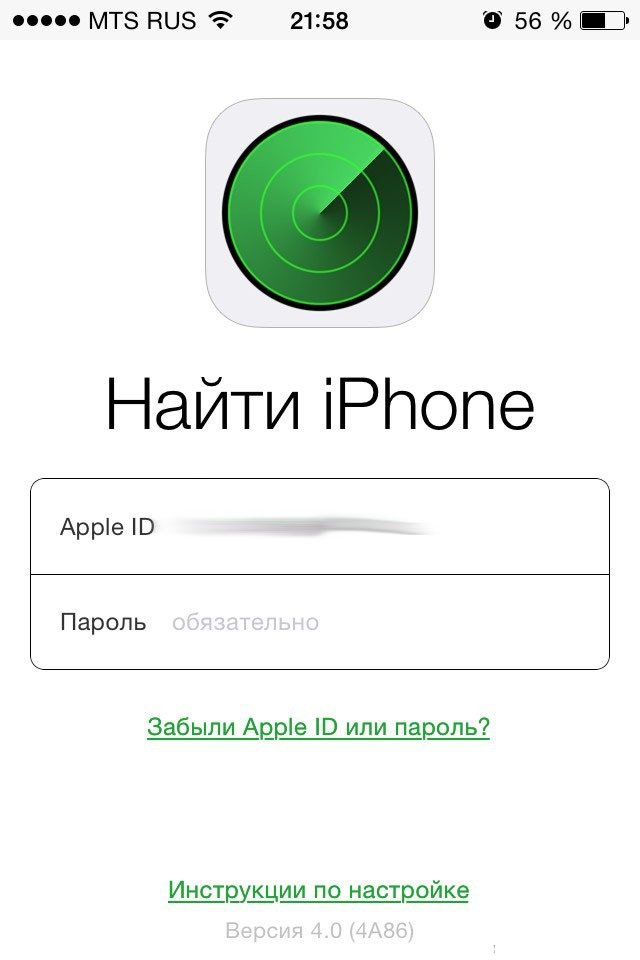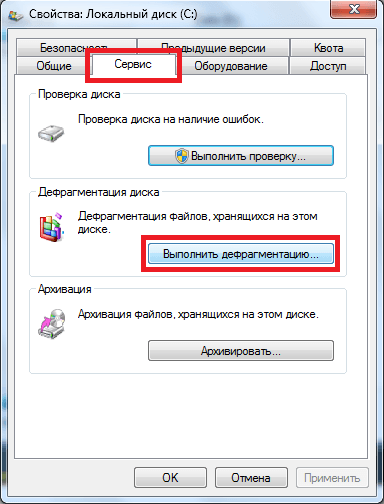Bugungi kunda ko'plab oilalar uzoq vaqt davomida bir nechta kompyuter yoki noutbukni, ba'zan esa ikkalasini ham olishgan. Bularga qo'shimcha ravishda, shuningdek, aqlli telefonlar va ehtimol planshet ham mavjud. Va, albatta, oilaning har bir a'zosining ko'ngilochar markazi katta. Muayyan nuqtaga qadar, odatda hamma narsa yaxshi ketadi, shu bilan birga barcha uy foydalanuvchilari o'z qurilmalaridan foydalanadilar, ammo keyin yana bir narsaga intilish paydo bo'ladi.
Buning uchun uy simsiz tarmog'i kerak. Bu keraksiz simlardan xalos bo'lishga, yanada uyali bo'lishga yordam beradi, albatta, oila a'zolari tomonidan to'plangan barcha ommaviy axborot vositalarida mavjud bo'ladi.
Bunday uy simsiz tarmog'i tashkil etilgan simsiz ulanishni qo'llab-quvvatlaydigan ko'plab qurilmalarga signal yuboradigan Wi-Fi routerdan foydalanish. Yoki siz tarmoq kabellari yordamida tarqatishga qo'shilishingiz mumkin, ammo buning uchun siz ulangan har bir qurilma uchun IP manzillarini ro'yxatdan o'tkazishingiz kerak.
Tarkibga kirishning qulayligi uchun NAS serveridan foydalaning. Bu bir nechta HDD disklarga ega alohida tizim birligi yoki tayyor qutichali eritma bo'lishi mumkin. Bunday uy serveri har qanday qurilmani simsiz ulashga va HD-video, musiqa, o'yin o'ynash va boshqa narsalarni tomosha qilishga imkon beradi, eng muhimi, bularning barchasini disklaringizda saqlash. Uy serveri shuningdek, Wi-Fi routerga ulanadi.
Internetga ulanishning eng keng tarqalgan variantlari
- Dinamik IP bilan (Avtomatik IP yoki DHCP)
- Statik IP manzili bilan (Qo'l bilan konfiguratsiya maydoni WAN IP manzilini sozlash, niqob, shlyuz ...)
Ikkinchi variantni statik IP-manzil bilan ko'rib chiqamiz. Siz uni tanlaganingizdan so'ng, statik ulanish parametrlarini kiritish uchun maydonlar faollashadi - "WAN IP-manzilini sozlash", uni Internet-provayderdan olingan ma'lumotlarga muvofiq to'ldirish kerak.
"Yo'q" ni bosing va barcha qatorlarni ketma-ket to'ldiring.
Shuni ta'kidlash kerakki, bu holda IP-manzil va tarmoqning boshqa parametrlari o'rnatiladi, ular provayder tomonidan belgilanganidek kiritilishi kerak.
Agar PPPoE yoki L2TP dinamik IP-manziliga ega variant tanlansa, konfiguratsiya soddalashtiriladi va yo'riqnoma avtomatik ravishda barcha ulanish parametrlarini provayderdan oladi. Faqatgina oxirgi ikkita ulanish turlari uchun siz provayder bergan ism va parolni ko'rsatishingiz kerak (yoki kamdan-kam hollarda "Xizmat nomi").
Sozlamalarni "Ilova" yoki "Saqlash" tugmachalarini bosib to'ldiring.
Ba'zi hollarda, provayder foydalanuvchini o'z kompyuterining MAC manziliga (jismoniy manziliga) bog'laydi, shunda uning o'rniga boshqa hech kim ulanishi mumkin emas. Bunday holda, yo'riqnoma yordamida Internetga kirish imkonsiz bo'ladi.
Buning oldini olish uchun, yo'riqnoma tashqi interfeysining MAC manzili o'zgartirilishi kerak, shunda u provayder sizni bog'lagan MAC manziliga mos keladi (odatda bu sizning kompyuteringizning tarmoq interfeysi manzili).
Ushbu operatsiya MAC manzilini klonlash deb ataladi, ammo yo'riqnoma veb-interfeysida bu funktsiya har doim ham bir xil nomga ega emas.
Routerni o'rnatishdan oldin kompyuteringizning Internetga kabel orqali ulangan MAC manzilini klonlash uchun uni WAN bo'limida, Internetga ulanish yorlig'ida "Internet-provayderning maxsus talablari" bo'limidagi MAC maydoniga yozing.
"Ilova" tugmasini bosib sozlamalarni saqlang.
Kompyuterning MAC manzilini qanday topish mumkin
Routerda Internetga ulanishni o'rnatishda kompyuterning MAC manzilini bilish va uni kiritish uchun,
quyidagilarni bajaring:
1. Vazifalar panelidagi (laganda) kompyuter belgisini bosing, "Tarmoq va almashish markazi" ni bosing.
va ochilgan oynada "Local Area Connection" -ni tanlang.
2. MAC manzilini ko'rish uchun Ma'lumotlar tugmasini bosing.
MAC manzili Jismoniy manzillar maydonida joylashgan bo'ladi.
Wi-Fi sozlamalarini qo'lda sozlang
Agar siz hamma narsani to'g'ri bajargan bo'lsangiz va ulanish parametrlarini to'g'ri ko'rsatgan bo'lsangiz, marshrutizatorni qayta yoqgandan so'ng siz sozlash amalga oshirilgan kompyuterdan Internetga kirish huquqiga ega bo'lasiz. Brauzerni oching va yozing
masalan, har qanday veb-sayt manzili. Sayt sahifasi ochildi, shuning uchun siz davom etishingiz mumkin
simsiz tarmoqni (Wi-Fi) sozlash uchun.
Routerning veb-interfeysi menyusida "Simsiz" bo'limini, "Umumiy" yorlig'ini tanlang.
E'tibor bering, ba'zi marshrutizatorlar bir vaqtning o'zida (5 gigagertsli va 2,4 gigagertsli) ikkita tarmoqli simsiz tarmoq ishlashini qo'llab-quvvatlaydi. O'zingizning simsiz tarmog'ingizni eng mashhur 2.4 gigagertsli diapazonga o'rnating.
Simsiz rejimini belgilang. Eng yaxshi variant - Wi-Fi standartining yangi va eski versiyalari bilan moslikni ta'minlaydigan universal sozlash. U "Aralashtirilgan" yoki "Avtomatik" (avtomatik rejim) deb nomlanadi.
Xuddi shu nomdagi maydonga tarmoqning SSID-ni (skanerlash paytida ko'rsatiladigan tarmoq nomi) kiriting. "Autentifikatsiya usuli" maydonida himoya optsiyasini tanlang, men WPA2-Personal-ni tavsiya qilaman, nima uchun Wi-Fi bo'limida o'qing. WPA oldindan almashtirilgan kalit maydoniga parolni (yoki kalitni) kiriting. Simsiz qurilmalaringizda kirishni sozlash uchun ushbu kalit va tarmoq nomi (SSID) talab qilinadi, shuning uchun ularni faylga saqlash yoki biron joyga yozib, xavfsiz joyda saqlash tavsiya etiladi.
O'zingizning SSID-ni yashirish tavsiya etiladi uy simsiz tarmog'i tashqi tomondan ko'rinmas edi, lekin siz hali ham SSID-ni bilganingiz uchun ulanishingiz mumkin. Sozlamalarni saqlash uchun "Ilova" yoki "Saqlash" tugmasini bosing. Aytgancha, 5 gigagertsli tarmoqdagi simsiz tarmoq xuddi shu tarzda sozlangan.
Diqqat! Routerning proshivka dasturini yangilashda ehtiyot bo'ling. Unga ehtiyoj yo'riqnoma noto'g'ri ishlashi va aloqa bilan bog'liq muammolar tufayli yuzaga keladi. Yo'riqnoma dasturini yangilash bo'yicha foydalanuvchi qo'llanmasining qismini diqqat bilan o'qing va tavsiyalarga qat'iy amal qiling. Routerning proshivka qilinadigan dasturini yangilash - bu o'ta zarur vositadir, agar kerak bo'lmasa, unga murojaat qilmasligingiz kerak, chunki simsiz tarmoqni dastlabki sozlash paytida bunday ehtiyoj bo'lmaydi.
P.S. Agar siz batafsilroq tahlil qilish kerak bo'lgan fikrlarni ko'rsatsangiz juda minnatdorman.
21-asrda Internet deyarli ajralmas texnologiyalarga aylandi. U ishda, uyda, maktabda va hatto ta'tilda ishlatiladi. Bugungi kunda kompyuter va Internetga ulangan holda biz deyarli har qanday ma'lumotni topishimiz, uydan chiqmasdan ta'lim olishimiz, ishlashimiz, muloqotimiz va boshqa ko'p narsalarimiz mavjud.
Wi-Fi routerni qanday ulash mumkin?
Wifi yoki simsiz texnologiyalar Internetga nafaqat kompyuter orqali, balki sim, balki har qanday qurilmadansimsiz funktsiyani qo'llab-quvvatlaydi. Ushbu qurilmalar nafaqat odatiy telefonlar, planshetlar va noutbuklarni o'z ichiga oladi. Simsiz ulanishdan foydalanib, siz Internetdan televizorlarda foydalanishingiz mumkin, tarmoq orqali ulanishingiz va ko'plab zamonaviy elektronika qurilmalari. Texnologiya Windows, Mac yoki Linux bo'lsin, barcha mavjud operatsion tizimlar uchun bir xil.
Wi-Fi tarmog'iga ulanish uchun maxsus Wi-Fi routerlardan foydalaniladi. Routerlarning etakchi ishlab chiqaruvchilardan biri bu Xitoyning TP - Link kompaniyasi. Ushbu kompaniyaning marshrutizatorlari misolidan foydalanib, biz Wi-Fi routerni ulash va sozlashni ko'rib chiqamiz (garchi bunday qurilmalarning barchasi sozlash va ulanish nuqtai nazaridan juda farq qilmaydi).
Kompyuterni yoki noutbukni Wi-Fi routerga ulashning ikkita yo'li mavjud:
- Birinchi yo'l. Simli ulanish.
- Ikkinchi yo'l. Simsiz ulanish.
Ikkala usul ham wifi routerni tarmoqqa oldindan ulashni va unga kabel orqali Internet manbasini ulashni o'z ichiga oladi (bu simli Internet yoki USB modem bo'lishi mumkin). Jismoniy nuqtai nazardan (kabellarni ulagichlarga ulash) turli xil operatsion tizimlar (Windows, Linux, MAC OS) uchun ulanishda hech qanday farq yo'q, ammo ichki sozlamalar boshqacha bo'lishi mumkin. Ko'pincha, qurilmangizni Windows-da sozlash Linux-ga qaraganda osonroq.
Simli Wi-Fi
 Ushbu usul talab qiladi Birinchidan, yo'riqnoma ustidagi provayderning simini WAN soketiga ulab, marshrutizatorni Internetga ulang. Keyin siz kabelni uzatishingiz kerak, uning uchi yo'riqnoma ustidagi LAN rozetkasiga, ikkinchi uchi esa kompyuterdagi Ethernet soketiga ulanadi. Muvaffaqiyatli ulanishda Wi-Fi routeridagi tp ulanishda ulanishni tasdiqlovchi indikator yonadi.
Ushbu usul talab qiladi Birinchidan, yo'riqnoma ustidagi provayderning simini WAN soketiga ulab, marshrutizatorni Internetga ulang. Keyin siz kabelni uzatishingiz kerak, uning uchi yo'riqnoma ustidagi LAN rozetkasiga, ikkinchi uchi esa kompyuterdagi Ethernet soketiga ulanadi. Muvaffaqiyatli ulanishda Wi-Fi routeridagi tp ulanishda ulanishni tasdiqlovchi indikator yonadi.
Simsiz ulanish
Bugungi kunga kelib, ushbu parametr avvalgisidan ancha qiziqroq. Bu, nomidan ko'rinib turibdiki, kabellarni talab qilmaydi. Wi-Fi routerni noutbukga simsiz ulash, qoida tariqasida, maxsus harakatlarni talab qilmaydi, chunki barcha zamonaviy noutbuklarda o'rnatilgan wi-fi moduli mavjud. Shaxsiy kompyuter uchun simsiz ulanish talab etiladi qo'shimcha adapter sotib olish. Bunday adapterlar quyidagi navlarga ega:
- Tashqi Ulanish uchun USB port ishlatiladi. Ushbu usul sizga adapterni osongina ulash va ajratish imkonini beradi.
- Ichki Ulanish uchun siz adapterni to'g'ridan-to'g'ri anakartga ulashingiz kerak. Ichki adapter xuddi kompyuter kabi statsionar. Birinchi tur sifatida foydalanish noqulay.
 Agar siz odatda qurilmani kompyuterga yoki noutbukga ulashda biron bir muammoga duch kelmasangiz, uni sozlash hali ham qiyin ish bo'lishi mumkin. Murakkablik har bir yo'riqnoma mavjudligidan kelib chiqadi turli xil interfeys va sozlash tartibiShuning uchun, o'qimagan odam qiyin bo'lishi mumkin. Misol sifatida biz yuqorida aytib o'tilgan Tp havolasi yo'riqchisidagi konfiguratsiyani ko'rib chiqamiz.
Agar siz odatda qurilmani kompyuterga yoki noutbukga ulashda biron bir muammoga duch kelmasangiz, uni sozlash hali ham qiyin ish bo'lishi mumkin. Murakkablik har bir yo'riqnoma mavjudligidan kelib chiqadi turli xil interfeys va sozlash tartibiShuning uchun, o'qimagan odam qiyin bo'lishi mumkin. Misol sifatida biz yuqorida aytib o'tilgan Tp havolasi yo'riqchisidagi konfiguratsiyani ko'rib chiqamiz.
Aytgancha, wifi qurilmasi avtomatik ravishda ishlaydi va Internetga o'zi ulanadi. Ammo ko'pincha bu kuzatilmaydi.
Wi-Fi routerni o'rnatishni boshlash uchun uning menyusiga o'tish kerak. Buning uchun har qanday brauzerning manzil satriga qurilmangizning IP-manzilini kiritishingiz kerak. IP-ni qurilmaning o'zida, uning qutisidan yoki qo'llanmada topish mumkin. Ammo, agar manzil topilmasa, siz eng keng tarqalgan IP-ni kiritishingiz mumkin, ehtimol buni amalga oshiradi. Ko'pincha, manzil 192.168.1.1. Agar bu ishlamasa, quyidagi manzillarni kiritishga harakat qilishingiz kerak - 192.168.0.1, 192.168.1.0
Router menyusiga o'tgandan so'ng, foydalanuvchi nomi va parolni kiritishimiz kerak. Odatda bu admin / admin birikmasidir. Ism va parolni xohish bilan o'zgartirish mumkin.
Bundan tashqari, yo'riqnoma asosiy menyusida siz juda ko'p narsalarni sozlashingiz mumkin. Agar siz faqatgina Internetga ulanishni sozlashingiz kerak bo'lsa, Wi-Fi routerning ushbu modeli avtomatik ravishda tezda sozlash qobiliyatiga egaligini tekshirishingiz kerak. U ko'pgina tp-yo'nalish marshrutizatorlarida mavjud.
Qo'lda sozlash talab qilinadi tegishli qutilarga Internetga kirishni ta'minlovchi provayderdan olingan ma'lumotlarni kiriting. Ushbu ma'lumotlar yo'riqnoma IP-manzili, pastki tarmoq niqobi, ulanish turi va ba'zi boshqa sozlamalarni o'z ichiga oladi. Shundan so'ng, siz tez-tez sozlamalarni saqlashingiz va qurilmani qayta yoqishingiz kerak.
 Wi-Fi routerining asosiy menyusining oynasida siz Wi-Fi ulanishining xavfsizlik parametrlarini topishingiz mumkin. Ulanish xavfsizligini ta'minlash uchun yaxshi parolni yaratish tavsiya etiladi. Router menyusiga kirish uchun paroldan foydalanishingiz mumkin (ma'mur emas, balki keyinchalik ixtiro qilingan yangi).
Wi-Fi routerining asosiy menyusining oynasida siz Wi-Fi ulanishining xavfsizlik parametrlarini topishingiz mumkin. Ulanish xavfsizligini ta'minlash uchun yaxshi parolni yaratish tavsiya etiladi. Router menyusiga kirish uchun paroldan foydalanishingiz mumkin (ma'mur emas, balki keyinchalik ixtiro qilingan yangi).
Har qanday parametrlarni sozlashda muammolar mavjud bo'lsa, tavsiya etiladi qo'llanmani o'qing. Unda barcha ish rejimlari va qurilmangizni sozlash usullari tasvirlangan. Bundan tashqari, Internetda maxsus videolarni ko'rishingiz mumkin.
Ba'zan Windows kabi kompyuterda, monitorlarning pastki o'ng burchagida, undov belgisi bilan tarmoq ulanish belgisini ko'rishimiz mumkin. Bu shuni anglatadiki, qurilma kompyuterga ulangan, ammo Internetga kirish yo'q. Bunday holda, kompyuterning o'zida, tarmoqdagi va ulashishni boshqarish markazida tarmoq sozlamalarini ko'rib chiqish tavsiya etiladi.
Ba'zi provayderlar tarmoqqa ulanishga oldindan sozlangan Wi-Fi routerlarini taqdim etadilar. Bunday holda, sizga shunchaki kerak yo'riqnoma kompyuterga yoki noutbukga ulang, qurilma bilan birga kelgan diskni drayverga joylashtiring va Internetga ulanish uchun o'rnatish ustasidan foydalaning. Bunday holda, odatda provayder tomonidan taqdim etilgan ma'lumotlarni kiritish talab qilinadi.
Deyarli barcha zamonaviy gadjetlarni Wi-Fi tarmog'iga ulash mumkin. Bu deyarli barcha joylarda Internetning barcha qulayliklaridan foydalanishga imkon beradi. Bu faqat planshet, telefon yoki noutbuk (printer, kamera va boshqalar) kabi kichik qurilmalar uchun amal qiladi degan fikr mavjud. Ko'p foydalanuvchilar kompyuterni Wi-Fi-ga qanday ulash kerakligi, qiyinmi va buning uchun qanday qurilmalar kerak bo'lishi mumkinligi haqidagi savolga qiziqishadi.
Shuning uchun statsionar kompyuter "statsionar" deb nomlanadi va u turli xil simlar orqali "doimiy yashash joyi" ga barcha aloqalarni yig'ishni anglatadi. Kompyuterni kelajakda boshqa joyda o'zgartirish mumkin, ammo buning uchun kabel yo'nalishlarini mukammal ta'mirlash, rozetkalarni topish va hk.
So'nggi yillardagi yangilik - simsiz tarmoqlarning paydo bo'lishi, buning yordamida hatto kompyuterni Wi-Fi texnologiyasi orqali Internetga ulash mumkin.
Buning uchun nima kerakligini va qanday tartibda statsionar kompyuterni Internetga "simsiz" ulash tavsiya etilishini bilib olamiz.
Maqolaning mazmuni quyidagicha bo'ladi:
Kerakli jihozlar:
- Tashqi qabul qiluvchilar wifi;
- Mahalliy;
- Router
Qurilmalarni kompyuterga o'rnatish va sozlash:
- Tashqi qabul qilgich;
- Ichki;
- Router
Kerakli jihozlar
Kompyuter ko'p hollarda simsiz tarmoqlarni topish va ularga ulanish imkoniyatiga ega emasligi sababli, avval siz unga bunday imtiyozlarni beradigan uskunalarni sotib olish to'g'risida g'amxo'rlik qilishingiz kerak. Keling, bu qanday sodir bo'lishini batafsil ko'rib chiqaylik.
Tashqi wifi qabul qilgichlari
Bunday qurilmalar juda katta flesh-diskka o'xshaydi: ular uchida USB vilkasi bo'lgan kichik gadjetlar (1-rasmga qarang). Bundan tashqari, ular "to'plangan" signalni ko'paytirishga imkon beradigan kichik antennaga ega bo'lishi mumkin.

1-rasm Tp-Link-dan tashqi adapter (tarmoq kartasi) Wifi.
Kompyuterni simsiz tarmoqqa ulash uchun ushbu qurilma juda arzon (uni 10-20 kub uchun sotib olish mumkin). Sotib olgandan so'ng, uni USB orqali kompyuterga ulash, uni to'plamga kiritilgan drayver diskidan o'rnatish, eng oddiy sozlashlarni amalga oshirish va Wi-Fi-ga ulanish qoladi. Simsiz tarmoq adapterining boshqa turi bilan tanishgandan so'ng, biz ushbu operatsiyalarning barchasini batafsil ko'rib chiqamiz.
Ichki (o'rnatilgan) wifi qabul qilgichlari
Ularning nomi, ular kompyuter tizimining birligiga o'rnatilganligidan kelib chiqadi. "Anakart" ga ulanish uchun ular maxsus ulagichga ulangan PCI interfeysidan foydalanadilar.

anjir 2 Ichki qabul qilgich (adapter) wifi.
Ushbu qurilmalar tashqi qurilmalardan juda kam farq qiladi va ularni kompyuterga o'rnatish ham ko'p vaqtni talab qilmaydi va maxsus qiyinchiliklarga olib kelmasligi kerak.
Xo'sh, qanday adapterni tanlash kerak? Tashqi yoki ichki?
- Tashqi telefon tezda ulanishi va boshqa kompyuterga ulanishi mumkin;
- Ichki qabul qilgich stolda bo'sh joyni egallamaydi; bundan tashqari, zarar etkazish ehtimoli kamroq, chunki unga foydalanuvchi tegishi mumkin emas.
Tanlov siznikidir.
Router (yo'riqnoma)
Wi-Fi qabul qiluvchisi kompyuterga tarmoqqa "ulanishi" mumkin bo'lgandagina ulanishi mumkin. Boshqacha aytganda, signal manbai - yo'riqnoma - diapazonda bo'lishi kerak.

3-rasm. TP-LINK AC1750 yo'riqnoma
U provayderdan Ethernet kabeli orqali signal qabul qiladi, uni o'zi orqali uzatadi va simsiz qurilmalarga (shu jumladan kompyuterga) "tarqatadi". Routerlar kirish nuqtalariga qaraganda ancha ko'p qirrali va ulardan foydalanish oson. Ular sizga bir vaqtning o'zida bir nechta gadjetlarni (noutbuk, planshet, smartfon, kompyuter ...) bir tarmoqqa ulashga imkon beradi.
Uskunani ulash
Ish stolidagi kompyuter uchun Wi-Fi qabul qiluvchisini o'rnatish jarayoni va'da qilingan tavsifiga o'tamiz.
Tashqi simsiz adapter - O'rnatish va sozlash
Misol sifatida TP-LINK TL-WN721N-ni oling, u ishonchli qabul qilgich modeli sifatida o'zini namoyon qildi. Uni 13-18 dollarga sotib olish mumkin va Windows 7 uchun juda mos keladi. Bundan tashqari, u ma'lumotlarni shifrlashning barcha turlarini qo'llab-quvvatlaydi va tezda ulanishni yaratish imkoniyati mavjud. Signalni qabul qilishning maksimal tezligi - 150 Mbit / s.

anjir 4 tashqi WiFi tarmoq kartasi TP-LINK TL-WN721N.
1-qadam
Biz qurilmani qutidan olib tashlaymiz va uskunani diqqat bilan o'rganamiz, bunga quyidagilar kiradi.
- Qabul qiluvchining o'zi;
- USB kabeli (siz u orqali ulanib, eng yaxshi signalni qidirishda uni qo'shimcha sim sifatida ishlatishingiz mumkin);
- Bir necha tillarda ko'rsatmalar;
- Drayvlar bilan disk.
2-qadam
Biz adapterni kompyuterga to'g'ridan-to'g'ri yoki uzatma kabeli orqali ulaymiz (u qo'shimcha antenna sifatida ishlaydi, signalni kuchaytirishi mumkin) USB portiga. Keyinchalik, qurilma drayverlarini muvaffaqiyatli o'rnatish haqidagi xabarlarga e'tibor bermang. Ular biz qabul qilgich qutisidan topilgan maxsus diskdan mustaqil ravishda etkazib berilishi kerak.
3-qadam
Biz drayver diskini kompyuterga joylashtiramiz va keyin o'rnatish ustasini ishga tushiramiz. Ochilgan dasturda bizning modelimizni tanlang va "Drayv va yordam dasturini o'rnatish" -ni bosing (5-rasmga qarang).


6-rasm O'rnatuvchining dialog oynasi.
O'rnatish paytida quyidagi xabarlar paydo bo'lishi mumkin (7-rasm va 8-rasm):

anjir 7 32-bitli tizimda yordamchi dasturni o'rnatishning iloji yo'qligi to'g'risida xabar berish. Bu qo'rqinchli emas, shuning uchun "Ha" ni bosing.

anjir 8 Windows 7 xavfsizligi noma'lum haydovchi ishlab chiqaruvchisi to'g'risida ogohlantirishi mumkin. Bu ham muhim emas, "Baribir o'rnatish ..." ni bosing.
Bir-ikki daqiqadan so'ng, jarayon tugallanadi va vazifa panelida bunday belgini topish mumkin (9-rasmga qarang). Qabul qilgich kompyuterni wifi-ga ulashga tayyor ekanligi haqida signal beradi.

anjir 9 qabul qilgich doirasidagi simsiz tarmoqlarning mavjudligini ko'rsatuvchi belgi.
4-qadam
Endi adapter Internetni kompyuterga ulashga tayyor bo'lgandan so'ng, ushbu belgini bosish va tegishli Wi-Fi tarmog'ini tanlash qoladi.

10-rasm Mavjud ulanishlar ro'yxatida kerakli tarmoqni tanlash.
Va keyin parolni (xavfsizlik kaliti) kiriting va OK ni bosing.

11-rasm Tarmoqning xavfsizlik kalitini (parol) ko'rsatish.
Hammasi shu. Endi sizning kompyuteringiz tashqi WiFi qabul qilgichi orqali tarmoqqa ulandi. Internetdan foydalanishni boshlashingiz mumkin.
Va endi biz maqolaning keyingi bobiga o'tamiz.
Ichki simsiz adapterni o'rnatish
1-qadam
Masalan, TP-Link TL-WN751ND modelini oling (taxminiy narx - $ 15).
Qurilmani qutidan olib tashlaymiz va agar u modulga ulangan bo'lsa, antennani chiqarib olamiz (12-rasm), chunki uni tizim blokiga o'rnatib bo'lmaydi.

12-rasm Antennani tarmoq adapteridan ajratish (bo'shashmasdan).
2-qadam
Tizim blokining qopqog'ini oching va anakartdagi Wi-Fi moduli uchun uyani qidirib toping (siz Wi-Fi qabul qilgichni ulashingiz mumkin bo'lgan PCI uyalaridan biri, odatda tovush kartasi ostida) (13-rasmga qarang).

13-rasm. Kompyuter anakartidagi adapter uchun ushlagich.
Biz ulanamiz va antennani burab qo'yganimizdan so'ng, biz shunga o'xshash narsalarni olamiz:

14-rasm. Ish joyingizda wifi modulini sozlashga tayyor.
3-qadam
Ichki Wi-Fi kartasini sozlash tashqi sozlashdan farq qilmaydi: avval siz drayverni "o'rnatishingiz", so'ngra tarmoqni topishingiz va unga kompyuterni ulashingiz kerak. Ushbu qadamlarni biz oldingi bobda batafsil ko'rib chiqdik.
Routerni o'rnating va sozlang
Masalan, TP-Link TL-WR841N modelidagi jarayonni tahlil qilaylik.

15-rasm TP-Link TL-WR841N.
1-qadam
Avval siz yo'riqnoma kompyuterga ulanishi kerak, u orqali u sozlanadi. 16-rasmda yo'riqnoma o'rnatilgan ulagichlar ko'rsatilgan (ko'k - elektr ta'minoti uchun; qizil - kvartiraga kiradigan Internet kabeli; yashil - tarmoq boshqariladigan asosiy kompyuterga ulanish uchun).

16-rasm Routerning orqa tomoni ulagichlar bilan.
2-qadam
Routerning veb-interfeysiga o'tamiz.

17-rasm, yo'riqnoma sozlamalariga kirish uchun IP-manzilni kiritish.
Buning uchun brauzerda, manzillar satrida, http: // prefiksi bilan yo'riqnoma IP-manzilini kiriting (17-rasmda bo'lgani kabi). Raqamlarning ushbu "to'plami" boshqacha. Uni 99% hollarda ishlab chiqaruvchi tomonidan ko'rsatiladigan joyni o'qish mumkin - qurilmaning orqa qopqog'ida.
3-qadam
Foydalanuvchi nomi / parol juftligini kiriting. 90% hollarda bu admin / admin.

4-qadam
Sozlamalarda bir marta biz "Tarmoq" yorlig'ini qidiramiz va unda "WAN". Bu erda siz tarmoq turini ko'rsatishingiz kerak. Sizning holatingizda qaysi ulanish mos kelishini aniqlash uchun siz provayderingiz bilan maslahatlashing. "Saqlash" ni bosing va davom eting.
5-qadam
Biz "MAC Clone" ga o'tamiz (xuddi shu joyda, "Tarmoq" da) va "Klon MAC adresi" ni bosing, keyin o'zgarishlarni yana saqlaymiz (saqlang).

6-qadam
Biz "simlar"\u003e "simsiz sozlamalar" ga o'tamiz, u erda quyidagi rasmda ko'rsatilgan barcha qiymatlarni kiritamiz. Faqatgina siz tarmoqning nomini o'ylab topishingiz va o'zingizning haqiqiy mintaqangizni ko'rsatishingiz mumkin. Saqlashni unutmang.

7-qadam
Endi Xavfsizlik yorlig'iga o'ting. Ekran rasmidagi kabi shifrlash turini va uning algoritmini ko'rsating (yuqoridagi rasmda bo'lgani kabi to'ldirishingiz mumkin). Va, eng muhimi, yaratilgan tarmoq uchun parolingizni o'ylab ko'ring.
Yana biz barcha o'zgarishlarni saqlaymiz va yo'riqnoma o'rnatishni qayta yuklash orqali yakunlaymiz. Buning uchun "Tizim asboblari"\u003e "Qayta yuklash" yorlig'ini qidiring, unda biz "qayta yuklash" yagona tugmachasini bosamiz.
Bu yo'riqnoma sozlash jarayonini yakunlaydi. Endi siz simsiz Internetni Wi-Fi qabul qiluvchisini o'rnatgan kompyuterga ulashingiz mumkin. Siz ushbu kompyuter orqali "Mavjud ulanishlar" ga o'tishingiz kerak (yuqorida aytib o'tilganidek), yaratilgan tarmoqni tanlang va unga ulaning.
Mening kuzatishlarimga ko'ra, mustaqil bo'lishga qodir bo'lganlar kam wifi routerni ulang, Agar bo'lsa simli internet, buni qanday qilib to'g'ri bajarishni bilar edim. Ya'ni, simsiz tarmoqni sozlash va unga turli xil qurilmalarni birlashtirish uchun foydalaning. Natijada, keyinchalik mahalliy tarmoqni loyihalash bosqichida hal qilinishi mumkin bo'lgan qiyinchiliklarga duch keldi.
Wi-Fi routerni qanday ulash mumkin?
Wi-Fi marshrutizatorini ulashni bosqichma-bosqich tavsiflashni davom ettirishdan oldin, diqqatingizni bir nuqtaga qaratmoqchiman.
To'liq to'laqonli mahalliy simsiz tarmoqni yaratish uchun siz faqat ROUTER kabi qurilmani sotib olishingiz kerak yoki u ROUTER deb ham ataladi.
Gap shundaki, turli xil maqsadlar uchun tashqi ko'rinish va funksionallik moslamalarida juda ko'p o'xshashliklar mavjud. Masalan, nodonlik WiFi-ni ishlatmasdan simli yo'riqnoma bilan chalkashib ketishi mumkin, bu esa Internet signallarini qurilmalarga tarqatadi. Ammo faqat kabellar yordamida - u antennaga ega emas.
Tashqi ko'rinishiga o'xshash yana bir qurilma kirish joyidir. Umuman olganda, u bizning vazifamizdan biroz farq qiladi. Router va kirish nuqtasi o'rtasidagi farq shundaki, u tarmoq kabellari uchun bir nechta rozetkalarga ega. Ayni paytda u odatda yolg'iz.
Routerni ulashning ma'nosi shundaki, hozir u sizning kompyuteringiz emas, balki Internet orqali kabel orqali ulanadi. Buning uchun, bir vaqtlar ish stoli kompyuteringizda ishlatilgan provayderga ulanish uchun zarur bo'lgan barcha parametrlar endi yo'riqnoma sozlamalarida qayd qilinadi. Qolgan barcha qurilmalar allaqachon Wi-Fi orqali Internet-ni va unda o'rnatilgan qoidalarga muvofiq olishadi.
Aniqlik uchun diagramaga qarang:

Uyda yo'riqnoma ulash va Wi-Fi tarmog'ini o'rnatish uchun men butunlay boshqa ishlab chiqaruvchilarning o'nlab modellaridan foydalandim. Ishonch bilan ayta olamanki, WiFi routerning haqiqiy konfiguratsiyasi va provayderga ulanish nuqtai nazaridan, ularning orasidagi farq faqat boshqaruv panelining grafik dizayni tafsilotlarida. Shuning uchun, bitta model bo'yicha printsipni bir marta o'zlashtirganingizdan so'ng, siz ularni boshqalarga qo'llashingiz mumkin. Bugun men misol sifatida ikkita yo'riqnoma - TrendNet TEW-632BRP va ASUS WL-520GC-ning skrinshotlarini ko'rsataman.

Routerni DHCP orqali Internetga qanday ulash mumkin?
Biz tahlil qiladigan birinchi parametr DHCP serverini sozlash.
Agar ilgari faqat bitta kompyuter bo'lsa va u faqat provayderdan IP-manzilni olgan bo'lsa, unda biz ko'plab kompyuterlar va moslamalarni yo'riqnoma orqali olishimiz mumkin. Va bu shuni anglatadiki, bu kompyuter o'rniga provayderning uskunalari bilan "aloqa o'rnatadigan" yo'riqnoma. Va bu qurilmalar orasidagi bizning uy tarmog'imiz doirasida u har bir kompyuter, noutbuk, telefon, televizor va boshqa narsalarga ichki IP-manzilni tayinlaydi.
Jarayon
- Quvvatga ulanganingizdan so'ng, birinchi navbatda, kompyuter bilan aloqa qilish uchun yo'riqnoma sozlashingiz kerak. Buning uchun Internet simini qurilmadagi WAN uyasiga joylashtiring. Ikkinchidan, qurilmaga ulangan ikkita vilkasi bo'lgan boshqa kabel, bir uchida kompyuterning tarmoq kartasiga ulangan. Internet kabeli bo'lgan joyda. Ikkinchisi yo'riqnoma LAN1, LAN2, LAN3 yoki LAN4 uyalarining istalgan qismida.

Shuni ham ta'kidlashni istardimki, marshrutizatorni tarmoqqa uzluksiz quvvat manbai orqali ulash yaxshiroqdir. Yaxshi Netgear qurilmasi elektr toki urishi sababli urishni o'tkazib yuborganida menda noxush holat yuz berdi. U wifi-ni 100 emas, balki 2 metrga uzata boshladi. Albatta, yangisini sotib olishim kerak edi.

- Keyinchalik, yo'riqnoma bilan birga kelgan o'rnatish diskini olamiz. Va biz drayverlarni va dasturlarni o'rnatishni boshlaymiz.
- Shundan so'ng, kompyuterni yo'riqnoma bilan ishlash uchun sozlashimiz kerak. Endi bizda ISP orqali to'g'ridan-to'g'ri Internetga chiqish uchun sozlangan tarmoq kartasi mavjud. Shunday qilib, ba'zi ma'lumotlar boshqaruv panelida ro'yxatdan o'tgan bo'lishi mumkin, bu esa yo'riqnoma bilan ishlashda undan keyin saqlash va foydalanish uchun muhimdir. Buning uchun diagrammada ko'rsatilgan TCP / IP v.4 protokoli sozlamalariga o'ting:
Windows XP uchun: "Boshlash\u003e Boshqarish paneli\u003e Klassik ko'rinishga o'tish\u003e Tarmoq ulanishlari".
Windows 7-da: "Boshlash\u003e Boshqarish paneli\u003e Tarmoq va Internet\u003e Tarmoq va almashish markazi\u003e Tarmoq ulanishlarini boshqarish\u003e Adapter sozlamalarini o'zgartirish."
Skrinshotda men "Simsiz ulanish" sozlamalariga o'taman, lekin sizda bu hali mavjud emas va biz kompyuterni yo'riqnoma bilan simi orqali ulaganimiz uchun siz "Local Area Connection" ni tanlashingiz kerak:

Agar bu erda biror narsa ko'rsatilgan bo'lsa, unda bu ma'lumotlarni qog'ozga yozib qo'ying. Bu, ayniqsa, xizmatlarni taqdim etish bo'yicha shartnomasini yo'qotgan va Umumjahon Internetga ulanish uchun ma'lumotni bilmaganlar uchun to'g'ri keladi. Quyida tavsiflanadigan ma'lum bir ulanish turi bilan bu yordam berishi mumkin. Shundan so'ng, bu erda, kompyuterda tarmoqqa ulanish sozlamalarida siz avtomatik ravishda IP, shluzi va DNS-ni qo'yishingiz kerak. Biz allaqachon ushbu parametrlarni simsiz yo'riqnoma ichiga kiritamiz.
- Shundan so'ng, "http://192.168.1.1" manziliga o'ting. Odatda, yo'riqnoma bilan konfiguratsiya bu erda, agar dasturni o'rnatish bosqichida amalga oshirilmasa. Ammo siz yo'riqnoma boshqaruv paneliga qaysi usul bilan o'tish kerakligi haqida ko'rsatmalarni ko'rasiz. Turli xil modellar uchun odatiy IP sozlamalari farq qilishi mumkin. Qisqa ko'rsatmalarni joylashtirishning yana bir mashhur joyi - bu qurilmaning pastki qismidagi stiker. U erga ham qarang. Agar ko'rsatmalarda ko'rsatmalar mavjud bo'lmasa yoki yo'qolgan bo'lsa, yuqorida aytib o'tganimdek, boshqaruv paneliga o'ting. Faqatgina paydo bo'lgan oynada "Local Area Connection" tugmachasini o'ng tugmasini bosib, "Tafsilotlar" tugmasini bosing. Ochilgan oynada IPv4-ni qidiring Asosiy shlyuz - bu yo'riqnoma IP-manzili.

- Endi, nihoyat, brauzer orqali u erda ko'rsatilgan manzilga o'tamiz (http: // SIZNING YURTINGIZNING IP-MANZILI). Va biz menyuda DHCP Server elementini topamiz (Trendnetda u WAN bilan birlashtirilgan) va mahalliy tarmoq ichidagi qurilmalarning mumkin bo'lgan IP-manzillari uchun qiymatlar oralig'ini belgilaymiz. Menda shunday bo'ldi: boshlang IP - 192.168.10.101, tugatish IP 192.168.10.200. Va albatta, Yoqilgan parametr DHCP Server elementiga qarama-qarshi bo'lishi kerak. Domen nomi yoki Xost nomi kelajakdagi uy WiFi tarmog'ining nomi. Zudlik bilan buyurtma qiling, quyidagi ekran rasmlari allaqachon ishlagan yoki bir necha yillardan beri ishlaydigan qurilmalarimdan olingan. Ularning interfeysi ingliz tilida, shu sababli uyga yangi kelgan odamning yordamisiz nima bo'lishini darhol bilish qiyin bo'ladi - umid qilamanki, ushbu rasmlar sizga yordam beradi. Ko'pgina zamonaviy dasturiy ta'minot va dasturiy ta'minot allaqachon ruslashtirilgan shaklda, shuning uchun uni tushunish osonroq bo'ladi.
Trendnet-da shunday ko'rinishga ega (qizil rangda ta'kidlangan):

ASUSda:

LAN orqali marshrutizatorga ulanish uchun kompyuterni sozlash
Endi biz uyda Wi-Fi tarmog'imiz uchun parametrlarni o'rnatamiz - IP va yo'riqnoma niqobi. Trendnet uchun bu xuddi shu element (yashil rang bilan belgilangan 1-rasmga qarang), Asus uchun - sozlamalar sahifasining eng pastki qismida WAN & LAN bo'limi. Birinchi holda, men IP 192.168.10.1 ni, ikkinchisida - 192.168.1.1 ni o'rnatdim. Bu brauzer orqali ma'mur paneliga kirishimiz mumkin bo'lgan mahalliy tarmoq ichidagi manzil. Va qaysi kompyuterlar orqali Internetga kirish mumkin. Maska - standart, 255.255.255.0
Wi-Fi routerini WAN porti orqali Internetga ulash
Bularning barchasi gullar edi, endi eng qiziq narsa marshrutizatorning Internetga tashqi ulanishi.
Provayderning sozlamalariga qarab bir nechta turlari mavjud. Bu WAN menyusida sodir bo'ladi.

Provayderning jihozlariga ulanishning bir nechta variantlari mavjud, ammo ular menga duch kelmadi. Shuning uchun, men ular haqida hozircha gapirmayman.
Wi-Fi ulanishini qanday shifrlash
Agar siz hamma narsani to'g'ri bajargan bo'lsangiz va barcha sozlamalarni saqlagan bo'lsangiz, endi wifi-ni qo'llab-quvvatlaydigan barcha qurilmalar endi siz ko'rsatgan nom bilan yangi tarmoqni ko'rishi kerak. Biroq, uyda Wi-Fi-ni qanday ulash haqida savol hali yopilmagan. Uydagi Wi-Fi tarmog'i ochiq bo'lib chiqdi, ya'ni har kim Internetdan bepul foydalanishi mumkin. Uyda Wi-Fi tarmog'ini barchasini o'chirib qo'yish va faqat uning egasi foydalana olishi uchun siz simsiz tarmoqni himoya qilishingiz kerak.
Bir necha usullar mavjud, men o'z amaliyotimda ikkita WPE (yoki Shared Key) va WPA-dan foydalandim. Ikkinchisi yanada ishonchli, shuning uchun men buni ko'rib chiqaman. Xavfsizlik sozlamalariga o'ting. Trendnet-da, bu "Xavfsizlik" menyusi, Asus-da - "Simsiz\u003e interfeys".
Menyudan WPE yoki WPA Personal (PSK, TKIP) -ni tanlang, avtorizatsiya uchun parolni belgilang - 7 dan 64 gacha belgilar. Va tejang. Men bilan qanday bo'lganligini ko'rsataman:


Xo'sh, endi router orqali Internetga kirish uchun parolni kiritish kerak. Yagona yakuniy teginish bor edi - yo'riqchiga turli xil qurilmalarni ulashda va dasturlarning ishlashida muammolar bo'lmasligi uchun biz DNS serverni qo'lda o'rnatdik. Ushbu parametrning sozlanishi Internetga ulanish uchun parametrlar kiritilgan joyda joylashgan. DNS-serverlarni qo'lda tayinlash funktsiyasini faollashtiramiz va IP-ni Google-dan shu erda yozamiz:
- DNS birlamchi (yoki DNS Server 1): 8.8.8.8
- DNS ikkilamchi (yoki DNS Server 2): 8.8.4.4
Shuningdek, siz Yandex serverlaridan birini belgilashingiz mumkin (masalan, 77.88.8.8).

Ko'rib turganingizdek, Wi-Fi-ni yo'riqnoma orqali ulash va uyda Wi-Fi tarmog'ini yaratish juda oddiy. Umid qilamanki, siz ham muvaffaqiyatga erishasiz!
Endi marshrutizatorni ulash bo'yicha an'anaviy shirin video, bu tarmoq bilan ishlashning odatiy sozlashlari haqida yanada aniqroq ma'lumot beradi.
Internetni yo'riqnoma orqali qanday ulash mumkin?





Routerni yoki, shuningdek, yo'riqnoma yordamida, kvartirangizda Internetni unga ulangan barcha texnik qurilmalarga tarqatadigan lokal tarmoq yaratishingiz mumkin.
Bugun biz Internetni router orqali mustaqil ravishda qanday ulashni ko'rib chiqamiz.
Variantlar va qurilma yo'riqnoma
Router-ni sozlash
Qutini oching va tarkibini tekshiring. Routerning to'liq to'plami quyidagilarni o'z ichiga olishi kerak: qurilmaning o'zi, adapter (quvvat manbai), Ethernet tarmoq kabeli (RJ-45 ulagichi), drayverlar va o'rnatish dasturi bo'lgan disk va yo'riqnoma sozlash bo'yicha ko'rsatma. Bunday holda, biz o'rnatish diskiga ehtiyoj sezmaymiz, chunki biz barcha sozlamalarni o'zimiz o'rnatamiz.
Router qurilmasi
Routerni aylantiring va portlarga qarang. Odatda, qurilma beshta ulagichni o'z ichiga oladi, ularning to'rttasi bir xil rangda. Ushbu kirishlar LAN portlari deb nomlanadi va siz global tarmoqqa kirishni xohlagan uskunani ulash uchun mo'ljallangan. Beshinchi ulagich juda yaxshi rangga ega va WAN yoki Internet porti deb nomlanadi. Ushbu ulagich sizning ISP kompaniyangiz mutaxassislari tomonidan sizga taqdim etilgan Internet simini ulash uchun mo'ljallangan.
Internet-ulagichning o'ng tomonida quvvat manbai ulanadigan kirish joylashgan. Va panel "Qayta tiklash" deb nomlangan kichik tugmani yopadi. Tugma sozlamalarni tiklash va yo'riqnoma-ni qayta yoqish uchun xizmat qiladi. Qurilmani qayta ishga tushirish uchun siz tugmachani bosishingiz kerak (masalan, tish pichog'i kabi nozik bir uchi bilan) va uni besh soniya ushlab turing. "Qayta tiklash" tugmachasi bosilganda, barcha sozlamalar qayta tiklanadi va standart sozlamalar o'rnatiladi.
Routerni o'rnating, ulang va sozlang
O'rnatish va ulanish
- Avval siz provayderingizning texnik yordam operatoriga qo'ng'iroq qilishingiz kerak. Routerni ro'yxatdan o'tkazmoqchi ekanligingizni xabardor qiling va qurilmaning MAC manzilini mutaxassisga aytib bering (raqam yo'riqnoma ustidagi stikerda, shuningdek ko'rsatmalarda ko'rsatilgan).
- Qurilmaning joylashishini aniqlang: yo'riqnoma to'g'ridan-to'g'ri kompyuter joylashgan xonaga o'rnatilishi yoki devorga osilgan bo'lishi mumkin, masalan, koridorda. Routerni o'rnatayotganda yaqin atrofda 220 voltli quvvat manbai borligiga ishonch hosil qiling.
- Keyin quvvat manbai yo'riqchiga ulang va qurilmani elektr manbaiga ulang.
- Internet simini WAN ulagichiga ulang.
- Tarmoq simini yo'riqnoma ustidagi LAN portlaridan biriga, boshqa tomondan kompyuter yoki noutbukning tegishli kirishiga ulang.
- Qurilmani ulab bo'lgandan so'ng, biz uning konfiguratsiyasiga o'tamiz.
Shaxsiylashtirish
- "Ishga tushirish" -ni bosing, "Boshqarish paneli" bo'limiga o'ting, "Tarmoq ulanishlari" yorlig'ini tanlang va "Mahalliy tarmoq ulanishi" -ga o'ting.
- Ulanish belgisini o'ng tugmasini bosing va "Xususiyatlar" ni tanlang.
- Keyin "Internet Protocol (TCP / IP)" ni bosing va "Xususiyatlar" tugmasini bosing.
- Avtomatik ravishda IP va DNS manzillarini sozlash uchun katakchalarni belgilang.
- Operatsion tizimingizga qarab, IP va DNS-ni sozlash bosqichlari farq qilishi mumkin. ("Ishga tushirish" tugmasini bosing va "Tarmoq ulanishlarini tanlang." Keyin ulanish turini tanlang va "Mahalliy tarmoq ulanishi" bo'limiga o'ting. "Xususiyatlar" ga o'ting va "Internet Protocol Version 4" -ni tanlang. So'ngra "Xususiyatlar" tugmachasi orqali) "keyingi oynaga o'ting va IP va DNS manzillarini avtomatik ravishda sozlash uchun mos katakchalarni belgilang).
- Keyinchalik, yo'riqnoma ko'rsatmalarida qurilmaning IP manzilini toping. Ko'pgina ishlab chiqaruvchilar uchun yo'riqnoma 192.168.0.1 yoki 192.168.1.1 IP-manziliga ega.
- Brauzerning manzil satriga IP-ni kiriting va "Enter" tugmasini bosing.
- Ko'rsatilgan oynada foydalanuvchi nomi va parolni kiriting. Routerni ishlatish bo'yicha qo'llanmada ma'lumotlarni ham topish kerak. Ko'pgina modellar uchun foydalanuvchi nomi administrator, parol administrator yoki bo'sh satr (ya'ni parol maydoni bo'sh qoladi).
- Keyin yana Provayder operatorini terishingiz va quyidagi sozlamalarni topishingiz kerak: ulanish turi, server, foydalanuvchi nomi va parol. Qo'shimcha sozlamalar haqida ham ma'lumot oling.
- Standart foydalanuvchi nomi va parolni kiritganingizdan so'ng, "O'rnatish" bo'limiga o'ting va "Internet-ni sozlash" yorlig'ini tanlang.
- Keyin "Internet aloqasini qo'lda sozlash" tugmachasini bosing va mutaxassis sizga buyurgan barcha sozlamalarni yozib oling.
- Sozlamalarni kiritgandan so'ng, "Saqlash" tugmasini bosing.
Maqolalarni ham ko'rib chiqing.