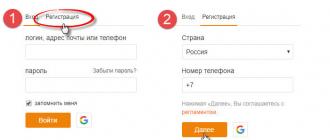В отличие от инсайдеров и системных администраторов, большинство рядовых пользователей мало интересует, какая именно сборка Windows 10 установлена у них на компьютере. Иное дело мажорная версия и разрядность, эти сведения представляются куда более важными и значительными. Но давайте на миг представим себе такую ситуацию. Имея дело с чужим компьютером, вам нужно узнать версию, номер сборки и разрядность установленной на нём системы, в том числе инсайдерской. Как это сделать? Оказывается, очень просто.
Утилита «Параметры»
Сначала приведем самый простой и очевидный способ посмотреть версию сборки Windows 10. Откройте приложение «Параметры», зайдите в раздел «Система» и переключитесь на вкладку «О программе» («О системе»). Справа в блоке «Характеристики устройства» у вас будут выведены разные сведения, в том числе разрядность и архитектура, в блоке «Характеристики Windows» – номер версии и сборки, а также редакция системы.
Окно быстрого запуска
Следующий способ узнать номер сборки Windows 10 – воспользоваться строкой «Выполнить». Нажатием клавиш Win+R вызовите окошко быстрого запуска и выполните в нём команду winver . Откроется окно «Windows: сведения», в котором будут указаны мажорная версия, номер билда и редакция системы.


Вместо winver также можно использовать команду msinfo32 , предоставляющую значительно больший объем данных. На странице «Сведения о системе» помимо версии, номера сборки и редакции вы найдете информацию об архитектуре компьютера, модели материнской платы, режиме BIOS, размере физической и оперативной памяти и так далее.

Если нужно узнать только разрядность системы, 32 или 64 битной является Windows 10, достаточно открыть свойства значка «Этот компьютер» (апплет «Система») на рабочем столе и найти в открывшемся окне сведений параметр «Тип системы».

Командная строка
Теперь посмотрим, как узнать версию Windows 10 с помощью командной строки. Запустите консоль и выполните в ней команду systeminfo . В результате вы получите тот же набор сведений, что и при выполнении команды msinfo32, только в упрощенном виде.

Вместо традиционной командной строки CMD можно использовать консоль PowerShell, сведения получите те же самые.

Реестр
Любители покопаться в реестре могут посмотреть версию Windows 10 именно там. Для этого нужно развернуть ветку HKEY_LOCAL_MACHINE/SOFTWARE/Microsoft/Windows NT/CurrentVersion и найти параметры ProductName, ReleaseId и CurrentBuild. Значением первого является название системы и ее редакция, значением второго – номер версии, значением третьего – номер сборки.

Впрочем, зачем лезть в реестр, если узнать, какая сборка Windows 10 стоит на компьютере, можно и куда более прозаичными способами.
Другие средства
Можно открыть журнал обновлений Windows и посмотреть версию и номер сборки ОС в нем. Кстати, так можно узнать и битность системы Windows 10, в журнале она тоже указывается наряду с основной информацией.

Есть еще команда wmic os , выводящая сведения об установленной операционной системе. Она может принимать множество параметров, позволяющих выводить только определенные данные. Так, чтобы узнать версию системы, нужно добавить к команде строку get version, чтобы узнать название и редакцию – get name.


Windows из коробки поставляется со встроенным DirectX – набором функций, специально разработанных для повышения эффективности работы с мультимедийным контентом. Вот как посмотреть разрядность системы Windows 10 с его помощью, а если быть точнее, с помощью средства диагностики DirectX. Вызовите окошко Run (Win + R) и выполните в нём команду dxdiag . Интересующие вас сведения будут выведены во вкладке «Система» (смотрите пункт «Операционная система»).

Вот, собственно, и все основные способы, позволяющие быстро и без лишних хлопот определить версию, сборку и разрядность Windows 10. Получать данные о системе также умеют многие программы, например, AIDA64, но устанавливать на компьютер стороннее приложение только ради того, чтобы узнать версию системы, согласитесь, не самое рациональное решение. Впрочем, если одна из таких программ уже имеется на вашем ПК, то почему бы не воспользоваться и ею.

Для начала давайте разберемся, что именно мы собрались узнавать. С версией все и ежу понятно: ее обозначает число, присутствующее в названии системы (актуально для Windows 10, а также 8/8.1 и 7) или буквенное обозначение (XP или, например, Vista).
Работает это и для серверных систем от Microsoft - например, Windows Server 2012, ну и, конечно же, для других «олдскульных» операционок линейки: Windows 95/98/ME (Millennium) и так далее. Под версией также подразумевают цифровой код установленной сборки.
Тип операционной системы, который еще называют выпуском, определяет редакцию Windows. Да-да, это те самые приписки, указанные после номера системы: Home (Домашняя), Pro (Профессиональная) и так далее. Например, в Windows 7 редакция Starter была «урезанным» неполноценным дистрибутивом с уймой ограничений и предназначалась в основном для домашнего использования на не самых мощных компьютерах и ноутбуках. В то время как Ultimate (Максимальная) наделяла ПК средствами повышенной безопасности и предоставляла больше функций - например, возможность присоединения к корпоративной сети или даже разворачивания какого-нибудь сервера. Но все мы в основном раскладывали пасьянс и играли в Counter-Strike!..
В некотором понимании номер сборки (англ. build) или, как его обозвали в русскоязычной локализации - построение системы, определяет числовую идентификацию программного кода, используемого в текущей версии операционной системы. Рядовому пользователя знать его, как правило, вовсе не обязательно. «Билд» может быть интересен какому-нибудь разработчику, тестирующему свою, скажем, игру в системе конкретной сборки.
Архитектура (разрядность, разрядная версия Windows) - это набор команд для взаимодействия операционной системы с центральным процессором информационного устройства (ноутбука, планшета или компьютера, к примеру).
Операционные системы Microsoft поддерживают следующие архитектуры процессоров:
- ARM - в данный момент используется в ЦП мобильных устройств;
- x86 (известна также как x32) - применялась в ранних процессорах гиганта индустрии Intel;
- x86-64 (другое название - AMD64) - разработана компанией AMD, представляет собой расширение для x86 и применяется практически во всех современных процессорах;
- IA-64 - совместная разработка HP и Intel, которая задумывалась как 64-разрядный аналог x86 для домашних компьютеров и ноутбуков, но после выхода в свет x86-64 применения не нашла (сейчас используется в основном в серверах).
Как было сказано выше, большинство ЦП современности основано на архитектуре x86-64, что позволяет пользователю устанавливать на компьютер как 32-битную (x86), так и 64-битную версию системы. При этом так называемый Windows 64 будет иметь важное преимущество перед Windows 32 - поддержку большего объема оперативной и физической памяти и, как следствие, более высокое быстродействие и возможность оперирования большими объемами данных. Иными словами - 16 ГБ оперативной памяти, установленной в компьютере, в 32-разрядной системе определятся как 4, «на руки» вы получите не более 3,5. Такие дела.
Как узнать версию Windows? Посмотреть, что написано на установочном диске вашей ОС.
Если такой возможности нет, читаем статью дальше.
Узнать установленную версию и разрядность Windows через «Свойства компьютера»
Самый простой вариант узнать, какая версия Windows установлена на компьютере - открыть его свойства и посмотреть. Для этого откройте «Проводник», отыщите «Этот компьютер» (или «Мой компьютер», если вы используется систему младше Windows 10), кликните по иконке правой кнопкой мышки и выберите пункт «Свойства» в самом низу выпавшего списка. В появившемся окне вы сможете лицезреть версию, выпуск (тип) и разрядность системы.


Способ является предпочтительным для большинства пользователей. Единственный недостаток - нет данных о сборке системы.
Как определить версию и другие параметры ОС с помощью утилиты winver
Утилита winver используется для сбора и предоставлению пользователю информации о запущенной системе. Для инициализации используйте окно выполнения команд (перейдите «Пуск» - «Выполнить» или нажмите комбинацию клавиш Win и R), в котором введите команду winver как показано на рисунке и нажмите «ОК».
Клавиша Win обычно расположена в нижнем левом углу клавиатуры!

Открывшийся интерфейс будет содержать детальные данные о системе. За исключением разрядности!

msinfo - все сведения о системе
Еще один способ заключается в применении старой доброй утилиты msinfo32. В окошке «Выполнить» вводим msinfo32 , выполняем и любуемся исчерпывающим результатом.

Как определить версию по ключу
Узнать версию Windows по ключу активации продукта очень просто, воспользовавшись официальной утилитой Volume Activation Management Tool 2.0 от Microsoft. Достаточно просто ввести свой productkey в соответствующее поле и нажать кнопку «Verify».

Этим же способом можно воспользоваться, чтобы узнать от какой версии Windows ключ, завалявшийся в ящике вашего рабочего стола.
Но что, если компьютер не запускается?
Данный способ актуален для операционных систем, выпущенных до XP (включая последнюю), и позволяет определить версию Windows по файлам, а точнее - файлу prodspec.ini , расположенному по адресу C:\Windows\System32 .
Метод поможет людям, старенький компьютер которых не загружается, но узнать, какая система установлена, необходимо (например, для восстановления самой системы или файлов). Для этого нужно загрузить какой-нибудь RescueDisk или BootCD, после чего открыть указанный выше файл и отыскать строку с текстом - данные, расположенные рядом, обозначают установленный дистрибутив Windows.
Другие способы
Но если вдруг по какой-то причине, представленные выше методы определения версии Windows на ноутбуке или компьютера вам не подошли…
Узнать версию ОС через Windows CMD
Командная строка - лучший друг как новичка-любителя, так и бородатого системного администратора. Узнать версию Windows из командной строки просто: и вводим команду systeminfo , которая практически мгновенно соберет и предоставит вам детальную информацию о системе.

Команду systeminfo вы также можете применить в оболочке PowerShell.
Определить версию Windows с помощью реестра
Реестр Windows также содержит информацию об установленной ОС. Для доступа к нему введите команду regedit во все том же «Выполнить». Далее перейдите HKEY_LOCAL_MACHINE\SOFTWARE\Microsoft\Windows NT\CurrentVersion и отыщите необходимые сведения.

Как программно определить версию Windows
Существует большое множество программ от сторонних разработчиков, функционал которых позволяет определить установленную систему и собрать сведения о ней - например, AIDA64. Однако, все подобные программы лишь используют встроенные возможности ОС, о которых мы писали выше, так что целесообразность использования их для данных целей остается сомнительной.
Как узнать версию Windows, записанную на диске или флешке
Чтобы узнать версию Windows на установочном диске или загрузочной флешке, откройте носитель через «Проводник», отыщите файл setup.exe, кликните по нему ПКМ и в контекстном меню выберите «Свойства». В появившемся окне свойств файла перейдите во вкладку «Подробно» и обратите внимание на графу «Версия продукта».
Как узнать версию Windows Phone
Mobile-версия операционной системы от Microsoft хоть и не нашла столь широкого применения, как ее настольный аналог, однако ряд вопросов все равно вызвала.
Итак, если вы хотите выяснить, какая версия Windows Phone установлена на вашем гаджете, выполните следующие шаги:
- Откройте меню «Пуск» и проведите пальцем влево, чтобы выбрать пункт «Приложения».
- Далее «Настройки», «Об устройстве», «Подробнее».
Здесь (графа «ПО») вы увидите название установленной операционной системы (например, Windows Phone 8). Дополнительно можно узнать версию билда в графе «Версия ОС».
Предложенная инструкция поможет понять, как узнать версию Windows 10 средствами операционной системы и при помощи сторонних утилит. Первые методы не потребуют от пользователя инсталляции каких-либо приложений и даже наличия соединения с интернетом. Во втором случае придется загрузить одну из множества крохотных утилит, которая и выдаст пользователю требуемую информацию.
Что же значит, узнать версию десятки? В это понятие входит несколько определений, с которыми и разберемся прямо сейчас. Выпуск или редакция: Windows 10 выпускается в трех редакциях - домашняя, корпоративная, профессиональная. Версия - это значение Windows изменяется после выхода достаточно важных или крупных обновлений. Сборка или build - это № сборки операционной системы в ее текущей версии. Разрядность бывает 32-x битная (еще обозначается как x-86) и 64-x битная.
В этом разделе рассмотрим, как узнать версию Windows 10 предоставляемыми ее разработчиками средствами, без скачивания каких-либо приложений.
Меню «Параметры»
Простейший метод увидеть информацию об установленной десятой версии системы - зайти в новое меню «Параметры».
Вызывается оно посредством Win+I или через «Пуск».
В появившемся окне с плиточным видом элементов нажимаем по пиктограмме с надписью «Система».
Переходим на последнюю вкладку «О системе».
Здесь визуализируется вся необходимая пользователю информация о версии, выпуске и разрядности используемой системы. Также здесь отображаются данные об используемом процессоре и объеме ОЗУ.

Сведения о Windows
Выполняем команду «winver», введя ее в строку командного интерпретатора (вызывается посредством Win+R) или в поисковую строку. После этого откроется информационное окошко со сведениями об инсталлированной версии Windows 10. Здесь содержится вся требуемая информация.

Сведения о системе
Еще один путь просмотреть информацию об установленной ОС - окно расширенных сведений о системе. Вызывается оно командой «msinfo32», которая запускается через командный интерпретатор, командную или поисковую строку.

В появившемся окошке содержатся все сведения о Windows 10: ее редакция, версия и сборка, разрядность (тип).

Можно вызвать контекстное меню Пуска и выбрать «Система» из появившегося списка. В открывшемся информационном окне можно узнать разрядность и выпуск Windows 10.
Командная строка
Универсальный системный инструмент - командная строка позволяет визуализировать данные о версии установленной ОС.
Для ее запуска следует воспользоваться контекстным меню Пуска.

В первой же строке открывшегося окна можно получить данные о сборке «десятки».
После ввода и выполнения команды «systeminfo» командная строка отобразит сведения о разрядности, номере сборки и выпуске эксплуатируемой Windows 10.

Реестр Windows
Прямой доступ к реестру предоставляет встроенный в систему редактор реестра. Запускает его команда «regedit».

Затем выбираем ветку HKLM. В ней переходим в раздел «Software» и далее по подразделам: «Microsoft\Windows NT\CurrentVersion».

Зная английский язык, можно легко извлечь требуемую информацию.
Методов узнать информацию о Windows 10 достаточно немало, но для новичков рекомендуется пользоваться самым первым - через «Параметры». Кому же мало средств Windows 10, рекомендуется воспользоваться одной из популярных информационных утилит, например, CPU-Z.

После запуска приложения переходим на последнюю вкладку About или О программе. Во фрейме «Windows version или Версия Windows» содержится вся интересуемая информация.
В некоторых ситуациях знание версии Windows 10 и другой информации о ней может пригодиться. Но система постоянно обновляется, поэтому необходимо иметь под рукой способ, позволяющий узнать актуальное значение.
Чем отличается версия от сборки
Иерархия информации об операционной системе строится по следующей системе:
- редакция - версия Windows, отличающаяся от остальных набором функций. У Windows 10, как и всех предыдущих версий ОС, несколько основных редакций: «Домашняя», «Профессиональная», Enterprise и Education;
- разрядность - количество ядер, с которыми способна работать установленная система: 32-битная - одно ядро, 64-битная - два;
- версия - номер версии системы, который меняется только с выходом крупных обновлений или большой группы мелких нововведений;
- сборка или построение - подпункт версии, то есть каждая версия делится на множество сборок. Например, вы обновились до версии №1322, а потом установили несколько обновлений, не меняющих версию, то есть не являющихся достаточно глобальными для её изменения. В этом случае появится информация о названии используемой сборки.
Узнаём версию и сборку
Всю вышеописанную информацию можно узнать как системными средствами, так и при помощи сторонних программ. Не важно, какой именно метод вы выберете, полученная информация будет одинакова.
Через параметры
Чтобы узнать версию и сборку ОС через параметры системы, выполните следующие действия:
- Разверните параметры компьютера. Откройте параметры компьютера
- Выберите блок «Система».
 Откройте блок «Система»
Откройте блок «Система» - Перейдя к подпункту «О системе», прочтите всю предоставленную информацию.
 В подразделе «О системе» прочтите всю информацию о Windows
В подразделе «О системе» прочтите всю информацию о Windows
Видео: как узнать версию Windows через параметры
Через «Сведения о системе»
В «Сведениях о системе» также можно найти нужную информацию:
- Зажав комбинацию Win + R на клавиатуре, запустите окошко «Выполнить». Приведите в исполнение команду winver.
 Выполните команду winver
Выполните команду winver - Во втором абзаце развернувшихся сведений вы обнаружите версию и сборку. В этом же окне можно найти лицензионное соглашение.
 Во втором абзаце найдите нужную вам информацию о версии и сборке Windows
Во втором абзаце найдите нужную вам информацию о версии и сборке Windows - Вместо команды winver можно выполнить msinfo32 и изучить вкладку «Сведения о системе» открывшегося окна.
 С помощью команды msinfo32 откройте «Сведения о системе» и изучите всю нужную информацию
С помощью команды msinfo32 откройте «Сведения о системе» и изучите всю нужную информацию
Видео: как узнать версию Windows с помощью Winver
Через «Командную строку»
Сведения о системе можн получить и через «Командную строку»:

Видео: как узнать версию Windows через «Командную строку»
Через «Редактор реестра»
В реестре хранятся значения, изменение которых приводит к перенастройке системы. Ни в коем случае не изменяйте какие-либо параметры в нём, особенно если не знаете, за что они отвечают.

Через образ системы
Если у вас остался дистрибутив, с помощью которого устанавливалась система, можно воспользоваться им для поиска нужной информации. Но учтите, ISO-образ будет содержать актуальные данные, если после установки Windows не была обновлена. В противном случае дистрибутив уже устарел.

Через ключ
Быстро узнать ключ, с помощью которого была активирована Windows, можно через программу ShowKeyPlus. Получив его, вы можете обратиться в поддержку Microsoft и запросить информацию о сборке, активированной этим ключом. Учтите, вы узнаете не версию установленной Windows, а номер сборки, действующий на момент активации.
 С помощью программы ShowKeyPlus можно узнать ключ активации
С помощью программы ShowKeyPlus можно узнать ключ активации Через стороннюю программу
Существует огромное количество программ, помогающих пользователю собрать информацию о системе. Например, приложение Speccy, дающее не только данные о версии системы, но и обо всех компонентах компьютера по отдельности. Если вам нужен подробный разбор Windows и всех комплектующих, используйте его.
Инструкция
Существует несколько способов узнать сборку операционной системы. Первый способ. Нажмите кнопку «Пуск». Далее выберите «Все программы» и перейдите в «Стандартные программы». В стандартных программах кликните по «Командная строка». В командной строке введите команду Winver и нажмите клавишу Enter. Через несколько секунд появится информация о вашей операционной системе, в том числе и о ее сборке. Также в качестве альтернативы в командной строке можно ввести команду Slmgr.vbs –dlv.
Также можно узнать сборку в «свойствах» вашей системы. Для этого нажмите правой кнопкой мышки по «Мой компьютер» и выберите «Свойства». Возникнет окно с информацией о вашей системе и ее версии. Учтите - такой способ, в отличие от первого, не универсален. В некоторых случаях в информации об Windows не будет указана версия ее сборки.
Если вам требуется более подробная информация о сборке операционной системы, воспользуйтесь программой TuneUp Utilities. Утилита является коммерческой. Скачайте ее и установите на компьютер.
Запустите программу TuneUp Utilities. После ее первого запуска дождитесь завершения сбора сведений о вашей системе. Этот процесс может длиться несколько минут. Также по его завершении может появиться диалоговое окно с запросом исправления обнаруженных проблем. Согласитесь на это, в любом случае оптимизация системы вам не помешает. После этого вы попадете в основное меню программы.
В этом меню выберите вкладку «Исправление проблем», после чего щелкните левой кнопкой мышки по разделу «Показать системную информацию». Далее перейдите во вкладку Windows. Всплывет окошко с очень детальной информацией о вашем компьютере. Среди этой информации будет и версия сборки вашей операционной системы.
Видео по теме
Многие программы имеют разные версии сборки – ранние, поздние, некоторые выпускаются для исправления ошибок предыдущих, некоторые просто как обновленная версия. Информацию о сборке необходимо знать для выявления проблем, связанных с компьютером, установки плагинов и так далее.
Инструкция
Для того чтобы , какая версия сборки операционной системы Windows установлена на вашем компьютере, откройте меню пуск и выберите пункт «Выполнить». На экране появится небольшое окно, введите в пустую строку команду “winver” без кавычек и нажмите Enter. После этого на экране должна отобразиться интересующая вас информация. Эта команда актуальна для Windows XP, Vista и Seven.
Если вы хотите узнать версию какой-либо программы, установленной в вашем компьютере, откройте окно настроек конфигурации и найдите пункт «Сведения о системе» или похожий пункт меню. Не путайте с меню «Справка», это совсем другое. Также обратите внимание на окно загрузки программы, в некоторых из них версия сборки написана прямо на экране при открытии.
Посмотрите версию сборки программы на сайте, откуда обычно скачиваете софт. Также зайдите на сайт разработчика программы и посмотрите, есть ли в меню ресурса пункт определения сборки установленной на ваш компьютер программы.
Посмотрите на установочный файл программного обеспечения. Возможно, в его названии содержится интересующая вас информация.
Скачайте и установите специальную утилиту, которая отображает все установленное на ваш компьютер программное обеспечение вместе с полной информацией о нем. Обратите внимание, что многие из них имеет расширенный функционал, который будет удобен для вашего доступа к другой информации.
Откройте панель управления компьютером при помощи меню «Пуск». Найдите пункт «Установка и удаление программ». У вас на экране появится большое окно с полным списком установленного программного обеспечения, в некоторых случаях там указывается и версия сборки в наименовании приложения.
Если вы хотите узнать версию сборки операционной системы для КПК, откройте сведенья о системе на панели управления.
Видео по теме
В операционной системе Microsoft Windows пользователь может в любое время получить всю необходимую информацию о программном обеспечении и оборудовании, установленном на компьютере. Так, чтобы посмотреть версию операционной системы и определить сборку, необходимо выполнить несколько действий.

Инструкция
Доступ к общим сведениям об установленной операционной системе вы можете подучить с «Рабочего стола». Кликните по значку «Мой компьютер» правой кнопкой мыши. В выпадающем меню выберите последний пункт «Свойства», кликнув по нему левой кнопкой мыши, - откроется новое диалоговое окно «Свойства системы». Перейдите на вкладку «Общие» и получите необходимую вам информацию в разделах «Версия Windows» и «Система».
Чтобы точнее определить версию и сборку системы, вам необходимо вызвать компонент «Сведения о системе», который собирает и отображает сведения о конфигурации системы. Для этого через меню «Пуск» вызовите команду «Выполнить». В свободном поле «Открыть» появившегося окна введите без кавычек, пробелов и других лишних печатных знаков msinfo32 или msinfo32.exe. Нажмите на кнопку ОК в окне или клавишу Enter на клавиатуре.
В левой части открывшегося диалогового окна «Сведения о системе» выделите строку «Сведения о системе», кликнув по ней левой кнопкой мыши. Найдите в правой части окна в столбце «Элемент» строку «Версия». В столбце «Значение» будет указана версия операционной системы и сборка.
Доступ к компоненту «Сведения о системе» также можно получить через окно справки Windows. Сверните все окна на «Рабочем столе», кликните левой кнопкой мыши в любом свободном месте «Рабочего стола» и нажмите на клавиатуре клавишу F1. Дождитесь, пока откроется окно «Центр справки и поддержки».
Введите в поле для поиска запрос «Сведения о системе», нажмите клавишу Enter. Дождитесь, пока будут собраны необходимые сведения. Из списка найденных совпадений выберите «Работа с компонентом «Сведения о системе». На странице описания компонента нажмите на строку-ссылку «Сведения о системе».
В некоторых ситуациях требуется знать сборку вашей Windows, например, при обращении в службу технической поддержки. Также в системных требованиях к некоторым программам пишут версию ОС, которая требуется для запуска софта. В общем, если вам нужна базовая информация о вашей системе, то вам следует знать сборку Windows.

Вам понадобится
- - компьютер с ОС Windows.
Инструкция
Если у вас есть упаковка загрузочного диска к вашей операционной системы, то проще всего посмотреть сборку так. Ее номер может быть написан на внутренней стороне упаковки. Также иногда версия сборки Windows непосредственно на самом диске с дистрибутивом ОС.
С помощью этого способа можно узнать сборку операционной системы Windows вне зависимости от ее версии. Нажмите «Пуск». Выберите «Все программы». В списке программ найдите и откройте «Стандартные». Среди стандартных программ найдите командную строку.
В командной строке введите winver. Через несколько секунд появится окно, в котором будет базовая информация о вашей операционной системы. В этом окне и будет информация о версии сборки ОС.
Как альтернативу можете в командной строке ввести dxdiag. Через несколько секунд запустится средство диагностики Direct X. В первом же открывшимся окне будет основная информация о вашей системе. Найдите строку «Операционная система». Среди всех значений этой строки есть версия сборки вашей операционной системы. Номер сборки пишется в конце строки.
Также в командной строке можно набрать msinfo32.exe. Появится расширенные сведения о вашей OC. Среди них ищите строку «Версия». Значение этой строки и есть номер сборки вашей операционной системы.
Если вы по каким-либо причинам не имеете доступа к командной строке, то вы можете узнать версию сборки операционной системы таким способом. Откройте ваш системный диск, затем последовательно папки Windows и System32. Если у вас 64-разрядная операционная система, то, соответственно, открыть следует папку System64.
В этой папке найдите файл под именем Winver.exe. Щелкните по этому файлу двойным левым щелчком мышки. Через секунду появится окно, в котором будет информация о версии сборки вашей ОС.
Видео по теме