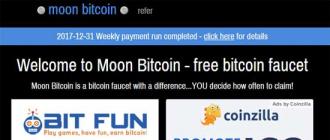Как проверить жёсткий диск на ошибки и битые сектора
Привет друзья! Сегодня вас ждёт отличная статья на тему исправности жёсткий дисков. Дело всё в том, что винчестеры частенько выходят из строя, бывает это происходит внезапно. К примеру после падения и удара. (В ноутбуках так это вообще вечная песня). А бывают и по естественным причинам, например в виду изношенности. В этом случае жёсткий диск обещает мучительно долгие предсмертные хрипы.
Так как же это предупредить и знать наверняка, что ваш жёсткий диск уже на грани и ему нужен срочный ремонт или замена!? Ведь никому не хочется в одночасье потерять все свои файлы на компе. И ладно если вы делаете резервные копии в облако , но ведь многие этого не делают. Поэтому я рекомендую хотя бы раз в пол года проводить проверку всех винчестеров на ошибки и битые сектора.
Проверяем жёсткий диск на ошибки
1) Заходим в «Мой компьютер » (Или для тех у кого 8.1 в «Этот компьютер »). Нажав правой кнопкой по диску открываем свойства.
2) Переходим во вкладку «», нажимаем «Проверить ».
3) Проверяем жёсткий диск на ошибки, по завершению будет известно есть они или нет. У меня всё в парядке.
Проверяем жёсткий диск на битые сектора
С ошибками всё понятно, а вот что такое битые сектора, сейчас постараюсь пояснить. Дело в том, что жесткий диск состоит из множества ячеек, в которых записывается определённое количество информации. К примеру на моём жёстком диске 1953525167 секторов.
Чтобы проверить каждый сектор, специальная программа должна обратиться к каждой ячейки и замерить время отклика от неё. Идеалом считается 3 миллисекунды (Это примерно одна тысячная секунды). Критический результат - 600 миллисекунд и выше. Последнее будет значить что ячейка накрылась медным тазом. То есть чем меньше значение тем лучше. С теорией разобрались, идём к практике!
1)
Для диагностики винчестера (жёсткого диска), будем использовать проверенную временем программу Viktoria
. Скачать её можно или .
Или с вложения:
Victoria 4.46 Free.rar
2) Разархивируем её в отдельную папку и запускаем файл vcr446f.exe через права администратора.
3) Вот так и выглядит наша программа. Не пугайтесь английского языка!!! Сейчас вместе разберёмся что есть что. Первым делом, нужно выделить в правой верхней колонке наш жёсткий диск, в данном случае он у меня один.
4) После чего переходим во вкладку «SMART » , где нажимаем на кнопку «Get SMART » .
5) Вдаваться в подробности всех этих параметров мы не будем, главное на что нам нужно обратить внимание это на средний результат, в моём случае это GOOD , то есть хорошо. Если у вас будет BAD или ещё что, то значит с вашим винчестером что-то не так и самое время задуматься над приобретением нового.
Так же обратите внимание на температуру, в моём случае температура 34ºС в пределах нормы. Если у вас этот параметр будет выше 40ºС , то не мешало бы улучшить систему охлаждения вашего ПК.
6) Внимание! : Прежде чем приступить к проверке жёсткого диска на битые сектора, нужно выполнить некоторые приготовления:
Во-первых
, прочитайте полностью этот и 7 пункт
до конца и запомните последовательность действий.
Во-вторых
, выключите интернет.
В-третьих
, выключите все работающие программы, в том числе и антивирус. Это нужно для того чтобы проверка была наиболее достоверной, в противном случае результаты могут быть искаженными.
В-четвёртых,
рекомендую создать ярлык на рабочем столе или в блокноте с ссылкой на эту статью, дабы потом не пришлось искать.
После всех этих действий, можно начинать проверку. Для этого переходим во вкладку «Tests
»
. Обязательно проверяем, чтобы переключатель стоял на «Ignore
»
, как на скриншоте. Далее нажимаем «Start
»
.
7) Во время проверки, на компьютере ничего не делайте, окно программы не сворачивайте. По номерам распишу что есть что.
- Текущий прогресс проверки в процентах.
- Оставшееся время проверки.
- Зелёный квадратик - это отклик ячейки в 200 миллисекунд. Оранжевый - 600 и так далее. Синий - полностью нерабочий сектор.
- Остановить проверку.
В идеале, по окончании проверки не должно быть зелёных, оранжевых, а уж тем более красных и синих секторов. Норма - пара зелёных секторов, не больше. Если плохих секторов (3 номер на скриншоте сверху) будет с десяток, значит через какой-то время жесткий диск начнёт потихоньку откидывать ножки. Синие сектора - это уже предсмертное состояние.
Внимание! : Если уже в первые пять минут проверки попрут оранжевые, красные и синие сектора, то можно смело выключать проверку - ваш винчестер определённо в плохом состоянии и требует замены!
В завершение
Вот и всё, теперь вы всегда сможете узнать всё ли с вашим винтом в порядке. Конечно, результатам проверки не стоит доверять на 100%, ведь на это влияет слишком много факторов, однако в плохом случае это повод задуматься если уж не о новом жестком диске, то хотя бы о резервном копировании всех важных файлов на внешний носитель.
Ну а мне пора. До скорого!
У вас нет необходимых прав для просмотра вложений в этом сообщении.
От состояния жесткого диска зависят важные вещи - работа операционной системы и сохранность пользовательских файлов. Такие проблемы, как ошибки файловой системы и битые сектора (bad blocks), может привести к потере личной информации, сбоях при загрузке ОС и полному отказу накопителя.
Возможность восстановления HDD зависит от типа плохих блоков. Физические повреждения устранить нельзя, в то время как логические ошибки подлежат исправлению. Для этого потребуется специальная программа, работающая с битыми секторами.
Перед тем, как запустить лечащую утилиту, необходимо провести диагностику. Она позволит узнать, есть ли проблемные участки и нужно ли с ними работать. Более подробно о том, что такое плохие сектора, откуда они берутся, и какая программа сканирует винчестер на их наличие, мы уже писали в другой статье:
Вы можете использовать сканеры для встроенного и внешнего HDD, а также flash-накопителя.
Если после проверки обнаружилось наличие ошибок и битых секторов, и вы хотите их устранить, то на помощь опять же придет специальное ПО.
Способ 1: использование сторонних программ
Часто пользователи решают прибегнуть к использованию программ, которые бы выполнили лечение ошибок и бэд-блоков на логическом уровне. Мы уже составляли подборку таких утилит, и ознакомиться с ними вы можете по ссылке ниже. Там же вы найдете ссылку на урок по восстановлению диска.
Выбирая программу для лечения HDD, подходите к этому с умом: при неумелом использовании можно не только навредить устройству, но и потерять важные данные, сохраненные на нем.
Способ 2: использование встроенной утилиты
Альтернативный способ устранения ошибок и бэд-секторов заключается в использовании встроенной в Windows программы chkdsk. Она умеет сканировать все подключенные к компьютеру накопители и исправлять найденные неполадки. Если вы собираетесь исправлять тот раздел, куда установлена ОС, то chkdsk начнет свою работу только при последующем запуске компьютера, либо после ручной перезагрузки.
Для работы с программой лучше всего использовать командную строку.

Обратите внимание, что ни одна из программ не умеет исправлять битые сектора на физическом уровне, даже если об этом заявлено производителем. Никакое программное обеспечение не в состоянии восстановить поверхность диска. Поэтому в случае с физическими повреждениями необходимо как можно быстрее заменить старый HDD на новый прежде, чем он перестанет функционировать.
Добрый день, друзья. Сегодня мы вернёмся к теме проверки жесткого диска на ошибки. Я уже упоминал бесплатную программу , которая, несмотря на возраст, довольно неплохо проверяет жесткий диск на наличие ошибок.
Но, по вашим просьбам, мы поговорим о более функциональной программе, которая проверяет жесткий диск более тщательно. За жестким диском нужно постоянно следить, не допускать его перегрев, проверять его на наличие битых секторов, проводить его диагностику.
Программа жесткий диск проверка
Так вот, я нашел, на мой взгляд, наиболее подходящую программу для данной проверки. Этой программой является — Ashampoo HDD Control 3. Данная программа платная. Цена 59$.
Зато, в ней уже имеется русский язык и есть возможность бесплатного использования в течение 40 дней. Я же вам предоставлю ссылку на бесплатное скачивание софта с торрента.
Ashampoo HDD Control 3 скачать .
Итак, устанавливаем программу. У нас появляется следующее окно. Рассмотрим программу подробнее.

Система
Смотрим на левый столбец меню. У нас автоматически устанавливается меню «Система». Здесь отображается небольшая зона, где в целом представлена сводка состояния жесткого диска.
В первую очередь, тут выводится состояние «Здоровья» жесткого диска. Посредине окна вы видите зелёную кнопку «Ок» и надпись – у жёсткого диска нет проблем. Что довольно хорошо. Плохо, если кнопочка будет красной. В этом случае, будет другая надпись, сообщающая, что у диска имеются проблемы.
Также, программа нам показывает, что температура моего диска 37 °С. Что тоже хорошо. Плохо, если температура вашего диска превышает 54 °С. В этом случае, стоит задуматься о смене диска, или, о покупки нового кулера, который будет не допускать температуру, выше разрешенной!
В старой версии программы показывали процент изношенности диска, что было очень удобно. К сожалению, в третий версии Ashampoo данный показатель убрали.
Внизу, под строчкой температуры, есть информация о диске: — серийный номер, версия прошивки, объём кэша и т.д. Также, здесь видно, на какие разделы разбит жесткий диск и какой объём они занимают.
Информация
Советую обязательно нажать на синюю кнопку «Информация». Нажав её, вы увидите информацию о вашем диске. Давайте обратим внимание на S.M.A.R.T. Нас интересует число включений и выключений. Также, часы работы. Это очень интересные и очень важные параметры.

Почему? Потому, что жесткий диск рассчитан на ограниченное количество параметров старт – стоп! То есть, двигатель винчестера рассчитан, как правило, на 500000 раз включений. Выключение – это просто прекращение подачи питания на шпиндель накопителя.
А включение, это наиболее энергозатратная операция, от которой и зависит износ двигателя. То есть — каждый новый запуск двигателя, каждая новая раскрутка пакетов дисков – это дополнительный износ винчестера. Жесткому диску гораздо проще просто поддерживать движение накопителей, чем каждый раз включаться и выключаться.
Износ диска от этого будет гораздо быстрее протекать. Если диск работает постоянно, без выключений – это лучше, чем, когда он часто включается и выключается. Особенно по нескольку раз в день!
Если ваш компьютер утром включается и выключается на ночь, то, данный режим эксплуатации — можно назвать идеальным! Итак, жесткий диск у меня включался 4581 раз – это немного, но, желательно, чтобы эта цифра была меньше.
Добавлю, в Windows поставьте автоматическое выключение (спящий режим) не чаще, чем каждые 60 минут, или отключите данную функцию вообще. Иначе, за день у вас может набегать несколько десятков старт – стоп. Тогда, диск износится гораздо быстрее! Выключение же монитора можно установить через 10 – 15 минут простоя, или, как вам более удобно.
Цифра 500000 кажется большой. Но, на самом деле, она исчерпывается очень быстро, если диск часто выключается в течение дня! У меня таким образом за несколько лет исчерпал свой ресурс старый жесткий диск, который автоматически выключался каждые 10 – 15 минут простоя!
Время работы моего жесткого диска 17833 часов – чуть больше двух лет. Это нормально.
Также, есть еще одна важная деталь! Если вы купили новый жесткий диск, довольно легко с помощью программы Ashampoo HDD Control 3 проверить, действительно ли он новый, или вас обманули. Смотрите циклы включений и часы работы, и вам всё ясно!
Данные S.M.A.R.T.
Этот пункт очень интересный и представляет наибольшую ценность в данной программе. Дело в том, что достаточно многие программы, которые позволяю выводить состояние жесткого диска, так называемые системы самотестирования S.M.A.R.T., выводят это состояние просто в виде параметров с числовыми значениями.

Здесь же всё гораздо удобнее. Тут, около каждого пункта имеются пояснения на более понятном языке. К примеру, выбираем первый пункт Read Error Rate, входим в википедию и узнаём, что эта строка обозначает – частоту ошибок при чтении данных с диска…

В прежней версии Ashampoo при нажатии на любую из данных сток, выходили пояснения внизу окна программы. К сожалению, в новой версии данная функция пропала. Скорее всего, программисты, обновляя HDD Control 3, решили, что большинство людей и так всё хорошо знают о данных значениях!
Также, обратите внимание на строку Reallocated Sector Count – это число перенесенных в резервную область поврежденных секторов, или bad-блоков (число смотрим в колонке «Данные»). Это самый критичный параметр из всех.
Также, если на жестком диске содержится хотя бы один bad-блок – это уже плохо. Это сигнал к замене диска! У меня это число равно нулю, и это отлично!
Функция – запуск теста
Выбираем из ниспадающего меню «Запустить тест проверки поверхности». Автоматически программа начинает тестировать поверхность винчестера выбранного жесткого диска. Эта функция показывает, есть ли битый сектор у вашего винчестера.
![]()
При этом, всё поле должно быть зелёным. Если хоть один сектор красный, то он — битый. В этом случае, нужно готовиться поменять диск в ближайшее время. Как видите, после проверки моего жесткого диска, всё поле зеленое! Также, после проверки, у вас должна появиться надпись.

Если появилась другая – это повод насторожиться.
Бенчмарк
Это утилита для тестирования компьютера на повышенных нагрузках. Даёт довольно полную информацию о скорости работы жесткого диска. Давайте её пройдём, нажав «Запустить бенчмарк».

У нас появляется график анализа.

Пройдя анализ, мы получаем данные о скорости чтения при высоких нагрузках, времени доступа и прочее.

Теперь вернёмся к левой колонке – Меню сеть. Позволяет контролировать компьютеры в сети, анализировать их жесткие диски и прочее. Полезна, если у вас существует подобная сеть.
Обслуживание
Defrag – это дефрагментация, Drive Cleaner – очистка жесткого диска от временных фалов, истории (недавно используемых файлов), логов и прочее. Как видите, у меня таких объектов накопилось прилично, целых 945 Мб. Жмём удалить!

Internet Cleaner – это очистка истории в браузерах. Можете очищать историю с помощью неё, но я привык проводить очистку в . Иначе, можно удалить лишние данные (в этом нет ничего страшного, но, тогда вам придётся заново вводить многие пароли, логины и прочее)!
Анализ
Disk Space Explorer – полезная функция. Показывает, какими программами забит весь жесткий диск или определенный его раздел. Напоминает программу . Давайте проведём анализ диска С, нажав на ярлык «Анализ».
Как видно из скриншота, файлы на системном диске занимают у меня 33.61 Гб. Из них, папочка Windows — 17.4 Гб, что составляет — 51.77 % от общей загруженности диска. Затем, просматриваем все прочие папки.

Duplicate Finder – функция удаления клонов на компьютере. Другими словами, дублей файлов. При использовании, не забывайте ставить в исключения системные файлы и папочки. А также папки, где установлены программы.
К примеру, я устанавливаю программы на диск D, а не С, чтобы меньше загружать системный диск. Сканирование Duplicate Finder происходит довольно медленно, поэтому, я включать её не стану.
Проверка
Потеря важной информации с винчестера — большая проблема (прочитайте статью « »). Поэтому периодически (к примеру, два раза в год) проверяйте жесткий диск.
Проверка на ошибки
Ошибки жесткого диска связаны с метаданными, использующимися при описании файловой системы, различными индексами или главной файловой таблицей. При этом сам HDD работает исправно.
С помощью командной строки
В Проводнике
ПКМ по нужному диску → свойства → вкладка «Сервис» → блок «Проверка на наличие ошибок» → «Проверить».
Полезно знать! Система предупредит, что сейчас проверка диска не требуется, поэтому запустите утилиту принудительно.

Сторонними программами
Утилита TestDisk – многофункциональный инструмент. Используется для сканирования HDD и последующего восстановления загрузочного сектора, потерянных разделов, других проблем, которые возникли после ошибок.
Подробное описание использования программы вы найдете в статье « ».
Проверка на битые сектора
Логическая структура винчестера создается во время производства на заводе. В результате его неосторожного использования (удары, вибрация) происходят деградации поверхности магнитного диска, на котором хранятся данные, поэтому на этой части поверхности информация не считывается и не записывается.
При проверке специальными программами эти поврежденные сектора (бэд-сектора) обнаруживаются, а в отчете показывается их общее количество на HDD.
Самая популярная программа для поиска бэдов – Victoria , работающая в графическом интерфейсе Windows и режиме DOS.
Полезно знать! Версия Victoria 4.47 предназначена для 64-битных, а Victoria 4.46 – для 32-разрядных Windows.

Если у вас возникли ситуации, с которыми вы не можете справиться самостоятельно, опишите проблему на и мы попробуем вам помочь.
Жёсткий диск – важный, при этом далеко не совершенный, компонент персонального компьютера. У некоторых пользователей он работает ненадёжно, «сыпется», данные с него теряются или бывают существенно повреждены. Одной из самых распространённых проблем жёсткого диска является появление на нём так называемых «битых» (плохих) секторов, которые становятся «головной болью» множества пользователей. В данной статье я расскажу о причинах появления битых секторов на жёстком диске, перечислю ряд программ, позволяющие их распознать, а также поясню, как осуществляется проверка жёсткого диска на битые сектора на вашем ПК.
Как известно, традиционный жёсткий диск состоит из нескольких вращающихся магнитных дисков, над которыми перемещаются магнитные головки, намагничивая какой-либо участок диска и записывая, таким образом, информацию на него (в виде нулей и единиц).
Сам диск делится на дорожки, а последние, в свою очередь, делятся на сектора, на которые записывается нужная пользователю информация.
Из-за определённых причин (их я перечислю ниже), информация с ряда секторов не может быть считана винчестером. Такие сектора получают статус «битых секторов» (bad sector), и система старается или восстановить работоспособность такого сектора (restore), или переназначить адрес такого битого сектора резервному сектору (remap), или провести его тотальную очистку битого сектора (erase). В случае же ремаппинга (remap) запасные работоспособные сектора обычно находятся в конце жёсткого диска, и винчестер тратит дополнительное время на доступ к ним, что неминуемо сказывается на скорости работы жёсткого диска, загрузке различных приложений и программ. Далее я расскажу, какими способами можно проверить жесткий диск компьютера на битые сектора.

Причины появления битых секторов
Каковы же причины появления битых секторов на HDD диске? Обычно они бывают следующими:
- Постепенное «осыпание» поверхности жёсткого диска вследствие его износа, из-за чего плохих секторов на диске становится всё больше и больше;
- Физическое воздействие на жёсткий диск вследствие различного рода внешних ударов;
- Скачки напряжения в сети, непосредственно влияющие на нарушение целостности данных на жёстком диске, и ведущие к появлению битых секторов;
- Некорректное выключение компьютера (неправильная эксплуатация), вследствие чего на винчестере появляются плохие сектора.
Симптоматика появления битых секторов
Из-за описанных причин битых секторов на жёстком диске становится всё больше, что начинает непосредственно отражаться на работе операционной системы. В частности, вы можете заметить следующее:
- Система медленно загружается;
- Система подтормаживает (подвисает) при считывании-записи данных с жёсткого диска;
- Система вообще отказывается грузиться (довольно часто — на середине процесса);
- Компьютер иногда без причин перезагружается;
- Во время работы ОС регулярно возникают различные ошибки.
После того, как мы описали симптоматику и причины появления битых секторов, перейдём к описанию того, как выполнить проверку жёсткого диска на битые сектора.
Лучшие способы проверки жесткого диска на битые сектора
Так как проверить битые сектора (да и исправить их)? Ниже я опишу ряд способов, подтвердивших свою эффективность в работе с различными жёсткими дисками.
Способ 1. Используем системную утилиту CHKDSK
Самый простой и удобный способ найти и исправить битые сектора на HHD винчестере – это использовать функционал системной утилиты CHKDSK .
- Чтобы воспользоваться её возможностями запустите Проводник, кликните правой клавишей мыши на неактивном томе (на котором нет установленной операционной системы), в появившемся меню выберите «Свойства».
- В открывшемся окне перейдите на вкладку «Сервис», там кликните на кнопке «Выполнить проверку».
- Поставьте галочки напротив двух опций проверки, нажмите на «Запуск», и дождитесь окончания процесса.

То же самое можно выполнить в отношении системного тома (на котором установлена ОС). Единственное, что для этого может понадобиться перезагрузка системы, но после того, как система перезагрузится, она начнёт проверку диска на битые сектора.
Также можно запустить CHKDSK через консоль. Для этого запустите командную строку от имени администратора, и в ней впишите:
chkdsk c: /f /r — (вместо с: при необходимости укажите другую букву проблемного диска) нажмите ввод и дожидайтесь окончания процесса.

Способ 2. Пользуемся программой Victoria HDD для анализа и лечения диска
Victoria HDD – наверное, самая популярная программа для проверки жёсткого диска на битые сектора (да и для восстановления последних). Она эффективно проверяет и восстанавливает битые сектора, имеет хорошие отзывы от специалистов, и может быть задействована как в классическом графическом режиме, так и в режиме DOS.
Один из бонусов «Вики» — это возможность считывания показателя SMART вашего винчестера, что позволяет достаточно детально отслеживать степень его работоспособности (вкладка «SMART» программы). Кроме того, программа Виктория осуществляет «ремаппинг» (переназначение повреждённых секторов), обнуляет плохие сектора, проводит детальный тест поверхности винчестера, ранжируя сектора на различные группы в зависимости от скорости считывания информации с них.
- Чтобы воспользоваться данной программой скачайте и запустите её.
- Затем перейдите во вкладку «Test», выберите там «Ignore» и проверьте поверхность на наличие битых секторов.
- Если такие будут найдены, стоит выбрать режим «Remap» в этой же вкладке, это позволит переназначить адреса с битых секторов на резервные.
- Если же после ремаппинга плохие сектора остались, можно попробовать их восстановить с помощью функции «Restore», функция же «Erase» полностью стирает данных в плохих секторах, записывая туда нули.
В целом, функционал «Виктории» достаточно обширен, и для ознакомления полного его описания требуется перейти на именно об использовании программой.
Способ 3. Используем программу HDD Scan для проверки винчестера на повреждённые сектора
Ещё одна программа, способная выполнить проверку жёсткого диска на битые сектора – это HDD Scan . Это достаточно популярная утилита, предлагающая несколько различных тестов (Surface Test, Smart Offline Tests и др.). Выберем Surface Test, установим галочку напротив «Read» справа и запустим проверку поверхности диска.
Программа произведёт анализ времени отклика имеющихся секторов, и выдаст нам результат в графическом режиме.

Способ 4. Проверяем свой жесткий диск с HDD Regenerator
Программа HDD Regenerator позволяет проверять и восстанавливать данные на жёстком диске, это же и касается битых секторов. Замечу, что программа платная, но желающие могут поискать в сети её бесплатные варианты.
- Чтобы воспользоваться возможностями программы необходимо запустить её, выбрать диск для работы, определиться с режимом сканирования (рекомендую Normal Scan), а затем выбрать опцию «Scan and repair» (сканировать и восстанавливать).
- Потом будет необходимо указать границы сканирования (начиная с сектора 0) и мониторить сам процесс сканирования.
- В различности от скорости отклика сектора будут помечаться различными буквами и цветом.

Способ 5. Сканируем диск программой HDD Health на повреждённые сектора
Ещё одна программа для проверки поверхности диска повреждённые сектора. HDD Health анализирует общее состояние диска, предоставляет подробную статистику по имеющимся разделам (с использованием технологии SMART, включающей общее состояние структуры, показатель температуры вращения дисков, наличие битых секторов и так далее).
Значок запущенной программы находится в системном трее, сама же программа по мере необходимости уведомляет пользователя о каких-либо проблемах в работе жёсткого диска.

Восстановление жесткого диска, удаление BAD (битых) секторов [видео]
Обычно, проверка жёсткого диска на битые сектора проводится с помощью специальных программных инструментов, уровня Victoria HDD или HDD Regenerator. Наиболее эффективная из всех перечисленных в статье программ — Victoria HDD позволяет не только проверять поверхность жёсткого диска на наличие битых секторов, но и восстанавливать их, проводить их ремаппинг и очистку. Если на вашем винчестере начали появляться битые сектора, тогда рекомендую задействовать функционал вышеперечисленных программ, они доказали свою эффективность в работе с жёсткими дисками множества пользователей.
Вконтакте