На примере дистрибутива Ubuntu. В этой статье рассмотрим обратный процесс, к которому рано или поздно придется прибегнуть тем пользователям, коим Linux не пришлась по духу. Как удалить Linux, установленную на одном компьютере с Windows? Как вернуть загрузчик Windows?
Чтобы полностью избавиться от Linux, необходимо восстановить загрузчик Windows, удалить файлы Linux и решить вопрос с дальнейшей судьбой дискового пространства, которое было отведено под установку этой операционной системы (раздел подкачки и раздел с файлами самой Linux). Ниже рассмотрим 3 способа, как удалить Linux и вернуть загрузчик Windows. Два из них – способы для компьютеров на базе обычной BIOS, они будут отличаться используемым инструментарием. Третий способ – это удаление загрузчика Linux из перечня загрузки компьютеров с BIOS UEFI. Все описанные ниже операции проводятся внутри Windows.
1. Утилита Bootice и управление дисками Windows
Для первого способа удаления Linux и восстановления загрузчика Windows понадобятся две утилиты – сторонняя бесплатная Bootice и штатная diskmgmt.msc (управление дисками).
1.1. Восстановление загрузчика Windows с помощью Bootice
Первым делом скачиваем утилиту Bootice с ее официального сайта . Для компьютеров на базе обычной BIOS 32- или 64-битная редакция утилиты не имеет значения. После распаковки Bootice запускаем ее. На первой же вкладке выбираем из выпадающего перечня нужный жесткий диск, если их подключено несколько. И жмем кнопку «Process MBR».
В появившемся окошке для Windows 7, 8.1 и 10 выбираем вариант «Windows NT 6.х MBR». В случае с Windows XP нужно выбирать вариант выше – «Windows NT 5.х MBR». Далее жмем кнопку «Install / Config».

Подтверждаем.
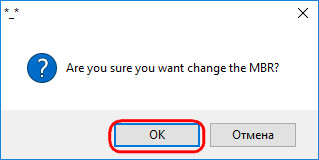
Загрузчик Windows восстановлен.
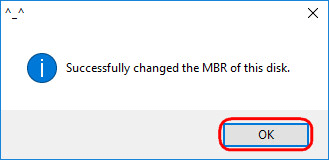
1.2. Удаление разделов Linux в управлении дисками Windows
После восстановления загрузчика Windows отправляемся в штатную утилиту управления дисками. Жмем клавиши Win+R и вводим ее название:

В окне утилиты удаляем два раздела Linux – специально подготовленные перед ее установкой вручную или автоматически созданные этой системой. В последнем случае, как правило, разделы Linux на жестком диске находятся сразу же за системным разделом Windows. Не понимая файловую систему Linux, ее разделам операционная система Windows не дает буквы, и, соответственно, они не могут быть отображены в проводнике. Но в любом случае ориентироваться лучше и на эти признаки, и на размеры разделов Linux. Для удаления разделов Linux на каждом из них нужно вызвать контекстное меню и выбрать «Удалить том».
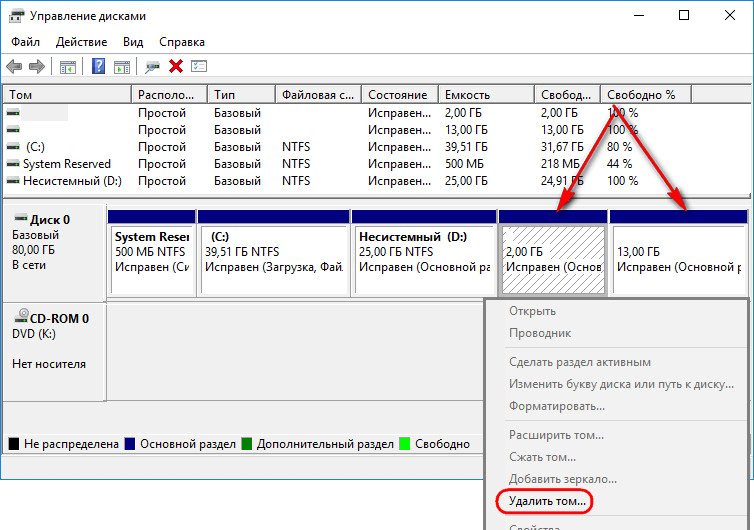
Освободившееся дисковое пространство затем можно здесь же, в утилите управления дисками оформить в приемлемый для Windows (в формате файловой системы NTFS) раздел или несколько разделов. Подробно о создании простых разделов с помощью штатных инструментов Windows можно прочитать в .
2. Программа AOMEI Partition Assistant
Альтернативный способ избавиться от Linux и вернуть загрузчик Windows для пользователей компьютеров на базе обычной BIOS может предложить функциональная программа для работы с дисковым пространством AOMEI Partition Assistant . Весь необходимый для этих целей инструментарий имеется в бесплатной редакции программы Standard Edition. В окне AOMEI Partition Assistant на боковой панели инструментов, в блоке «Операции с диском» выбираем «Восстановление MBR».
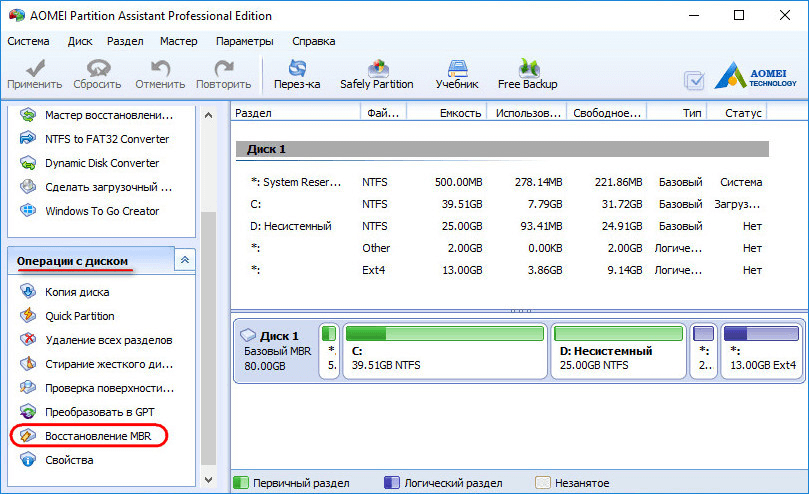
В появившемся окошке из выпадающего списка выбираем тип загрузчика для соответствующих версий Windows.

Программа предупредит о том, что после планируемой операции Linux перестанет загружаться. Жмем «Да».
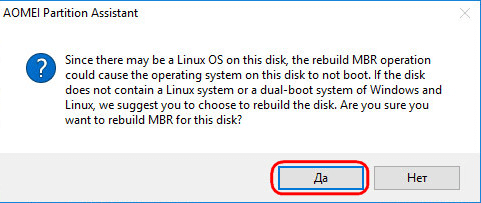
Затем применяем операцию зеленой кнопкой вверху окна «Применить».
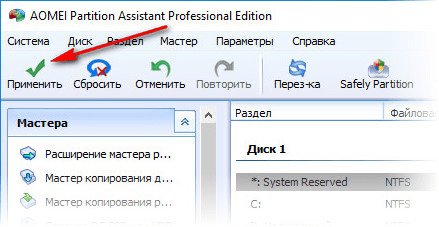
Проходим пару этапов с целью подтверждения намерений.

Все, операция применена.
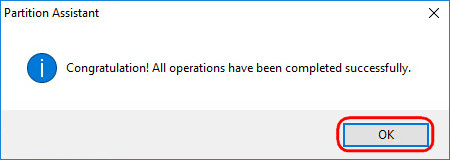
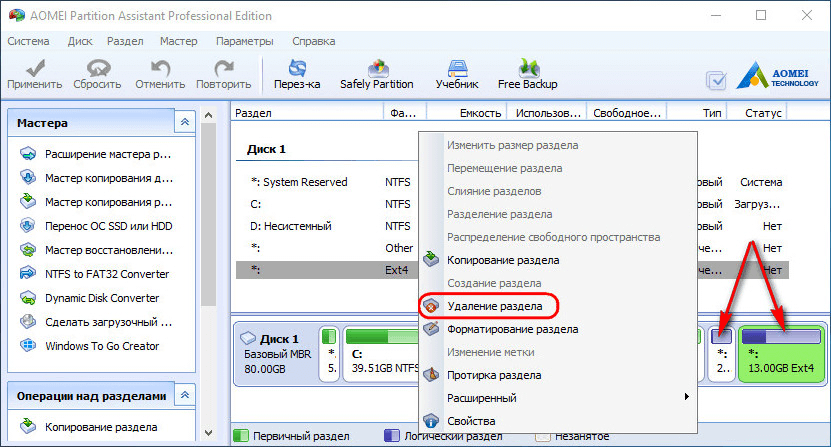
Удаление каждого из разделов подтверждаем.
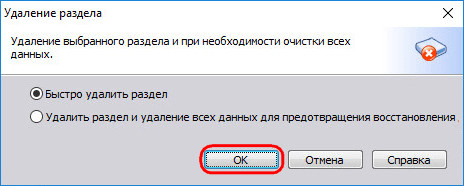
А освободившееся место оформляем в раздел (или разделы) с понятной для Windows файловой системой. В контекстном меню на нераспределенном пространстве выбираем «Создание раздела».

Если для раздела отводится только часть пространства, указываем нужный размер. Жмем «Ок».
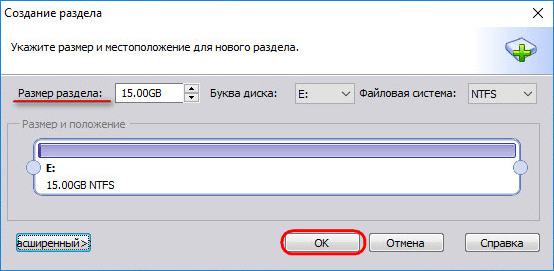
Применяем запланированные операции.
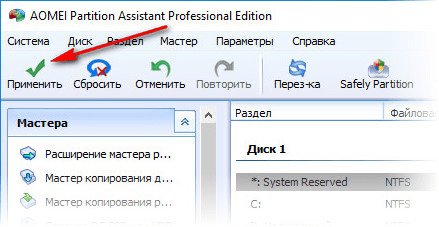
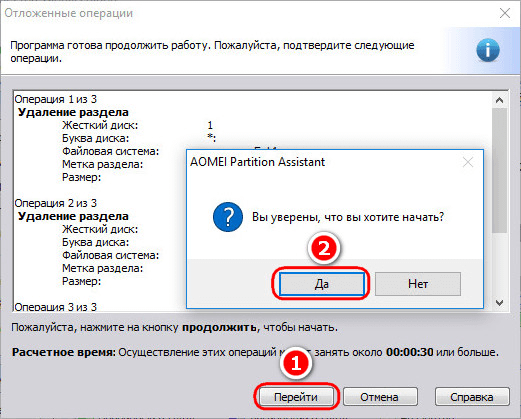
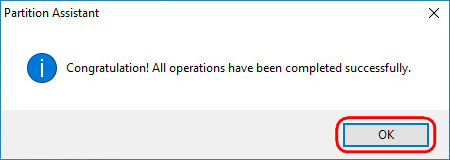
3. Удаление загрузчика Linux в очереди загрузки BIOS UEFI
Для удаления загрузчика Linux на компьютерах с BIOS UEFI прибегнем к помощи упомянутой в п.1 статьи утилиты Bootice. Но в этом случае скачивать необходимо ее 64-битную редакцию. В таковой предусматривается специальная вкладка «UEFI». Переходим на эту вкладку, жмем кнопку «Edit boot entries».

Слева выбираем загрузчик Linux, в данном случае Ubuntu. И жмем внизу кнопку «Del».
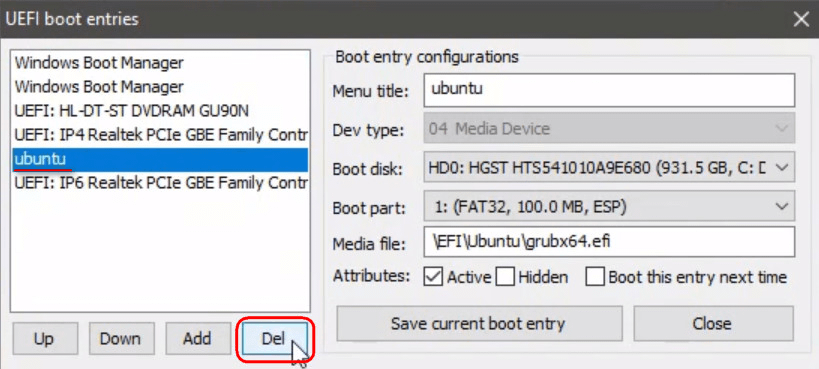
Загрузчик удален из очереди загрузки UEFI.
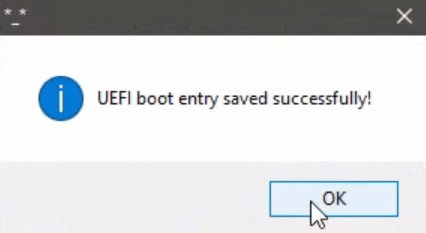
Операции по удалению разделов Linux и формированию новых разделов с понятной для Windows файловой системой можно осуществить любым из способов, описанным выше - в п.п. 1.2 и 2 статьи.
Думаю, что многие из пользователей устанавливают Linux в качестве второй системы рядом с Windows.
Хоть этот вариант лично мне не нравится, но он вполне жизнеспособный и очень популярный. А не нравится мне этот вариант потенциальными проблемами, с которыми вы непременно столкнетесь, например, при переустановке Windows.
Для лучшего понимания ситуации углублюсь немного в теорию, а именно в процесс загрузки операционной системы.
Итак, при включении компьютера управление передается BIOS и после стандартных операций самотестирования далее происходит считывание содержимого так называемой MBR (Master Boot Record — главная загрузочная запись). Она всегда находится в одном и том же месте — в первом секторе первого жесткого диска компьютера.
MBR занимает всего 512 байт и содержит всю служебную информация о носителе, например, о разделах или типе файловой системы. БОльшую часть MBR занимает программа-загрузчик, на которой и лежит ответственность за дальнейшую загрузку компьютера.
Обычно операционным системам для нормальной загрузки недостаточно 512 байт, поэтому в MBR они помещают инструкции, позволяющие запускать загрузчик самой операционной системы и передавать ему все полномочия.
Наиболее популярной программой-загрузчиком в Linux является GRUB2 (GRand Unified Bootloader ). Именно эта программа полностью отвечает за весь процесс загрузки Linux на компьютер.
Ну а теперь, собственно, о проблеме…
На компьютере была установлена Windows и мы установили Linux в качестве второй операционной системы. При установке Linux обнаружила другую операционную систему и занесла ее в свой список, что позволило нам при загрузке компьютера выбирать из специального меню ту операционную систему, с которой мы хотим работать в данный момент.
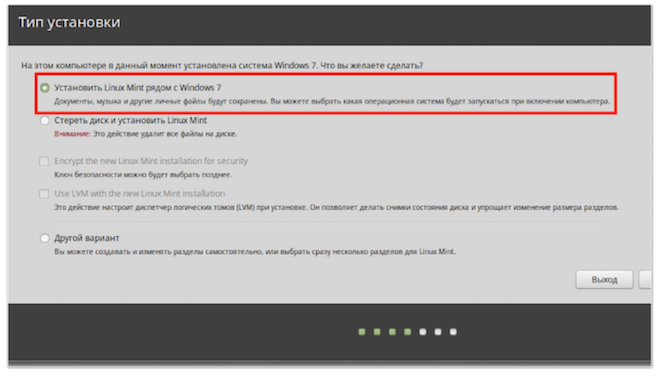
Но вот по каким-то причинам вы решаете переустановить Windows. Установщик Windows стирает MBR и записывает туда свои данные, а значит инструкции GRUB исчезают и возможность запускать Linux также становится недоступной.
Вполне логичными способами выхода из ситуации представляются два:
- сохранить содержимое MBR до переустановки Windows и затем восстановить ее
- после переустановки Windows установить заново GRUB .
Эти варианты оба жизнеспособны, причем для каждого варианта существует несколько способов реализации. Во многих способах применяется исключительно Терминал , что для большинства пользователей Linux является нормой, но вот для новичка все эти действия будут непонятными, а лично я считаю, что в подобных ситуациях необходимо иметь полное представление о том, что делаешь. Поэтому я расскажу о восстановлении загрузчика с помощью специальной утилиты, имеющей более привычный для новичков графический интерфейс.
Итак, мы переустановили Windows и Linux перестал загружаться. Нам понадобится загрузочная флешка, с Linux, которую мы создавали при установке операционной системы, а также подключение к интернету, поскольку нам понадобится скачать утилиту для восстановления.
Загружаемся с флешки и запускаем Терминал.
Сейчас мы рассмотрим еще одну полезную команду терминала — add-apt-repository . Она позволяет подключаться к любому дополнительному репозиторию. В нашем случае нам нужна программа Boot Repair и мы подключимся к одному из репозиториев Linux Ubuntu, чтобы скачать и установить утилиту от туда.
Вот перечень команд, которые мы будем использовать:
sudo add-apt-repository ppa:yannubuntu/boot-repair
sudo apt-get update
sudo apt-get install -y boot-repair
После установки утилиты можно ее запустить прямо из терминала, введя название boot-repair , или через главное меню — раздел Администрирование.
После запуска утилиты она просканирует жесткий диск, а затем откроется окно программы. Нажимаем на кнопку «Recommended Repair», чтобы приступить к восстановлению.
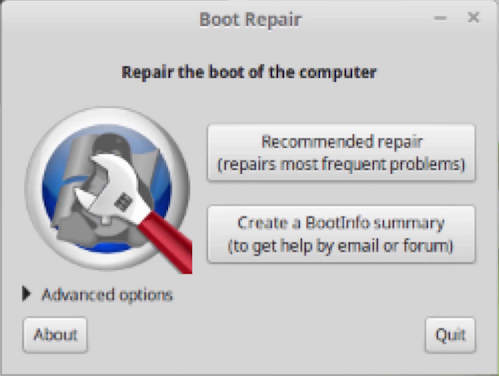
После окончания восстановления перезагружаем компьютер. Все должно работать как и прежде.
Ну и в заключение скажу пару слов об удалении Linux.
Процесс удаления Линукс также прост, как и процесс его установки. Все что нужно сделать — это удалить его разделы и добавить их к разделам Windows. Сделать это можно, например, с помощью стандартной консоли управления компьютером в Windows (управление дисками) или бесплатной программы EaseUS Partition Master .
Проблема может возникнуть лишь с загрузчиком GRUB , так как его инструкции по прежнему будут находится в MBR . Поэтому чтобы решить проблему необходимо будет восстановить MBR .
Делается это очень просто, но нам понадобится загрузочный диск с вашей версией Windows. Если у вас ноутбук с предустановленной Windows, то поищите в документации как попасть в режиме восстановления (обычно он вызывается нажатием одной из функциональных клавиш при загрузке компьютера). Тут нет общего алгоритма, так как производители ноутбуков обычно делают так, как удобнее им. В общем-то нам понадобится режим командной строки, поэтому ищите как его можно запустить именно в вашей ситуации.
Я продемонстрирую процесс на примере Windows 7. Загружаюсь с диска или флешки и в начале установки выбираю «Восстановление системы»
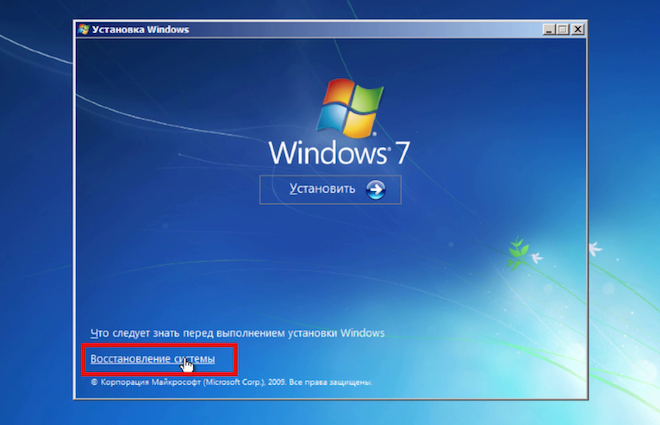
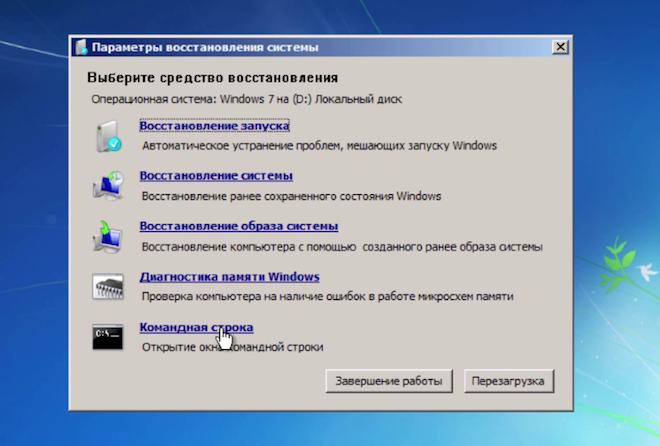
В командной строке ввожу по порядку две команды:
bootrec /fixmbr
bootrec /fixboot
После этого перезагружаю компьютер и все должно работать.
Ну и на этой ноте логично завершить данный обзорный видеокурс по операционной системе Линукс.
Я надеюсь, что мне удалось приоткрыть завесу в мир Линукс и внести свой вклад в популяризацию этого семейства операционных систем.
Если вам интересен был этот курс и вы уже используете Linux, то я уверен, что у вас сейчас возникает масса вопросов, ответы на которые вы не нашли в моем курсе.
Так уж устроен компьютерный мир, что вопросы будут всегда и в подавляющем числе ситуаций ответ или решение проблемы приходится искать самостоятельно.
Я считаю, что стоит учиться работать с Гугл или Яндекс, так как с помощью поисковых систем вы сможете получить доступ к знаниям сотен тысяч и миллионов других пользователей по всему миру.
Просто знайте, что если у вас возникла проблема, то очень вероятно, что она уже у кого-то возникала ранее и он ее решил, о чем рассказал на своем блоге, каком-либо тематическом форуме или видеоролике на Yotube. Ну и эту информацию вы сможете найти задав вопрос Гугл или Яндекс.
На сайте есть форум, на котором уже сосредоточено масса ответов на частые вопросы, ну а если вы там не найдете решение своей проблемы, то всегда можете создать новую тему и задать вопрос. Более опытные пользователи помогут вам его решить.
Если вы никогда прежде не работали с Linux, то, вероятно, после установки вам все покажется непривычным, и вы захотите удалить данную систему. Мы рассмотрим несколько вариантов удаления Linux.
Самый простой вариант удаления системы – это установка Windows поверх Linux посредством форматирования диска. Данный вариант рассмотрим на примере Windows 7. На моменте выбора типа установки, после принятия лицензионного соглашения, необходимо будет указать раздел, куда будет установлена система. Вам необходимо будет выбрать «Настройка диска», далее выбираете разделы, на которые установлена удаляемая программа и запускаете форматирование диска. Вы можете оставить имеющиеся разделы или же разделить диск еще раз. После того, как вы установите Windows, произойдет удаление Linux с вашего компьютера. Если вы хотите поставить другую версию Linux, то действовать надо таким же образом – размечаете диск, удаляете старые данные.

Если Windows установлен, то для удаления Linux необходимо удалить разделы жесткого диска, которые соответствуют удаляемой системе.

Каким образом осуществляется данный процесс?
Необходимо загрузить Windows (входите в учетную запись администратора). Далее нажимаем Win+R, а далее открываем утилиту «Управление дисками» посредством ввода «diskmgmt.msc». теперь необходимо выбрать разделы, которые принадлежат Linux. Кликаем на каждый из них правой кнопкой и удаляем.
Удаляется не только раздел, но и вся информация, которая в нем хранилась.

Совет
Если на удаляемой системе хранятся какие-то важные файлы, то скопируйте их на флеш-карту, или перенесите в разделы, принадлежащие Windows.
После того, как разделы будут удалены, появится место, которое необходимо распределить на среду Windows. Для расширения раздела, необходимо кликнуть правой кнопкой по необходимому разделу и выбрать «Расширить». Далее указываете объем, на который хотите расширить раздел. Если вы не хотите расширять имеющиеся разделы, то можете просто создать новые.

Восстановление загрузчика
После этого компьютер необходимо перезагрузить, но Windows не запустится. Вместе с Linux удалился загрузчик. Это не является ошибкой, а всего лишь следствие установки Linux в среде Windows. При инсталляции видно, что есть вторая система, поэтому удалении Linux удаляется и загрузчик. И теперь его надо установить посредством установочного диска Windows. Подключаем диск, на котором хранится дистрибутив. Переходим в раздел «Восстановление системы», где необходимо выбрать «Командная строка». Чтобы восстановить загрузчик, необходимо ввести две команды:
- Для создания загрузочной записи bootrec /fixmbr
- Для записи загрузочного сектора в раздел системы bootrec /fixboot
После каждой команды необходимо нажимать клавишу «Ввод». Теперь загрузчик восстановлен, и система будет запущена. В случае установки новой версии Linux, необходимо будет проделать те же шаги.

Вывод:
Удалить систему можно несколькими способами. Наиболее простой – это поверх старой системы установить новую. Если необходимо удалить Linux в среде Windows, то необходимо в управлении дисками удалить разделы, которые принадлежат Linux и перераспределить свободное пространство на Windows.
Удаление linux и переустановка Windows
Если вы поставили Linux, а затем поняли, что пока не готовы работать в неизвестной среде, то у вас обязательно возникнет вопрос, как избавиться от новой системы. Посмотрим, как удалить Linux, если она была установлена рядом с Windows или была единственной инсталлированной системой на компьютере.
Удаление Linux
Самый простой способ избавиться от Линуска – установить поверх Виндовс, применив форматирование диска. Рассмотрим процедуру на примере установки Windows 7 (подробно об этой можно прочитать в статье, как установить Windows 7 с флешки). После выбора типа установки и принятия лицензионного соглашения мастер предложит указать раздел, на который будет инсталлирована система.
Вы можете разделить диск заново или воспользоваться уже имеющимися разделами. В любом случае, после инсталляции Виндовс следов Линукса на компьютере не останется. Вместо Windows поставить можно другую версию Linux. Принцип тот же: при установке необходимо заново разметить диск, удалив все старые данные.
Удаление в среде Windows
Если у вас установлена система Windows, то для деинсталляции Линукса нужно удалить соответствующие разделы жесткого диска. Делается это так:
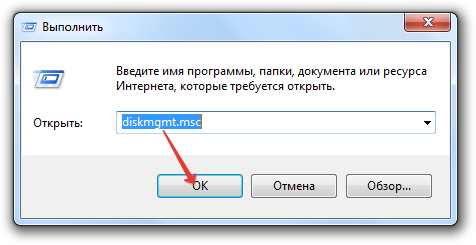
При удалении раздела будет уничтожена вся информация, которая на нем хранилась. Поэтому если у вас на Линуксе были какие-то важные файлы, скиньте их на флешку или перенесите на те разделы, что используются системой Windows. После удаления разделов появится неразмеченное пространство. Чтобы начать пользоваться и в среде Windows, необходимо расширить один из оставшихся разделов, добавив в него свободное место.
- Кликните по разделу, который вы хотите расширить, правой кнопкой.
- Выберите опцию «Расширить».
- Укажите объем, который следует добавить к существующему разделу.
Необязательно расширять имеющийся том – можно просто создать новый раздел, присвоив ему другую букву. В любом случае, главная трудность вас ожидает впереди – после перезагрузки компьютера Виндовс не запустится. Причина описана выше: вместе с Линуксом был удален загрузчик. Устранить эту ошибку можно с помощью установочного диска Windows.
Мы уже подробно разбирали, как восстановить запуск Windows 7. Попробуем применить полученные знания для решения конкретной проблемы – после удаления Linux не загружается Windows.
- Подключите установочную флешку (диск) с дистрибутивом установленной Windows.
- Пройдите в раздел «Восстановление системы».
- Выберите инструмент «Командная строка».
Для восстановления загрузчика необходимо ввести две команды. После ввода каждой команды не забывайте нажимать Enter:
- bootrec /fixmbr – создается загрузочная запись.
- bootrec /fixboot – производится запись нового загрузочного сектора в системный раздел.
Загрузчик Windows восстановлен, больше никаких проблем при попытке запустить систему возникать не должно. Если вы решите установить другую версию Linux, то вся история повторится: параметры запуска Виндовс будут прописаны в общем загрузчике двух систем.
Напоследок – немного теории.
Удаление загрузочной записи не является ошибкой. Это следствие установки Linux рядом с Windows.
Linux при инсталляции видит, что есть вторая система, и заносит её в список, чтобы пользователи при включении компьютера могли выбрать, в какую среду загрузиться. Удаляя Линукс, вы стираете и программу-загрузчик, в которой хранилась загрузочная запись Windows. Поэтому приходится потом пользоваться установочным диском для восстановления загрузки.






