В результате съемки в Raw формате снимков на флеш-карте меньше, а времени на обработку приходится затрачивать больше. Так почему же тогда почти все профессиональные фотографы предпочитают снимать в этом формате? Ниже вы найдете ответы на 8 часто задаваемых новичками вопросов о съемке в Raw.
1. Что же такое Raw?
Итак, давайте рассмотрим все “за” и “против”. По сути, Raw является просто форматом файла, а его цифровой альтернативой выступает JPEG. Возможность является существенным преимуществом цифровых зеркальных фотокамер, а также дорогих компактных фотоаппаратов.
2. В чем же главные преимущества Raw перед JPEG?
Raw файл, как и предполагает его название (в переводе с английского - сырой), хранит данные, полученные с матрицы фотоаппарата, в сыром, необработанном виде. Это дает массу преимуществ в отношении качества и постобработки фотографии.
Многие воспринимают Raw файлы, как цифровой аналог старомодного пленочного негатива. Этот “современный негатив” хранит в себе большое количество информации, которая доступна в “цифровой фотолаборатории”, т.е. в соответствующих компьютерных программах, предназначенных для редактирования.
Raw-файл дает вам все исходные данные, настройки которых вы можете позже изменить без потери качества изображения. Вы можете отрегулировать резкость, контрастность, баланс белого и даже экспозицию уже после того, как отсняли материал, в этом и заключается преимущество формата Raw.
3. Эти настройки не должны устанавливаться непосредственно во время съемки?
Некоторые старожилы, пожалуй, возразят, но, на мой взгляд, вся прелесть цифровой фотографии именно в том, что она дает нам возможность контролировать гораздо больше.
Благодаря Raw формату вы можете настраивать цвет, контраст, яркость, тени, и все это никак не отразится на качестве. Поэтому каждый хороший фотограф должен пользоваться такими возможностями в полной мере.
С помощью Raw вы можете, как и спасти почти безнадежный кадр, так и просто отрегулировать базовые настройки.
4. Есть ли еще какие-то плюсы у Raw формата?
Да. Он захватывает больше информации. JPEG является 8-битным изображением со значением каждого из трех базовых цветов (красный, зеленый, синий) от 00000000 до 11111111.
Для тех, кто не владеет системой двоичного кода, поясню, что это означает, что JPEG содержит 256 различных значений для каждого цветового канала.
Следовательно, пиксели изображения могут отображать до 16,7 миллионов оттенков (256x256x256). Однако, цифровой зеркальный фотоаппарат способен распознать еще больше цветов…
5. Насколько больше?
Цифровые зеркальные камеры, как правило, бывают 12 битными или 15 битными с уровнями яркости для каждого канала от 4000 до 16000.
В итоге получается 68,7 млрд. или 35,1 триллионов различных оттенков.
Вам может показаться, что такое количество информации просто и не нужно, но именно благодаря такому колоссальному объему данных вы можете вносить серьезные изменения в настройки контраста, экспозиции, цветового баланса в процессе редактирования и при этом избегать таких неприятных побочных эффектов, как например, постеризация.
Топовые программы по обработке способны работать в 16-битном режиме редактирования, что позволяет сохранять все данные на протяжении всего процесса обработки.

Фотонаука: Как матрица вашего фотоаппарата обрабатывает цвет в JPEG и RAW форматах.
Для того чтобы распознать цвет каждый пиксель на сенсоре вашей камеры оснащен одним из трех цветовых фильтров (красный, зеленый или синий). Таким образом, один пиксель может оценить яркость только одного из основных цветов. Однако, сопоставляя значения соседствующих пикселей, можно выявить точный цвет каждого из них.
Когда вы фотографируете в JPEG, процесс распознавания цвета через соседние пиксели происходит в самой камере. Снимая в Raw, вы можете внести необходимые изменения и на компьютере уже после съемки.
Большинство камер использует фильтр цветовой модели Байера (он показан на этой картинке). В этой системе количество зеленых фильтров вдвое больше, чем красных и синих, это объясняется тем, что глаз человека более чувствителен именно к зеленому цвету.
6. Все ли редакторы поддерживают Raw формат?
Большинство программ частично поддерживают Raw формат. Могут пригодиться в обработке программы, идущие в комплекте с вашей камерой, а последние версии таких популярных программных обеспечений, как Serif PhotoPlus, Adobe Photoshop, Photoshop Elements и Corel PaintShop Pro полностью поддерживают файлы формата Raw.
Однако, формат Raw не стандартизирован, каждый производитель использует собственную систему кодировки информации. Более того, с каждым выходом новой камеры в эту систему вносятся некоторые изменения. В связи с этим фоторедакторы должны постоянно обновляться, чтобы корректно работать с Raw файлами новейших фотокамер.
7. Но почему нельзя стандартизировать Raw?
Да, этот факт, конечно, иногда выводит из себя. Обновленные программные обеспечения становятся доступны только спустя некоторое время после выхода в свет новой камеры. А компания Adobe, как не печально, не предоставляет обновлений для устаревших версий Photoshop (т.е. вам приходится полностью обновлять программу, хотя куда проще было бы просто установить бесплатный плагин на случай, если вы не пользуетесь последней версией этого лидирующего на мировом рынке программного обеспечения).
Компания Adobe пыталась ввести собственный стандарт для сырых файлов, DNG (Цифровой негатив), но лишь немногие производители поддержали такое нововведение.
8. Стоит ли использовать Raw постоянно?
Используйте Raw так часто, как это возможно. Хотя есть и некоторые недостатки, файлы Raw занимают гораздо больше места на карте памяти и на компьютере, чем JPEG и записываются дольше. Соответственно при серийной съемке буфер камеры заполняется быстрее, и фотоаппарат начинает тормозить. У некоторых зеркальных камер буфер заполняется уже через 4-5 кадров.
По этой причине спортивные фотографы, как правило, снимают в формате JPEG. Это позволяет им фотографировать с высокой кадровой частотой, чтобы не упустить лучший кадр.
Как обеспечить качественную цветопередачу — этот вопрос волнует, наверное, любого фотографа. Регулировать цветопередачу можно двумя способами:
- Снимать в формате JPEG и использовать настройки фотоаппарата — баланс белого, насыщенность, яркость, контрастность изображения
- Снимать в формате RAW (если аппарат дает такую возможность) и настраивать цветопередачу при обработке фотографий на ПК
Оба эти способа имеют свои плюсы и минусы, попытаюсь вкратце о них рассказать. Но прежде чем приступать к практике, давайте сначала определимся, в чем же разница между форматами JPEG и RAW.
Формат JPEG
Формат получил свое название от сокращения Joint Photographic Experts Group — организация, которая этот формат создала. JPEG на сегодняшний день наиболее популярный формат хранения фотографий, поэтому все без исключения фотоаппараты умеют сохранять изображения в этом формате, а все устройства воспроизведения картинок и видео (персональные компьютеры всех разновидностей, медиа-, DVD-, BlueRay-проигрыватели, цифровые фоторамки и другие устройства) умеют читать этот формат и воспроизводить изображение на экране. Совместимость с большим количеством воспроизводящих устройств — главное достоинство формата JPEG. К тому же, файлы JPEG имеют умеренный размер по сравнению с другими графическими форматами — BMP, TIFF.
Однако, у JPEG есть и недостатки. При кодировании картинки в формат JPEG происходит сжатие данных, в результате которого часть данных теряется. При большой степени сжатия качество картинки серьезно страдает, на ней видны так называемые артефакты, то есть искажения, вызванные потерей слишком большого количества информации при сжатии.
Картинка, я думаю, не нуждается в комментариях.
Разумеется, фотоаппарат имеет несколько уровней качества изображения, например, стандартное (standart, normal), хорошее (good), наилучшее (fine, superfine). В стандартном качестве фотографии имеют умеренный размер (на флешку при этом помещается очень много фотографий), но в некоторых случаях на фотографиях могут быть заметны артефакты. Наиболее подвержены ухудшению качества фотографии, изобилующие мелкими деталями — в этом случае сжатие способно существенно ухудшить детализацию снимка.
Фотографии, сделанные в наилучшем качестве имеют больший размер в мегабайтах, на флешку помещается меньше снимков, но детализация на них ощутимо лучше. На вопрос, в каком качестве лучше снимать в формате JPEG, я однозначно рекомендую использовать наилучшее качество. Флешки и жесткие диски не настолько дороги, чтобы экономить на качестве фотографий. Фотографии, снятые со "стандартным" качеством могут неплохо выглядеть на экране компьютера, но даже при незначительной обработке вас может ждать разочарование.
Коли разговор пошел о детализации при съемке в JPEG, нельзя не упомянуть настройку разрешения фотографии. Если аппарат имеет разрешение, например, 12 мегапикселей, то максимальное разрешение изображения у него примерно 4000 * 3000 пикселей (этого достаточно для печати 30 * 45 см). Однако, в настройках качества изображения разрешение фотографий можно изменить. Обычно, установки маркируются буквами:
- S (англ. small — маленький) — самое маленькое разрешение, которого едва достаточно для печати 10*15 см. Как правило соответствует 2-3 мегапикселям.
- M (англ. medium — средний) — среднее разрешение. Разрешение фотографии может варьироваться от 5 до 10 мегапикселей, что соответствует формату печати 20*30 см.
- L (англ. large — большой) — максимальное разрешение, соответствующее разрешению матрицы в мегапикселях. У современных аппаратов — до 36 мегапикселей, формат печати — до 90*60 см.
Возможность печати фотографий на огромных холстах — сомнительное преимущество для рядового фотолюбителя. Однако, сохраняя фотографии в максимально возможном разрешении, мы получаем дополнительные возможности по кадрированию изображения без видимых потерь качества отпечатка. Это и является решающим фактором в пользу режима L, при котором фотографии сохраняются на флешку с максимальным разрешением.
Итак, чтобы получить максимальную разрешающую способность в совокупности с наилучшей детализацией, в настройках качества фото выбираем режим — максимальное разрешение (L) с минимальным сжатием (наилучшее, superfine) .
Иногда вместо словесного описания степени сжатия используются пиктограммы. Вот пример меню выбора качества у зеркалки Canon. Пока смотрим только на левую колонку:
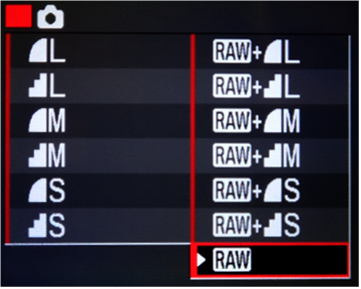
Мы видим, что перед буквами L, M, S присутствуют пиктограммы с гладким левым краем и ступенчатым. Пиктограмма с гладким краем соответствует меньшему сжатию, со ступенчатым — большему. В правой колонке — разные варианты съемки в формат RAW, о котором речь пойдет чуть ниже.
Установить качество и степень сжатия — это еще полдела... Теперь нужно выполнить ряд настроек для обеспечения наилучшей цветопередачи. Цветопередача настраивается в два этапа:
- Установка баланса белого
- Настройка параметров изображения — контрастности, насыщенности, резкости.
Баланс белого
Вы наверно замечали, что источники разные света имеют разные цветовые оттенки. Свеча дает желтый свет, закатное солнце — красноватый, люминесцентная лампа — голубоватый. Наши глаза и мозг устроены таким образом, что при практически при любых условиях лист белой бумаги будет восприниматься белым — даже если он освещен с одной стороны свечой, с другой — люминесцентной лампой. Мозг "принудительно" сообщит сам себе, что глаза видят белый объект, поскольку он знает, что бумага имеет белый цвет.
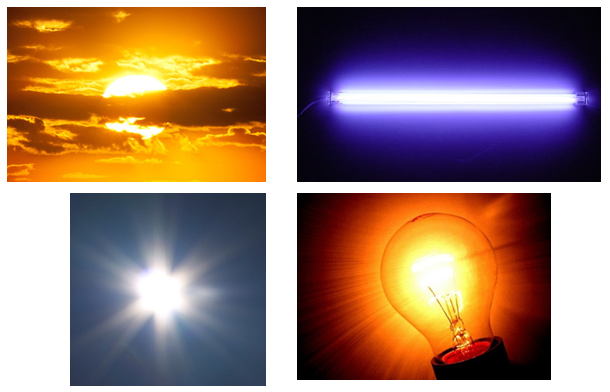
С матрицей фотоаппарата, к сожалению, такой номер не пройдет. Фотоаппарат не знает, какой цвет имеют привычные нам объекты, поэтому в необычных условиях освещения возможно существенное искажение цветов. Наиболее типичный пример — при съемке без вспышки в помещении, освещенном лампами накаливания, фотографии часто уходят в желтизну.

Чтобы избежать подобного искажения цветов, в наших силах "помочь" фотоаппарату определиться, какой из объектов должен "считаться" белым. Это делается при помощи функции установки баланса белого.
Самый простой способ установить баланс белого — выбрать одну из предустановленных программ. Как правило, фотоаппарат имеет несколько предустановок. Обычно они следующие:
- Солнечно
- Пасмурно
- Закат/рассвет
- Лампа накаливания
- Люминесцентная лампа
- Вспышка
- Пользовательский баланс белого
В режиме автобаланса белого фотоаппарат сам пытается определить тип источника освещения и в соответствии с этим настроить цветопередачу. Чаще всего ему это удается, но 100% полагаться на эту функцию не стоит. Особенно любит она ошибаться при смешанном освещении, например — в помещении горит лампа накаливания (желтоватый оттенок), а из окна проникает дневной свет (голубоватый оттенок). В этом случае никто не застрахует от появления на фотографии желтых, или, наоборот, синих лиц.

На этой фотографии показана ошибка автоматического баланса белого при смешанном освещении. Чтобы избежать подобных ошибок, в ряде случаев требуется прибегнуть к принудительной установке баланса белого в соответствии с преобладающим типом освещения. В данном случае помогла бы установка баланса белого "лампа накаливания". Пейзаж за окном бы чуть посинел, но желтизна на переднем плане исчезла бы, сделав цветопередачу более приближенной к реальности. Выход, разумеется, есть — каждый раз устанавливать баланс белого в соответствии с источником основного освещения. Вошли в помещение, освещенное лампами накаливания — установили баланс белого "лампа накаливания". Вышли на улицу — установили, в зависимости от погоды, "солнечно" или "пасмурно".
В случаях со смешанным освещением, когда с одной стороны свет от окна, с другой — свет от лампы, часто помогает вспышка. Если она имеет достаточную мощность, то способна "задавить" другие источники освещения и, осветить снимаемую сцену однородным светом. Баланс белого при этом нужно выставлять либо "вспышка", либо "авто" (при включенной вспышке аппарат сам определит ее как основной тип источника освещения). Наилучший результат достигается при использовании внешней вспышки, но для любительской "бытовой" фотографии в большинстве случаев достаточно встроенной вспышки.
Ручной (пользовательский) баланс белого
Предустановленные режимы баланса белого хоть и охватывают большинство часто применяемых источников освещения, но случаются ситуации, когда ни один из предлагаемых режимов не подходит. Взять к примеру, лампу накаливания. Мощные лампы (75-100 Вт) дают свет более близкий к белому, в то время как слабые лампы (25-40 Вт), имеющие свет желтоватого оттенка. Особый случай — энергосберегающие лампы, особенно дешевые, спектр у которых такой, что даже человеческий глаз порой не в состоянии адекватно оценить цветовую картину.
У некоторых аппаратов есть возможность тонкой настройки баланса белого, относительно предустановленной, однако, чтобы оптимально настроить цветопередачу для данных условий освещенности нужно сделать несколько кадров с разными настройками и выбрать ту установку, с которой цветопередача максимально близка к реальности. Это долго и не всегда эффективно, поскольку приходится ориентироваться на картинку, выводимую на ЖК-экран, цветопередача которого не всегда идеальна.
Гораздо проще воспользоваться функцией "ручной баланс белого". Для этого нужно сфотографировать какой-то белый объект (или просто лист белой бумаги), а потом указать фотоаппарату этот снимок как образец, по которому следует выставлять баланс белого. Не вижу смысла подробно расписывать, каким образом это делается — у разных аппаратов своя последовательность действий, поэтому рекомендую воспользоваться инструкцией, там все расписано по шагам конкретно для вашего аппарата.
Большинство фотоаппаратов умеют сохранять одну или несколько пользовательских настроек баланса белого. Если вам регулярно приходится фотографировать при специфическом освещении, есть смысл сохранить установку баланса белого, чтобы потом не мучиться с фотографированием белого листа.
Чтобы проиллюстрировать возможности ручного баланса белого, предлагаю сравнить цветопередачу на двух фотографиях:
Автоматический ББ

Ручной ББ (в качестве пробы белого цвета использовался белый пиджак левого персонажа)

Результат заметен — в первом случае фотография ушла в желтизну, во втором цветопередача близка к реальности.
Настройка стиля изображения
Функция "стиль изображения" есть, наверно, во всех фотоаппаратах. С ее помощью можно настроить яркость, контрастность, насыщенность цветов, четкость картинки, а также "заставить" аппарат снимать в режиме ч/б, сепия.
Как правило, аппарат уже имеет набор предустановленных стилей изображения — пейзаж, портрет, натуральные тона, точная передача тонов и так далее, а так же несколько "пустых" ячеек для пользовательских настроек. Вот пример пункта меню "выбор стиля изображения у фотоаппарата Canon EOS 5D:

Все предустановки представляют собой комбинацию параметров:
- резкость
- контрастность
- насыщенность
- цвет тона

Чем-то напоминает функцию настройки картинки у телевизора:) С контрастностью, насыщенностью и цветом тона, я думаю, все понятно. Под резкостью понимается программное "усиление" контуров объектов, за счет чего, картинка будет казаться более резкой. Ключевое слово — "казаться". На самом деле, программное увеличение резкости не увеличивает детализации снимка. Если объект на фотографии чуть изначально размыт (не в фокусе, либо объектив не смог передать всех его нюансов), никакой программный алгоритм не сможет "придумать" недостающие детали. Не стоит в надежде на улучшение качества фотографии выкручивать "регулятор" резкости на полную.
Как вы видите, настроить фотоаппарат для съемки в формате JPEG для получения наилучшего результата не так уж и просто, как может показаться на первый взгляд. Именно это является главным недостатком JPEG перед другим форматом — RAW — о котором пойдет речь далее...
Формат RAW
Для чего нужен формат RAW и чем он лучше формата JPEG?
Формат получил свое название от английского слова "raw", что в обозначает "сырой, необработанный". В принципе, это вполне соответствует сути дела. При использовании формата RAW, сигнал, снятый с матрицы пишется в виде файла на флешку (расширение у файла может отличаться у разных камер). Никакой обработки фотоаппарат при этом не делает, предоставляя возможность пользователю обрабатывать информацию на ПК при помощи специальной программы — RAW-конвертора. Это дает огромное преимущество — фотографу не нужно заботиться о балансе белого, яркости, контрастности, насыщенности изображения — все это можно будет отрегулировать потом на хорошем мониторе. "Сырые" данные несут большое количество избыточной информации, которая в случае необходимости позволит отрегулировать все эти параметры изображения максимально точно и корректно.
В формате JPEG все "лишние" данные ликвидируются, чтобы обеспечить наименьший объем файла, что серьезно ограничивает возможности обработки. Если яркость и контраст еще можно отрегулировать, то неправильный баланс белого исправить значительно сложнее, особенно, если ошибка велика. В этом случае приходится жертвовать натуральностью цветов. Вот пример, когда фотография, ушедшая в желтизну вытягивалась из JPEG и из RAW.
Исходный вариант
Откорректированный вариант (JPEG)

Откорректированный вариант (RAW)

Как видно из приведенных примеров, при попытке исправить баланс белого в JPG картинка приобрела несколько неестественный оттенок, как будто фотография была снята на дешевую негативную пленку, которая была отсканирована на бытовом сканере. Отмечу, что в данном случае я не прилагал особых усилий, чтобы приблизить цвета к реальным, однако для этого понадобилось совершить несколько операций в Adobe Photoshop. Подробнее о правке баланса белого в JPEG можно почитать в этой статье http://www..html. Суть статьи сводится к тому, что исправление незначительной ошибки баланса белого в JPEG возможно, но это довольно нетривиальная задача. При серьезной ошибке баланса белого восстановить цветопередачу без видимой потери качества, работая с форматом JPEG, увы, невозможно.
Основные возможности RAW
Вместо того, чтобы расписывать здесь о возможностях RAW я покажу пример, как была спасена одна изначально неудачная фотография. Во время летней поездки в Питер, мы с женой посетили Эрмитаж, естественно, взяв с собой фотоаппарат. Как и во всех музеях, в Эрмитаже съемка со вспышкой запрещена. Предвидя эту ситуацию я взял светосильный объектив Canon EF 50mm f/1.8. Но основная беда крылась в том, что в разных залах было разное освещение — в одних дневное из окон, в других — искусственное освещение. Если бы я вел съемку в формате JPEG, я бы замучался выставлять баланс белого. Забегая вперед скажу, что съемка велась в RAW и имелась возможность смоделировать ситуацию, какой был бы результат при тех или иных установках ББ в JPEG. Итак, начнем с начала:
Автоматический баланс белого:

Ужасная смесь желтизны с краснотой! Такие фотографии часто получаются тогда, когда помещение освещено большим количеством ламп накаливания относительно небольшой мощности, в этом случае фотография окрашивается в желтый оттенок. Что же, попробуем установить баланс белого "Лампа накаливания"... Вот что получилось:

Чуть лучше. Желтизны стало меньше, зато появилась непонятная зелень. Результат тоже неудовлетворительный.
Вариант с ручной установкой баланса белого очень трудоемок, поскольку придется проводить эту процедуру в почти каждом новом зале. К счастью, есть файл RAW, который позволяет на компьютере выставить правильный баланс белого за 1 клик мыши.

Для обработки RAW использовалась программа Digital Photo Professional, которая шла в комплекте с фотоаппаратом Canon EOS 5D (на диске с ПО). Что касается других аппаратов, более чем уверен, что и к ним дается что-то подобное.
Программа имеет очень простой интерфейс, поэтому разобраться в ней не составит особого труда. По сути, она дублирует настройки фотоаппарата, касающиеся цветопередачи, а также имеет ряд других функций.
Чтобы установить баланс белого берем пипетку (показана красной стрелочкой) и тыкаем ей в то место фотографии, которое должно выглядеть белым или светло-серым. В данном случае — это была моя кофта. Какие стали цвета на фотографии, видно по картинке. Полученный результат не идет ни в какое сравнение с тем, что получен только стандартными настройками фотоаппарата.

Программа Digital Photo Professional позволяет выставить "задним числом" настройки цветопередачи картинки, которые доступны через меню фотоаппарата. Таким образом, вы получаете возможность во время съемки не тратить время на установку баланса белого, выбор стиля изображения. Особенно это актуально при репортажной съемке, где каждая секунда бывает на счету. Программа позволяет делать некоторые вещи, которые просто недоступны через меню, например — настройка подавления шумов, настройка резкости, коррекция хроматических аберраций и дисторсии (искажения прямых линий по краям кадра). Единственное условие, при котором все это работает — фотография сделана в формате RAW. С JPEG большинство функций недоступно.
Надо сказать, что программа Digital Photo Professional имеет относительно небольшой функционал по сравнению с популярной программой Adobe Photoshop Lightroom, однако стоит учитывать тот факт, что лицензионный Adobe Photoshop Lightroom стоит около 200 долларов, причем обновления до новых версий у этой программы платное (около 100 долларов). Digital Photo Professional достается нам совершенно бесплатно и столь же бесплатно обновляется до более новых версий. Однако, есть нюанс — саму программу скачать нельзя, она должна быть установлена с диска. С сайта Canon можно скачать лишь обновление до свежей версии.
Не вижу смысла писать здесь руководство по Digital Photo Professional по двум причинам — во-первых, оно будет интересно только владельцам аппаратов Canon, во-вторых, такое руководство уже есть — http://www.ixbt.com/digimage/canon_dppix.shtml
Даже если в JPEG-овском варианте установлен правильный баланс белого, скорее всего, вариант фотографии, полученной из формата RAW будет иметь лучшее качество. Причина простая. Производительность процессора компьютера намного больше производительности фотоаппарата и ему "по зубам" более сложные алгоритмы обработки изображений — улучшения детализации, фильтрации шумов, и прочей обработки. Даже если обработка займет некоторое время, для компьютера это не страшно -пользователь может и подождать. При фотосъемке же каждая секунда бывает на вес золота. Как следствие — алгоритмы, используемые фотоаппаратом для обработки снятого с матрицы изображения, зажаты в жесткие временные рамки, чтобы не снижать скоростных характеристик фотоаппарата. Например, те действия, которые компьютер может делать 10 секунд, аппарат обязан выполнить не более чем за 1 секунду. Это неизбежно сказывается на качестве обработки, особенно, когда аппарат имеет не самый современный и скоростной процессор. Именно поэтому результат съемки в JPEG практически всегда хуже, чем правильно обработанный RAW.
Нельзя не упомянуть еще один технический аспект. При съемке в JPEG информация о цвете пикселя кодируется 24 битами, при съемке в RAW — от 30 до 42 бит. Нетрудно представить, насколько большее количество цветовых оттенков можно закодировать в 42 бита вместо 24.
Основные недостатки формата RAW?
RAW доступен далеко не на всех фотоаппаратах. Владельцы зеркалок и "топовых" мыльниц могут быть спокойны, но те у кого относительно недорогие компактные аппараты могут быть разочарованы — в них, скорее всего, поддержки формата RAW нет.
Файлы RAW невозможно открыть ни на одном устройстве, кроме ПК с установленным специальным ПО. Медиаплееры, цифровые фоторамки, планшетные компьютеры фотографии в формате RAW показывать не будут. Для этого их нужно переконвертировать в формат JPEG (на ПК, с использованием программного обеспечения для обработки RAW).
Программа для обработки RAW, идущая в комплекте с фотоаппаратом на диске имеет достаточно скудный набор возможностей. Более функциональное программное обеспечение чаще всего платное.
Размер файла примерно в 2 раза превосходит JPEG в наилучшем качестве. Если отправляетесь в длительное путешествие, в котором намерены фотографировать в RAW, запаситесь флешкой увеличенного объема.
Что за формат RAW+JPEG?
В большинстве аппаратов возможен выбор такого режима, когда на флешку фотографии записывается в виде 2 файлов — один RAW, другой — JPEG. Это бывает полезно в тех случаях, когда основная съемка идет в формате JPEG, но нужно перестраховаться, чтобы в случае чего можно было "вытянуть" неправильно сделанный снимок из RAW.
В случае, если результаты в формате JPEG удовлетворяют фотографа (или заказчика), RAW-файлы можно безболезненно удалить. Как видно на картинке, для варианта в JPEG можно выбрать различное разрешение и качество. Имейте в виду, что при съемке в RAW+JPEG, флешка будет заканчиваться быстрее, чем просто в RAW.
В каком формате снимать?
Если вы заинтересованы в получении максимальной отдачи от вашего фотоаппарата, которая выражается в максимально возможном качестве фотографий, я настоятельно рекомендую снимать в RAW. Все дальнейшие главы учебника будут предполагать, что съемка ведется именно в этом формате.
Вопросы для самоконтроля
Если ваш фотоаппарат умеет снимать в RAW:
1. Установите на свой компьютер программу для обработки RAW (если она еще не установлена). Если не знаете, где ее взять — ищите на диске, который шел в комплекте с фотоаппаратом.
2. Сделайте несколько снимков в формате RAW+JPEG. Если съемка происходит в помещении, постарайтесь обойтись без вспышки.
3. Скачайте результат съемок на ПК и обработайте файлы RAW в установленной программе. Установите правильный баланс белого (по белому участку изображения), яркость, контрастность, уровень шумоподавления. Сравните полученные результаты с картинками в формате JPEG.
Если ваш фотоаппарат не поддерживает RAW
1. Проверьте, какое у вас выбрано качество изображения. Установите максимальное разрешение с минимальным сжатием.
2. Поэкспериментируйте со стилями изображения — меняйте яркость, контраст, насыщенность, цветовой оттенок. Сохраните наиболее понравившиеся настройки как пользовательский режим. Как это сделать — читайте в инструкции к фотоаппарату.
3. Научитесь выставлять баланс белого по листу белой бумаги.
Мои книги о фотографии
Если материал понравился, пожалуйста, поставьте "лайк" или напишите отзыв!
Многие начинающие фотографы во время съемки наверняка задумывались "В каком формате снимать, RAW или JPEG?". Однако мало кто знает преимущества и недостатки каждого формата файлов. Поэтому в этой статье мы расскажем что лучше, Raw или Jpeg. И наглядно покажем разницу применения форматов при постобработке.
Формат RAW - это сырой внутренний формат фотоаппарата, который представляет собой "цифровой негатив" для последующей обработки фото. Снимок в формате RAW представляет собой необработанные данные полученные прямо с матрицы фотоаппарата и не проходящие какую либо обработку, сжатие и коррекцию процессором фотоаппарата. В RAW сохраняется дополнительная информация благодаря которой можно вытянуть детали из теней или из пересвеченных областей, а так же позволяет легко корректировать баланс белого.
Формат JPEG - это готовое изображение которое сжато и обработано самим фотоаппаратом из формата RAW и доступно для просмотра и печати. В нем сохранено минимум дополнительной информации, благодаря чему он занимает в разы меньше места. Однако такой тип файла куда сложней обрабатывать и вытягивать из теней или пересветов нужные детали снимка.
Теперь для сравнения рассмотрим основные плюсы и минусы данного формата фотографий.
Преимущества RAW формата
- Возможно легко изменять баланс белого фотографии при обработке, без потерь качества и деталей.
- Больше битность снимка которая составляет 12-14 бит/канал против 8 бит/канал у JPEG формата. Большая битность снимка позволяет записать больше оттенков и полутонов, что позволит легче вытягивать детали в тенях и светлых областях.
- Можно использовать более продвинутые алгоритмы подавления шумов и увеличения резкости.
- Больше возможностей при обработке фото. Возможность изменять каждый конкретный цвет и оттенок на фотографии, детально работать с тенями и светом, настраивать контраст и насыщенность фото.
- Возможность конвертировать без потерь качества и сжатия в такие форматы как JPEG, PSD, TIFF, DNG.
- Невозможно случайно изменить или испортить файл формата RAW - он всегда остается неизменно сырой.
- Фотография сохраняется без каких-либо потерь в качестве.
- Лично у себя заметил что при серийное съемке камера начинает "задыхаться" после 5 кадров подряд, при съемке в JPEG это происходит после 3 кадров. этот пункт может отличаться на разных камерах.
Недостатки RAW формата
- Размер файла в 4-5 раза больше чем сырой формат JPEG. В связи с чем на можно сохранить намного меньше снимков.
- Невозможно сразу на компьютере просмотреть фото без специальной программы, так же невозможно отправить на печать RAW файл.
- Для обработки нужно больше времени и ресурсов оперативной памяти компьютера.
- Не все фоторедакторы поддерживают формат RAW.
Теперь рассмотрим чем лучше и хуже известный формат снимков JPEG
Преимущества JPEG формата
- Фотография сразу после съемки готова к печати и просмотре на ПК и любых других носителях.
- Значительно меньше объем файлов из за сжатия процессором фотоаппарата и отсутствия дополнительной информации о фотографии.
- Фотографию можно обрабатывать абсолютно любым фоторедактором
Недостатки JPEG формата
- При сохранении снимка к нему уже применяется сжатие, шумоподавление, увеличение контрастности и яркости которое не всегда может быть уместно.
- Меньше возможности вытянуть из теней и Пересветов детали.
- Сложней исправить баланс белого.
- В снимке меньше оттенков и полутонов по сравнению с RAW, из-за меньшей битности файла.
- При съемке в JPEG теряется проработка мелких деталей. При печати фотографий в большом формате это будет очень заметно.
Давайте для большей убедительности рассмотри сравнение форматов и их обработку на примерах.

Вот одна фотография которые была сделана в режиме RAW+JPEG с выдержкой 1/40, диафрагмой f/2.0, ISO 400 и экспозиция +2. Специально было снято, чтобы фото вышло пересвеченным, имитируя неудачно выставленные настройки камеры. Формат JPEG вышел более пересвеченным потому что камера к нему при сохранении применили увеличение яркости. Теперь попробуем через Lightroom поправить экспозицию и посмотрим что выйдет.

Как видим после корректирования экспозиции в -1.5 - RAW выглядит куда лучше в отличие от JPEG. Из за отсутствия дополнительной информации в снимке JPEG были утеряны детали в светлых тонах. В первом варианте эти детали были? поэтому вытянуть их из пересветов не составила труда. Плюс при обработке пострадал цвет кожи на правом снимке. До сих пор спрашиваете "Чем RAW лучше JPEG?", тогда идем дальше!
Второй наглядный пример. Перед вами фото которое снято в режиме RAW+JPEG. к нему не применялось обработка.

Теперь мы оба формата одинаково обработаем в фоторедакторе Lightroom и посмотрим что вышло. Видно что на левом снимке потеряна информация о светлой части снимка неба и облаков, так же в облаках потерялся цвет. На правом фото получилось все восстановить и небо не выглядит сильно белым и пересвеченным.

За счет большей битности "сырого" формата вы можете получить более детализированные и глубокие изображение с плавными переходами тонов и оттенков. Так же разрядность 12бит позволит использовать этот формат снимка для создания фотографии с расширенным динамическим диапазоном, проще говоря - HDR.

Вывод
Теперь взвесив все преимущества и недостатки данных форматов надеюсь вы поняли чем формат raw отличается от jpeg. Подведем итоги:
Формат RAW - идеально подходит для профессиональных фотографов. Так как у них фото проходят обязательную обработку в фоторедакторах. Качество и детализация картинки для них очень важно. Если вы серьезно занимаетесь фотографией и любите делать , то вам обязательно нужно снимать в RAW
Формат JPG - он подходит больше для того, кто не хочет заморачиваться с обработкой фото тратя на это часы, а сразу получить готовый вариант и опубликовать в соц. сети или распечатать.
Конечно выбор формата съемки зависит от вашего типа съемки и обстоятельств. Если вы снимаете очередное застолье или пьянку, то нет смысла снимать в сыром формате и обрабатывать, так как такие снимки однодневные - их посмотрят и через пару дней забудят. К тому же никто из ваших друзей не заметит разницу в качестве снимков. Если снимаете для журнала или агентства и любого другого заказчика, которому нужно лучшее качество и цветопередача, то конечно стоит смотреть в сторону RAW. В репортажной съемке так же часто применяется JPEG, чтобы незамедлительно отправить фото в редакцию и опубликовать в новостях не тратя время на обработку.
В итоге мы пришли к такому выводу: если вы собираетесь обрабатывать фото - снимайте в RAW, если нет - в JPEG.
Не забывайте что во многих фотоаппаратах есть возможность снимать сразу в двух форматах одновременно, включив в настройках опцию RAW+JPEG.
] Про RAW-формат и RAW-конверторы
Сначала скажу пару слов о RAW, потом о конверторах, затем сравню результаты их работы. Материал носит обзорно-ознакомительный характер и предназначен для расширения кругозора; задачи досконально разобраться в особенностях работы каждой программы передо мной не стоит. Интересно должно быь как начинающим, так и продолжающим.
Цифровая фотография устроена таким образом, что результат съёмки наполовину, а может и в большей степени, зависит от компьютерной обработки кадра. И первой программой в стандартном процессе обработки фотографий с зеркальной камеры (или продвинутого компакта) обычно является RAW-конвертор. Я расскажу о том, что это такое, зачем надо и какие RAW-конверторы существуют.
Формат RAW
Необходимо понимать: нет такого понятия как "RAW-формат". Это общее название файлов с изображениями, которые не обработаны процессором камеры. Каждый производитель придумал свой формат "сырых" картинок. Это NEF для Nikon, PEF для Pentax, CR2 или CRW для Canon. Особенно важно то, что все эти форматы являются закрытыми, т.е. то, как правильно считывать данные из файлов, известно только производителю камеры. Единственный стандартизированный формат RAW - формат DNG, который был разработан и активно пропихивается на рынок компанией Adobe. Последняя камер не выпускает, но свой кусок пирога откусить хочет. Формат DNG поддерживается некоторыми цифровыми камерами, например, Petnax, Samsung или Leica.
Итак, RAW-файл содержит записанный определенным образом необработанный сигнал с матрицы фотокамеры. Также raw-файлы содержат мета-данные, условия съёмки, некоторые параметры обработки. Особенно ценен такой файл тем, что в нем хранятся все данные, полученные с матрицы камеры, а не то, что осталось после конвертирования. Что и дает несравнимо бОльшую по сравнению с форматом TIFF свободу в обработке фотографии (про JPEG вообще молчу - он подразумевает сжатие с потерями) Конечно, raw-файлы занимают в 3-8 раз больше места по сравнению с JPEG; что ж, одновременно качествено и легковесно не бывает.
Отсутствие стандартизации формата raw-файлов легко объяснимо: каждому производителю фото-камер выгодно выпускать программу конвертирования под свой RAW-формат. Например, для Nikon (NEF) это приложение Capture NX 2, для Canon RAW - программа Canon RAW Image Converter. Именно "родная" программа наиболее корректно отображает цвета на фотографии, хорошо подавляет шумы и т.д. в силу того, что "знает", как правильно считать файл. Но это в теории. На практике же стандартные приложения от производителя обладают рядом недостатков (например, Capture NX 2 отличается крайней неторопливостью работы вне зависимости от конфигурации ПК), что побуждает фотографа искать альтернативные способы конвертирования фотографий.
И еще немного о RAW-файлах
В многих камерах реализована возможность выбора битности RAW-файла - 12 или 14 бит. Чем больше бит тратится на описание изображения - тем больше данных будет записано в RAW-файл, и, как следствие, больше деталей и цветов будет содержать картинка. Также понизится шум. Более подробно со сравнением 12 и 14-битных картинок можно ознакомиться в этой статье .
Некоторые камеры, в основном компакты, по умолчанию не поддерживают съёмку в RAW. Тем не менее для ряда камер есть возможность обойти это ограничение. Например, использование альтернативной прошивки камеры под названием CHDK (Canon Hack Development Kit) позволяет включить поддержку RAW для огромного количества "мыльниц" Canon. Ознакомиться со списком поддерживаемых камер и скачать прошивку можно по этому адресу. Помимо поддержки RAW данная прошивка дает доступ ко множеству других скрытых настроек, позволяет использовать фотоаппарат в качестве web-камеры и т.д. Аналогичный фокус можно проделать и с некоторыми компактами Casio.
RAW-файл несет в себе много служебной информации, например, дату съёмки, фокусное расстояние оптики, модель камеры. И если некоторые данные умеет отображать любой просмотрщик, то часть параметров (например, "пробег" камеры - количество срабатываний затвора) показывается далеко не в каждой программе. Для того, чтобы увидеть полное содержимое мета-данных, хранящихся в RAW-файле, я рекомендую использовать бесплатную утилиту PhotoMe . Попробуйте, узнаете много нового.
Чем удобнее всего просматривать RAW-файлы на компьютере? Наиболее распространенным приложением является ACDSee Pro, главный недостатк которого - крайняя громоздкость и медлительность. Близок день, когда на шуточный вопрос "Кто первым сделает свою операционную систему, ACDSee или Nero?" будет дан конкретный ответ. Я же рекомендую пользоваться просмотрщиком FastStone Image Viewer , который при полной бесплатности, весе в 4.53 МБ и поддержке русского языка умеет читать форматы RAW-файлов всех камер, а работает не в пример быстрее ACDSee.
RAW-конвертор
RAW-конвертор - программа, позволяющая получить из сырого RAW-файла готовую картинку в одном из распространенных графических форматов, и пригодную для последующего редактирования в графическом редакторе. Условно можно сравнить этот процесс с проявкой по аналогии с пленочной фотографией. Любой RAW-конвертор имеет свои собственные (отличные от других, что важно) алгоритмы построения изображения, хранящегося в RAW, поэтому конечная картинка в разных конверторах будет выглядеть по-разному. Также любой конвертор имеет базовые функции работы с экспозицией, возможность тонкой подстройки цветов, коррекции геометрии и дефектов изображения. Некоторые конверторы умеют каталогизировать изображения, создавать их резервные копии и даже загружать их на фото-хостинги, например, flickr. Такие программы, как говорят, реализуют "полный цикл обработки", т.е. при помощи одной такой программы можно проделать все мыслимые операции с фотографией, вплоть до нанесения ватермарка и размещения в Интернет.Все конверторы поддерживают открытие формата DNG, а также сохранение в форматы TIFF, JPEG и PNG. В остальном списки поддерживаемых форматов разнятся. Различают также деструктивное и недеструктивное редактирование. В первом случае результаты работы изменяется редактируемый файл. Во втором случае программа сохраняет настройки в отдельном файле, что дает возможность отметить любую коррекцию, а также создать несколько вариантов обработки. Недеструктивное редактирование применяется всеми без исключения современными raw-конверторами.
О железе
Пару слов о конфигурации компьютера, необходимой для комфортной работы с конверторами. Основной совет простой: чем мощнее - тем лучше. RAW-файлы сами по себе весят обычно около 20-30 МБ. Таким образом, для хранения 100 фотографий в RAW понадобится около 2-3 ГБ дискового пространства. Сам по себе процесс конвертирования сильно зависит от алгоритмов конвертора, но обычно всё-таки загружает процессор полностью. Тенденция такова, что все больше и больше программ "затачиваются" под многоядерные и 64-битные процессоры. Например, Adobe Lightroom начиная с версии 2.6 умеет полноценно использовать 4 процессорных ядра. Что касается оперативной памяти, то её должно быть минимум 1.5 ГБ (при работе с Windows 7). А лучше 6 ГБ и Windows 7 x64.
"Объясните мне наглядно, зачем снимать в RAW".
Вот картинка.
Это неправленный JPEG, полученный конвертированием из RAW без каких-либо настроек. Фактически - внутрикамерный JPEG. Подкрутим этот же RAW в DxO, получим следующее:
А теперь применим те же настройки, но к внутрикамерному JPEGу. И сравним:
Понимаете? Слева получается так, как если бы за исходник мы взяли JPEG с камеры. Справа - если бы обрабатывали RAW.
Итак, переходим непосредственно к RAW-конверторам .
В обзор попали следующие программы:
- Adobe Camera RAW (Adobe Lightroom 3 Beta, Adobe Photoshop CS 4)
- ACDSee Pro Photo Manager 3
- Bibble 5 Pro
- DxO Optics Pro 6
- Nikon Capture NX 2
- CaptureOne 5 Pro
Все эти конверторы предназначены для работы под Windows XP/Vista/7.
В обзор не вошли:
- Corel Photo Paint X3. Тоже умеет конвертировать raw-файлы, но лучше бы не умел.
- Конверторы, работающие только под Linux, Mac OS и пр.
- SilkyPix Developer Studio Pro 4.0. По неизвестной причине отказался запускать на моей системе.
- Ufraw и RawTherapee (dcraw), потому что извращение.
Adobe Camera Raw (Lightroom 3 Beta, Photoshop CS 4)
Сайт программы:
www.adobe.com
Стоимость Adobe Lightoom 2.6:
около 11000 руб.
Поддерживаемые форматы:
открытие файлов любых raw и растровых форматов, охранение в JPEG, TIFF, PSD, DNG, оригинальный.
Adobe Camera Raw (далее ACR) является не отдельной программой, а плагином для Adobe Photoshop, а также основой Lightroom. Причем в Photoshop CS 4 на данный момент используется ACR версии 5.6, а в последней Lightroom Beta 3 используется ACR версии 6.0. ACR выдает картинки отличного качества и имеет массу настроек. Пожалуй, Adobe Lightroom является вообще самым известных и используемым конвертором RAW. Программа умеет устранять хроматические аберрации , виньетирование и другие дефекты изображения (в ручном режиме). Реализована и возможность шумоподавления (частично отключена в версии ACR 6). Помимо всего прочего Lightroom обладает богатыми возможностями каталогизации, сортировки фотографий, генерации веб-превью, а также поддерживает множество цветовых профилей камер для корректного отображения цветов. Сильными сторонами конвертора является скорость работы, высокое качество изображения, интеграция с flickr.com, а также возможность сохранения совокупностей настроек в т.н. "пресеты". Это означает, что для однотипной обработки серии фотографий нужно обработать один кадр, сохранить настройки и затем применить их ко всем остальным кадрам серии. Программа обладает простым и логичным пользовательским интерфейсом и прекрасно подходит для быстрой обработки больших объёмов фотографий. Поддерживаются плагины от сторонних производителей.
Полезные ссылки:
- толковая 2-часовая лекция по Lightroom ;
- 436 пресетов для Lightroom;
- ЖЖ-сообщество , посвященное Lightroom, где можно задать любой интересующий вас вопрос.
А еще попробуйте зажать Ctrl+Alt+Shift и щелкнуть по меню "Help" -> "About Adobe Photoshop Lightroom" =)
Bibble 5 Pro
Сайт программы:
www.bibblelabs.com
Стоимость:
$200
Поддерживаемые форматы:
открытие файлов любых raw и растровых форматов, сохранение в JPEG и TIFF.
Самый старый из RAW-конверторов, Bibble появился аж в 2000 году. Всё в нем устроено просто ясно и понятно. Слева - дерево папок, посередине - обрабатываемая картинка, справа - панель настроек, коих, прямо скажем, ой как немного. В наличии только самые базовые корректировки экспозиции, цвета, баланса белого. Есть возможность повернуть изображение на произвольный угол, есть возможность создавать пресеты настроек. Из интересного - модуль (идет в стандартной комплектации) эмуляции пленочной картинки. В общем - бедненько. не всегда есть возможность отслеживать изменения картинки по гистограмме. Зато работает всё просто с реактивной скоростью. Файлы загружаются быстро, конвертируются за 2-3 секунды. Интерфейс минималистичный и понятный. Возможно Bibble станет для вас той самой программой, с которой вы начнете общение с RAW-форматом.
DxO Optics Pro 6
Сайт программы:
www.dxo.com
Стоимость:
$149/$299 Pro Edition/Elite Edition
Поддерживаемые форматы:
открытие файлов любых raw и растровых форматов, охранение в JPEG, TIFF и DNG.
Не особенно известная у нас программа, предоставляющая крайне интересные возможности. Прежде всего, наличествуют простые инструменты исправления геометрических искажений кадра, "завалов" объектов по краям картинки, возникающих вследствие съемки широкоугольным объективом. Также программа умеет полностью автоматически исправлять дисторсию в зависимости от камеры и оптики, которой сделан кадр; данные берутся из EXIF"а. В начале работы с картинкой программа считывает мета-данные, лезет в Интернет и загружает необходимый корректирующий модуль. И - вуаля, исчезает "подушка", виньетирование и хроматика. Также отличительным свойством является прекрасный, гибко настраиваемый модуль шумоподавления, наверное, лучший из всех упомянутых здесь программ. Вообще, все настройки в DxO Optics имеют положение Auto, что поможет вам существенно сэкономить время работы с фотографиями. Картинка на выходе получается яркая и контрастная. рабочий процесс так же реализован ясно и просто: выбор фотографий (добавление их в виртуальный проект), корректировка, конвертирование и просмотр. Из минусов - куций функционал местного корректирования цвета, а также низкая скорость непосредственно конвертации. На 4-ядерном процессоре AMD Phenom 9950 2.6 Ггц и 4 ГБ ОЗУ на одну фотографию уходит около 40-50 секунд в зависимости от количества примененных настроек.
Phase One Capture One 5
Сайт программы:
www.phaseone.com
Стоимость:
$129/$299 CaptureOne 5/5 Pro
Поддерживаемые форматы:
открытие всех RAW-форматов, сохранение в любой растровый формат.
Изначально программа предназначалась для работы с цифровыми задниками компании Phase One, потом стала поддерживать и наиболее распространенные raw-форматы. Главная прелесть - в огромном количестве настроек, например, High Dynamic Range (толку, правда, он него мало), Color Editor на основе цветового круга, отдельный инструмент для коррекции цвета кожи и т.д.. В плане настроек цвета это самая богатая программа. Еще отмечу отличную реализацию механизма повышения рекости, по действию схожую со Smart Sharpen(Remove Lens Blur). Однако, автоматических режимов у инструментов нет, а катринка на выходе получается не самая лучшая, на мой вкус. Если хотите получить хороший результат, картинку придется долго и кропотливо настраивать руками.
Ну и вот теперь сравнение картинок. Настраивалось всё так:
- выставляем в каждом конверторе шумоподавление на Auto. Где нету Auto - руками подбираем оптимальный вариант;
- где можно, выбираем настройки профиля Neutral;
- исправление дисторсии, виньетирования, хроматики - обратно Auto;
- остальное не трогаем.
Понятно, что все это не претендует на строгое сравнение. Но общее представление получить можно. Желающие могут скачать полноразмеры (JPEG, q=100%).
JPEG, 45 МБ
JPEG, 43 МБ
- ACDSee - когда кадр сделан на низком ISO, без аберраций, и будет дорабатываьбся в фотошопе.
- CaptureNX - если у вас Nikon + кадр требуется как-то хитро подтягивать.
- Capture One - слоожный. Кажется, он мне не нравится только потому, что я не умею им пользоваться =)
- DxO. Абсолютный победитель. Для парней с мощным железом.
Слово Raw в переводе с английского означает сырой, необработанный. Применительно к фотографии, Raw (для камер Nikon — Nef) — это формат изображения, в котором сохраняется информация непосредственно с матрицы камеры без какой-либо обработки, иными словами «цифровой негатив». Этот формат очень популярен среди профессиональных фотографов, но многие любители даже не знают о его существовании. В статье будет рассказано о широких возможностях, открывающихся при использовании этого формата, о достоинствах и недостатках съемки в Raw и о возможностях обработки в программе Adobe Camera Raw.
Формат Raw — это совокупность значений яркости каждого из цветов полученных с матрицы фотокамеры и настроек камеры. Иными словами Raw — это даже не картинка в нашем понимании, а цифровой набор неких данных, и чтобы увидеть фотографию необходимо его в обязательном порядке преобразовать. Raw записывается при съемке каждого кадра, но если вы снимаете в Jpg, то после обработки камерой эти данные стираются безвозвратно.

Даже обработка Raw не исправит эффект "шевеленки".
Чем это интересно нам? При обработке исходных данных камера использует внутренние настройки, а именно баланс белого, резкость, контрастность, шумоподавление, цветовое пространство и т.д. При этом автоматика не всегда правильно справляется с этим преобразованием, а исправить что-либо после уже проблематично. Помимо этого, в условиях, когда динамического диапазона камеры не хватает, Raw позволяет нам не потерять детали в тенях и светах. Еще одним плюсом является возможность более качественного перевода фотографии на компьютере в черно-белую по сравнению с тем, как это сделает камера.
Преимущества очевидны, но есть и существенные недостатки, во-первых это большой размер файлов и во-вторых необходимость минимальной обработки всех фотографий. Для сравнения размер фотографии сделанной камерой с разрешением 10 мегапикселов 4мб для Jpg и около 13мб для Raw. Поэтому становятся актуальными карты памяти объемом в 16гб и более. С обработкой сложнее, но если место на карте памяти позволяет, то можно использовать режим Raw+Jpg, когда одновременно сохраняются и исходные данные и уже обработанный камерой снимок.
Настройки камеры при съемке в Raw.
Степень свободы при обработке «цифровых негативов» существенно выше, чем при обработке готовых фотографий, но даже это не позволяет исправить некоторые неправильные настройки. Сначала рассмотрим некритичные настройки, которые при обработке варьируются в широком диапазоне без потери качества фотографии.

Неустранимый эффект шевеленки
Это баланс белого, резкость, цветовое пространство и до некоторых пределов экспозиция. Первые три являются программными настройками камеры и могут быть абсолютно без последствий изменены при обработке Raw. При неправильной экспозиции обработка исходных данных так же позволяет исправить результат, но тут пределы изменений существенно уже. Поэтому от необходимости избегать грубых ошибок Raw не избавит.
Что исправить уже нельзя? ISO, значение диафрагмы и выдержки, и, как следствие, размытие и глубину резкости. Методики удаления «цифрового шума» при высоких значениях чувствительности работают уже после обработки Raw. А любое нежелательное размытие, будь то недостаточная глубина резкости при макросъемке, эффект «шевеленки» или ошибка фокуса скорее всего поправить уже не получится.
Несколько слов об Adobe Camera Raw.
Adobe Camera Raw — это отдельный программный модуль к Adobe Photoshop. Он позволяет преобразовывать данные Raw в обычный графический файл. Стоит отметить, что если у вас новая камера, то стоит обновить модуль т.к. иногда файлы могут не читаться, при этом обновлять саму программу Photoshop нет необходимости.

Интерфейс программы Adobe Camera Raw
Главное окно программы можно условно разделить на 5 областей. Первая (1) видна только когда открывается сразу несколько файлов, она позволяет выбрать с каким файлом работать, либо выделить сразу несколько для применения одинаковых настроек. На второй (2) панели находяться инструменты с помощью которых можно кадрировать снимок, задать линию горизонта, повернуть или удалить снимок. Плюс позволяющие сделать некоторые мелкие исправления, такие как коррекция эффекта «красных глаз». Кроме этого в правой части панели есть галочка «Preview «, которая позволяет переключатся между измененным изображением и исходным и кнопка полноэкранного просмотра. Самая интересная панел четвертая (4), о ней подробнее.
На этой панели мы получаем доступ к настройкам камеры записанным при съемке и можем многие из них менять. Баланс белого, экспозиция, резкость и дополнительные настройки позволяют существенно улучшить конечный вид фотографии. Более подробно мы рассмотрим эти настройки в другой статье.
И наконец нижняя панель (5). На ней можно выбрать цветовое пространство и параметры выходного файла. Для получения более ярких и насыщенных снимков я бы рекомендовал использовать sRGB. Так же можно выбрать, что дальше сделать с файлом сохранить его (Save), сохранить изменения в настройках Raw без сохранения файла (Done), открыть в фотошопе для дальнейшей работы (Open), либо отменить изменения (Cancel).






