Во время работы за компьютером или ноутбуком вы используете головную гарнитуру для индивидуального прослушивания аудиозаписей. И вы уже не раз сталкивались с вопросом — как увеличить громкость в наушниках? Рассмотрим несколько вариантов.
Подключая наушники в разъем на каком-либо устройстве, убедитесь, что вы вставили разъем полностью до характерного щелчка. На экране монитора в нижнем правом углу есть системный трей, в котором появится значок наушников. Не забудьте сразу увеличить громкость с помощью регулятора, который расположен на проводе гарнитуры. При использовании наушников для просмотра фильмов и прослушивания музыки вы имеете возможность регулировать громкость в плеере по своему усмотрению.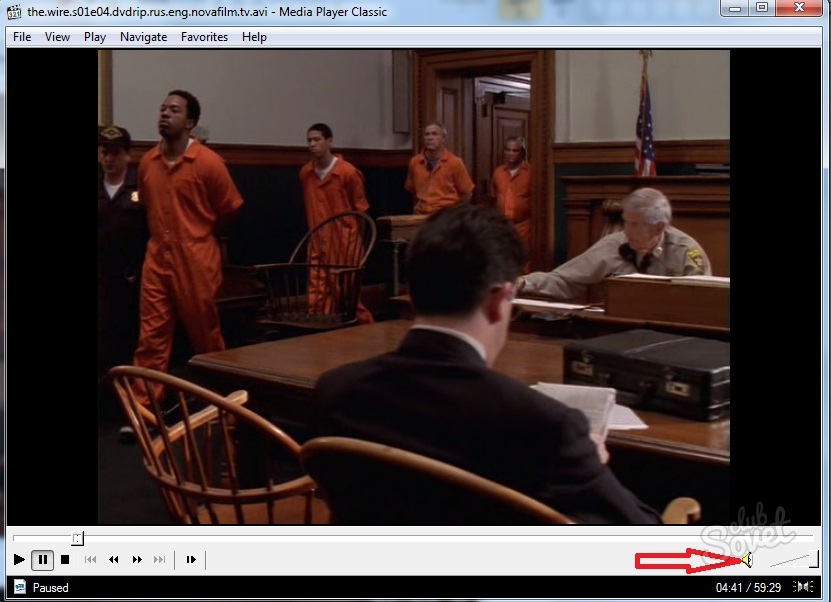

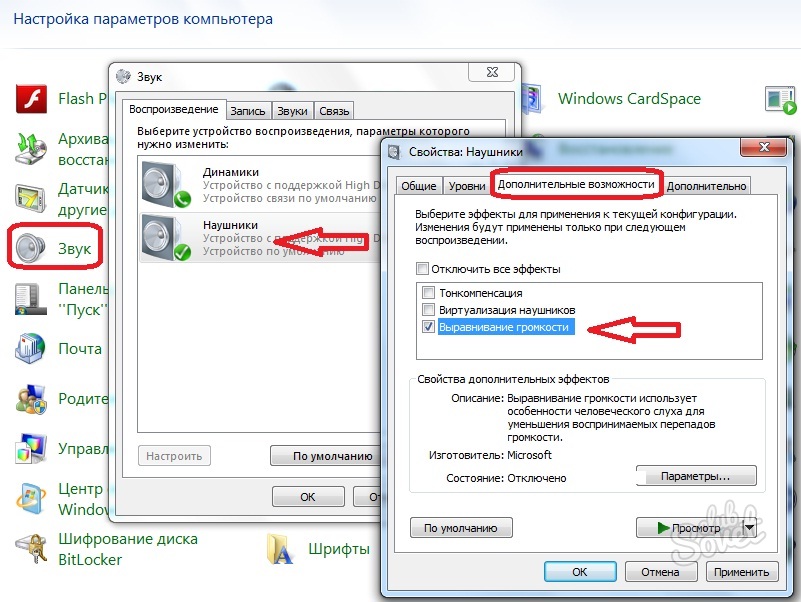

В случае, если приведенные способы вам не помогли увеличить громкость — протестируйте гарнитуру на другом устройстве, возможно, пришло время заменить наушники или звуковую карту компьютера, или переустановить драйвера звука.
Может быть Вы сталкивались с тем, что при просмотре фильмов (кино) через какой-нибудь плеер, музыка (звук) был тихий. Хотя вроде и колонки хорошие и громкость стоит на максимуме везде, но именно при просмотре звук тихий.
В этой статье я покажу Вам несколько хороших способов, которые помогут улучшить (повысить) звук в фильмах при просмотре через плееры. Хотя они могут улучшить не только в этом случае, а вообще весь звук в компьютере.
Итак, предположим что Вы используете для просмотра фильмов довольно популярный плеер Media Player Classic
(MPC) который идёт в составе от K-Lite Codec Pack (а их Вы по любому должны были установить).
Тогда в этом плеере в верхнем меню выбираем:
Play -> Audio -> Options...
И ставим настройки как на ниже:
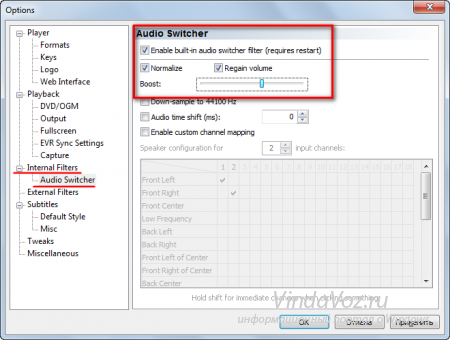
Теперь предположим что Вы пользуетесь ещё одним плеером для воспроизведения (обычно когда кодеков нет или привыкли к нему) - это стандартный проигрыватель Windows Media
.
Здесь нам нужно будет настроить встроенный Графический эквалайзер
(кликаем Правой Кнопкой Мыши на любом свободном месте в плеере):
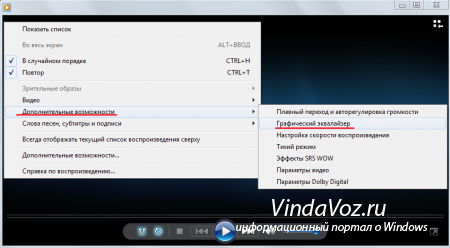
И вот в нём уже настраивайте эти полоски (выше/ниже) под свой вкус.

Кстати, там можно ещё выбрать предустановленный (если кликнуть по ссылке "По умолчанию") эквалайзер.
Теперь будем разбираться с самой системой. В ней есть пара настроек, про которые мало кто знает и не пользуются ими.
Итак, показываю для Windows 7 (про остальные не знаю. т.к. "под рукой" их нет).
Заходим в Звуки . Это можно сделать либо через Панель управления -> Звуки (при просмотре по значкам).
Инструкция
Для того, чтобы увеличить громкость музыки, воспроизводимой на плеере, можно работать с громкостью исходного трека. Для этого вам понадобится скачать и установить редактор для аудио файлов. Оптимальными вариантами являются Adobe Audition и Sony Sound Forge. Эти редакторы поддерживают быструю обработку и наилучшее качество компрессии после обработки. Для того, чтобы обработать трек, загрузите его в редактор, после чего нормализуйте, тщательно следя за благозвучием трека. Сохраните результат обработки на жестком диске компьютера.
Наиболее быстрым вариантом повышения громкости для нескольких песен является использование программы mp3gain. Эта программа способна выполнять только одну функцию - повышать уровень звучания трека, но при этом она способна обрабатывать несколько файлов одновременно, в отличие от вышеуказанных музыкальных редакторов. Скачайте ее из сети интернет и установите на компьютере . После этого повысьте громкость треков, предназначенных для загрузки на плеер.
В случае, если у вас на плеере есть эквалайзер, вы также можете использовать его для того, чтобы увеличить громкость музыки. Все, что требуется сделать - это выставить все частоты эквалайзера на максимум, после чего сохранить эту настройку. Следите за тем, чтобы в гонке за громкостью музыки не потерялось ее благозвучие.
Обычный детекторный приемник звучит очень тихо. Увеличить громкость звука в наушниках, а заодно, иногда и количество принимаемых станций можно, изготовив простейший усилитель. Он же поможет в некоторых случаях обойтись без сложной и опасной наружной антенны.
Инструкция
Возьмите практически любой маломощный плоскостный биполярный транзистор. Его эмиттер подключите к общему проводу, а коллектор через последовательно включенные наушники и выключатель, находящийся в отключенном положении - к источнику питания напряжением в несколько вольт. Если транзистор имеет структуру n-p-n, на общем проводе должен быть отрицательный полюс источника питания, если p-n-p - положительный.
Убедитесь, что ваш детекторный приемник построен в соответствии с требованиями безопасности. Если используется наружная антенна, проверьте, грамотно ли организовано заземление и имеется ли грозопереключатель. Не забывайте правильно пользоваться им.
В качестве нагрузки подключите к детекторному приемнику вместо наушников (они теперь подключены к усилителю) резистор сопротивлением в 10 кОм. Соедините между собой общие провода приемника и усилителя.
С точки соединения детекторного диода и резистора подайте сигнал на базу транзистора через конденсатор емкостью около 0,1 мкФ.
Включите выключатель. Вы услышите хриплый, но громкий звук. Попробуйте подключить между коллектором и базой резистор сопротивлением в несколько сотен килоом, пока не впаивая его. Пробуйте использовать резисторы с все меньшим сопротивлением, пока хрип не исчезнет.
Отключите питание, впаяйте подобранный вами резистор, затем снова включите питание и приступите к пользованию приемником.
При желании, замените наушники на более удобные низкоомные, заново подобрав резистор.
Если детекторного приемника у вас еще нет, построив его, сразу же изготовьте и усилитель. Вы сможете вместо наружной антенны использовать комнатную, соорудить которую можно быстрее, и для которой не потребуются грозопереключатель и заземление.
Чтобы построить многокаскадный усилитель, подключите к предыдущему каскаду вместо наушников резистор с тем же сопротивлением, которое было у наушников , затем с точки соединения резистора с коллектором транзистора через конденсатор емкостью в 0,1 мкФ подайте сигнал на базу транзистора следующего каскада. Чувствительность усилителя возрастет. Во избежание самовозбуждения, ставить в усилитель более трех каскадов не рекомендуется.
Видео по теме
Устанавливать не трудно. Как правило, он должен устанавливаться автоматически, поскольку современные операционные системы содержат множество драйверов и определитель оборудования. В противном случае, вам нужно использовать иные драйвера или производить настройку BIOS.

Инструкция
Установить при благоприятных условиях очень просто. Как правило, после установки Windows должен появиться автоматически, поскольку современные версии этой операционной системы (начиная с Windows XP) снабжены комплектами драйверов. Если не появляется автоматически, то в системном трее (область уведомлений находится, как правило, внизу справа, недалеко от часов) должна появиться надпись «найдено новое оборудование», где овая карта должна быть в том числе. Во время установки будет запрос на категорию драйверов овой карты. Лучше всего использовать для этого системный или специальный диск, содержащий драйверы, или попробовать указать директорию C:WINDOWSsystem32drivers
Если не установился стандартно, и не появилось автоматического уведомления, то нужно это делать вручную. Надо щелкнуть правой кнопкой мышки на «мой компьютер», далее выбрать «свойства», в свойствах нажать на вкладку «оборудование», там выбрать диспетчер устройств. В самом диспетчере можно попробовать нажать на «овые, видео и игровые устройства», потом выбрать сверху пункт «обновить конфигурацию оборудования». После чего указывать либо директору с драйверами Windows, либо (если есть) использовать специальный диск с драйверами.
Еще для поиска драйверов можно воспользоваться утилитой Everest, она в точности определяет устройства и помогает в поиске нужных драйверов. Если нет никаких технических препятствий в установке драйвера , то этот способ должен помочь.
Иногда овая карта отключена в БИОСЕ. Такой конфликт часто возникает из-за того, что есть встроенный (на материнской плате) и отдельная овая карта. В таком случае желательно
Портативные компьютеры часто используются вне дома и на фоне общего шума их громкость получается очень тихой. Иногда это связано со слабыми динамиками, которые установили производители, но пользователь может улучшить звук. Есть несколько вариантов, как настроить громкость на ноутбуке, отрегулировать настройки.
Как увеличить звук на ноутбуке в настройках Windows
Сначала следует разобраться с параметрами операционной системы. Некоторые пользователи не замечают, что общий уровень громкости в Windows поднят не на 100%, поэтому первый шаг, как увеличить громкость звука на ноутбуке – проверить системный трей. В правом нижнем углу найдите значок динамика и нажмите на него, ползунок должен быть полностью перемещен на правую сторону.
Эту же операцию можно выполнить с помощью функциональных кнопок на клавиатуре. Найдите на компьютере клавишу в нижнем ряду с буками «Fn», далее проверьте все дополнительные кнопки «F», на одной из них должен быть нарисован значок динамика. Зажмите функциональную клавишу и жмите по кнопке повышения несколько раз. После этого зайдите в плеер, в котором слушаете музыку или смотрите фильм, и проверьте, передвинут ли ползунок звука на полную мощность. Если после этого уровень звука на компьютере все еще тихий, можно выполнить следующие действа по регулировке:
- Кликните правой кнопкой на значок динамика в системном трее.
- Выберите пункт «Устройства воспроизведения».
- Во вкладке «Воспроизведение» найдите значок колонок, кликните левой кнопкой и нажмите внизу кнопку «Свойства».
- Перейдите во вкладку «Улучшения», поставьте галочку напротив «Эквалайзер».
- Найдите ниже кнопку настроек и перейдите в них.
- В появившемся окне поднимите ползунки вверх и сохраните изменения.
Учтите, если ваш компьютер обладает изначально тихими динамиками, то такой метод регулировать громкость приведет лишь к появлению треска, шума из-за перегрузки. Рекомендуется увеличивать значения звука понемногу, добиваясь оптимального соотношения уровня слышимости и помех. Если достигнуть этой цели не удается, следует приобрести компьютерные колонки, которые сделают ваш ноутбук по-настоящему громким.
Как усилить звук на ноутбуке в проигрывателе
Чтобы тихому ПК добавить громкости, можно использовать стандартный проигрыватель. Это встроенная программа, которая рассчитана на воспроизведение музыки, просмотр фильмов – Windows Media Player. С помощью такого метода можно увеличить громкость только для тех файлов, которые будет воспроизводить приложение, все остальные звуки останутся на прежнем уровне. Что нужно сделать:
- Рядом с элементами управления (запуск, стоп, перемотка) находится ползунок регулятора звука, передвиньте его до упора вправо.
Как прибавить звук на ноутбуке с помощью колонок
Если все вышеописанные манипуляции не помогают добиться нужного уровня звука, то можно воспользоваться проверенным методом – купить колонки. Да, это не бесплатный вариант, за пару динамиков придется заплатить, но стоимость пары с USB подключением не такая уж высокая (простые модели в районе 400-500 рублей). Зато это метод даст 100% гарантию прироста мощности колонок. Как выбрать колонки для ноутбука:
- Ищите модели с максимальным показателем dB (мощность), такой вариант выдаст максимум для вашего компьютера;
- Отдайте предпочтение изделиям с USB подключением, потому что не всегда рядом будет дополнительная розетка для вилки от колонок.
- Не приобретайте самую дешевую модель. Да, они работать будут, но качество звучания вас разочарует. Попросите продавца включить изделие в любой ноутбук или плеер, чтобы услышать, как передаются частоты из этих динамиков.
Если же вы используете ноутбук по большей части дома, редко выносите его на улицу и усилить звучание необходимо для совместного просмотра кино с друзьями, то выбор следует делать в сторону более крупных колонок. Чем больше площадь динамиков, тем лучше качество аудио, выше громкость без искажений. Эти модели, как правило, имеют подключение через штекер 3,5 мм и вставляются в розетку. Этот факт не дает назвать их портативными.
![]()
Усиление громкости на ноутбуке через драйвер
Еще один бесплатный способ, как сделать громкость на ноутбуке больше – использовать драйвер аудиокарты и его настройки. Для этого вам понадобится скачать специальный пакет с кодеками, которые имеют дополнительные встроенные параметры, позволяющие поднять уровень звука. Процедура следующая:
- Скачайте набор K-Lite Codec, они бесплатно выложены на официальном сайте.
- Установите полностью набор кодеков.
- Запустите фильм в любом плеере, которым вы пользуетесь. Кликните правой кнопкой по плееру, далее пройдите по пути: «Play»>«Filter»>«fffshow audio decoder».
- В появившемся окне найдите в левом меню раздел «volume», кликните по нему.
- Появится регулятор «Master Volume», перетащите его вправо.
Как правило, современные материнские платы имеют встроенную звуковую плату, поэтому вместе с драйверами для материнки присутствует HD Audio Driver. Это может быть Realteck или VIA (новые модели), которые имеют собственный функционал для настройки качества воспроизведения аудиофайлов на компьютере. При нажатии на значок в системном трее перед вами откроется эквалайзер, который предоставляет возможность вносить дополнительные настройки в качество и уровень звучания медиафайлов.
Программа для увеличения громкости звука на ноутбуке
Если описанные выше методы не принесли необходимого результата, вам может помочь программа для увеличения звука на ноутбуке. Существует много вариантов подобных утилит, которые вносят дополнительные возможности для повышения мощности колонок. Как правило, скачать их можно бесплатно и сложностей в настройке не возникает. Ниже будут приведены самые популярные приложения, чтобы увеличить громкость на ноутбуке:
- Hear;
- Sound Booster;
- SRS Audio SandBox;
- Audio Amplifier.
Как усилить громкость на ноутбуке в Sound Booster
Это распространенная, удобная, простая в настройке программа. Этот вариант, как увеличить громкость на ноутбуке, усиливает звук по всей системе, а не в отдельном плеере. Обладает утилита следующими возможностями:
- Sound Booster способен увеличить мощность динамиков до 500% в программах для общения, браузере, любом аудио- или видеоплеере. Не рекомендуется сразу же выставлять полную мощность, чтобы не порвать мембрану динамиков.
- Простое управление громкостью, можно задать для этих целей горячие клавиши на клавиатуре.
- Программа может быть настроена на автозапуск вместе с Windows, чтобы звук сразу же был на нужном уровне.
- Великолепные фильтры приложения помогают сохранить исходное звучание файла, не создавая искажения звука.
Как сделать ноутбук громче с программой Hear
Этот вариант программы помогает не только увеличить уровень громкости, но и улучшить звучание файла. Утилита способна создать более объемное звучание, обладает удобным эквалайзером для настройки частот, имеет встроенные эмуляторы. Главным плюсом приложения можно считать способность настраивать частоты динамиков, устраняя шум и делая басы более «сочными». Окно программы обладает красивым дизайном и понятным интерфейсом.
Увеличение звука на ноутбуке с помощью Audio Amplifier
Эта утилита хорошо себя зарекомендовала в работе с мультимедийными файлами низкого качества. Всего несколькими кнопками можно увеличить уровень громкости, настроить дополнительные фильтры для улучшения качества звучания. Важная функция утилиты – способность выравнивать громкость воспроизведения. Это полезно в случаях, когда песни в плей-листе имеют разные уровни звучания и вам необходимо избежать резких скачков.
Увеличение громкости на ноутбуке в SRS Audio SandBox
Еще один вариант, как увеличить громкость на ноутбуке – приложение SRS Audio SandBox. Сильно улучшает качество звучания стандартных динамиков, повышает общий уровень звука. Утилита снабжена большим количеством встроенных инструментов для гибкой настройки системы. Процесс очень простой, понятен даже начинающему пользователю. Приложение способно:
- поднять уровень звучания;
- усилить низкие частоты (басов);
- создать 3D-звук;
- повысить уровень громкости голоса среди остальных звуков в фильме;
- разделить на несколько каналов монозаписи.
Видео: как сделать громче звук на ноутбуке
Увеличить громкость наушников можно с помощью программ или встроенных утилит (инженерное меню) . Рассмотрим варианты усиления звука в наушниках на компьютере (под ОС Windows 10 и 7) и на телефоне на базе Android.
Особенно часто в телефонах Meizu и Xiaomi звук в наушниках/динамике недостаточно громкий. Прежде чем ответить на вопрос, как эту проблему можно исправить, давайте рассмотрим причины ее появления и решения для каждой из них. Рассмотрим их по отдельности для ПК и для мобильных устройств.
Как увеличить громкость наушников на компьютере (ноутбуке)
Перед любыми попытками усилить звук наушников на компьютере программно (и любым другим способом), необходимо проверить все стандартные методы увеличения громкости, возможно именно с ними возникли проблемы . Разделим условно проблемы и их решение на технические (или же связанные непосредственно с устройствами и их драйверами) и программные/системные.
Причины, связанные с настройками ОС Windows
Подробнее + видео:
1. Выставлен недостаточный уровень громкости звука в системном микшере . Для этого кликните по значку звука на панели задач и откройте микшер. Удостоверьтесь, что выставлен нужный уровень громкости для нужного вам ПО (браузер, проигрыватель и т.д.), а также общий уровень громкости для вашего устройства.
В Win8 откройте страницу «Пуск», затем кликните в любое свободное пространство правой кнопкой мыши и выберите «Все приложения»:
Затем почти в самом конце найдите «Панель управления»:
В Win10 для того, чтобы в меню «Пуск» перейти к «Панели управления» вам необходимо кликнуть правой кнопкой мыши по кнопке «Пуск», после чего выбрать «Панель управления»:
В «Панели управления» найдите и откройте «Звук».
В открывшемся окне перейдите на вкладку «Дополнительные возможности» и внизу в списке поставьте галочку на «Выравнивание громкости». Нажмите «Применить».
Теперь громкость должна стать на порядок выше.
3. Еще один вариант для решения проблемы, если вы не хотите каждый раз возиться с системными настройками, — покупка новых наушников с более низким сопротивлением.
4. Если вам нужно повысить громкость звука при воспроизведении конкретных аудио/видео файлов, то сделать это можно с помощью специальных программ, таких как mp3gain, SoundForge и т.д. Их вы можете легко найти и скачать с официальных сайтов.
5. Также легко решить проблему с тихим звуком вы можете с помощью встроенного эквалайзера в плеер, которым вы пользуетесь. Это стандартное ПО всех плееров и легко позволяет усилить звук, независимо от установленного уровня громкости в системе. Единственный минус может быть в искажении звука при сильном усилении. Но это легко решить, подправив уровни частот в самом эквалайзере. .
6.
Использование специальных программ для увеличения уровня громкости в отдельных программах, например Sound Booster.
Для этого скачайте и установите программку с сайта-разработчика.
Затем запустите программу и выставите нужный уровень усиления громкости:
7.
С помощью настроек кодеков, таких как K-LiteCodecPack
.
В этом случае при установке кодека вам будет необходимо в настройках в качестве кодека выбрать ffdshow
вместо предлагаемого LAV
и плеер MPC.
После чего просматривать/прослушивать файлы с помощью выбранного Media Classic Player
‘а. Если же громкость звука вас по-прежнему не устраивает, то тогда в плеере при проигрывании файла вам необходимо будет применить фильтр ffdshow.
Для этого в меню «Воспроизведение»
, выберите «Фильтры»
, затем в списке выберите ffdshow Audio Decoder
.
После чего в открывшемся окне «Свойства» выставите галочки в поле прокрутки на пунктах «Volume» и «Mixer» , а затем отметьте пункт «Volume» в главном окне и отрегулируйте громкость регулятором Master volume .
Единственный минус в том, что он подходит только к MPC .
Технические причины или причины, связанные с устройствами и их драйверами
Ознакомиться:
1.
Первая наиболее частая причина кроется в «расшатавшемся» разъеме звуковой карты
, то есть в плохом контакте между штекером наушников/колонок и разъемом звуковой карты. Чаще всего такое бывает со старыми звуковыми картами.
Решение:
в данном случае либо менять/перепаивать разъем (можно также программно переназначить на соседний), либо придумать как закрепить штекер или провод, чтобы он не «шатался» в разъеме.
2. Еще одна причина скрывается в проблемах с драйверами для звуковых устройств :
- Драйвера вполне могли «слететь», либо некорректно установится.
Решение: переустановка драйверов. - Также причина может быть в самих драйверах, так называемые «ошибки разработчиков». Они обычно исправляются в новых версиях драйверов с выходом обновлений.
Решение: в этом случае вы можете попробовать откатить драйвера до предыдущей корректно работающей версии и дождаться выхода обновления с исправленными ошибками. Затем обновить их после выхода исправлений. - Проверьте совместимость версии установленных драйверов с вашим устройством. Вполне возможно, что вы установили неподходящие по версии драйвера.
Решение: переустановить драйвера, скачав подходящую версию с сайта разработчика.
Как переустановить драйвера?
Для переустановки драйверов вам необходимо сначала скачать с официального сайта подходящую под вашу ОС совместимую с вашим устройством версию драйверов.
После этого вам необходимо проделать следующие шаги:
1.
Откройте «Панель управления».
3.
В «Диспетчере устройств» раскрываете пункт «Звуковые, игровые и видеоустройства»:
4.
В этом пункте правой кнопкой мыши кликаете по нужному вам устройству и в раскрывшемся списке выбираете то, что вам нужно: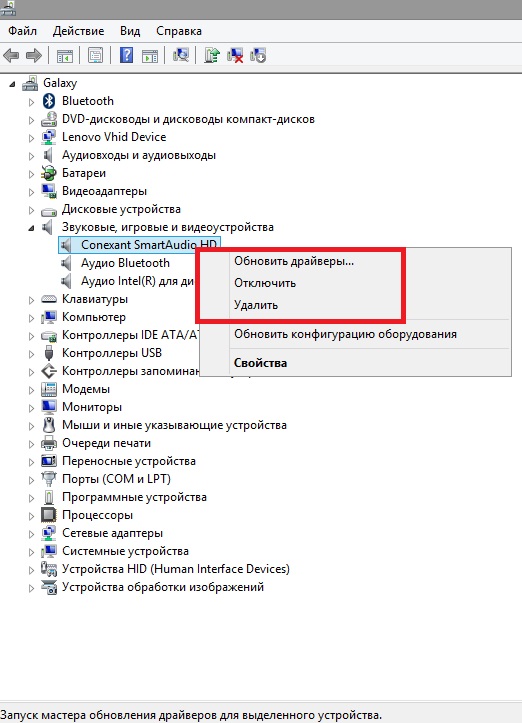
Если вы хотите просто обновить драйвера, то выбираете «Обновить»
. Если вы хотите полностью их переустановить, то тогда вам лучше сначала их «Удалить»
, после чего перезагрузить ПК и установить их заново.
После переустановки/обновления обязательно обратите внимание на наличие/отсутствие восклицательных знаков рядом с вашим устройством в «Диспетчере устройств»
. Наличие такого знака указывает на наличие ошибок и конфликтов драйверов.
Как увеличить громкость наушников на андроиде
Часто пользователи смартфонов и других устройств, работающих на базе Android , сталкиваются с проблемой тихого звука в динамиках, но не знают как ее устранить. А сделать это достаточно просто. Мы пойдем от самый простых способов к более сложным. Проще всего усилить звук на Android можно с помощью инженерного меню. Но в новых телефонах войти в него не так просто. Если вы не знаете как это сделать на своем устройстве, то сразу можно перейти к 2му и следующим способами увлечения громкости посредством приложений.
1) «Усилить» громкость наушников на телефоне
Подробнее:
Самый простой и банальный, но он нем некоторые не знают или забывают — с помощью регулировки громкости в настройках звука в самой системе.
Для этого зайдите в «Настройки»
, далее выберите «Звук»
, затем в меню выберите «Громкость»
и настройте нужную громкость для приложений.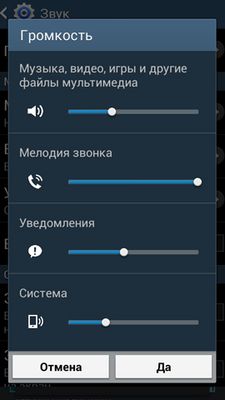
2) Увеличить громкость с помощью приложения
Подробнее:
3) Увеличиваем громкость в телефону с помощью инженерного меню
Подробнее:
Увеличиваем громкость в телефону с помощью инженерного меню. Зайти в инженерное меню можно через набор номера с помощью специальных кодов. У разных производителей они разные, имейте это ввиду
. Однако, также стоит учитывать, что часть версий Android требует root права для входа в инженерное меню. Данные права можно получить разными способами. Самый простой из них — приложения Kingo Android Root или Framaroot.
Инструкция по рутированию смартфона или планшета на примере Kingo Android Root:
⦁ Загрузите мобильную версию программы с сайта разработчика.
⦁ В настройках своего устройства разрешите установку приложений из сторонних источников.
⦁ Установите и запустите программу.
⦁ В главном окне нажмите кнопку One click Root.
⦁ Дождитесь окончания процесса - устройство автоматически перезагрузится.
После этого можно начинать вводить специальные коды.
Вот краткий список кодов для самых популярных производителей:
После входа в инженерное меню заходим в раздел «Audio»
:
Здесь вы увидите разные настройки: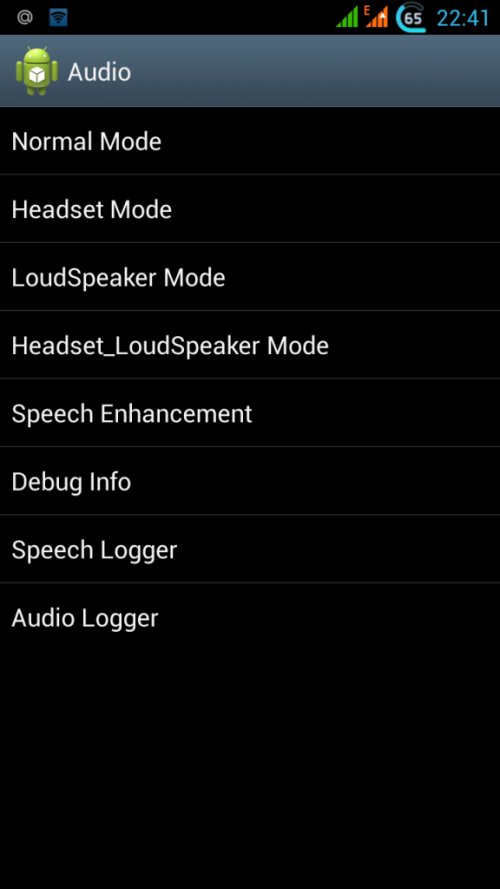
Значения настроек:
- Normal Mode
— раздел настроек в обычном режиме, когда к смартфону не подключено никаких устройств;
- Headset Mode
— режим гарнитуры, активируется после подключения гарнитуры или внешних колонок;
- LoudSpeaker Mode
— режим громкоговорителя, активируется во время включения громкой связи во время разговора, когда к смартфону не подключено никаких других устройств;
- Headset_LoudSpeaker Mode
— режим громкоговорителя при подключенной гарнитуре или колонок, когда вы включаете громкую связь;
- Speech Enhancement
— режим разговоров по телефону в обычном режиме смартфона, когда к нему не подключено никаких устройств (гарнитура, внешние колонки) и не включена громкая связь.
В следующих разделах лучше ничего не менять.
- Debug Info
— для чего точно предназначен этот режим — неизвестно, скорее всего информация по отладке;
- Speech Logger
– тоже не до конца ясно для чего он нужен. Если вы поставите галочку напротив Enable speech log
, то после окончания разговора в корневом каталоге карты памяти создаются соответствующие файлы. Их название и структура получает следующий вид: Wed_Jun_2014__07_02_23.vm (Среда_Июль_2014__время 07_02_23.vm)
.
- Audio logger
– ПО для записи звука, которое поддерживает быстрый поиск, воспроизведения и его сохранения.
Значения настроек:
- Sip
– настройки для интернет звонков;
- Mic
– настройки чувствительности микрофона;
- Sph
– настройки разговорного динамика (тот который прикладываем у ушам);
- Sph2
– настройки второго разговорного динамика (у меня его нету);
- Sid
– пропускаем, при изменении этих параметров во время переговоров на своем смартфоне или планшете можно услышать себя вместо собеседника;
- Media
– настройка уровня громкости мультимедиа;
- Ring
– настройка уровня громкости входящего звонка;
- FMR
– настройки громкости FM-радио.
Под пунктом выбора настроек доступен выбор уровня громкости — от 0 до 6. Каждому из них доступен диапазон выбора от 0 до 255.
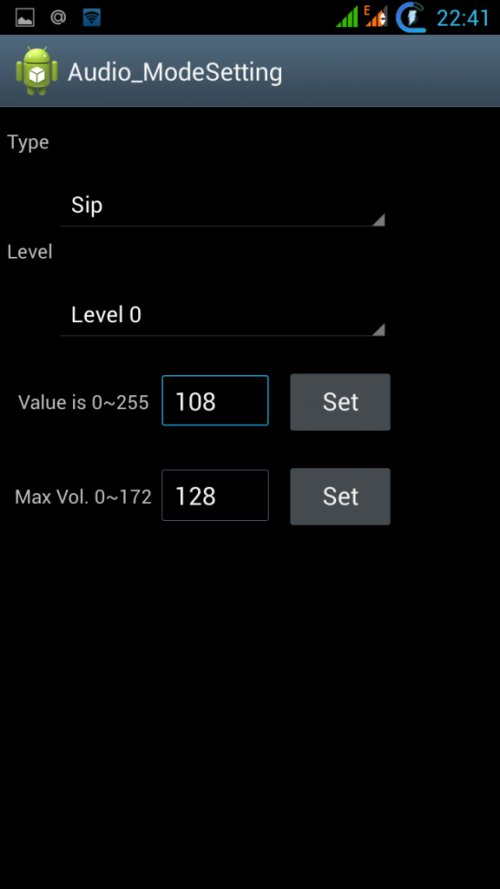
Важно!
Перед внесением каких-либо изменений сначала запишите куда-нибудь начальные значения на случай, если что-то пойдет не так.
4) С помощью редактирования файла mixer_path.xml
Подробнее:
С помощью редактирования файла mixer_path.xml.
Данный вариант подразумевает наличие у пользователя Root прав, которые дают полный доступ к устройству. Подробнее о том, как их получить мы рассмотрели в предыдущем способе.
Также нам потребуется файловый менеджер, например один из следующих трех:
- Root Browser;
- Es проводник;
- Amaze.
Этот вариант на случай, если структура файла отличается от рассмотренной в варианте 1.
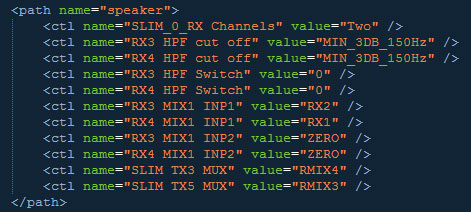
Важно!
Перед внесением любых изменений рекомендуется сделать backup файлов.
Как увеличить громкость на устройствах с ОС IOS
Многие пользователи IPhone не раз хотели повысить уровень громкости своего девайса, но далеко не у сех получилось это сделать. А сделать это не так сложно. Ниже мы рассмотрим самые распространенные и проверенные методы.
2 вариант:
Вариант более сложный. Состоит он в изменении настроек файлов конфигурации — Jailbreak
*. Его можно выполнить тремя способами.
*операция, позволяющая получить доступ к файловой системе, аналог получения Root
прав на Android
.
1 способ.
Не все из пользователей айфонов знают, что в некоторых странах Европы существует ограничение на громкость звука мобильных устройств. Поэтому, чтобы наш айфон заработал громче, нам надо это ограничение снять.
Для этого необходимо:
- Зайти в корень диска iPhone.
- Затем открыть следующую дерикторию:
в прошивке 4.х.х. — System/Library/PrivateFrameworks/Celistial.framework
в прошивке 5.х.х. — System/Library/PrivateFrameworks/Media Toolbox.framework
в прошивке 6.х.х. — System/Library/Frameworks/MediaTooblox.framework
в прошивке 7.х.х. — System/Library/Frameworks/MediaTooblox.framework
в прошивке 8.х.х. — System/Library/Frameworks/MediaTooblox.framework - После чего открываем файл RegionalVolumeLimits.plist
.
Внимание! Если на своем устройстве вы не обнаружили такого файла, это означает, что на вашем устройстве никаких ограничений нет. Ограничения есть лишь на айфонах, произведенных в некоторых странах Европы. Узнать откуда взялся именно ваш смартфон вы можете по пути «Настройки» -> «Основные» -> «Об этом устройстве» -> «Модель» по последним двум символам, например -> MB496RS/A . В данном случае это будет RS .
Краткий список кодов для всех стран:
AB – Саудовская Аравия, ОАЭ, Катар, Иордания, Египет
AE – Саудовская Аравия, ОАЭ, Катар
B – Великобритания и Ирландия
BZ – Бразилия
С – Канада
CH – КНР
CM – Венгрия
CS – Словакия, Чехия
СZ – Чехия
D – Германия
DN – Австрия, Германия, Нидерланды
E – Мексика
EE – Эстония
EL – Латвия
ER – Ирландия
F – Франция
FB – Франция, Люксембург
FD – Австрия, Лихтенштейн, Швейцария
GB – Греция
GR – Греция
HB – Израиль
HN – Индия
IP – Италия
J – Япония
IP – Португалия, Италия
ID – Индонезия
KH – Южная Корея, КНР
KN – Дания и Норвегия
KS – Финляндия и Швеция
LA – Гватемала, Гондурас, Колумбия, Перу, Сальвадор, Эквадор
LE – Аргентина
LL – США
LP – Польша
LТ – Литва
LV – Латвия
LZ – Парагвай, Чили, Уругвай
MG – Венгрия
MY – Малайзия
NF – Бельгия, Франция
PA – Индонезия
PL – Польша
PO – Португалия
PP – Филиппины
RO – Румыния
RR – Россия, Молдова
RS – Россия
SL – Словакия
SO – ЮАР
T – Италия
TA – Тайвань
TH – Тайланд
TU – Турция
X – Австралия, Новая Зеландия
Y – Испания
ZA – Сингапур
ZP – Гонконг и Макао
После того, как вы разобрались со страной-производителем вашего айфона, далее в открывшемся файле вам надо найти эту страну. После чего необходимо изменить значение напротив этой страны на желаемое. Максимальное значение – 1.2, но при этом есть вероятность искажения звука. Поэтому рекомендуется устанавливать значение 1.0. После проделанных изменений сохраняем все.
Способ 2.
- Открываем кореневую папку файловой системы iOS.
- Переходим по следующим путям:
/System/Library/Frameworks/MediaToolbox.framework/Nxx/ (где xx – два числа, различающие в зависимости от модели устройства)
/System/Library/Frameworks/MediaToolbox.framework/default - В обоих папках находится файл SystemSoundMaximumVolume.plist
. В нем во вкладке Default
необходимо изменить значения на следующие:
Default: 0,99;
Headset: 0,8;
LineOut: 0,8. - После всех изменений, сохраняем все.
Теперь заходим в папку /var/mobile/Library/Preferences/ и находим файл com.apple.celestial.plist .
Внимание! На некоторых устройствах данный файл также может отсутствовать, это все также зависит от страны-производителя устройства.
Если же такой файл у вас существует, то во вкладке VolumeLimits необходимо выставить оба значения на 1.2.
Сохраняем изменения и перезагружаем устройство.
Способ 3.
В этом способе изменение файлов производится с помощью приложения Flex. Ниже в картинках вы можете увидеть инструкцию, как это сделать:
4 вариант:
Также существует небольшая хитрость для тех, кто не собирается «взламывать» свой смартфон — чтобы увеличить громкость звука просто отключите эквалайзер. Эквалайзер, как выяснилось, не усиливает какие-либо частоты, а только уменьшает другие таким образом, что, например, низкие, если вы хотели поднять их уровень, кажутся громче остальных частот.
Последствия
- Стоит понимать что производители не просто так задают тот или иной порог громкости для своего устройства и любые чрезмерные увеличения громкости приводят к более быстрому износу динамика, а порой к его поломке.
- Стоит понимать, что есть наушники тихо играют в вашем смартфоне то дело может быть не в нем, . Следует или для таких наушников. Это касается как компьютера, так и телефона.
- Касаемо смартфонов. При увеличении громкости, вы увеличиваете мощность источника. Старайтесь слушать музыку при чрезмерно высокой громкости только в наушниках (если они до этого были тихие) и не включайте ее через динамик. Это обычно приводит к печальным последствиям.
А что вы об этом думаете? Пиши в комментариях если согласны со мной или же не согласны 🙂
Это может быть интересно:
Наушники для охоты, усиливающие звук — специальные наушники с активным шумоподавлением. Существуют активные и пассивные наушники, различаются предназначением. В активные наушники встроен микрофон и динамик для общения с другими стрелками или охотниками и система шумоподавления, которая позволяет отсекать звуки, раздражающие слух. Пассивные же наушники не пропускают никакие звуки, они хороши прежде всего на стрельбищах, где нет необходимости в речевом контакте между участниками.
Так же взгляните интересные статьи






