Итак, сегодня мы поговорим с вами о том, как настроить микрофон на Windows 7. Стоит сразу отметить, что мы также попытаемся произвести данное действие и в некоторых программах, предназначенных для общения. Ведь именно там, как правило, возникает большинство неполадок. Давайте же поскорее приступим с вами к изучению нашего сегодняшнего вопроса.
Какими бывают
Перед тем на Windows 7, стоит узнать о том, какие же вообще микрофоны существуют. Именно от типа устройства будет зависеть и подход к налаживанию соединения. Не стоит пугаться - все предельно просто.
Первый вариант - это отдельный микрофон. Он подключается независимо от гарнитуры (наушников). Именно этот вариант уже практически изжил себя. Размещать такой микрофон не очень удобно.
Второй вариант развития событий - это использование наушников с устройством Тут существует два подхода к подключению, о которых мы поговорим с вами чуть позже. Настройка микрофона на Windows 7 совместно с гарнитурой - это наиболее распространенный случай.
Кроме того, можно также столкнуться с веб-камерой, в которую встроено устройство записи звука. Очень удобно, особенно, если вы предпочитаете не только говорить, но еще и показывать. Плюс ко всему, если вы работаете за ноутбуком, то можно столкнуться со встроенным микрофоном. Тоже довольно удобно. А теперь стоит узнать, как настроить микрофон на Windows 7.
Подключение
Первое, что только требуется от нас - это подключить устройство к компьютеру. В зависимости от того, какой из перечисленных типов микрофонов имеется у вас, будет зависеть и то, каким "макаром" подключать оборудование. Давайте же поскорее познакомимся с возможными вариантами.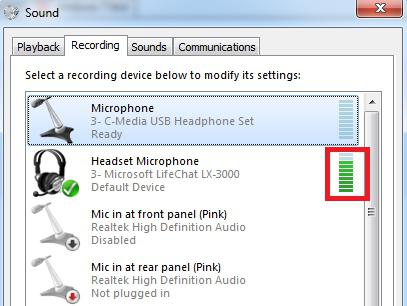
Если вы думаете, как правильно настроить микрофон на Windows 7, то первым делом посмотрите на подключаемое оборудование. Его придется присоединить в специальное гнездо (около него нарисован маленький микрофон). Данный способ подключения актуален для веб-камер (некоторых моделей), некоторой гарнитуры (с отдельным шнуром для устройства записи звука), а также для отдельно стоящего оборудования.
После того, как произойдет подключение, можно будет подумать о непосредственной настройке. Именно этот шаг, как правило, вызывает очень много проблем. Что же необходимо сделать? Давайте разбираться в этом непростом вопросе.
Драйверы
Наиболее простой, но в то же время очень важный момент при настройке любого оборудования - это установка драйверов. Именно от них зависит работа подключенных гаджетов.
Если вы задумались, как настроить микрофон на Windows 7, то начать придется именно с этого пункта. В рассматриваемой сегодня операционной системе, как правило, драйверы начнут находиться автоматически после подключения оборудования. Разумеется, это касается только отдельно стоящей аппаратуры, а также вариантов с веб-камерами. Плюс ко всему, придется подключить интернет на это время.
В противном случае надо будет искать специальные драйверы во Всемирной паутине. Лучше всего на официальном сайте производителя. Достаточно просто посетить хостинг, выбрать там модель оборудования и скачать себе установочный файлик. После этого произведите установку - вот и все. Можно сказать, что настройка микрофона на Windows 7 завершена. Попробуйте поработать с подключенным оборудованием. Если вас что-то не устраивает, то стоит немного "пошаманить" с некоторыми параметрами. Этим мы сейчас и займемся.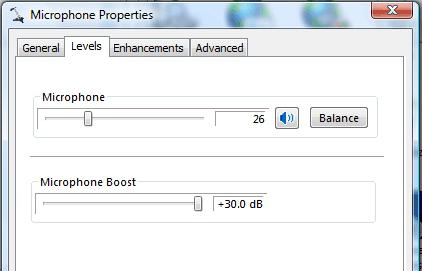
"Шаманизм"
Итак, приступим с вами к тому, что попытаемся разобраться, как настроить микрофон на веб-камере на Windows 7 (или на любом другом оборудовании). После того, как мы с вами все подключили и установили драйверы, а также убедились в работоспособности "микро", можно немного поработать над настройками громкости и чувствительности.
Для этого придется посетить специализированное меню. Нажмите на изображение граммофона в правой нижней части экрана (у часов) правой кнопкой мышки, после чего выберите пункт "Записывающие устройства". Перед вами всплывет окошечко, в котором отобразятся все подключенные микрофоны.
Для того чтобы разобраться, как правильно настроить микрофон на Windows 7, достаточно просто дважды кликнуть по подключенному на нынешний момент оборудованию. Далее выберите вкладку "уровни". Тут настраивается а также его громкость. Отрегулируйте эти два параметра и сохраните изменения. Теперь можно попытаться поговорить с другими пользователями. Но давайте теперь узнаем дополнительные функции, которые помогут нам наладить связь.
Дополнение
Что ж, если вы задумались, как настроить микрофон на наушниках на Windows 7 (или, к примеру, решили улучшить качество связи), то придется прибегнуть к некоторым приемам.
Первый момент, который следует учитывать - это то, что на гарнитуре, как правило, имеется специальный ползунок для настройки громкости микрофончика и звука. Перед тем как "шаманить" в компьютерных параметрах, отрегулируйте ползуночек.
Теперь стоит рассмотреть некоторые возможности, помогающие улучшить качество связи. Они находятся там же, где мы регулировали громкость. Только придется обратить внимание на другие вкладки. Например, рассмотрим с вами "Улучшения".
Зайдите в данный пункт меню открывшегося окна. Чтобы разобраться, как настроить микрофон на наушниках на Windows 7 (или вообще на любом записывающем устройстве), поставьте галочки напротив "Подавление шума", а также "Удаление постоянной составляющей". В случае когда вы слышите эхо, следует также пометить последний пункт под названием "Подавление эхо".
Кроме того, можно заглянуть во вкладку "Дополнительно". Обычным пользователям, как правило, тут делать нечего. Все настройки данного пункта уже выставлены для нормального разговора. А вот если вы решили записать песню, то желательно поставить там Выберите "Студийную запись" и сохраните изменения. Как видите, ничего трудного.
Для программ
В принципе мы уже знаем, как настроить микрофон на Windows 7. Только теперь давайте попытаемся наладить качество звука при разговоре в "Скайпе". Для этого придется выставить максимальную громкость в настройках системы (в пункте "Записывающие устройства"), а потом обратиться к самому приложению.
Как правило, тут тоже имеются свои настраиваемые параметры. В частности, громкость. Можно оставить ее "автоматической", что крайне не рекомендуется. Вместо этого поставьте "ручную настройку" и максимизируйте параметр громкости. Теперь можно сохранить изменения. Вот и все проблемы решены. Теперь вам известно все о подключении записывающих устройств, а также об их настройках.
Во многих онлайн-играх, социальных сетях и приложениях (Viber, Skype) используется голосовая связь. После покупки портативного или стационарного ПК у многих пользователей возникает вопрос, как подключить микрофон к компьютеру. Чтобы поговорить онлайн с собеседником, нужно лишь приобрести в магазине радио или компьютерных деталей подходящий электроакустический прибор.
Как подключить микрофон к ноутбуку
Многие пользователи предпочитают приобретать ноутбуки вследствие их практичности и компактности. Портативные ПК, как правило, изначально оснащены встроенным аудио оборудованием. При невысокой активности онлайн разговоров можно вполне обойтись стандартными устройствами. Но если нужно часто пользоваться голосом, например, петь караоке или речь идет о записи видео в коммерческих целях, то нужно дополнительное оборудование. Чтобы подключение микрофона к ноутбуку прошло успешно, в некоторых случаях требуется специальный переходник.
Переходник для подключения микрофона к ноутбуку
Если на ноутбуке присутствует отдельный аудио разъем (розового цвета) то для работы его нужно вставить в штекер на 3,5 мм. Некоторые портативные ПК не имеют отдельного порта под внешние устройства, поэтому понадобится переходник для микрофона. Самый простой способ убрать проблему – купить разветвитель. Его черный конец вставляется в разъем гарнитуры, зеленый подключается к колонкам или наушникам, а красный – к микрофону. Второй вариант – приобрести оборудование, которое включается через порт USB. К внешней звуковой карте можно подключать все виды акустических приборов.
Подключение микрофона к компьютеру
Расширить акустические возможности стационарного ПК проще простого. Производится подключение микрофона к системному блоку также с помощью стандартного аудио разъема Mini Jack 3.5 mm. Однако бывают ситуации, когда разъем у купленного внешнего устройства 6,5 мм. Для этого случая понадобится переходник, который надевается на аудио устройство (выходной штекер), затем подключается к системному блоку. Иногда такое оборудование идет в комплекте с нестандартным девайсом.
Куда подключать микрофон к компьютеру
После приобретения акустического оборудования, возникает справедливый вопрос: куда вставлять микрофон в компьютере. Подсоединить новый девайс необходимо к системному блоку. На задней панели рядом с audio разъемом находятся еще несколько похожих. Они используются для многоканальной акустики и наушников. Чтобы не перепутать разъемы и не изучать снова, как подключить микрофон к стационарному компьютеру, необходимо обратить внимание на цвета. Внешний порт для подсоединения аудио звука обозначен красным или розовым цветом.
Как проверить микрофон на компьютере
Когда новое оборудование вставлено в правильное гнездо, далее возникает вопрос, как включить микрофон на компьютере. Активировать звук можно несколькими способами. Самый надежный – с помощью компонентов Windows посредством звукозаписи, индикатора чувствительности или прямой трансляции. Проверка микрофона онлайн производится следующим образом:
- убедитесь, что девайс включен и откройте окно «Панель управления»;
- нажмите кнопку «Звук», откроется вкладка «Запись»;
- кликните «Микрофон», далее «Прослушать»;
- чтобы проверка началась, поставьте галочку напротив «Слушать с данного устройства»;
- чтобы услышать свой голос, нужно что-нибудь сказать или спеть.

Настройка микрофона
Протестировать работоспособность аудио оборудования на портативном ПК можно сразу после подсоединения. Когда на панели задач появится соответствующий значок, можно приступать к настройке. Для этого:
- зайдите в «Панель управления» через кнопку «Пуск»;
- выбирайте «Звуки и устройства», затем «Аудио»;
- из графы «Запись звука» перейдите в ячейку «Громкость»;
- выберите в появившемся окне «Микрофон», громкость поставьте на максимум;
- поставьте галочку напротив «Усиление», сохраните все изменения.
Как настроить микрофон на ноутбуке, если запись после проделанных манипуляций производится с помехами? Для этого надо включить функцию подавления шума. Поскольку автонастройки не существует, самостоятельно найдите в свойствах микрофона вкладку «Улучшения», затем поставьте галочку напротив «Подавление шума». Надо отметить, что эта функция не всегда присутствует на ноутбуке, что зависит от используемой звуковой карты.
Как настроить микрофон на windows 7
Первое, что необходимо сделать, чтобы настроить микрофон на виндовс 7 – это обновить звуковой драйвер. Лучше загрузить и установить диспетчер realtek hd, если его нет в компьютере. Проверить это легко. Если в панели управления на вкладке «Оборудование и звук» в конце списка есть название этой программы, то ее останется лишь обновить. Далее для проверки выполните следующие действия:
- через «Панель управления» и «Оборудование» выберите раздел «Запись»;
- в разделе «Микрофон» правой кнопкой мыши зайдите в его свойства;
- потом найдите функцию «Уровни» и подкорректируйте настройки до 100;
- если у вас USB или веб-камера, то значение поставьте 60;
- в настройках «Усиление» выставьте уровень децибела до +20 (USB - +10), сохраните.

Как подключить микрофон к компьютеру windows 10
Установка и тестирование аудио оборудования мало чем отличается от ОС предыдущей версии. Но если возникли неполадки, то настроить и проверить микрофон на виндовс 10 можно таким способом:
- правой кнопкой мышки кликните на иконку регулятора громкости в панели задач;
- выберите «Записывающие устройства», далее «Запись» и свойства микрофона;
- во вкладке «Дополнительно» кликните «Формат по умолчанию» и разверните доступные опции;
- нажмите кнопку «Добавить» или «Применить» напротив опции «студийное качество»;
- после подтверждения «ОК» внешнее оборудование должно работать без проблем.
Программа для настройки микрофона
Если после того, как вы узнали, как подключить наушники с микрофоном к компьютеру, настроили оборудование, но качество звучания вас по каким-либо причинам не устраивает, то можно выбрать и скачать сторонний продукт. Любая программа для микрофона позволит профессионально озвучивать книги, записывать диктанты или голосовые сообщения, осуществлять множество других операций. Такие продукты бесплатны и просты в использовании. Для начала установите папку для сохранения форматов Wav или МР3, а затем скачайте и установите любую из перечисленных программ:
- RecordPad;
- Audacity Portable;
- Echo;
- Absolute Sound Recorder;
- Free Sound Recorder.
![]()
Как подключить беспроводной микрофон к компьютеру
Лучше всего приобретать беспроводной микрофон динамического типа с функцией шумоподавления. Обратите внимание на частотные характеристики девайса. Для полноценной передачи речи лучшая частота от 300 до 4000 Гц. После приобретения останется только правильно подключить беспроводной микрофон. Легче всего это сделать с помощью функции Bluetooth.
Если выбранная модель ее не поддерживает, то, в зависимости от разъема, оборудование подключается через USB или аудио систему. Кроме этого может понадобиться специальное ПО – установочный диск, который прилагался к устройству. Если вы приобрели девайс с нанопередатчиком, то вставьте чип в USB разъем, включите микрофон, если отключён, и наслаждайтесь пением.
Видео: Что делать если компьютер не видит микрофон
Многие пользователи современных компьютеров, отдающие предпочтение мультимедиа, хотят использовать их возможности целиком и полностью. То же прослушивание музыки или звукозапись стали обычным делом, не говоря уже об онлайн-общении в программах вроде Skype. Но для того, чтобы собеседник слышал вас хорошо, звук не искажался при записи или при прослушивании у вас не было нежелательных эффектов, необходимо понимать, как настроить наушники с микрофоном на Windows 7 или в любой другой системе.
Микрофоны и наушники: основные типы и варианты подключения
Начать стоит с того, что моделей наушников и микрофонов сегодня выпускается очень много - от самых простых до профессиональных устройств. В зависимости от того, какая именно модель используется, и будут применяться совершенно разные параметры для воспроизведения, записи или передачи звука. Это связано только с тем, что все они различаются по своей чувствительности и частотным характеристикам.
Отдельно стоит сказать, что для компьютеров можно использовать наушники и микрофоны, подключая их раздельно, но иногда (например, при прохождении командных игр) уместнее будет применение гарнитуры, которая совмещает и наушники, и микрофон. Встречаются даже Bluetooth-гарнитуры.

Попутно стоит обратить внимание на типы подключений. Обычно в компьютерах и ноутбуках используются входы под мини-«джеки» 3,5 мм. Сами входы могут быть раздельными или совмещенными (как в случае с гарнитурами). Гарнитуры также могут подключаться либо через один разъем, либо через два. Обратите внимание, что для подключения профессиональных устройств, которые оснащаются стандартными «джеками», потребуется специальный переходник на 3,5 мм.
Как настроить микрофон на компьютере (Windows 7): что нужно знать перед установкой параметров?
С теорией вроде бы немного разобрались. Теперь несколько слов об основных настройках звука. Ни в коем случае ни в одной системе и ни для одного устройства нельзя использовать максимальные пиковые значения. И если для воспроизведения при использовании динамиков, колонок или наушников еще можно устанавливать максимум, то для микрофона - никак. Этим можно добиться только того, что вместо нормальной речи при общении или вокала при записи, будут слышны побочные шумы и так называемое запирание.
Как настроить микрофон на Windows 7: стандартная схема
Теперь, собственно, о самих действиях. Настроить микрофон наушников Windows 7, например, позволяет без особого труда. Но минус любой системы состоит в том, что придется выстраивать звук вручную, поскольку изначально предусмотренных схем в них нет.
Итак, посмотрим, как настроить микрофон на Windows 7, используя для этого стандартные средства системы. Сначала нужно зайти в раздел «Звук» в «Панели управления», но гораздо быстрее доступ можно получить через меню правого клика на значке динамика в системном трее, где выбирается строка записывающих устройств.
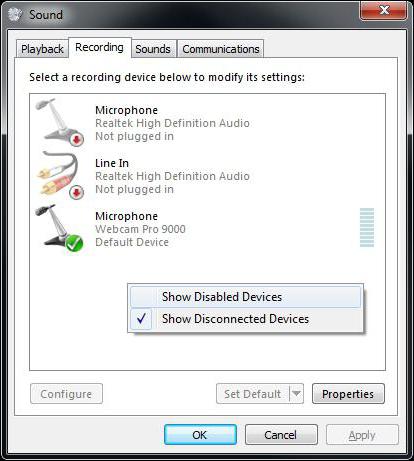
Здесь выбираем используемое по умолчанию или устанавливаем нужное устройство, после чего нажимаем кнопку свойств. Перед этим желательно сразу подключить наушники или убрать громкость при включенных динамиках, а то пойдет страшнейший фон (это называется наводкой).


Теперь в микрофон можно что-то сказать или просто хлопнуть в ладоши. Если громкость и качество сигнала вас не устраивает, изменить параметры можно на вкладке уровней. Для начала можно использовать только манипуляции с общей громкостью микрофона, а потом попробовать применить комбинацию с уровнем усиления. Но его в большинстве случаев не рекомендуется устанавливать выше 10-20 дБ.
На вкладке связи можно использовать дополнительные настройки, например, установить уменьшение громкости остальных звуков, воспроизводимых в данный момент.
На этом, в общем-то, можно было бы и закончить рассмотрение вопроса о том, как настроить микрофон на Windows 7, если бы не пара нюансов. Если звука нет вообще, проверьте общий уровень громкости, возможно, он выставлен на ноль. Может быть, произведено неправильное подключение штекеров (для наушников разъем зеленого цвета, для микрофона - розового). Также могут присутствовать и буквенные обозначения: наушники - headphones, микрофон - mic.
Настройка микрофона на ноутбуке
И еще несколько слов о том, как настроить микрофон на ноутбуке (Windows 7). Стандартная схема ничем не отличается от вышеописанной.
Но в ноутбуках имеется встроенный микрофон, который может давать достаточно сильную наводку. С ним придется экспериментировать несколько дольше, меняя не только уровни в основном разделе настроек, но и общую громкость. Но такие манипуляции чаще всего придется производить, если нужно что-то записать.

Естественно, можно воспользоваться любой примитивной программой для записи голоса и потом прослушать результат. Но лучше обратиться к программам вроде Sound Forge, Adobe Audition (Cool Edit Pro) и т.д. В них настройку можно отрегулировать гораздо тоньше.
Использование управляющих утилит
Наконец, для настройки могут подойти и специализированные утилиты. Например, специальные панели настроек устанавливаются при инсталляции драйверов Realtek High Definition Audio.
![]()
Также, как альтернативный вариант, подойдут драйвера SoundMax. В вызываемых панелях имеются собственные разделы, относящиеся к общей настройке качества звука, а также к параметрам микрофона. И зачастую такие инструменты выглядят более привлекательно, благодаря своим расширенным возможностям.
Заключение
Вот теперь в вопросе того, как настроить микрофон на Windows 7 или в любой другой системе, можно поставить точку. Стандартный алгоритм совершенно прост, ну а какому именно инструменту настройки или модели подключаемых микрофонов и наушников отдать предпочтение, - это уже личное дело каждого. Остается добавить, что на дешевых устройствах, какие бы установки ни были применены, и какие бы суперпрофессиональные программы не использовались, добиться качественного звучания не получится ни коим образом.
Для того чтобы общаться в социальных программах, таких как Скайп, пользователю нужны видеокамера и микрофон. Если без видеокамеры, в принципе, обойтись можно, то микрофон для общения необходим. Если меня не слышат – значит, проблема в микрофоне. Существуют различного рода проблемы, связанные с микрофоном и данная статья поможет разобраться в них. Будь то у вас компьютер или ноутбук, для нормальной работы микрофона, его необходимо предварительно настроить.
Как настроить микрофон на Windows 7?
Шаг-1 . Первым делом необходимо правильно подключить микрофон к компьютеру или ноутбуку. Для каждого устройства существует свое гнездо в компьютере. Проверьте, правильно ли подключен ваш микрофон. Обычно, используются 3.5 миллиметровый разъем для его подключения.
После того, как откроется диалоговое окно , среди прочих элементов настройки необходимо найти приложение настройки Звука. 
Шаг-3
. В открытом окне по настройке звука необходимо выбрать вкладу Запись.
Тут вы найдете подключенный микрофон. Вызовите контекстное меню и откройте свойства микрофона. 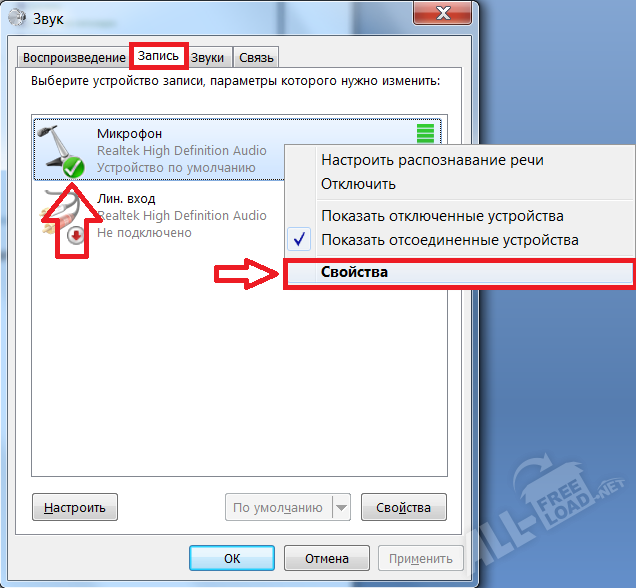
Шаг-4
. Перейдите на вкладку Уровни
, в открывшемся диалоговом окне Свойства: микрофон
. 
В пункте Микрофон вы можете отрегулировать уровень громкости сигнала. Усиление микрофона может привести к потере качества. Чем выше уровень, тем выше уровень издаваемых шумов. Поэкспериментируйте с уровнями и подберите наиболее комфортную комбинацию. По завершении нажмите кнопку ОК .
Как настроить микрофон в Скайпе?
Если микрофон на компьютере настроен и работает исправно, а в программе нет, то необходимо проверить в настройках программы, правильно ли выбрано устройство, которое служит микрофоном в программе Скайп.
На верхней панели главного окна программы Скайп необходимо выбрать Настройки…
, которые находятся во вкладке Инструменты
. 
В открытом окне настроек в правой части окна выберите Основные
настройки. В них вы найдете опцию . 
Напротив пункта Микрофон выберите устройство, которое должно служить микрофоном для программы Скайп. Ниже можно отрегулировать уровень громкости микрофона, а также программа может автоматически регулировать громкость, в зависимости от уровня громкости окружающей среды, мощности микрофона, уровни шумов и прочих параметров.
Если возникли вопросы, задавайте в комментариях, мы обязательно поможем.






