Многим известно, что на любой компьютер с операционной системой Windows можно поставить пароль. Для этого нужно зайти в Панель управления и установить пароль для пользователя. Но, далеко не все знают, что аналогичное действие можно выполнить и на Android планшетах или смартфонах. В этом материале мы расскажем о том, как поставить пароль на Андроид планшет или смартфон.
Переместить палец: это значение по умолчанию, оно не обеспечивает защиту; любой может легко получить доступ к контенту, приложениям, настройкам, почте и т.д. не рекомендуется. Приятно, но: система не распознает жизнь, то есть фотографий достаточно, чтобы войти. Выкройка: используйте разблокировку устройства, чтобы разблокировать устройство. Пароль: любой пароль с букв и цифр. Оптимально также, чтобы освободить.
- Поэтому для высокой безопасности не обязательно рекомендуется.
- Это не должно быть слишком коротким.
Для начала войдите в настройки Андроид планшета и откройте раздел «Безопасность». Данный раздел настроек находится в группе «Личные данные».
После этого перед вами откроются основные настройки безопасности вашего Андроид планшета. Для того чтобы поставить пароль нам нужно перейти в подраздел «Блокировка экрана».

Не просто произносите ни слова или имя, иначе друзья, родственники, коллеги могут «нарезать» вас, просто угадывая. Однако не делайте это излишне сложным, потому что вы должны вводить пароль непрерывно; это заставит вас устать и изнашиваться, поэтому вскоре вы выключите шифрование - и это не полезно.
- Выберите «Пароль» и установите его.
- Следуйте инструкциям.
- Запишите пароль где-нибудь.
Ваше устройство будет безопаснее при подключении устройства. Если вы похожи на меня, у вас есть хорошая доля вашей «цифровой жизни» на вашем смартфоне. Если на устройстве нет какой-либо блокировки экрана или пароля, этот человек будет иметь полный доступ к вашей информации.

После этого появится строка, в которую нужно ввести пароль. В качестве пароля можно использовать цифры и буквы латинского алфавита, кириллица не поддерживается.
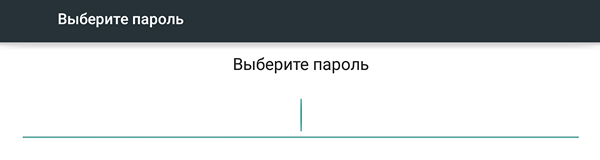
Вы не покидаете дом, не закрывая дверь, поэтому не делайте то же самое со своим смартфоном. Коснитесь первого элемента на экране, называемого «Блокировка экрана». Ниже, как каждый работает. Первые два варианта бесполезны для того, что мы хотим. Никто не является тем, что имя говорит, никакой проверки подлинности. Когда вы включаете экран, ваш смартфон переходит прямо на главный экран. Нулевая безопасность. Скольжение неэффективно: при включении экрана вы увидите экран с датой и временем, а также ожидающие уведомления, но просто проведите пальцем вверх, чтобы перейти непосредственно на главный экран.
После ввода пароля система попросит ввести пароль повторно. Это делается для того чтобы исключить возможность ошибки при вводе пароля.
Дальше система попросит выбрать режим отображения уведомлений на экране блокировки. Здесь можно выбрать один из трех вариантов: показывать уведомления полностью, скрыть личную информацию или не показывать уведомления вообще.
Этот метод использует распознавание голоса для свободного доступа к смартфону. Вам нужно будет выбрать «пароль» с 2-6 слогами и повторить его 3-6 раз для обучения устройства. Сделайте это в спокойной обстановке, чтобы не мешать обнаружению вашего голоса.
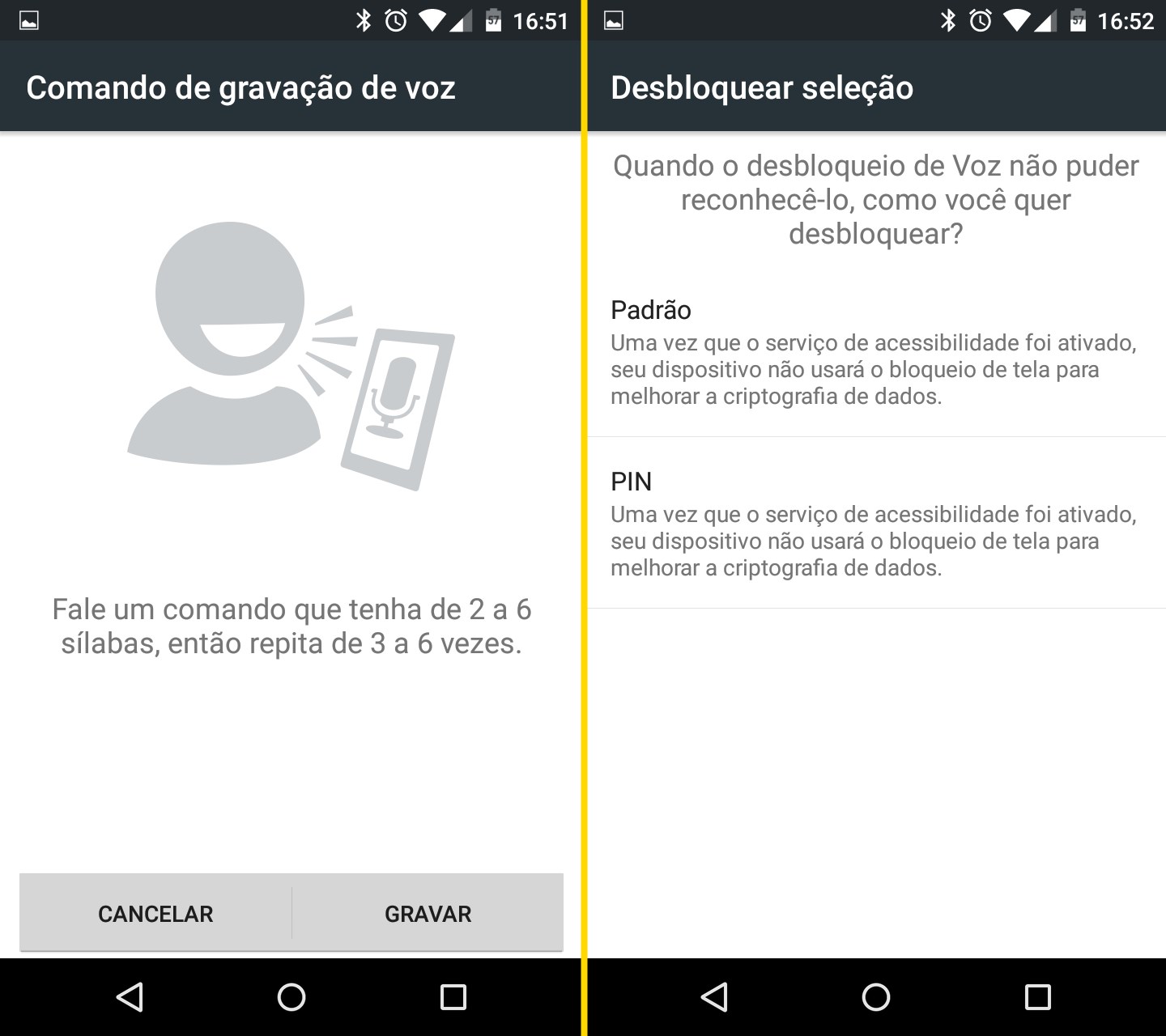
Недостатком этого метода является то, что если вы находитесь в шумном месте, распознавание, вероятно, потерпит неудачу. Отсюда необходимость резервного копирования. 
Это любопытный метод, но на практике это не очень полезно. Это разблокировка с помощью «рисования».

После выбора режима отображения уведомлений установка пароля будет завершена. Теперь при попытке разблокировать устройство система будет требовать ввода пароля.
Нужно отметить, что в некоторых прошивках пункт «Пароль» отсутствует в списке способов блокировки экрана. В этом случае вы можете использовать блокировку экрана при помощи PIN-кода. Но, блокировка при помощи PIN-кода обеспечивает не такой высокий уровень защиты, поскольку в качестве PIN-кода можно указывать только цифры, а длина PIN-кода составляет всего 4 символа.
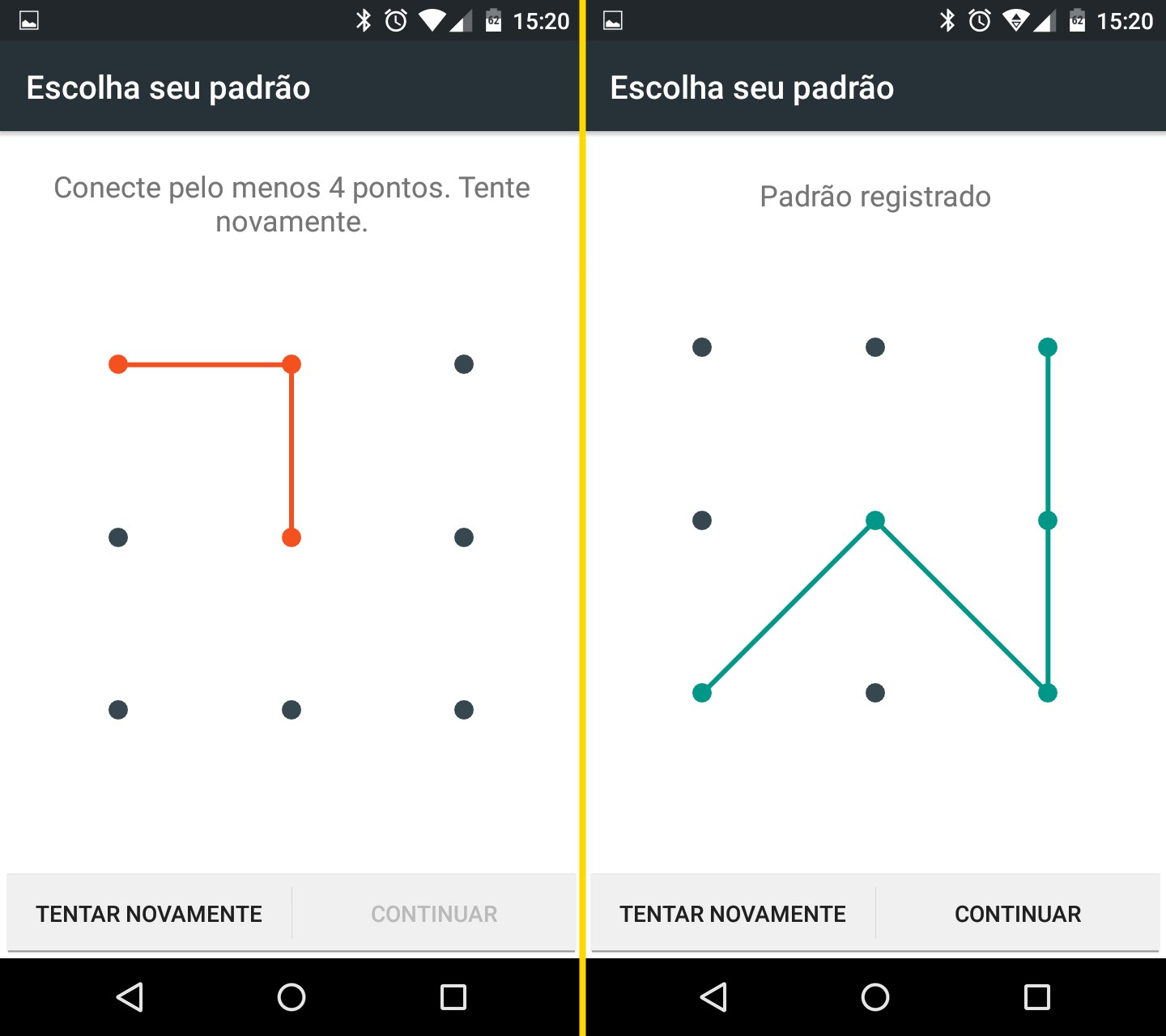
Разблокировка по умолчанию удобна, но у нее есть слабость: заметили ли вы, что ваш экран смартфона накапливает отпечатки пальцев после сеанса использования? Ибо возможно, что более решительный злодей догадывается о своей картине, наблюдая против света «след», оставленный пальцами на экране. Это вряд ли произойдет ежедневно, но хорошо знать.
Устанавливаем придуманный пароль на экран блокировки устройства Андроид
Эксперты по безопасности рекомендуют шесть цифр, которые легко запоминаются, но еще сложнее догадаться. И никогда не используйте такую комбинацию, которую идиот будет использовать на вашем багаже! Пароль представляет собой буквенно-цифровую комбинацию, то есть буквы и цифры. Опять же, оно должно быть от 4 до 17 символов. Избегайте слов, присутствующих в словаре, и вместо этого используйте комбинации букв, цифр и символов.
Во многих моделях телефонных устройств предусмотрена функция блокировки SIM-карты с помощью пароля, а также блокировка самого телефона без обязательного использования SIM-ки. Мы рассмотрим варианты защиты информации в мобильных, работающих на основе операционной системы Android. На сенсорных панелях задача упрощается с установкой специального графического ключа на экране. Воспользоваться этой функцией можно почти в любой версии Androida, будь то телефон, планшет или мини-компьютер.
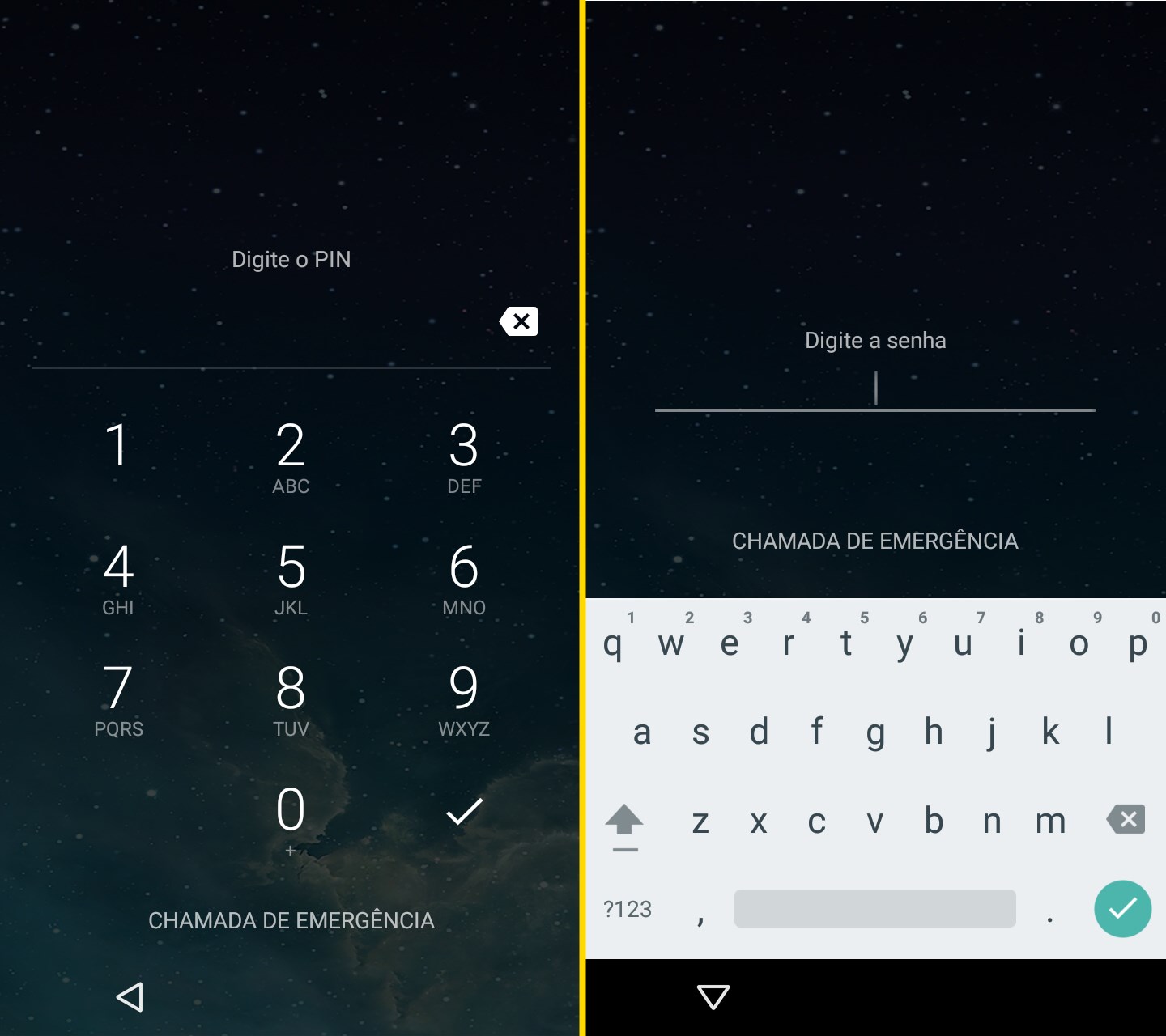
После установки одного из вышеуказанных методов блокировки экрана вы можете настроить поведение уведомлений на экране блокировки. Показать показывает их содержимое. И «Не показывать уведомления» полностью опускает их. Выберите тот, который вам подходит, нажмите «Готово», и все готово. 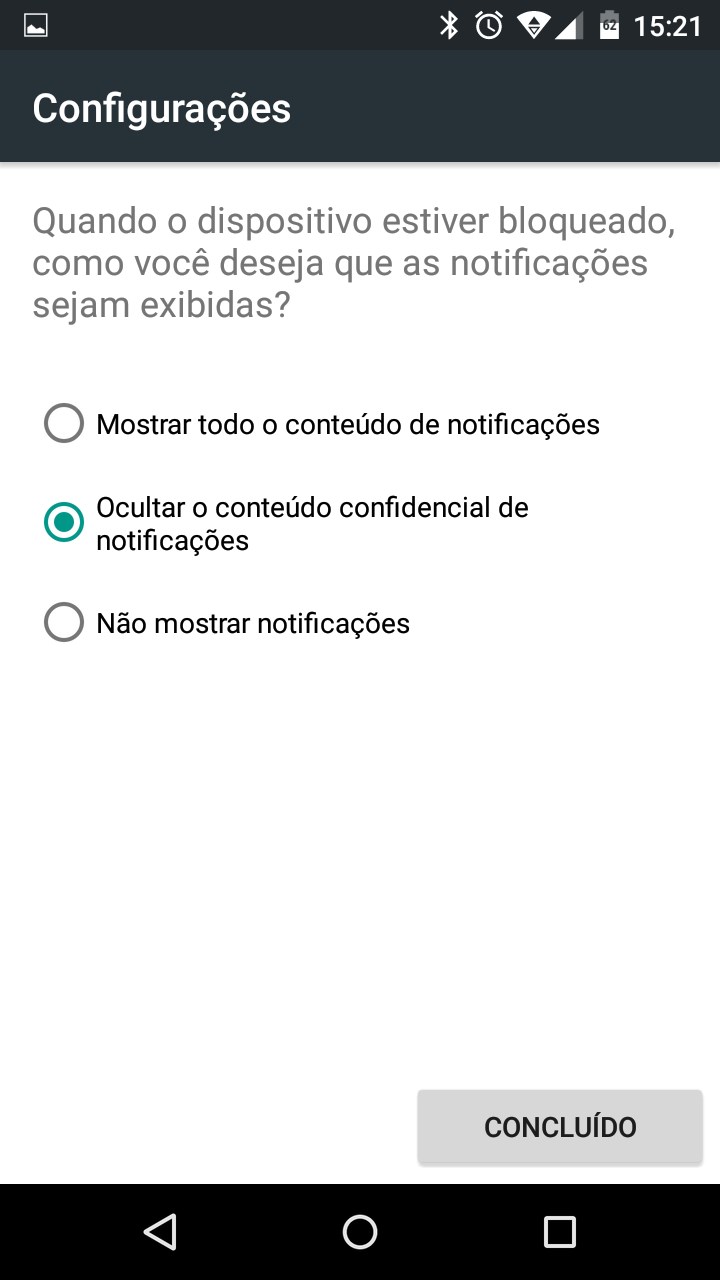
Выбор пароля - непростая задача. У нас есть почти инстинктивная тенденция выбирать что-то «легко запоминающееся», которое неизменно заканчивается слишком плохо с точки зрения безопасности. Неудивительно, что так много людей по-прежнему используют комбинации, которые входят в список самых страшных паролей в мире.


Один совет для создания хорошего пароля - начать с предложения, которое вы не можете забыть и использовать его. Готов! у нас есть комбинация из 10 символов, включая прописные, строчные буквы и цифры, которые сильно и трудно угадать. И если вы добавите символ, например, # перед номерами, это делает его еще сильнее.
Контроль времени блокировки
Вы можете установить временной интервал между выключенным экраном и системой для активации блокировки. Бесполезно иметь блокировку экрана, если он вступает в действие только через 30 минут, в случае надзора многое может произойти в этот период. Таким образом, ваш смартфон будет заблокирован всякий раз, когда вы нажимаете кнопку, чтобы вы не забыли его «открыть».

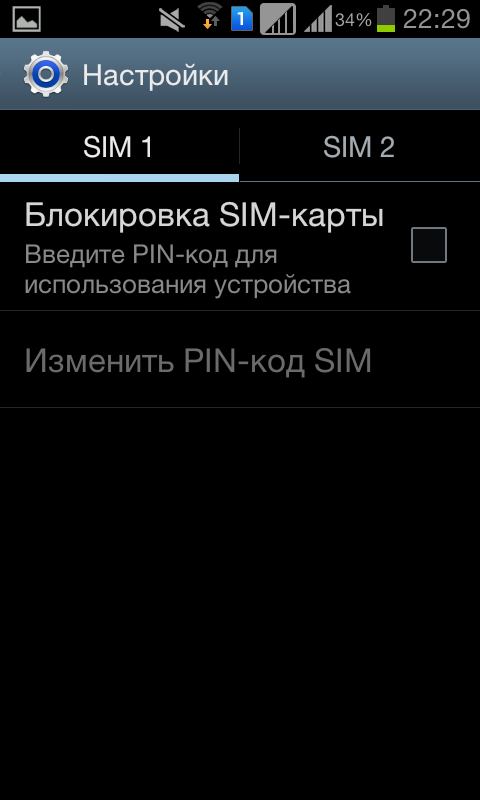
- <Настройки>;
- <Экран блокировки>;
- <Блокировка экрана>.
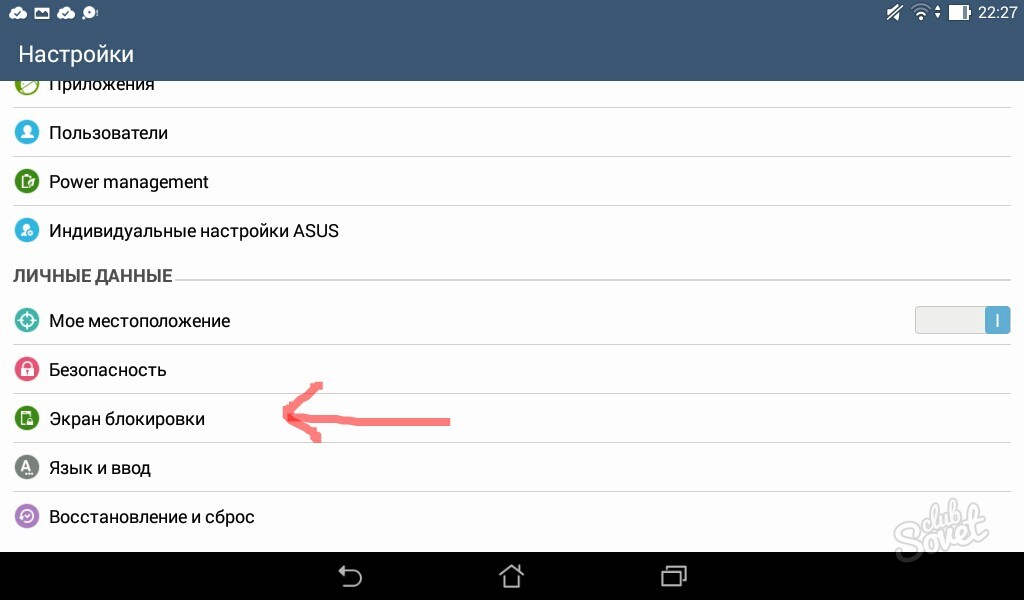
Он призван включить телефон, а не каждую разблокировку. Кроме того, экран отключается и автоматически блокируется, если устройство не используется в течение определенного периода времени, переходя в режим ожидания. Чтобы разблокировать экран, по умолчанию просто нажмите кнопку включения или выключения или кнопку «Домой» и перетащите палец в любом направлении. Что нужно сделать, чтобы перетащить палец: чтобы разблокировать телефон, когда он находится в руке, и, чтобы предотвратить активацию, например, нажав кнопку питания или домашний ключ, когда телефон находится в кармане или кошельке, незваные звонки или изменение настроек в телефоне.
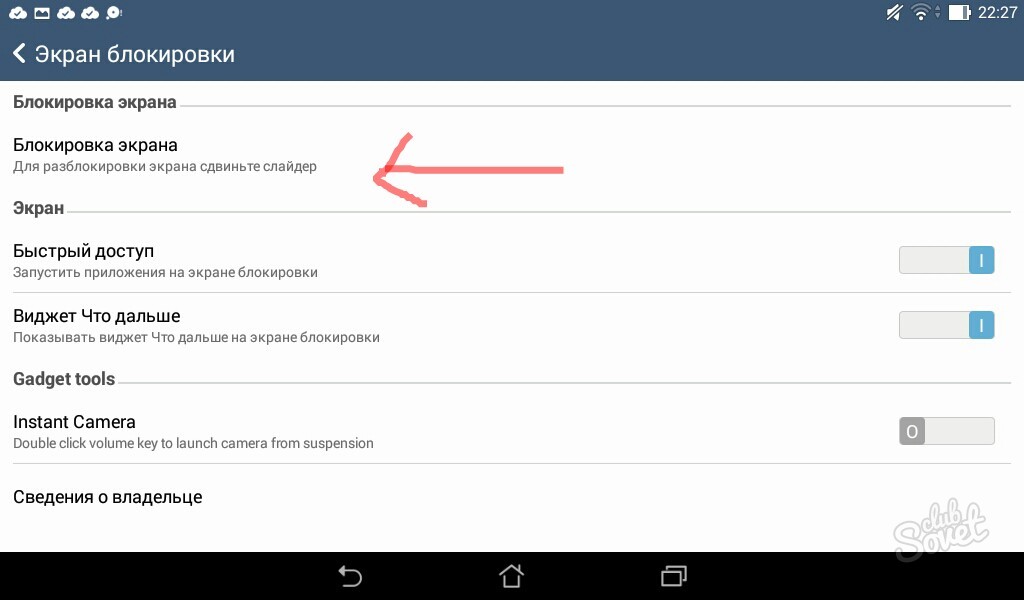
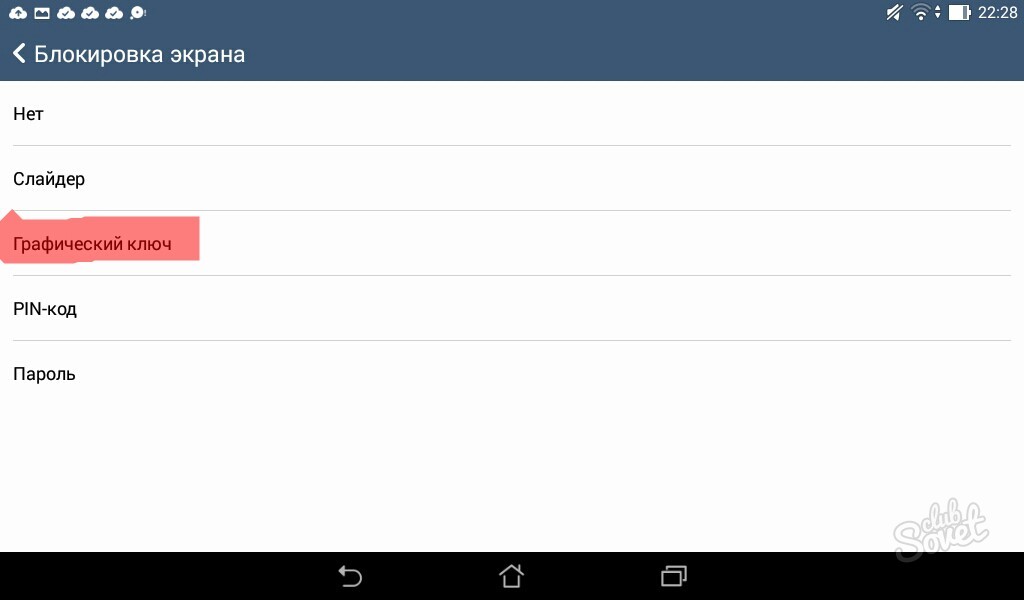
- Заходим в Google play.
- Вводим в строку поиска название <Защита Арр>, находим, устанавливаем и открываем программу.
- При первом запуске эта программа запрашивает ввести пароль и графический ключ, который задаете вы, и контрольный вопрос в случае утери пароля — его также придумываете вы сами.
- Последующие открытия программы-защиты всегда будут сопровождаться запрашиванием пароля.

В меню «Приложения» вам нужно ввести «Настройки», а затем «Блокировать и безопасный экран» и посмотреть, какие типы блоков доступны для вашего телефона. На этом этапе вы можете выбрать метод блокировки экрана, и устройству всегда потребуется разблокировать код разблокировки.
Как поставить пароль на приложение Андроид
Знак: вы можете проследить знак, подключив четыре или более точек. Пароль: код не менее четырех символов, цифр или символов. Выберите способ, используемый для разблокировки устройства. Как только данные будут введены, устройство будет разблокировано. Если вы забыли код разблокировки «Знак».

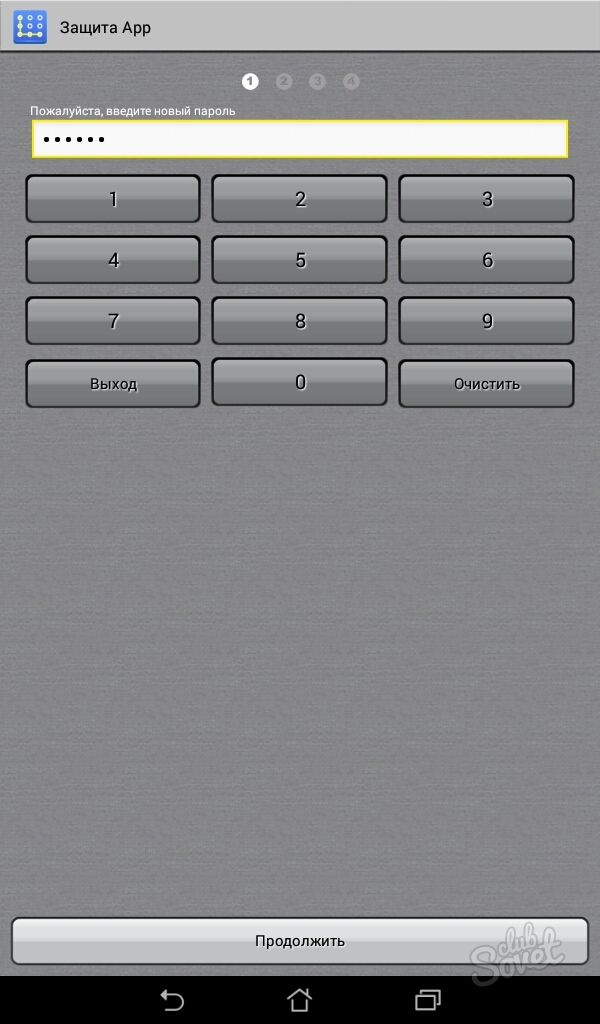
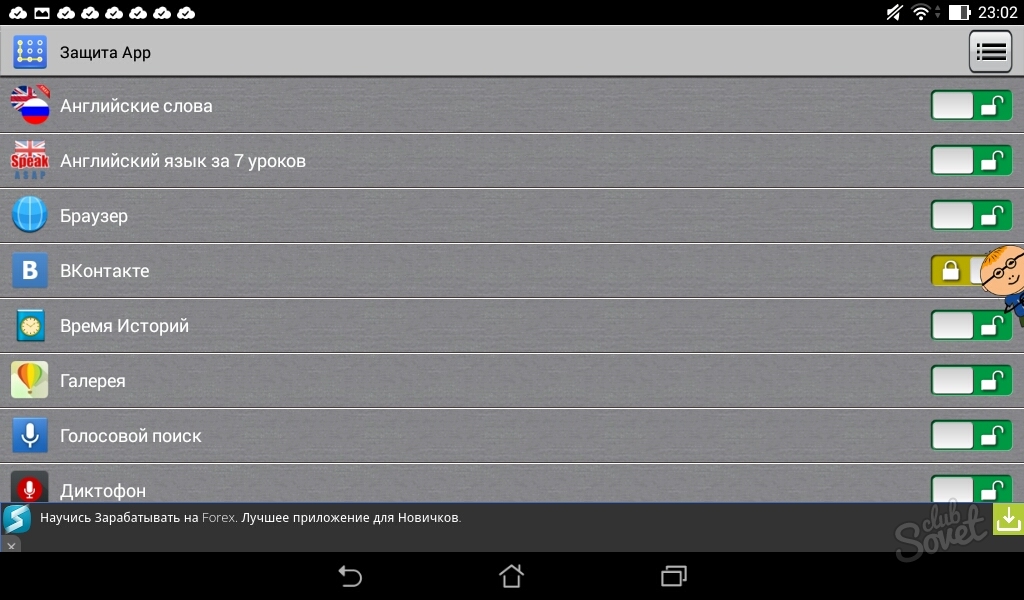
Выберите запись «Да - удалить все пользовательские данные», чтобы начать восстановление заводских данных. Процесс сброса должен длиться несколько минут, при этом телефон делает все автоматически и не прикасается к кнопкам во время сброса - убедитесь, что аккумулятор полностью заряжен до выполнения заводского сброса.
В конце всего телефона перезагрузится, как если бы вы включили его в первый раз после его удаления из коробки - вам нужно будет перенастроить телефон в этот момент. Включите телефон и проведите по экрану вверх, чтобы разблокировать его. Если вашему телефону требуется пароль, появится клавиатура.
Заблокировать отдельные данные, вспомогательную карту памяти, SIM-карту или сам телефон несложно. Очень важно запомнить введенный пароль, а еще лучше записать и сохранить его на бумаге во избежание неприятностей, особенно если вы устанавливаете защиту на конкретные файлы, которыми пользуетесь нечасто.
Если вы создали свой пароль на добровольной основе
Если вы вводите неверный пароль пять раз, телефон будет заблокирован на 1 минуту. Если вы введете другой неверный пароль, он будет заблокирован на 2 минуты, а затем 4, 8. Если вы все еще не можете найти правильный пароль, вам необходимо сбросить свой телефон до заводских настроек. Обратитесь к вашему оператору мобильной связи, веб-сайту или телефонной документации. В разделе Восстановление телефона на заводские настройки по умолчанию. Вы должны регулярно создавать резервные копии настроек и информации на своем телефоне.






