Снять видео с экрана смартфона или планшета не так-то просто. Это обусловлено тем, что данная опция разработчиками мобильной операционки не предусмотрена. Для ее реализации вам потребуется не только скачивать специальный софт, но и открывать на девайсе профиль Суперпользователя.
Программы для записи видео с дисплея мобильного устройства
Снимать видео прямиком с экрана Андроида можно с помощью следующих приложений:
- Screen Recorder (SCR);
- ADB и др.
Кроме непосредственно программы-съемщика, для исполнения задуманного вам понадобится разблокировать root-доступ. Его активация приведет к аннулированию на гаджете существующей гарантии. Поэтому если телефон либо планшет куплен недавно, от получения прав Суперпользователя лучше отказаться.
Если же гарантия для вас значения не имеет, открыть профиль superuser поможет утилита Kingo Root:
Запись видео с экрана телефона через Screen Recorder
Обзор софта, умеющего снимать видео с дисплея мобильного устройства, следует начинать с программы Screen Recorder, так как она является одной из лучших в своем роде. Сразу нужно отметить, что эта утилита имеет две сборки: бесплатную и платную. Первая позволяет выполнять съемку не более 3 мин. Если вам этого достаточно, пользуемся ею, если нет – оплачиваем Full модификацию.
Чтобы записать видео с помощью Screen Recorder, вам потребуется:
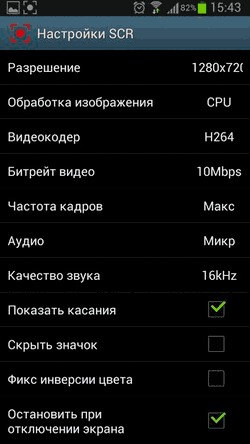
Использование программы Rec.Free
Рассматривая, как снимать видео с экрана телефона или планшета Android, не стоит оставлять без внимания утилиту Rec.Free. Как и в предыдущем примере, данное приложение также можно скачать из Play Market. При этом бесплатная версия позволяет вести запись в течение 5 мин, что для большинства ситуаций более чем достаточно.
Rec.Free имеет простой интерфейс с минимальным количеством настроек. Пользователю необходимо только выставить битрейт, выбрать время записи и указать папку, где будет находиться снимаемый ролик. Для ведения записи со звуком следует отметить пункт Audio.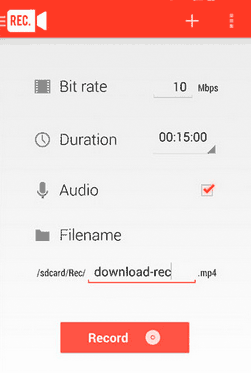
Запись видео с экрана смартфона через компьютер
Большинство программ для съемки видео с дисплея мобильных устройств разработаны программистами-самоучками, поэтому они поддерживаются далеко не всеми моделями девайсов. Если ваш гаджет находится в числе «недостойных», расстраиваться не стоит, так как записать ролик можно через компьютер. И в этом нам поможет приложение Mobizen. Порядок действий будет следующим:
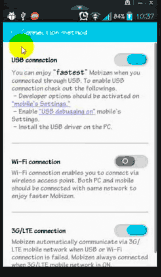
Время съемки через Mobizen является неограниченным, да и root-права для ее работы вам не нужны. Это делает данную программу весьма привлекательной для многих пользователей мобильных устройств, особенно если телефон или планшет находится на гарантии.
Съемка видео через ADB Run
ADB Run – это консольная программа, разработанная на основе отладочного моста Android Debug Bridge. В отличие от оригинала, у нее все команды уже вписаны в исходный код и запускаются с помощью определенных цифр.
Чтобы записать видеоролик с экрана мобильника через ADB Run, необходимо:
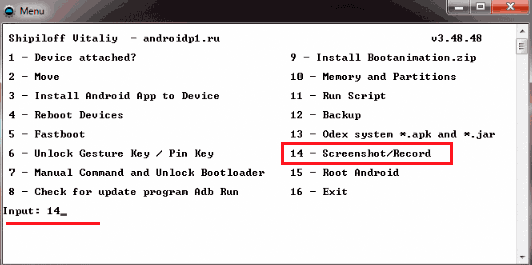
По окончанию записи видеофайл будет сохранен в папку Adb_Run_Record, созданную на рабочем столе компьютера.
Покупая смартфон или планшет, мы хотим, чтобы он умел все: звонки принимал, с интернетом и документами быстро работал, игры грузил и еще много-много чего. И, конечно же, важно, чтобы снимал качественное видео и фото. Мы расскажем о том, как выбрать такой гаджет и как правильно снимать качественно видео. В канун новогодних праздников прочитай наши подсказки, чтобы твое домашнее видео было красивым и сохранило ваше веселье, трогательные эмоции и красивые картинки счастливой жизни навсегда.
Как выбрать телефон с хорошей камерой для съемки качественного видео
Если ты еще только планируешь купить смартфон или планшет и хочешь, чтобы он мог снимать качественное видео, ты должна принять и осознать тот факт, что качественная камера будет только у известного бренда. Причем, совсем не обязательно покупать дорогие модели. Иногда производители предлагают смартфон с качественной камерой по приемлемой цене. Правда, в таком случае они экономят на других характеристиках.
В общем, решай сама, что именно тебе нужно от планшета или телефона. Иногда разумнее приобрести камеру или фотоаппарат. Но если выбор стоит только между марками и моделями телефонов, то для тебя будут важны несколько моментов.
- Желательно, чтобы камера была оснащена оптической стабилизацией;
- Чем больше диафрагма, тем лучше. Оптимальные характеристики для видео — это F/1.8-F/2.4. Если будет темнее, то видео будет казаться более плоским.
Настройки видео съемки на смартфоне или планшете
- Обрати внимание на разрешение видео. Чем оно выше и чем больше количество кадров за секунду — тем лучше. Обязательно проверь, выставлено ли максимальное качество видеосъемки.
- Если ты не планируешь обрабатывать видео на компьютере, выбирай разрешение FullHD (1080 p). Это эргономичный режим — батарея при работе с таким видео будет садиться меньше. 4-к видео выбирай, если будешь его монтировать.
- Обрати внимание, что не все приложения позволяют снимать видео одновременно с включенной программной стабилизацией и максимальным разрешением. В таком случае выбирай режим съемки без программной стабилизации. Картинка получится качественной.
- Также можно использовать цифровой зум, если хочешь увеличить изображение. Но и здесь есть подводные камни. Не все камеры позволяют приблизить картинку, если съемка видео на телефон уже началась. Поэтому уточни заранее, способен ли твой смартфон или планшет делать приближение в процессе записи.
- Если есть возможность, выставляй баланс белого вручную. Таким образом ты сохранишь больше цвета.
- Если ты снимаешь видео при контрастном освещении (например, на слонце) или планируешь обработку или цветокоррекцию видео, в настройках сведи контраст к минимуму.
- Если в твоей камере контраст нельзя устанавливать на минимум, выбирай "автоконтраст".
Съемка видео на смартфон или планшет: как держать камеру, композиция и другие важные моменты
- Первое правило (даже заповедь видеосъемки) — никогда не снимай видео, держа телефон вертикально! Уважай себя и своих зрителей. Если есть возможность, используй штатив. Если нет, то левой рукой поддерживай правый локоть (если снимаешь правой рукой) — как в школе, когда руку поднимала, помнишь? Это один из секретов журналистов, который помогает, если приходится долго держать микрофон или диктофон.

- Объект съемки не должен располагаться в центре. Только в случае, если это оправдано художественной задумкой.
- Многие камеры предлагают еще одну полезную опцию — композиционную сетку. Не игнорируй эту полезную функцию.
- Некоторые программы предлагают опцию "улитка Фибоначчи". Располагай важные элементы видео на линии в любой ее части. Выглядит это примерно так:
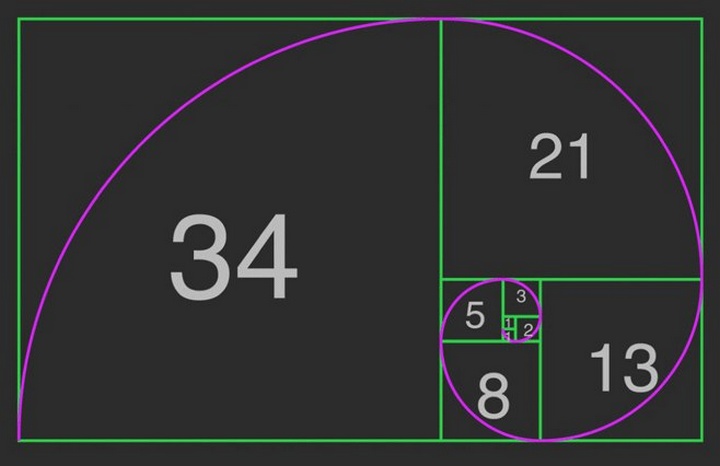
- Не забывай чередовать крупные, средние и общие планы. Снимай видео с одной крупностью.
- И еще один немаловажный момент — это длительность видео. Постарайся не снимать видео непрерывными кусками длиннее 30 секунд. Если ты будешь монтировать видео, то длительность одного куска не должна превышать 8 секунд. Не снимай видео длиннее 3-х минут. А в Instagram длительность ограничена примерно 15 секундами.
Интересная статистика из Youtube: в основном, пользователи смотрят либо первые 5 секунд (и отключаются, если видео не интересное), либо 40 секунд (дальше становится скучно), либо 3 минуты (если очень интересная запись).
- Идеальное освещение для съемки видео - неконтрастное, мягкое и интенсивное. Например, получится снять видео хорошего качества на смартфон или планшет в облачную погоду. Если снимать будешь в помещении, включи свет. Только избегай попадания в кадр мощных источников света.
- Что касается звука, то лучше использовать микрофон (есть специальные маленькие, которые прилагаются ко многим диктофонам). Микрофон не располагай близко ко рту, лучше всего закрепить его на воротнике. А обычный поролон поможет защититься от ветра.

- Если приходится снимать в движении, старайся двигаться с объектом съемки или перед объектом с его же скоростью. Не проводи камерой по горизонтали (справа налево и наоборот). Для съемки на ходу есть монопод.
- Для съемки видео селфи использую специальную селфи-стик. Кмера должна снимать сверху, а не снизу.
Топ-10 программ для съемки видео на планшет и смартфон
- ScreenRecorder
- Screencast Video Recorder
- SCR Screen Recorder
- Rec. (Screen Recorder)
- 8mm Vintage Camera
- Action Movie F
- Recordable
- Hyperlapse
- VidTrim - один из самых простых рекордеров
- Replay для apple
Для проскроливших страницу специальное резюме:
- Используйте специальные программы на смартфоне и планшете, которые позволят фиксировать фокус и настраивать другие параметры.
- Используй штатив и снимай только горизонтально.
- Уделите максимум внимания свету и контрасту!
- Записывай звук близко к точке его возникновения.
- Не записывай видео длиннее 3-х минут.
Фото в тексте: Depositphotos.com
Привет всем. Сегодня рассмотрим способ «как снять видео с экрана смартфона, планшета» на Андроид. Речь пойдет о приложении, лучшим на данный момент,
Для использования данного приложения подойдет Андроид не ниже 5 версии, хотя разработчики пишут о совместимости с более поздними версиями. Увы, мои эксперменты установить приложение на Андроид 4.4 на разных устройствах окончились неудачей.
Для работы приложения не нужны root права, работает отлично, без сбоев, имеет бесплатный и платный фунционал. В бесплатном режиме доступно множество функций, которых хватит с головой для работы с рекордером. Платные функции будут обозначены в обзоре и вы сможете принять для себя решение, использовать их или нет.
Пример записанного видео можно посмотреть в предыдущей статье « ». При просмотре видео можете наблюдать посередине экрана горизонтальную линию. Эта линия появилась не после работы с приложением, а при на компьютере в программе. Переделывать не стал, оставил как есть.
Как снять видео с экрана смартфона
Качнуть пр u ложение AZ Screen можно с магазина Google Play.
После установки и запуска на экране смартфона появятся иконки для управления и настроек. По умолчанию они располагаются по центру экрана, что не всегда бывает удобно. Их можно переместить в любое место, выше или ниже.
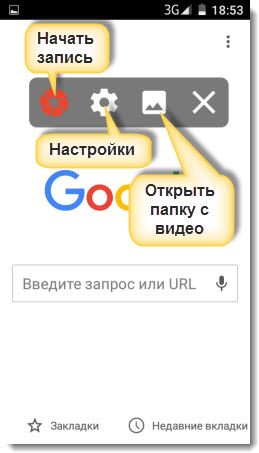
1. Красная иконка в виде лепестков диафрагмы - это начало съемки видео. В бесплатном режиме можно записать 10 минутный сюжет.
2. Следующая иконка (шестерёнка) - рекордера, все функции рассмотрим более подробно.
3. Иконка с пейзажем означает хранения всех снятых видео (можно изменить в настройках). Кликнув на неё, осуществляется переход к списку снятых видео.
4. Всем известный крестик, нажав на который осуществляет выход с приложения.
Запись с экрана
Для начала записи нужно кликнуть на иконку, описанную выше, и начнется обратный отсчет и начало записи. Продолжительность отчета можно установить в настройках приложения.
Во время записи доступны функции «Пауза», «Стоп» и «Редактирование» (доступна в платной версии).
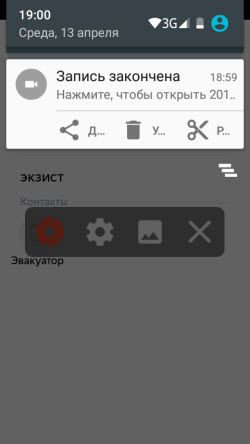
В бесплатном режиме, в разделе «Вырезать» можно выполнить несколько действий:
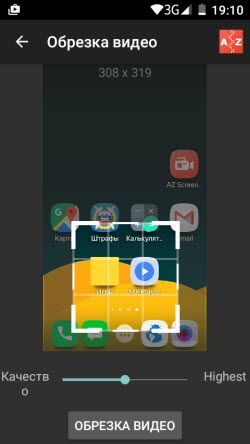
— извлечение кадров из видео.
Настройки
Управление
В этом разделе настроек имеется три пункта:
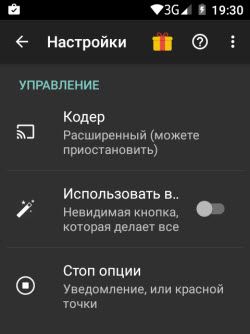
— Кодер - эта функция позволяет установить расширенное использование или стабильное.
— Невидимая кнопка (может всё), доступна в платном режиме.
— Стоп опции - здесь предоставляется несколько возможностей остановки записи, на выбор, кому как удобно.

Конфигурация видео
Наиболее расширенный раздел настроек видео:
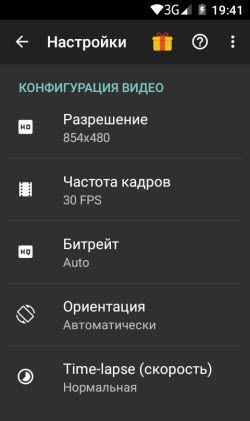
— Разрешение - доступно 1280× 720, 854× 480, 640× 360, 426× 240.
— Частота кадров - от 24 до 60 FPS.
— Битрейт - от 1 до 12 Mbps.
— Ориентация - ландшафтный, портретный и автоматический режим.
— Time Lapse – скорость.
Конфигурация аудио
Очень простая настройка, требующая включить или отключить внешний микрофон.
Overlay

—Текст и логотип - интересная функция. На снимаемое видео можно нанести текст, выбрав при этом цвет шрифта. Использование любого как логотипа (будет показана на протяжении всего видео ) .
— Показывать точки соприкосновения с экраном. Эта функция больше подойдет для обучающих материалов.
— Включить заднюю камеру (в платной версии).
— Настройки камеры - эта функция полное дополнение предыдущего пункта, а значит, работает в платном режиме.
Таймер
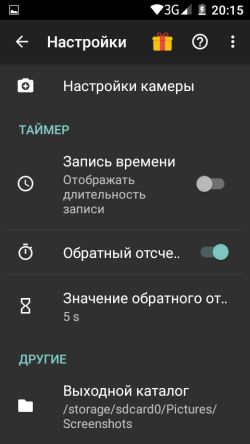
— Запись времени - включить или отключить показ длительности записи.
— Обратный отсчет - включение и выключение обрат n ого отсчета перед началом записи.
— Значение обратного отсчета - об этой функции говорили вначале. Установить можно любое значение, которое будет удобно для подготовки к записи.
Другие
Эта настройка позволяет указать папку для хранения записей.
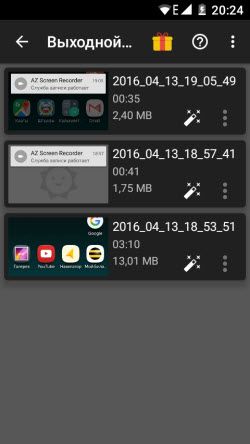
Мы рассмотрели основные настройки приложения AZ Screen . Снять видео с экрана смартфона можно не прибегая к настройкам, так как по умолчанию выставлены оптимальные настройки. Для своих целей вы можете в любое время внести изменения в настройках и получить желаемый видеоматериал.
Как видите, в бесплатном режиме, доступно более чем необходимое количество нужных настроек, но если захотите расширить функционал приобретайте, сумма чисто символическая. Разработчики назвали кнопку активации платного режима «Кормить шоколадом».
Пробуйте снимать видео с экрана смартфона с на сегодня
В данной статье мы рассмотрим различные популярные приложения для снятия видео с экрана телефона под популярные операционные системы: Android, iOS и Windows Mobile.
Очки виртуальной реальности
Самые современные VR-очки для смартфонов iPhone и Android, а так же для компьютера.
Для Android есть целый ряд приложений, которые умеют снимать видео, захватывая изображение прямо с дисплея. Есть лишь одна оговорка: на Android версии ниже 4.4 для работы такого софта требуется Root. Если на телефоне установлен Android Lollipop и выше, то можно использовать для записи приложение AZ Screen Recorder.
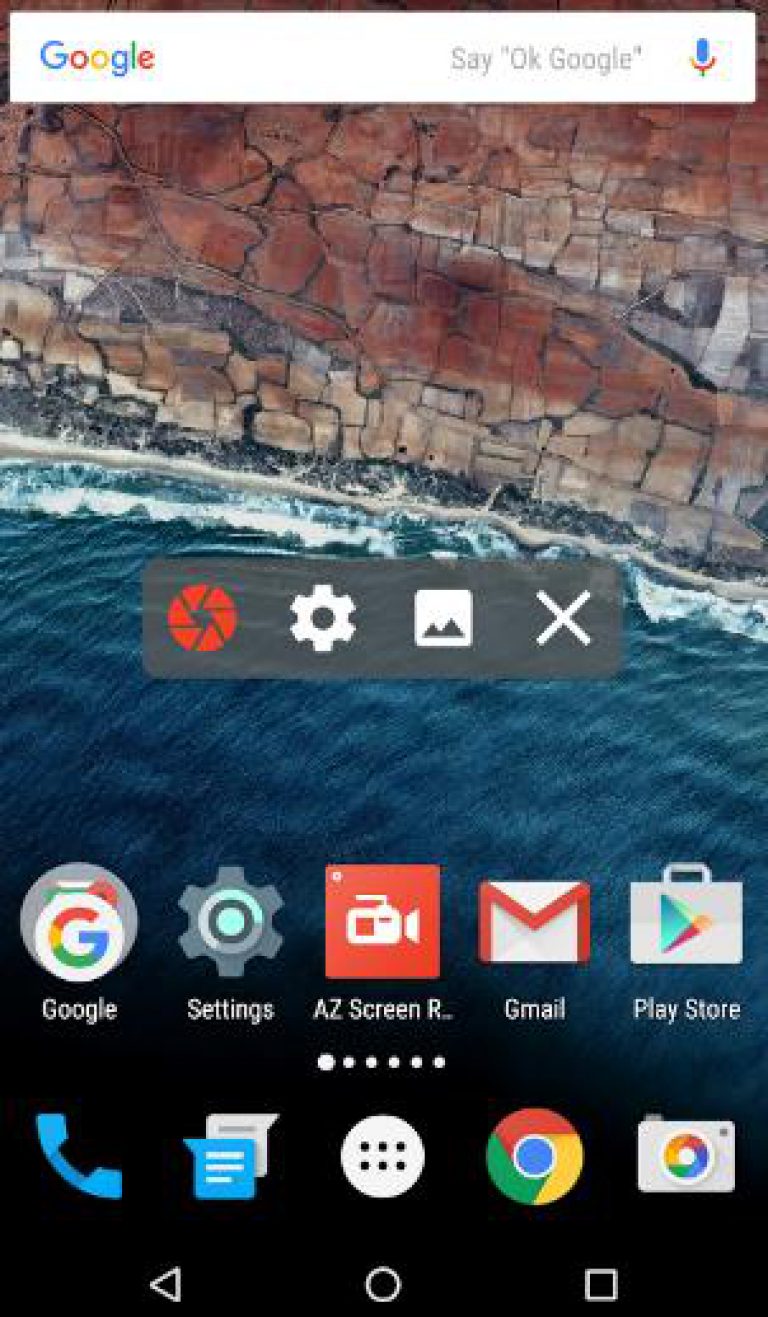
В отличие от других приложений, AZ Screen Recorder не добавляет рекламу на запись в бесплатной версии и не накладывает ограничение по времени. В программе есть таймер обратного отсчета, а также возможность рисовать на экране и быстро редактировать запись после сохранения. Однако некоторые функции, типа обрезки видео, доступны только после приобретения премиум-аккаунта.
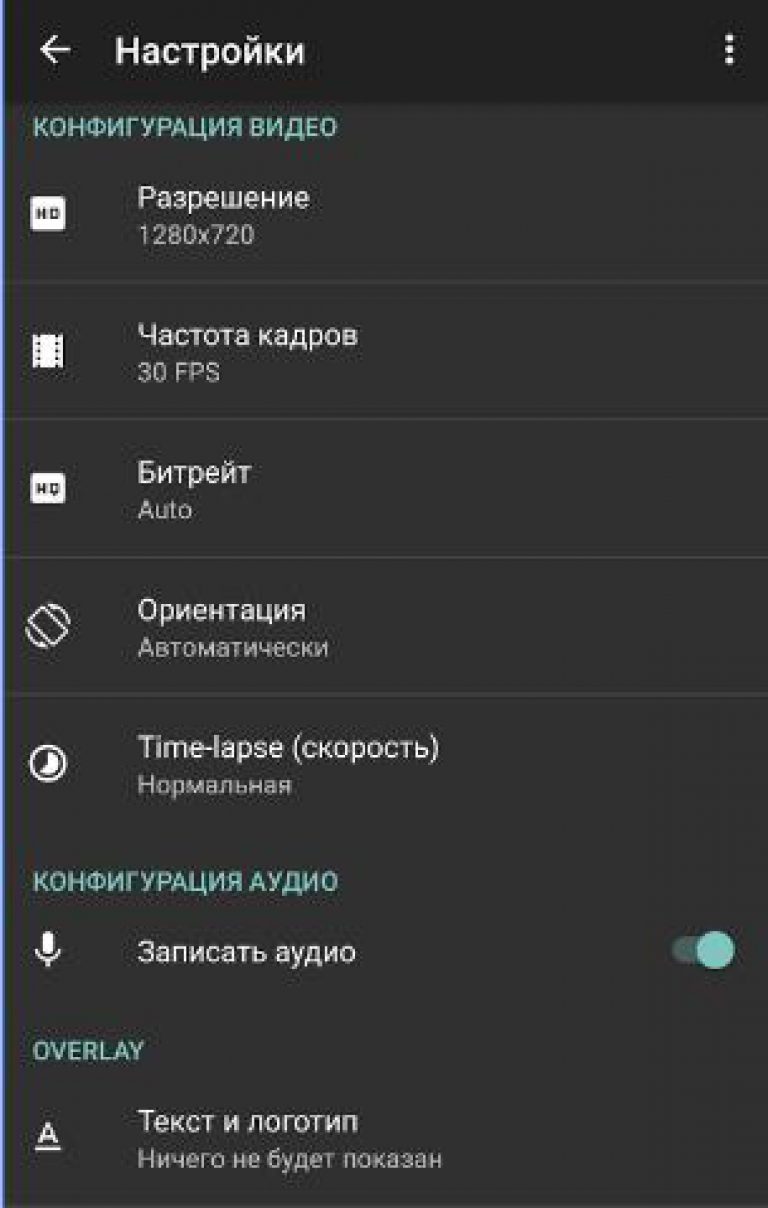
Среди других приложений для записи, заслуживающих внимание, можно отметить:
- SCR Screen Recorder Pro (требуется Root).
- Rec (Screen Recorder).
- Захват видео с экрана.
На некоторых кастомных прошивках есть встроенная возможность записи видео с экрана. Однако чаще всего они предлагают урезанный функционал, так что для полноценного захвата происходящего на экране все равно приходится пользоваться одним из перечисленных приложений.
Как снять видео с экрана iOS iPhone
В отличие от Android, на iOS установлен строгий запрет на захват видео с экрана, который связан с ограничением политики безопасности. В App Store нет ни одного приложения, предлагающего подобный функционал. Решить проблему поможет джейлбрейк устройства: в Cydia есть бесплатные и платные твики для съемки видео с экрана.
Однако можно обойтись и без джейлбрейка, использовав для записи видео компьютер и специальный софт. Например, вместе с выходом iOS 8 и OS X Yosemite захватывать видео на Mac можно через штатный проигрыватель QuickTime.
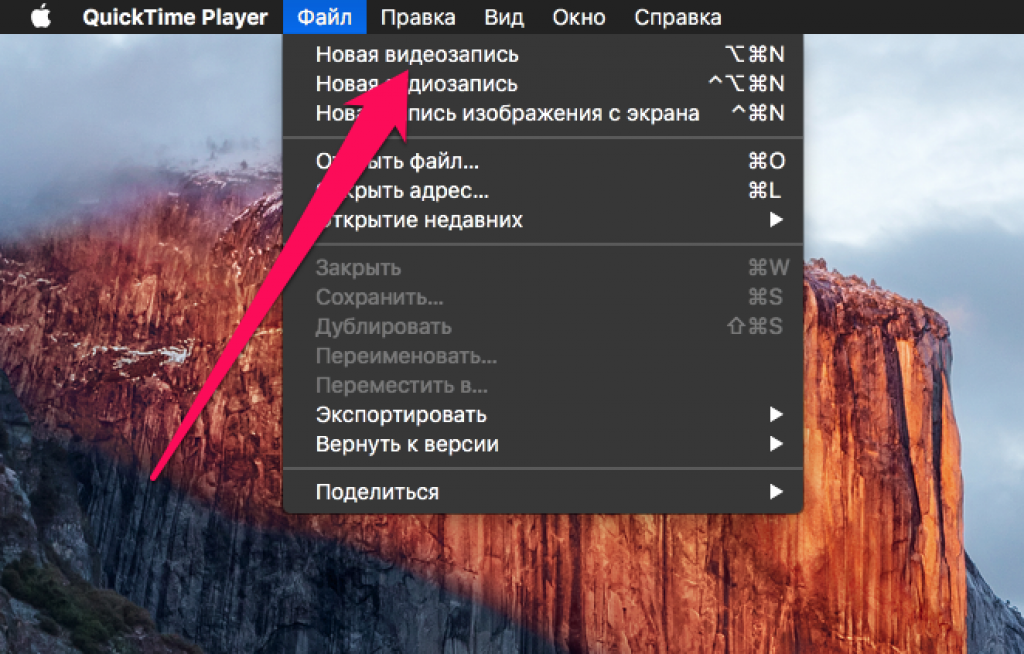
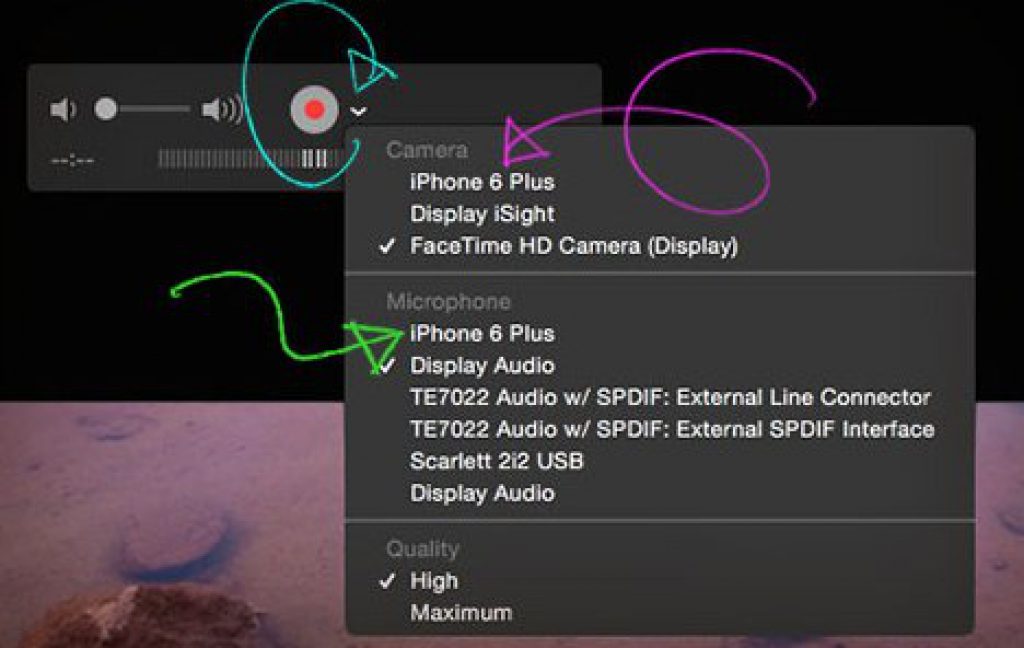
На экране Mac отобразится дисплей телефона. Для старта записи нажмите на красную кнопку. Остановить запись можно нажатием этой же кнопки. Сохранить видео можно через меню «Файл» в QuickTime.
На компьютере с Windows придется использовать другие способы захвата изображения с экрана. Бесплатно снять видео можно с помощью файлового менеджера iTools.
- Подключите мобильное устройство к ПК.
- Запустите iTools и перейдите на вкладку «Инструменты».
- В поле «Управление оборудованием» выберите «Рабочий стол в реальном времени».
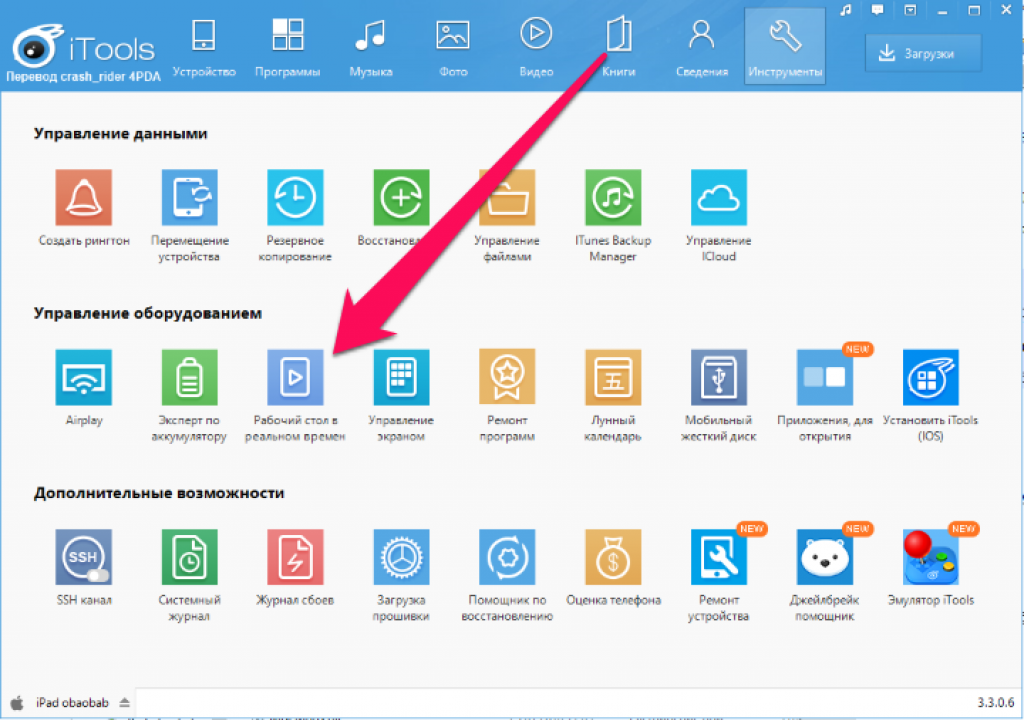
На экране появится дисплей мобильного устройства. Чтобы начать снимать его, нажмите на красную кнопку. Записанные ролики программа сохраняет в папке «Документы». iTools работает бесплатно, однако качество видео не выдерживает критики - для записи геймплея этот способ не подходит. Если нужно видео высокого качества, обратите внимание на две программы:
- Reflector 2.
- AirServer.
Порядок записи у них одинаковый: нужно открыть на iPhone или iPad Пункт управления, нажать AirPlay и выбрать в списке доступных устройств компьютер.
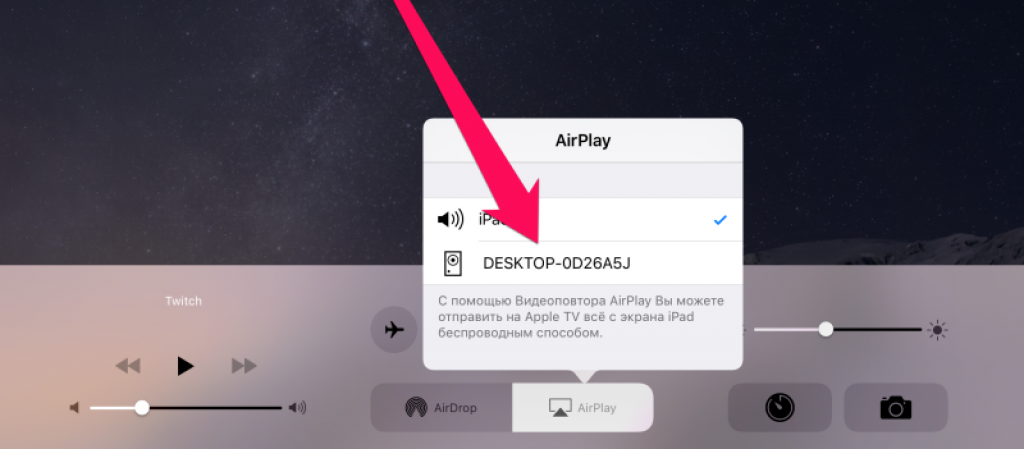
Обе программы работают бесплатно в течение 7 дней, а затем требуют купить лицензию - это их главный недостаток. Что касается качества записи, то у AirServer оно чуть выше, хотя Reflector 2 тоже вполне можно использовать для съемки прохождения игры или обзора приложения.
На Windows Phone (Mobile) ситуация еще более сложная, чем на iOS. Фактически есть только один проверенный способ захватить видео с экрана телефона, который также подразумевает использование компьютера и дополнительного софта. Для захвата видео понадобится:
- Программа MyProjectionClient на компьютере.
- Включенная функция «Проектор экрана» на телефоне.
- USB-кабель для соединения устройств.
Без подключения смартфона к компьютеру захватить изображение с экрана не получится. Зато видео сразу сохранится на жестком диске, где его можно смонтировать в каком-нибудь видеоредакторе.
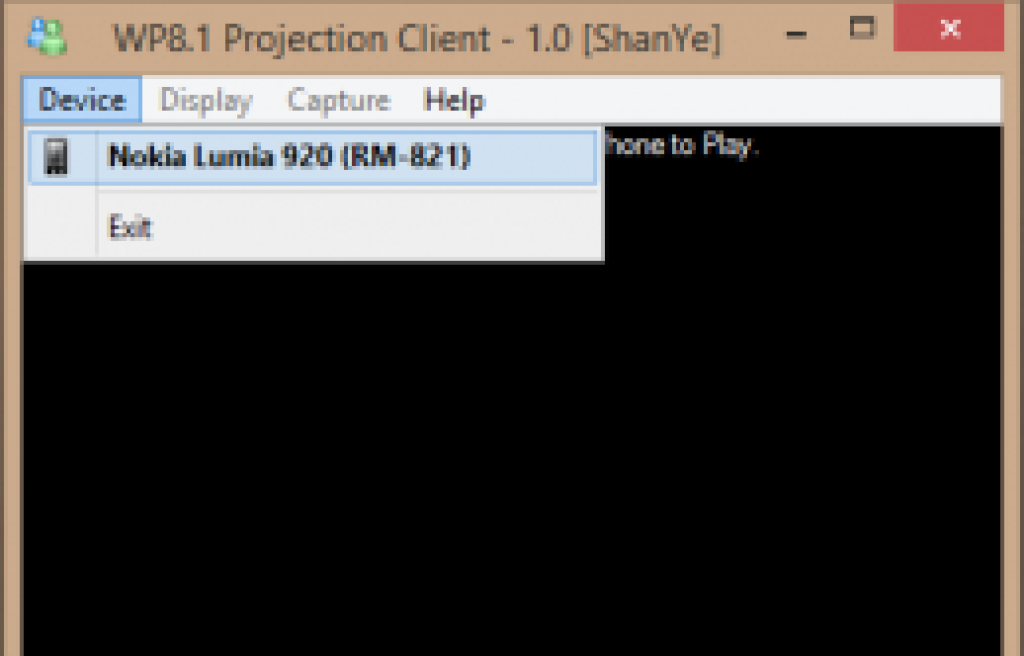
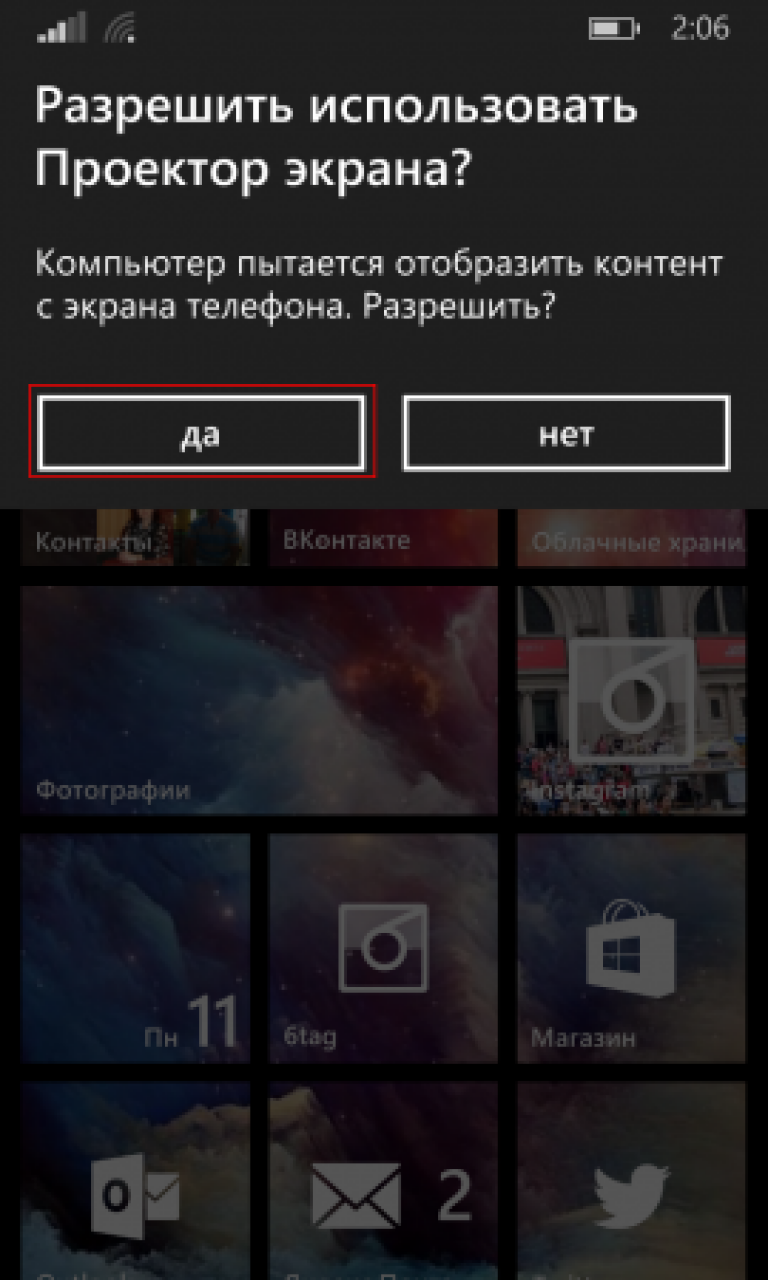
Чтобы снять видео, нажмите на «Capture» и выберите «Start Capture Screen to Video File». Остановить запись можно в том же меню с помощью пункта «Stop Capture Screen to Video File».






