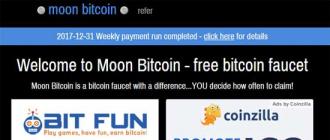Бывают ситуации, когда происходит некий сбой в операционной системе. Например, нередки случаи, когда включаешь компьютер, а на рабочем столе огромные значки. Я сам встречался с такой ситуацией и хотя это было очень давно, судя по вопросам пользователей, проблема до сих пор является актуальной.
Смена разрешения экрана
Я уже рассказывал, но в данном случае, скорее всего, изменилось разрешение экрана. Поэтому не трогаем значки, а попробуем изменить разрешение нашего монитора. Пример будет показан на операционной системе Windows 7.
Открываем рабочий стол, находим пустую область и нажимаем на правую кнопку мыши, после чего появляется меню. В нем выберите пункт «Разрешение экрана».

Внимательно ознакомьтесь с разрешением, которое выставлено в данный момент. Так, если у вас выставлено разрешение 1280 на 720 пикселей, а при этом монитор на 22 дюйма, то здесь явно что-то не так. Посмотрите рекомендованное разрешение, скорее всего оно будет равняться как минимум 1920 на 1080 пикселей. Его и выставите.

Теперь вернитесь на рабочий стол и посмотрите, насколько вместе с уменьшились значки.
Уменьшаем или увеличиваем значки
Если с разрешением все в порядке, тогда стоит уменьшить или увеличить значки самостоятельно. Проще всего это сделать с помощью меню, которое появляется после нажатия на правую кнопку мыши на рабочем столе. Здесь вы найдете пункт «Вид». Наведите на него стрелку и в дополнительном окне выберите «Крупные значки», «Обычные значки» или «Мелкие значки».

Уменьшение-увеличение масштаба в браузере
Для того, что бы уменьшить или увеличить масштаб в браузере, необходимо всего лишь нажать на клавишу CTRL, а затем передвинуть колесико мыши вперед или назад соответственно.
Если на мышке отсутствует колесико, не беда, ту же самую процедуру можно провести с помощью клавиатуру. Зажмите клавишу CTRL и нажмите + (плюс) для увеличения масштаба и — (минус) для уменьшения. Для того, что бы вернуть масштаб к первоначальному состоянию, нужно нажать CTRL+0.

Как видите, все очень легко и просто — для изменения масштаба экрана вам понадобится всего лишь минута-две свободного времени. Если появились вопросы — обязательно их задавайте.
При работе с компьютером важно подстроить использование «под себя»: установить только то, что вам нужно, избавиться от отвлекающих факторов и приложений. Размер дисплея – важнейшая настройка, благодаря которой глаза будут уставать меньше, а продуктивность повысится. Чтобы разобраться, как уменьшить масштаб экрана, необходимо ознакомиться со способами, доступными ниже – они подойдут как для ноутбуков, так и для компьютеров разных моделей.
Для смены величины дисплея не нужно устанавливать дополнительных программ. Это легко сделать с помощью обычных настроек.
Этот метод считается достаточно сложным, но только на первый взгляд. Понять, как уменьшить масштаб экрана на компьютере или как уменьшить разрешение сможет каждый пользователь – даже новичок. Достаточно всего лишь прочитать данную инструкцию.
Для Windows 7
Шаг 1. Нажмите на кнопку «Пуск». Перейдите в «Панель управления». Там выберите раздел «Оформление и персонализация» – он находится в правой колонке.
Шаг 2. Найдите кнопку «Экран». Перейдите в «Разрешение экрана». Там вы можете выбрать дисплей, ориентацию и тот масштаб, который подойдёт именно вам. Windows подскажет рекомендуемое разрешение экрана – 1920 х 1080, но лучше ориентироваться на тот размер, что удобен лично вам.
Вот видео, отлично демонстрирующее, как уменьшить экран (поменять расширение экрана) на Windows 7:
Для Windows 10
Шаг 1. Нажмите на кнопку «Пуск». Перейдите в «Параметры» (для этого нужно выбрать изображение колеса). В высветившемся меню нажмите на первую кнопку («Система»). По умолчанию вы попадаете на вкладку, где с помощью некоторых действий дисплей можно уменьшить («Экран»).
Шаг 2. На начальном этапе настроек вы можете выбрать ориентацию дисплея (по умолчанию стоит «Альбомная»), настроить яркость. Чтобы понять, как увеличить размер шрифта на экране компьютера, далеко ходить не нужно – функция доступна на этой же вкладке (по умолчанию стоит «100%»).

Шаг 3. Для расширенных настроек нажмите «Дополнительные параметры» внизу. Теперь вам будет доступно изменение следующих функций:
- разрешение экрана;
- параметры цвета (управление и калибровка);
- сопутствующие настройки (ClearType, уменьшить размер шрифта).

Если вам придётся сменить материнскую плату или обновить программное обеспечение, размер экрана ноутбука или компьютера, скорее всего, вернётся к изначальным параметрам. В таком случае рекомендуется повторить вышеописанные действия ещё раз.
Второй способ: использование клавиатуры
Многие пользователи прибегают к следующему методу, при котором придётся применять клавиатуру. Способ считается самым лёгким, так как уменьшить или изменить экран можно мгновенно – требуется всего лишь запомнить сочетание клавиш.

Одновременное нажатие Ctrl и «+» увеличивает дисплей на 10%, а Ctrl и «-» – уменьшает на такое же количество. Используйте комбинацию клавиш до тех пор, пока результат вас не удовлетворит. Сочетание Ctrl + 0 вернёт первоначальный размер отображения. Теперь вы знаете, что настроить экран монитора с помощью клавиатуры – просто.
Как изменить размер экрана в разных браузерах и приложениях
В программе Microsoft Word пользователь сталкивается со такой проблемой: сочетание Ctrl и клавиши «+» (или клавиши «-») не работает. Поэтому приходится думать, как уменьшить размер экрана во время работы на компьютере по-другому. Решений несколько:
- отыщите кнопку Ctrl, зажмите и крутите колесико мышки, чтобы изменить масштаб. При вращении в свою сторону изображение уменьшается, а в другую, противоположную вам – увеличивается;
- используйте ползунок масштабирования.
В некоторых программах его расположили в абсолютно разных местах – иногда противоположных. К примеру, разработчики Microsoft Word оставили ползунок в правом нижнем углу (строка с процентами), а создатели браузера Chrome разместили панель в правом верхнем углу. Чтобы увеличить или дисплея, нужно нажать на три точки в углу (клавиша «Настройка и управление Google Chrome»), а затем найти в списке вкладку «Масштаб».

Как сделать комфортный масштаб в других браузерах, если тяжело найти информацию о том, как настроить отображение? В Mozilla Firefox настройки отображения находится в том же месте (три горизонтальных полоски), а в Microsoft Edge вы вновь столкнетесь с тремя точками. Так как изменить масштаб экрана теперь не представляет сложности. А если нужно перевернуть экран, читайте о том, как это сделать . Перейдём к следующему вопросу.
Изменение размера значков
Величина иконок легко меняется, если она вас не устраивает или для ваших глаз такого размера слишком мало. Для этого необходимо нажать на свободное место настроенного дисплея и выбрать вкладку «Экран» (или «Параметры экрана», если вы пользуетесь Windows 10). В «семёрке» вероятно сразу же установить необходимые надстройки, а в «десятке» придётся нажать на ещё одну клавишу – «Дополнительные параметры».
Потом незначительно прокрутите вниз и нажмите на «Дополнительные изменения размера текста и других элементов». Далее нажмите на те элементы, которые требуют уменьшения или увеличения. Готово! Надстройка установлена.
Вышеуказанными методами можно легко изменить дисплей и его расширение. Не нужно настраивать дополнительные программы; менять размер, сильно сократить его или сделать маленькое расстояние между иконками можно, используя только стандартные настройки на вашем ноуте или компьютере.
Порой бывает такое, что текст на экране компьютера совершенно не читабелен для пользователя даже с отличным зрением. Так строятся некоторые веб документы и книги, не прошедшие вёрстку перед распространением в сети либо скопированные файлы. Причин может быть множество, но методы устранения такого дефекта вы сможете узнать в данной статье: увеличение масштаба экрана, управление размером текста и картинок в браузерах. Также вы увидите наглядное пособие по закреплению такого экрана в браузере и всех веб документах, которые открываются через него. Вам не понадобится дополнительных утилит или программ – всё происходит прямо в вашей системе.
Как увеличить экран на компьютере: разрешение
Если текст и иконки на рабочем столе вдруг стали расплывчатыми и маленькими, то у вас наверняка проблемы с разрешением экрана. Это легко решается в настройках системы.
- Кликните правой кнопкой мыши по рабочему столу. Из выпадающего списка выберете строку “Разрешение экрана”.
- Обратите своё внимание на пункт “Разрешение” в появившемся окне. Нажмите на установленное значение рядом.


- Здесь вы можете регулировать разрешение с помощью ползунка. Вам не стоит устанавливать разрешение больше или меньше требуемого – нужно конкретное значение. Обычно возле вашего нужного параметра стоит приписка “(Рекомендуется)”.
- Поставьте ползунок именно на то значение.


- Нажмите “Применить”, чтобы увидеть результат. Если он вас не удовлетворил, то вернитесь в меню и попробуйте поставить другое разрешение.
- Также вы можете нажать на ссылку “Какие параметры монитора выбрать”, чтобы узнать больше о том, что такое разрешение.
- Нечеткость текста и изображений пропадет, когда вы установите нужное значение, а размеры экрана станут средними.


Как увеличить экран на компьютере: масштаб в браузере
Есть два способа увеличения экрана в браузере: временный и постоянный. К сожалению, задать масштаб браузера навсегда можно только в Google Chrome. Ниже вы найдете инструкцию к обоим методам.
Как увеличить масштаб в браузере временно
- Зайдите в свой браузер и найдите иконку настроек. Как правило, оно отображается в виде трех точек в правом или левом верхнем углу.


Сразу же вы увидите пункт “Масштаб”.
- 100% – это стандартный вид страницы.
- Если вы будете увеличивать это значение, то экран увеличится.
- Если же его уменьшать, то и экран, соответственно, уменьшится.
Запомните, что здесь действует прямо пропорциональное соотношение.


Как увеличить масштаб в браузере навсегда
Чтобы при каждом запуске новый масштаб у вас сохранялся, нужно поставить этот параметр в настройках. Учтите, что данное увеличение у вас будет действовать и во всех веб документах, которые вы откроете в данном браузере. Поэтому вы будете отлично видеть текст и картинки в pdf и doc файлах.
- Откройте меню браузера и нажмите на строку “Настройки”.


- Листайте страницу в самый низ, пока не увидите ссылку “Открыть дополнительные настройки”. Нажмите на нее, чтобы увидеть больше.
- Вам нужна строка “Вид страниц”. Здесь вы можете регулировать не только масштаб, но и шрифт. Поставьте то значение в процентах, которое удобно для вас.
- Закройте настройки. Теперь вы всегда будете видеть окно браузера увеличенным.


Как быстро увеличить экран на компьютере
Есть ещё один быстрый способ увеличивать масштаб абсолютно в любом браузере, программе, документе или картинке.
- Откройте требуемый файл.


- Зажмите на своей клавиатуре клавишу CTRL и знак +. Минус и плюс вы найдете в верхнем правом углу клавиатуры. Регулируйте увеличение так, как вам нужно.
- Не забывайте, что в системе Windows есть инструмент “Экранная лупа”, которая увеличивает текст и детали в определенном месте экрана. Возможно, данная функция вам пригодится.


Не многим пользователям известно, Такая информация может быть весьма полезна, не только в ситуациях, когда интерфейс сайта или программы затрудняет чтение или требуется увеличить объект, чтобы рассмотреть. Нередко случается, что пользователь сам случайно увеличивает или уменьшает масштаб экрана, а как вернуть его в изначальное положение не знает. Поэтому мы более подробно рассмотрим вопрос масштабирования в рамках браузера и экрана ПК в целом.
Когда пользователь точно знает, как изменить масштаб изображения экрана то процесс занимает минимум времени и выполняется буквально в два щелчка мыши. Давайте более детально разберём вопрос как масштабировать экран в браузере.
Google Chrome
Если крупные значки экрана стали следствием изменения разрешения, то необходимо вернуть настройки в рамки рекомендованных. Для этого достаточно щёлкнуть на пустом месте правой кнопкой мыши и выбрать пункт меню «Разрешение экрана». В соответствующем пункте выпадающее меню покажет доступные параметры и выделит рекомендованное значение в соответствии с диагональю текущего монитора. Выбираем это значение.
Если необходимо уменьшить размеры не только значков, но и надписей, то в текущем окне настройки разрешения следует выбрать раздел «Сделать текст и другие элементы больше или меньше». По ссылке откроется окно, отвечающее за удобство чтения с экрана, в нём есть три варианта масштабов.
Изменить размер значков на экране можно также щёлкнув правой кнопкой мыши на пустом пространстве. Выбираем «Вид» и устанавливаем предпочтительный размер ярлыков, доступно три варианта: мелкие, обычные и крупные. Кроме того, можно уменьшить масштаб иконок нажав кнопку ctrl и покрутив колесико мыши.
Операционная система Apple
Последнее время всё большую популярность набирают компьютеры . Всем известно, что эти устройства имеют собственную операционную систему, поэтому стоит уточнить
Mac OS X.
- Нажмите на значок яблока в верхнем левом углу экрана и выберите раздел системных настроек. Затем перейдите в раздел «Универсальный доступ» найдите панель «Просмотр» и откройте её. В открывшемся окне найдите параметр «Масштаб» или Zoom и активируйте его. После этого для уменьшения экрана достаточно будет нажать кнопку Command и удерживая её несколько раз нажать «-» до достижения нужного результата.
- Также можно использовать для настройки зума мышь с колесиком. Для этого достаточно зажать кнопку command и покрутить колесо, пока масштаб не примет необходимое значение.
Аналогичным образом с задачей справится и трекпад. Зажимаем горячую кнопку и проводим по трекпаду двумя пальцами вниз для уменьшения и наоборот.
Ещё одна ОС, которой хочется уделить внимание. Хоть она в большей степени используется для обслуживания серверов, нередко оболочка встречается и у обычных пользователей.
Управление масштабом экрана в этой оболочке не менее простое, чем в предыдущих вариантах. В зависимости от ситуации рассмотрим процесс уменьшения или увеличения зума, необходимый для более удобного пользования устройством. Единственное уточнение, подход действует только в рамках обозревателя файлов и не влияет на масштаб рабочего стола.
Нажимаем и удерживаем клавишу Ctrl и одновременно жмём «-» или скролим мышь назад. Это позволяет уменьшить текущий масштаб. Кроме того, можно щёлкнуть правой кнопкой мыши в пустом месте экрана и выбрать команду Zoom Out или «уменьшить». Для увеличения, соответственно, обратные действия.
После прочтения статьи ни у одного из пользователей не должно остаться вопроса, , так как вопрос рассмотрен максимально подробно.
Иногда случается такая ситуация: вы заходите на сайт и видите текстовой блок. Все бы ничего, но текст написан большим шрифтом. Вернемся к этой проблеме позже, а сейчас пойдем от обратного. Как бы поступил пользователь, если экран был бы сильно уменьшен?
Мы думаем, что он бы ближе подвинулся к монитору и попытался бы прочесть. Но мало кто задумывается, что это вредно для зрения. Также побочными эффектами являются головные боли, усталость, раздражительность и ухудшение памяти. Вряд ли человеку необходим данный «букет недугов».
Как избежать этого. Конечно, можно снизить яркость на дисплее, но это мало поможет вам. Эффективный способ – увеличить масштаб экрана. А наоборот?
Очень часто с пользователями происходит такой казус: при включении компьютера или входа на веб-страницу, вы видите увеличенное изображение экрана. Конечно, работать, используя такой масштаб можно, но не рекомендуется, ведь это некомфортно и непрактично.
Кроме того, изменяется фокусировка зрения на монитор. Как уменьшить размер экрана на компьютере? Это и будет темой для нашей статьи!
Побочные эффекты от неправильного использования компьютера
В эру высоких технологий «homo sapiens» превратился в человека электронного. Предполагаем, что некоторым читателям следует подробнее узнать, к чему приводит частое «залипание» в экран!
- Во-первых, первыми удар принимают органы зрения. Монитор – первая причина близорукости! На уроках информатики первым делом изучают правила правильной работы на компьютере и одно из них: расстояние от глаз до экрана должно составлять 50-60 сантиметров.
- Из-за пассивного образа жизни и постоянного сидения за компьютером нарушается сердечно-сосудистая система. Хороший способ предотвратить недуг – почаще гулять или хотя бы делать гимнастику на перерывах.
- Также и любители перекусов за компьютером тоже могут страдать заболеваниями. Избегайте жирной и калорийной пищи во время неподвижных будней, так как жиры и углеводы невероятно быстро усваиваются… и откладываются на боках и ляжках. Особенно это касается представительниц прекрасного пола: девушек и женщин!
Как уменьшить размер экрана на компьютере
Существует несколько способов для изменения масштаба изображения на дисплее.
- При помощи клавиатуры
- С помощью мыши или тачпада ноутбука
Также мы разберем, как изменить масштабирование в различных популярных браузерах. В статье мы объясним каждый из этих способов!
Если вам удобнее использовать клавиатуру, то чтобы изменить масштаб страницы, вам следует нажать на клавишу Ctrl, а после на значок минуса или плюса, в зависимости от того, что вы хотите: увеличить или уменьшить размер дисплея. Также можно подключить к манипуляциям компьютерную мышь. Зажмите Ctrl и крутите колесико мышки в нужную сторону.
Кроме того, существует другой метод, который выполняется через интерфейс операционной системы. Нажимаем правой кнопкой мыши по рабочему столу и в появившимся окне выбираем пункт «Вид». Делаем выбор на удобном размере значков: огромном, большом или маленьком.
Также можно изменять и другие параметры через свойства графики. Понять, где их найти, можно с помощью скриншота снизу. Благодаря свойствам, можно настраивать дополнительными дисплеями и управлять рабочим столом.

Теперь разберемся, как настраивать масштаб в различных браузерах. В Google Chrome вам необходимо перейти в меню и в разделе «Масштаб» нажать на плюс или минус, в зависимости от вашего удобства.
Если вы желаете изменить размер в Mozilla Firefox, то вам следует поступать также, как и в случае в Гугл Хроме. Вы не поверите, но в Microsoft Edge такой же принцип. Все гениальное – просто. Скриншот настройки масштаба изображен ниже.

Для повышения комфорта вы можете изменить разрешение своего . «Как это сделать?», — спросите вы! Во-первых, вам необходимо перейти в меню персонализации Windows. Кликаем ПКМ и в окошке нажимаем «Персонализация».
Ищем пункт «Экран» (обычно находится в левом нижнем углу) и выбираем «Настройка разрешения экрана». Далее вам нужно выбрать разрешение (рекомендуем выбирать самое большое), подходящее для вас и нажать кнопку ОК. Готово!
Как сохранить свое зрение при работе на ПК
После длительной работы за персональным компьютером, появляется жжение и «эффект песка» глаз. Причина этого – редкое моргание, поэтому глаза медленно начинают высыхать. Также происходит перенапряжение глазных мышц.
Чтобы избежать этого, вам следует правильно организовать свое рабочее место, в частности, настроить оптимальную яркость дисплея монитора и правильного его расположить. Почаще делайте гимнастику для глаз: смотрите в углы своего кабинета или комнаты и «рисуйте» своим взором крест и круг.
Используйте капли и мази для глаз и не забывайте надевать очки, если у вас плохое зрение. Рекомендуется носить специальные очки, предназначенные специально для работы за компьютером (также их можно носить и в свободное время).
Заключение
Дорогие посетители блога, на этой веселой ноте наша статья подходит к концу! В ней вы узнали, как уменьшить размер экрана на компьютере. Повторим наиболее важные моменты статьи:
- Неправильный размер экрана и яркость играют отрицательную роль на органах зрения.
- В статье была затронута тема, на какие системы организма воздействует компьютер.
- Рекомендуется поддерживать здоровье глаз с помощью гимнастики и специальных медицинских средств для глаз. Используйте компьютерные очки.
- Размер экрана можно изменить с помощью клавиатуры и компьютерной мышки. Также это можно сделать через панель управления видеокартой.
- Кроме того, вы можете изменить масштаб веб-страниц в браузере. Делается это легко и просто, одним и тем же методом!
- Также в статье было разобрано, как изменить разрешение дисплея.
Надеемся, вам понравилась наша статья. Если это так, то вы можете оставить комментарий внизу и высказать свои предложения и мысли по этому поводу. Мы их обязательно прочтем, ведь ваше мнение – двигатель контента блога. Спасибо за прочтение!