Что такое синхронизация для браузера и зачем она нужна.
Не секрет, что для удобной навигации по Интернету мы все стремимся максимально удобно настраивать браузеры с синхронизацией под себя. Как минимум, каждый человек, активно пользующийся Интернетом, использует закладки в браузере, чтобы быстро переходить на необходимый сайт.
Но, к сожалению, никто не застрахован от потери своих данных , например, в результате вирусной атаки. Если вы не позаботитесь о сохранении всех закладок и других настроек своего браузера, то после лечения компьютера и переустановки операционной системы всё придётся настраивать с нуля. Это как минимум неприятно и неудобно, не говоря уже о том, что сильно тормозит рабочий процесс.
Конечно, можно осуществлять резервное копирование данных , сохраняя, скажем, файлы закладок своего браузера на внешние носители или файловые хостинги. Но это тоже не слишком-то удобно, поскольку нужно будет скачивать файлы, открывать подпапки браузера, копировать туда информацию и повторять это не один раз. Этот способ решения проблемы уже устарел.
Благодаря синхронизации браузера важные настройки вашего Гугл Хром, Оперы, Мазилы браузера мгновенно запоминаются. После этого вы сможете восстановить их или отправить на другой браузер всего лишь парой щелчков, избавляясь, таким образом, от опасности потери удобных настроек или же сразу копируя их на другое устройство.
Итак, синхронизация с чем-либо для браузера — это способ быстро передать все или часть его настроек в другое место, чтобы либо при необходимости сразу восстановить их в случае потери, либо сразу скопировать на другой компьютер или смартфон без каких-либо сложностей. Самыми популярными браузерами с синхронизацией являются Google Chrome и Яндекс Браузер (для скачивания перейдите по ссылкам).
Синхронизация браузера с серверами Яндекса
Одной из самых популярных сейчас является синхронизация браузера со специальным сервером Яндекса. Она хороша тем, что сохраняются практически все необходимые настройки, такие, как пароли, расширения, закладки, история, модули и приложения . Запомнятся даже формы автозаполнения!
Синхронизация браузера с серверами Яндекса абсолютно безопасна — вся передача осуществляется с помощью защищённого канала, пароли будут переданы исключительно в зашифрованном виде. То есть, если вы доверяете свои пароли в принципе серверам Яндекса (имеете там электронную почту и.т.д.), то доверить синхронизируемые данные можете также без опасения.
К тому же на Яндексе вы в любой момент сможете изменить синхронизацию или отредактировать список синхронизируемых настроек.
Синхронизация смартфона и компьютера
Синхронизировать браузеры можно и друг с другом. К примеру, не самый популярный ещё, но всё-таки достаточно неплохой проприетарный браузер Dolphin для смартфона с каждой версией приобретает новые функции. В последних добавилась возможность синхронизировать закладки с «большим братом» — браузером Google Chrome.
Сперва нужно будет поставить расширение для Chrome — Dolphin Connect .
Когда вы увидите это приложение на панели расширений, щёлкните по нему и выберите способ подключения с помощью Google аккаунта. Теперь заходите в Dolphin на вашем смартфоне и жмите на облако. Появится окно выбора аккаунта — выбирайте аккаунт Google. Всё — закладки синхронизируются.
В этой статье мы рассмотрим как создать резервную копию файлов и поддерживать её в актуальном состоянии, а также как синхронизировать файлы между несколькими компьютерами с помощью одной из лучших программ FreeFileSync.
1. Для чего нужно резервное копирование
Резервное копирование ваших файлов, таких как личные документы, фото и видео, защитит их от утраты в результате случайного удаления, сбоя в операционной системе, действия вирусов или повреждения жесткого диска.
Помните! Если вы не будете выполнять резервное копирование ваших файлов, то рано или поздно вы их потеряете!
Другой целью резервного копирования может быть синхронизация ваших файлов между несколькими компьютерами. Например, вы можете работать с одними и теми же файлами дома и на работе и вам нужно, чтобы на домашнем и рабочем компьютере файлы обновлялись по мере их изменения, создания или удаления.
Также регулярное резервное копирование файлов значительно упростит восстановление компьютера в случае сбоя. Вам достаточно будет восстановить образ операционной системы, а все файлы уже надежно сохранены в резервной копии и вам не придется тратить много времени и усилий для их восстановления.
2. Установка программы FreeFileSync
При установке можно выбрать «Локальную» либо «Переносную» версию, которую можно носить на флэшке в случае, если вы, например, не можете установить «Локальную» на рабочем ПК.
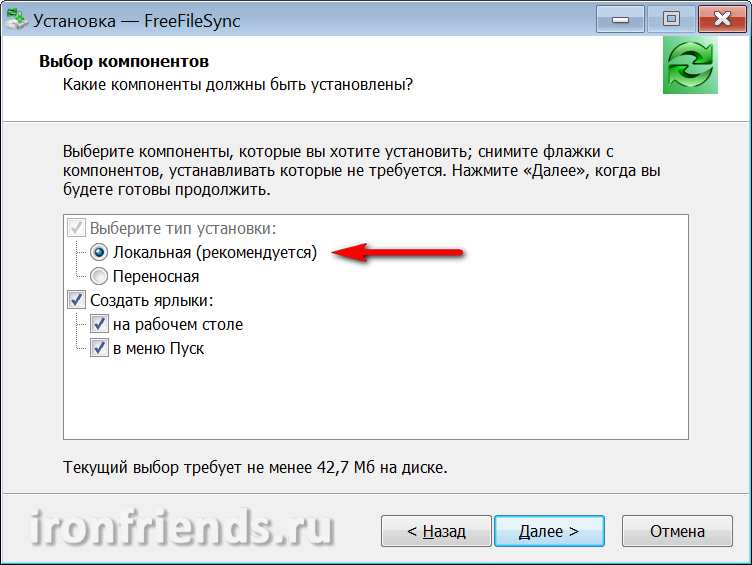
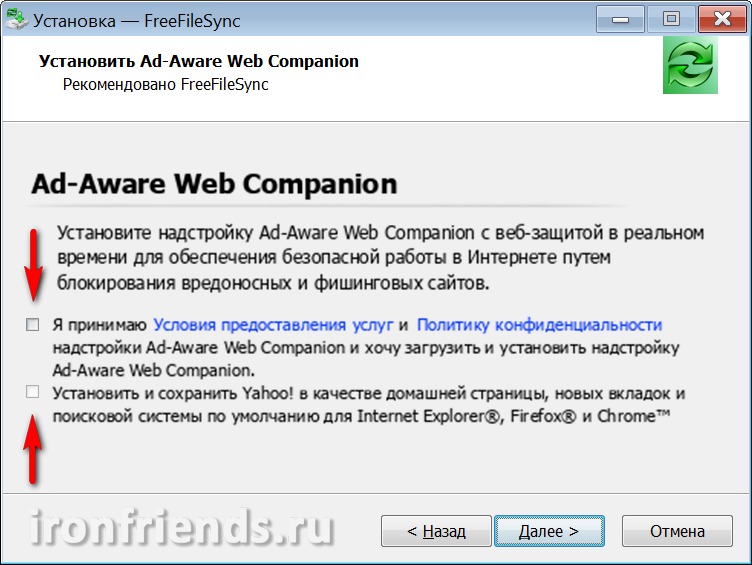
После установки создается два ярлыка: «FreeFileSync» – это основная программа и «RealTimeSync» – утилита для синхронизации в реальном времени.
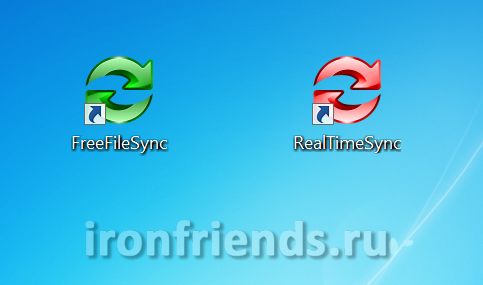
3. Где лучше хранить резервные копии
Прежде чем приступить к описанию программы FreeFileSync я хочу немного сказать о том, где лучше хранить резервные копии.
Наиболее надежным и удобным будет хранение резервных копий на внешнем жестком диске.
Внешний диск также можно использовать для хранения . Вы не только сохраните ваши ценные документы, фото и видео, но и сможете быстро восстановить систему в случае сбоя.
Недостатками хранения резервных копий на флэшке является то, что её объем весьма ограничен, флэшку легко потерять и часто на ней может потребоваться много места для переноса файлов. Кроме того, флэшки сильно подвержены сбоям и заражению вирусами.
CD/DVD-диски так же являются ненадежным носителем, так как они подвержены повреждениям и, даже если просто лежат на месте, со временем перестают читаться. Кроме того, на дисках проблематично регулярно обновлять файлы.
Можно хранить резервную копию файлов на другом жестком диске компьютера. Но, если произойдет пробой по питанию, то могут выйти из строя все жесткие диски. Поэтому это также не рекомендуется.
Хранить резервную копию на другом разделе того же жесткого диска недопустимо, так как в случае выхода диска из строя, резервная копия также будет утрачена.
В общем не поскупитесь и приобретите внешний жесткий диск, подключаемый через USB (желательно USB 3), по локальной сети (Ethernet) или храните резервную копию на другом домашнем, рабочем компьютере или ноутбуке.
Transcend TS1TSJ25M3
Если ваши файлы являются очень ценными и их утрата приведет к неприемлемому ущербу, то храните резервную копию в другом помещении или на сервере в интернете (облачном хранилище). Таким образом, в случае пожара или другого стихийного бедствия, ваши данные останутся целыми.
Важные конфиденциальные данные лучше хранить в зашифрованном с помощью пароля виде, чтобы кража или утеря носителя не повлекла за собой разглашения или противоправного использования конфиденциальной информации.
Главным условием сохранности файлов является постоянное наличие их копий. Как только одна из копий утрачена, как можно быстрее восстановите её.
4. Резервное копирование папок
Первую резервную копию можно создать путем простого копирования папок с файлами на внешний диск, в сетевую папку или другой выбранный носитель. Но лучше сразу же использовать программу FreeFileSync, так как она создает свою базу данных для отслеживания изменений файлов.
4.1. Выбор папок для резервного копирования
Откройте программу, в левой панели добавьте папки с вашими файлами, а в правой панели выберите папки, в которые вы хотите сохранять резервные копии.
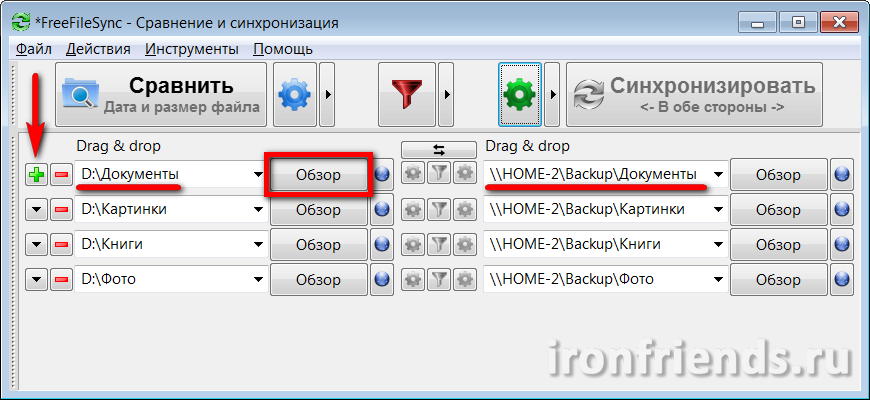
Чтобы добавить еще одну пару папок используйте значок плюс «+», для поиска папки в проводнике используйте кнопку «Обзор». Также пути к папкам полностью или частично можно вводить вручную, копировать и вставлять пути и имена папок в нужные поля. Если папка в которую вы хотите сделать резервную копию еще не существует, то она будет создана во время первого создания резервной копии.
Я, например, создал папку «Backup» на диске второго домашнего компьютера «HOME-2» и открыл к ней доступ по сети на чтение и запись. В ней и хранятся резервные копии моих файлов.
Выбирайте для резервного копирования наиболее важные файлы. Делать резервные копии папок с фильмами и музыкой, которые всегда можно скачать из интернета, можно, но если они занимают большой объем, это обычно не целесообразно.
4.2. Выбор режима резервного копирования

Выберите режим резервного копирования «Зеркало» и нажмите «ОК».

Убедитесь, что на кнопке «Синхронизировать» установился режим «Зеркало».

В этом режиме при резервном копировании папки, находящиеся справа, будут приводиться в точное соответствие к папкам, находящимся слева. Измененные файлы будут заменяться, новые – добавляться, удаленные – удаляться.
4.3. Сравнение резервируемых папок
Перед началом резервного копирования необходимо сначала сравнить ваши папки с папками резервной копии. Для этого нажмите кнопку «Сравнить».

Если это ваше первое резервное копирование и вы не создавали пустые папки для резервных копий, то появится сообщение с указанием папок, которые не были найдены.
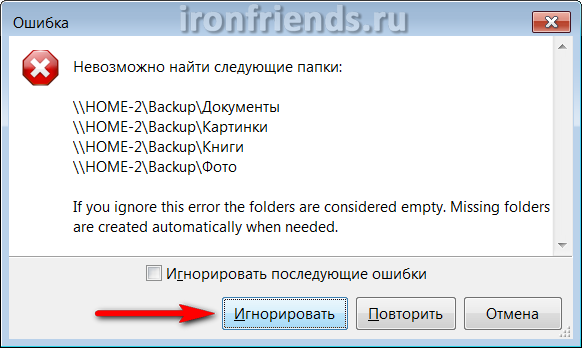
Учтите, что эти ошибки могут быть вызваны ошибкой в пути к основной папке с резервными копиями (в данном примере «Backup») или отсутствием доступа к другому компьютеру по сети (в данном примере «HOME-2»).
После сравнения папок вы увидите список копируемых, обновляемых и удаляемых файлов и их общий объем.

При первом резервном копировании у вас будут только добавляемые файлы, при следующих копиях появятся обновляемые и удаляемые, в зависимости от сделанных вами изменений. Переименованные файлы будут удалены из резервной копии и на их место скопируются файлы с новым именем.
4.4. Создание резервной копии
Убедитесь, что результат сравнения, ожидаемых действий и объем копируемых файлов выглядят правдоподобно и нажмите ставшую активной кнопку «Синхронизировать».
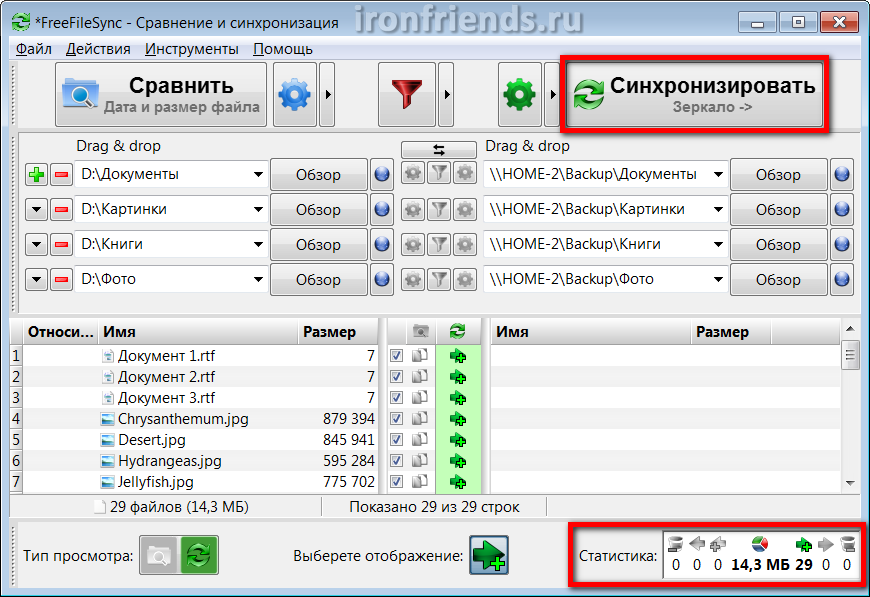
Появится сообщение еще раз предупреждающие о выполняемых действиях, в котором нужно подтвердить начало резервного копирования кнопкой «Start».
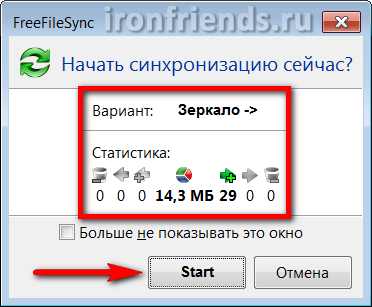
В зависимости от объема файлов, скорости внешнего диска или локальной сети, процесс резервного копирования может занять разное время. Но сама программа делает это так быстро на сколько это только возможно.
Первое резервное копирование при большом объеме файлов может занять длительное время. Все последующие обновления резервной копии занимают значительно меньше времени. Резервное копирование завершается сообщением об успешном завершении.
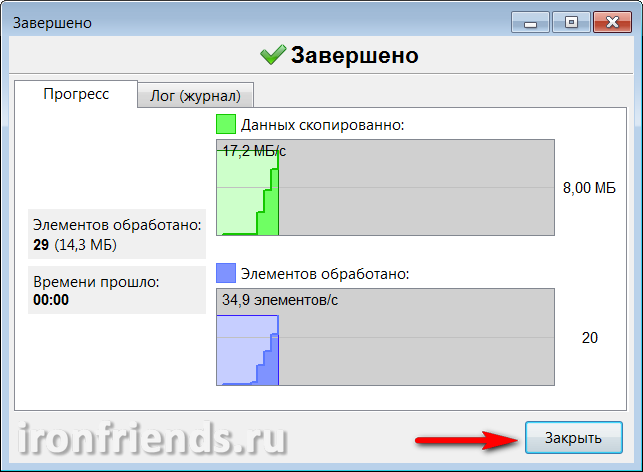
В процессе резервного копирования могут возникать различные ошибки и предупреждения. Большинство из них не существенны (например, не может скопироваться какой-то служебный или временный файл). Убедитесь, что ошибка действительно не существенна и нажмите кнопку «Игнорировать».
5. Синхронизация папок
Синхронизация папок может потребоваться если вы работаете с одними и теми же файлами на нескольких компьютерах, например, дома и на работе. В таком случае, для того, чтобы файлы были везде одинаковыми, для синхронизации можно использовать внешний диск или флешку.
Если у вас еще нет хорошей флешки, то пора бы ей обзавестись.
5.1. Выбор папок для синхронизации
Откройте программу на компьютере с последней версией ваших файлов. В левой панели добавьте папки с вашими файлами, а в правой панели выберите папки на внешнем диске или флэшке, которые будут использоваться для синхронизации.

При синхронизации файлов между несколькими компьютерами не имеет значения какие папки находятся справа, а какие слева. Но, чтобы избежать путаницы, рекомендую слева всегда выбирать файлы, которые на компьютере, а справа – которые на внешнем диске или флэшке.
Чтобы добавить еще одну пару папок используйте значок плюс «+», для поиска папки в проводнике используйте кнопку «Обзор». Также пути к папкам полностью или частично можно вводить вручную, копировать и вставлять пути и имена папок в нужные поля. Если папка, которую вы хотите использовать для синхронизации не существует, то она будет создана во время первой синхронизации.
Храните часто изменяемые файлы в отдельных папках (например, «Документы»), чтобы они не перемешивались с большими неизменяемыми файлами (например, фильмами). Тогда для синхронизации понадобится значительно меньше времени и места на внешнем диске или флэшке.
5.2. Выбор режима синхронизации
Теперь зайдите в настройки синхронизации с помощью значка шестеренки возле кнопки «Синхронизировать».
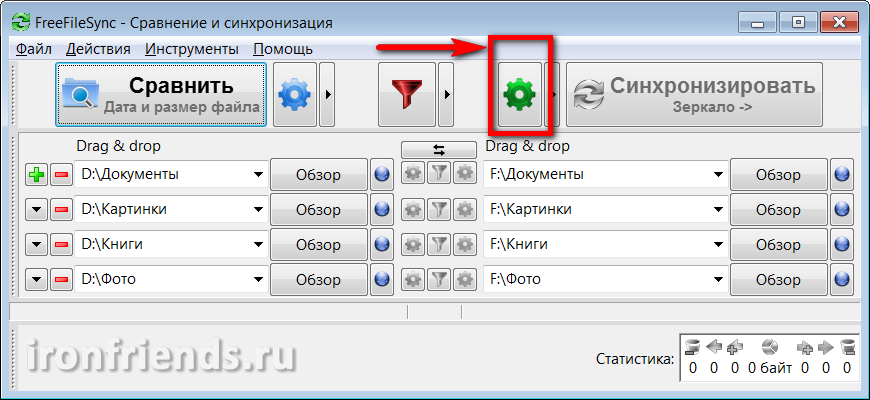
Выберите режим синхронизации «В обе стороны» и нажмите «ОК».
![]()
Убедитесь, что на кнопке «Синхронизировать» установился режим «В обе стороны».
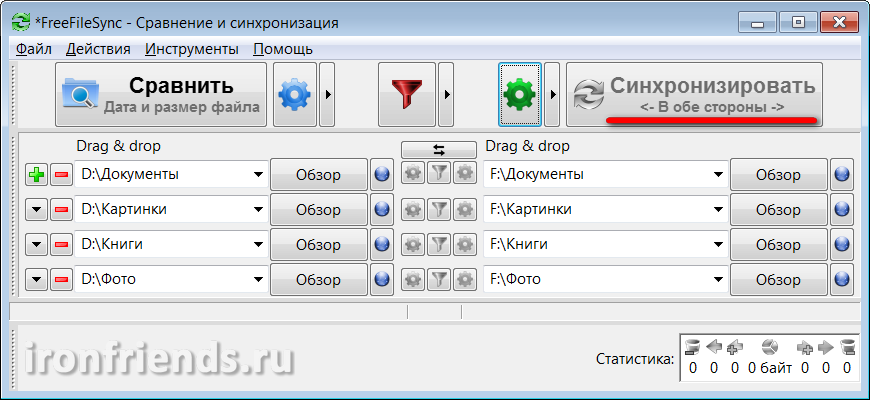
В этом режиме при синхронизации папки, находящиеся слева и справа, будут приводиться в точное соответствие. При этом будут учтены все изменения как с одной, так и с другой стороны. Измененные файлы заменятся, новые – добавятся, удаленные – удаляться. Для этого используется база данных, состоящая из специальных служебных файлов, которые программа создает в каждой синхронизируемой папке.
Благодаря базе данных вы можете производить изменения на нескольких компьютерах независимо друг от друга и даже на самом внешнем диске или флэшке, использую какой-то другой компьютер, не участвующий в синхронизации. При следующих синхронизациях программа сама определит какие изменения являются последними и грациозно приведет папки с файлами к конечному варианту, даже если вы пропустили предыдущую синхронизацию и уже забыли на каком компьютере и какие файлы изменяли. Программа точно определит это сама, используя базу данных.
5.3. Сравнение синхронизируемых папок
Перед началом синхронизации необходимо сначала сравнить папки на диске компьютера с папками на внешнем диске или флэшке. Для этого нажмите кнопку «Сравнить».

Если это ваша первая синхронизация и вы не создавали пустые папки для синхронизации на внешнем диске или флэшке, то появится сообщение с указанием папок, которые не были найдены.
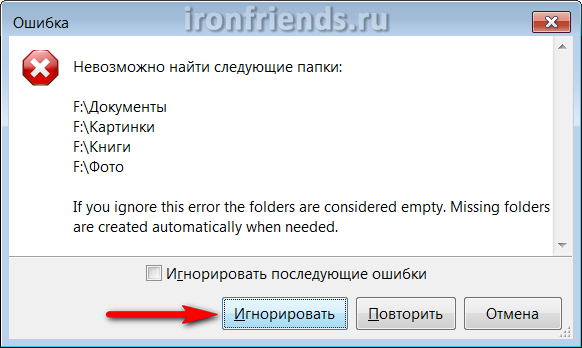
Нажмите кнопку «Игнорировать».
Учтите, что эти ошибки могут быть вызваны неправильной буквой диска (в данном примере «F»), так как буквы иногда могут меняться, или проблемами с подключением внешнего диска или флэшки (например, плохой кабель или нехватка питания).
После сравнения папок вы увидите список копируемых, обновляемых и удаляемых файлов с обеих сторон и их общий объем.
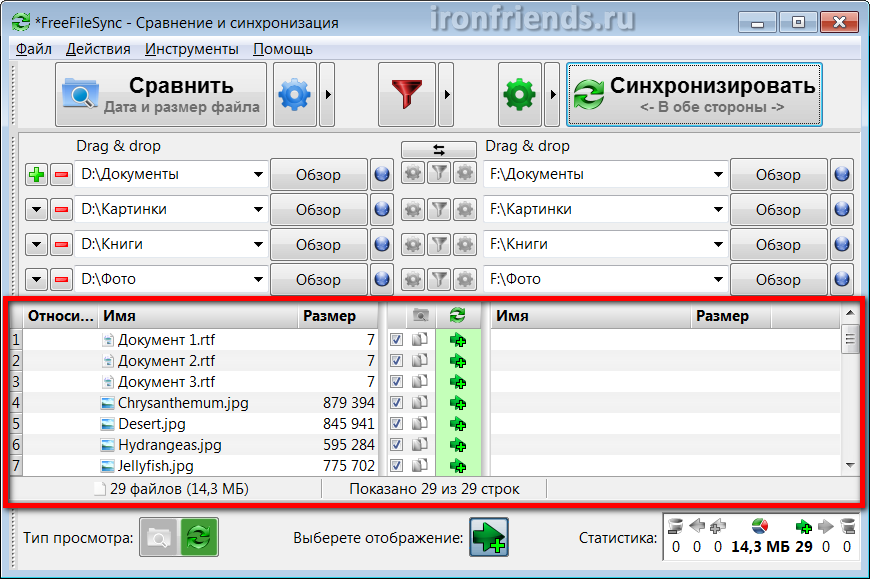
При первой синхронизации у вас будут только добавляемые файлы, при следующих синхронизациях появятся обновляемые и удаляемые, в зависимости от сделанных вами изменений. Переименованные файлы будут удалены и на их место скопируются файлы с новым именем.
5.4. Запуск синхронизации
Убедитесь, что результат сравнения, ожидаемых действий и объем синхронизируемых файлов выглядят правдоподобно и нажмите ставшую активной кнопку «Синхронизировать».
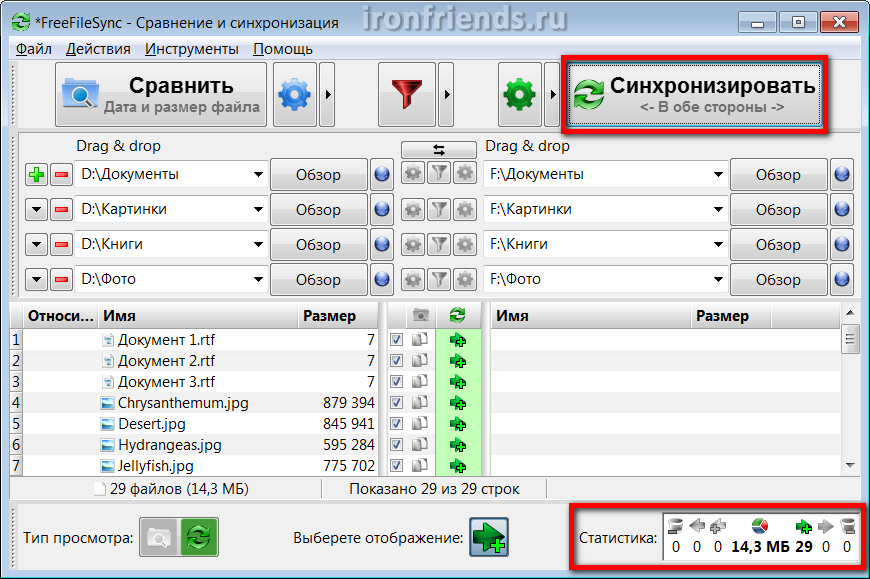
Появится сообщение еще раз предупреждающие о выполняемых действиях, в котором нужно подтвердить начало синхронизации кнопкой «Start».

В зависимости от объема файлов, скорости внешнего диска или флэшки, процесс синхронизации может занять разное время. Но сама программа делает это так быстро на сколько это только возможно.
Первая синхронизация при большом объеме файлов может занять длительное время. Все последующие синхронизации занимают значительно меньше времени. Синхронизация завершается сообщением об успешном завершении.
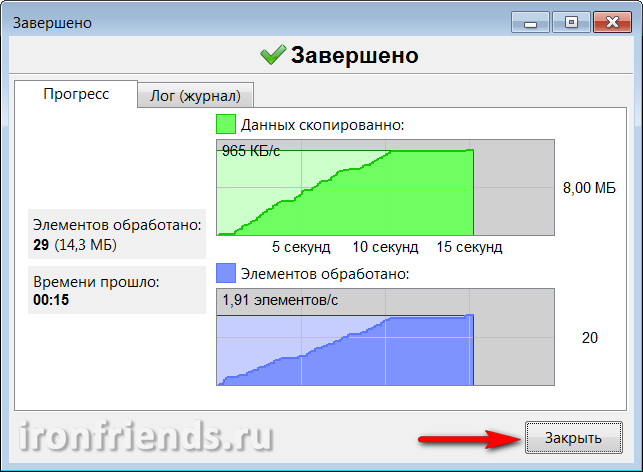
В процессе синхронизации могут возникать различные ошибки и предупреждения. Большинство из них не существенны (например, не может скопироваться какой-то служебный или временный файл). Убедитесь, что ошибка действительно не существенна и нажмите кнопку «Игнорировать».
5.5. Синхронизация на другом компьютере
Для синхронизации папок на другом компьютере с внешним диском или флэшкой нужно установить на него программу FreeFileSync, точно также настроить и выполнить синхронизацию на нем (п.5.1-5.4).
Так же, при установке программы, можно выбрать «Переносную» версию и установить программу на внешний диск или флэшку, который будет использоваться для синхронизации. Рекомендуется использовать этот способ, если установить программу на другом компьютере (например, на работе) нет возможности.
6. Настройки программы FreeFileSync
Программа имеет немного настроек и все они довольно понятные и полезные.
Программа запоминает последние папки для синхронизации. Но всё же лучше сохранить настройки синхронизации в файл с помощью меню «Файл/Сохранить».

С помощью меню «Файл» можно создать новую конфигурацию или открыть уже существующую. Таким образом, можно создать несколько различных конфигураций, например, отдельно для резервного копирования файлов на второй домашний компьютер и отдельно для синхронизации документов с помощью флэшки с рабочим компьютером.
Если выбрать пункт «Сохранить как пакетное задание», то этот файл можно будет использовать для ручного запуска резервного копирования, синхронизации папок или указать его в планировщике для автоматического резервного копирования по расписанию.

Если вы планируете запуск пакетного задания автоматически по расписанию, то при сохранении можно установить обработку ошибок в значение «Игнорировать», галочку «Запустить свернутым», а также действие по завершению «Закрыть окно процесса» или «Выключить компьютер» (для резервного копирования в конце дня).
Файл настроек и пакетное задание имеют соответствующие значки и их можно запускать не открывая основную программу.
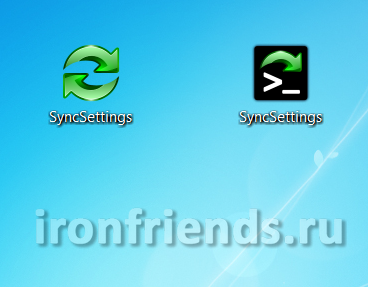
6.2. Настройки сравнения, фильтра и синхронизации
Из меню «Действия» можно зайти в «Настройки сравнения», «Настройки фильтра» и «Настройки синхронизации».

В настройках сравнения можно вместо режима «Дата и размер файла» установить «Содержимое файла», но это не рекомендуется, так как сильно замедлит скорость работы программы.
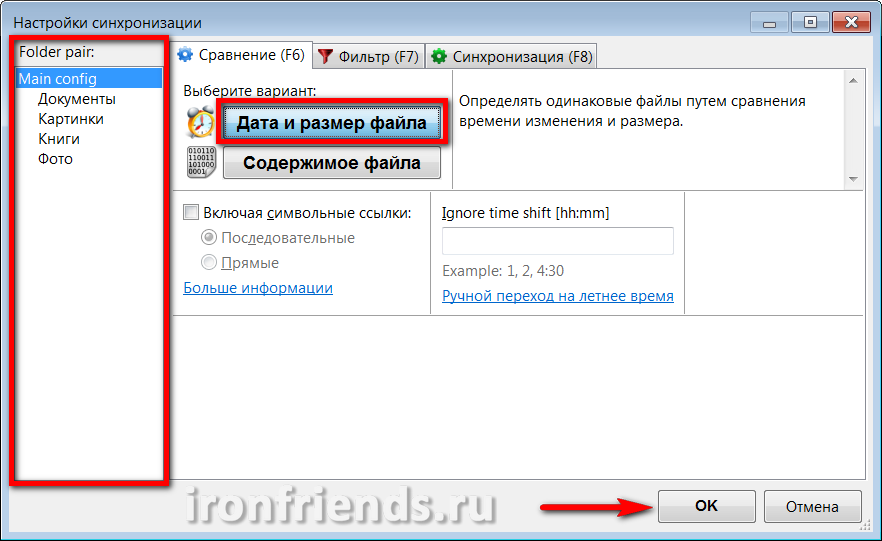
В левой панели можно выбирать папки и устанавливать настройки сравнения для каждой из них индивидуально. Так же есть возможность включить копирование символьных ссылок, если вы знаете зачем это нужно.
В настройках фильтра можно исключать отдельные файлы и папки из резервного копирования.
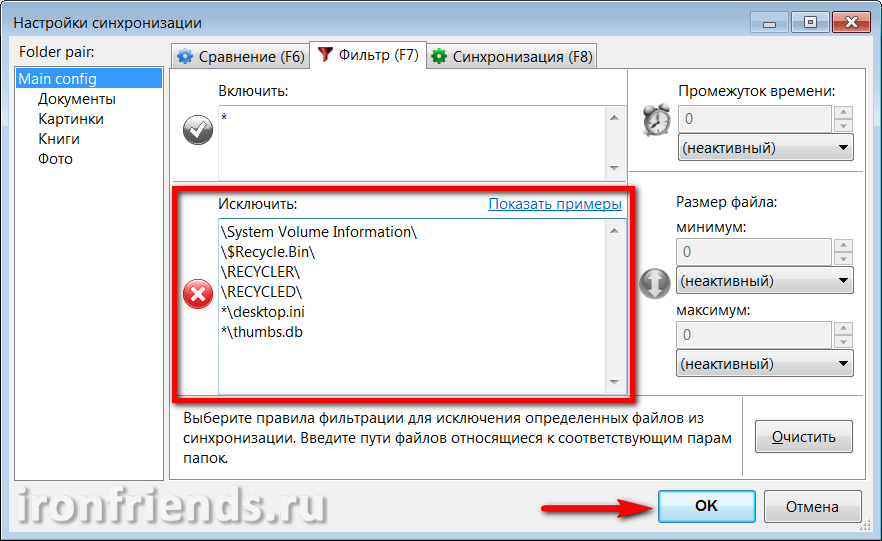
Например, если ваша папка «D:\Документы» содержит папку «Видео» с большими файлами, которые вы уже куда-то скопировали, то для её исключения из синхронизации нужно дописать в раздел «Исключить» строку «D:\Документы\Видео\». Если вы хотите исключить из резервной копии все инсталляторы программ, которые можно скачать из интернета, то допишите в раздел «Исключить» строку «*.exe».
В левой панели можно выбирать папки и устанавливать настройки фильтра для каждой из них индивидуально.
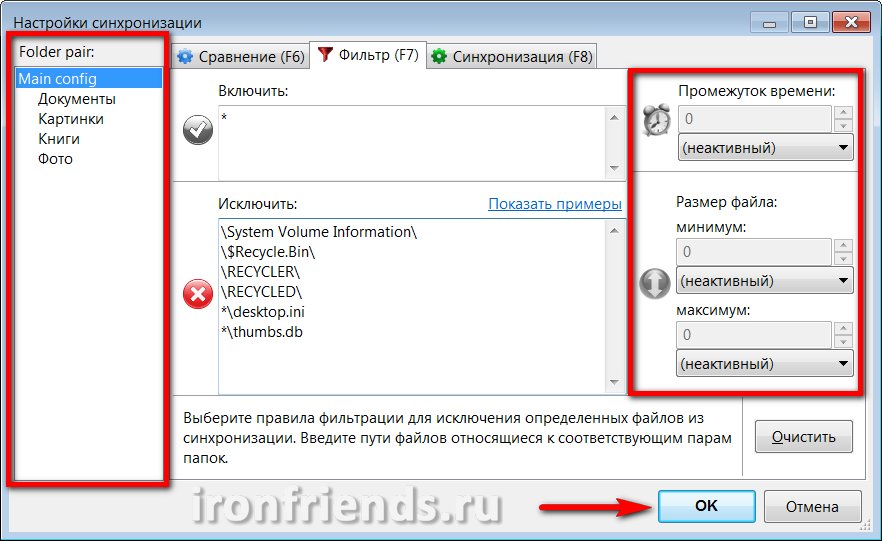
С помощью полей справа можно отфильтровывать ненужные для синхронизации файлы по промежутку времени от их последнего изменения и размеру. Таким образом можно отсеять, например, слишком старые и слишком большие файлы.
Настройки синхронизации
Настройки синхронизации являются самыми важными, наиболее полезными и позволяют гибко управлять процессом создания резервных копий или синхронизации папок.
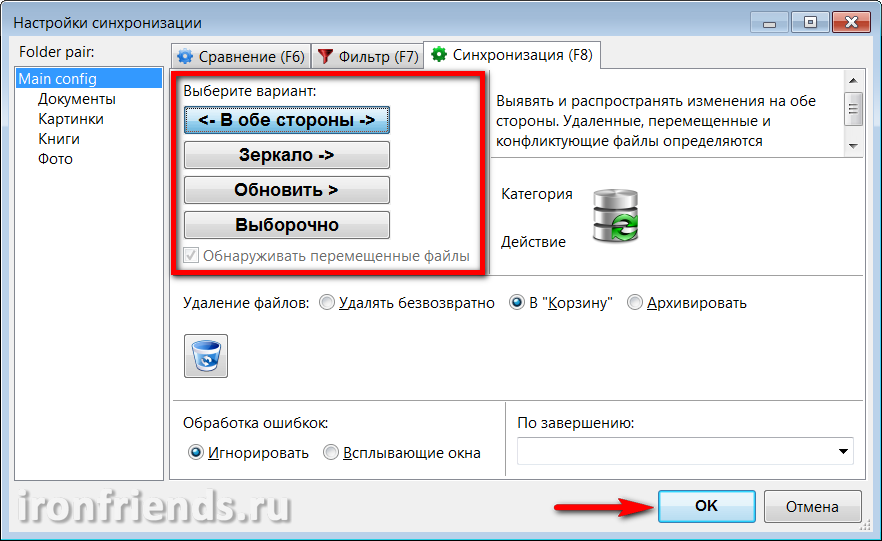
Доступны следующие варианты синхронизации.
| В обе стороны | Используется для синхронизации папок между несколькими компьютерами. Папки слева и справа приводятся в полное соответствие с помощью базы данных изменений. Файлы копируются и удаляются в обе стороны. |
| Зеркало | Используется для резервного копирования. Папки справа приводятся в полное соответствие папкам слева. Файлы копируются только слева направо, удаленные слева файлы удаляются и справа. |
| Обновить | Новые и измененные файлы из папок слева копируются в папки справа, но удаленные в папках слева файлы не удаляются из папок справа. Это может понадобиться в случае когда необходимо сохранять старые файлы в резервной копии. |
| Выборочно | Позволяет настроить свои собственные правила синхронизации при обнаружении новых, измененных и удаленных файлов как слева так и справа. Может использоваться для решения каких-то специфических задач. |
Во всех режимах, кроме синхронизации «В обе стороны», можно задать свои правила для новых, обновленных и удаленных файлов.

Также есть опция «Обнаруживать перемещенные файлы», что полезно если вы часто наводите порядок в папках. В этом случае файлы заново копироваться не будут, а просто переместятся в копии.
Чуть ниже можно настроить параметры удаления файлов – «Удалять безвозвратно», «В корзину» или «Архивировать».

По умолчанию файлы, находящиеся на жестких дисках, удаляются в корзину. Если вы ошибетесь с настройками синхронизации и удалятся какие-то нужные файлы, то их можно будет восстановить.
Файлы на флешках и в сетевых папках не удаляются в корзину. Восстановить их можно только с помощью специальных программ для восстановления файлов. Если вы допустили ошибку, то ничего не делайте с флэшкой или диском пока не восстановите с них нужные файлы.
При выборе опции «Архивировать» файлы не будут удаляться, а переместятся в указанную пользователем папку.
Если вам нужно синхронизировать большой объем данных и нет возможности проконтролировать процесс, то рекомендуется установить опцию «Обработка ошибок» в значение «Игнорировать». Также можно выбрать желаемое действие по завершению синхронизации, например, выключить компьютер.

Настройки синхронизации также можно задать для каждой отдельной папки, выбрав её в левой панели.
6.3. Другие настройки и инструменты
Из меню «Инструменты» можно зайти в «Настройки» самой программы, сменить «Язык» интерфейса, «Найти» файлы и папки в результатах сравнения, «Сбросить расположение» всех папок и «Экспортировать список файлов» в текстовый документ.

По умолчанию в настройках программы включено «Отказоустойчивое копирование файлов», которое делает резервное копирование или синхронизацию более надежным.
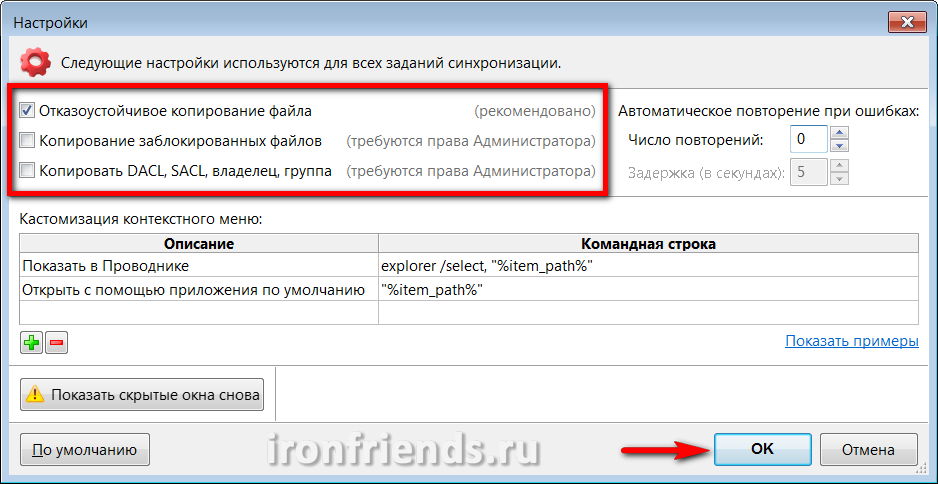
Можно включить «Копирование заблокированных файлов», если возникают такие проблемы. Опция «Копировать DACL, SACL, владелец, группа» позволяет копировать права доступа к файлам, если вы устанавливали такие ограничения и хотите сохранить их в резервной копии для ограничения доступа к ним или последующего восстановления файлов вместе с параметрами безопасности.
Не рекомендую экспериментировать с параметрами безопасности, особенно шифрованием файлов, неопытным пользователям. Это может привести к безвозвратной потери доступа к файлам в случае сбоя в системе или ошибки пользователя.
«Автоматическое повторение при ошибках» позволяет задать количество попыток копирования файлов и промежуток между попытками в случае временных проблем с сетью или носителем.
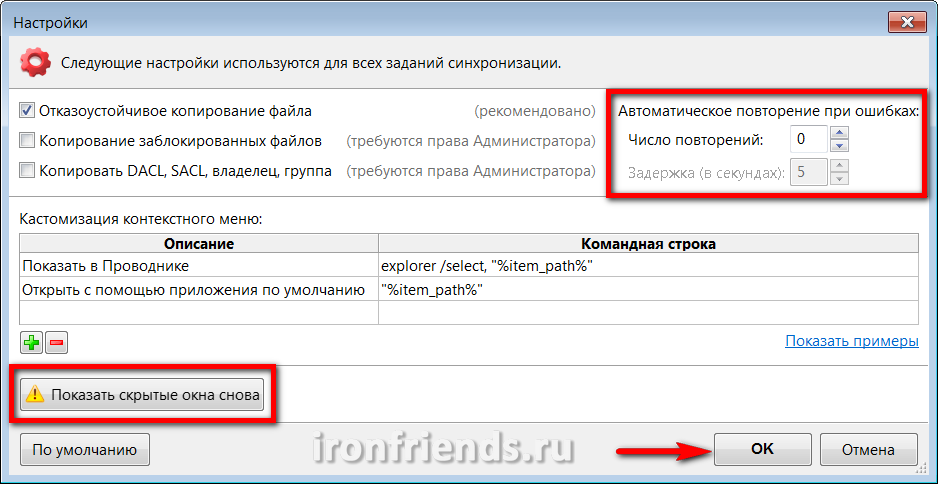
Ниже находятся правила кастомизации контекстного меню для опытных пользователей со ссылкой на примеры их использования.
Кнопка «Показать скрытые окна снова» восстанавливает показ, которые вы прежде отключили с помощью галочки «Игнорировать последующие ошибки».
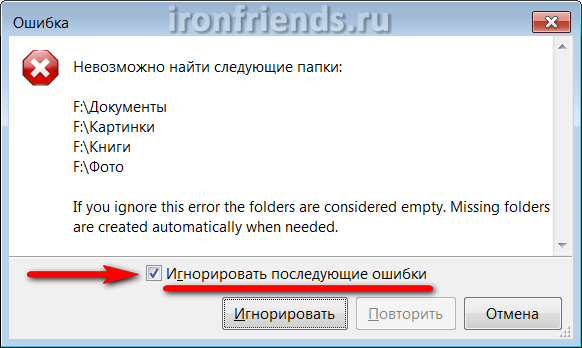
Кнопка «По умолчанию» возвращает все настройки программы в исходное состояние. Используйте её в случае, когда не уверены в том, что вы все настроили правильно.
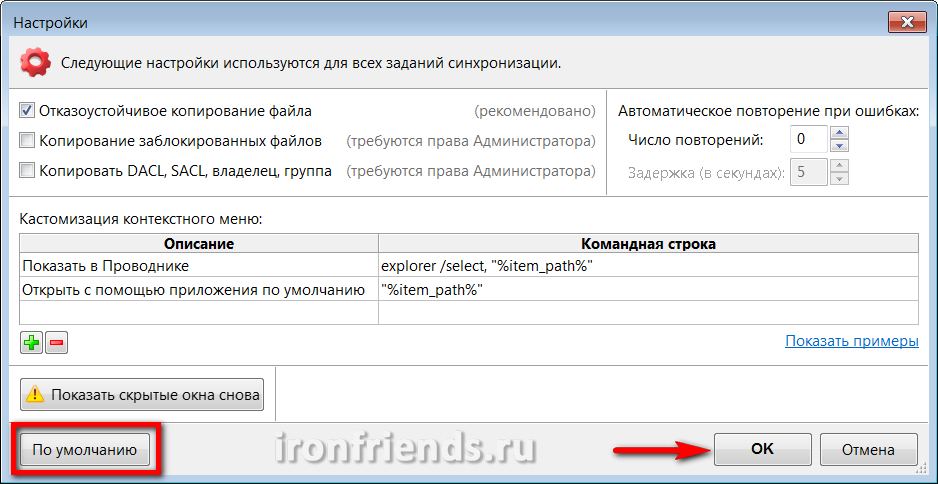
Ну и не забывайте подтверждать все сделанные изменения кнопкой «ОК».
7. Резервное копирование в реальном времени
Здесь мы рассмотрим дополнительную утилиту RealTimeSync, которая устанавливается вместе с основной программой и используется для автоматической синхронизации.
Откройте утилиту с помощью ярлыка RealTimeSync на рабочем столе или в меню «ПУСК», зайдите в меню «Файл» и выберите «Открыть».

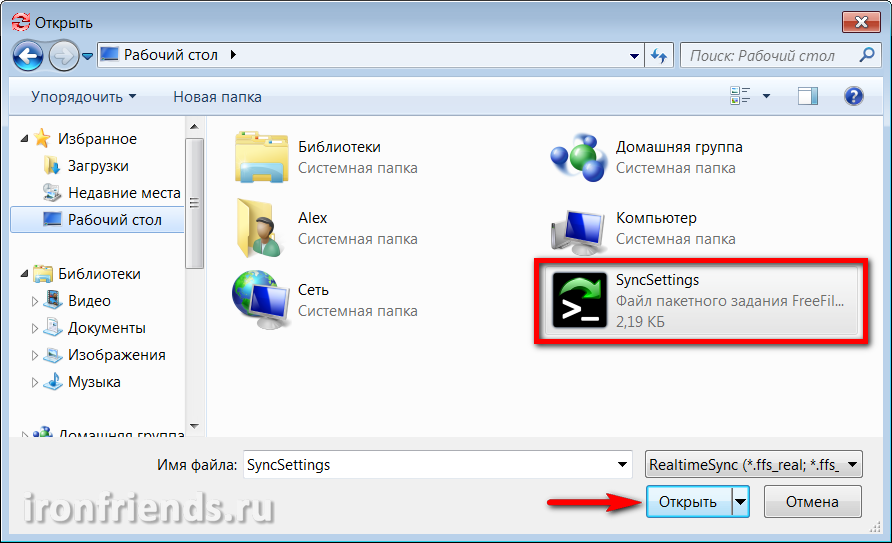
Оставьте в разделе «Папки для наблюдения» только папки с файлами на диске компьютера, а папки с резервной копией на внешнем диске, флэшке или в локальной сети удалите.
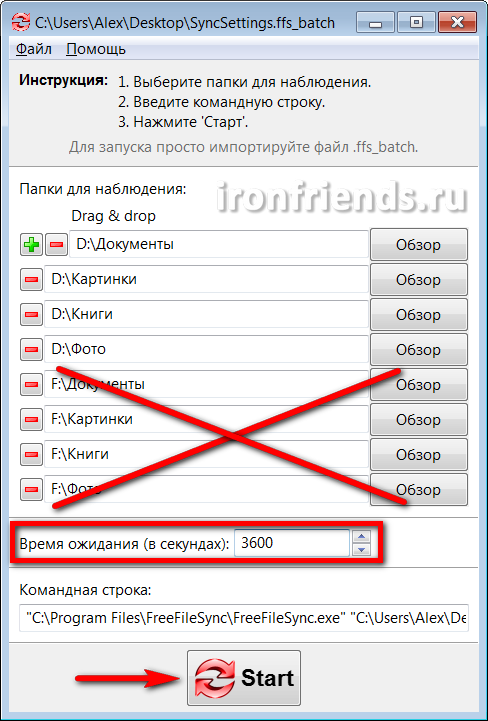
Установите время в секундах, через которое вы хотели бы проверять папки на наличие измененных файлов. Например, установив 3600 секунд, папки будут проверяться через каждый час с момента начала наблюдения. Осталось только нажать кнопку «Start», программа свернется в системный трей (в значок рядом с часами) и начнет наблюдение за папками.
Если во время очередной проверки в указанных папках произойдут изменения файлов, программа запустит процесс синхронизации, который завершится выводом соответствующего окна.
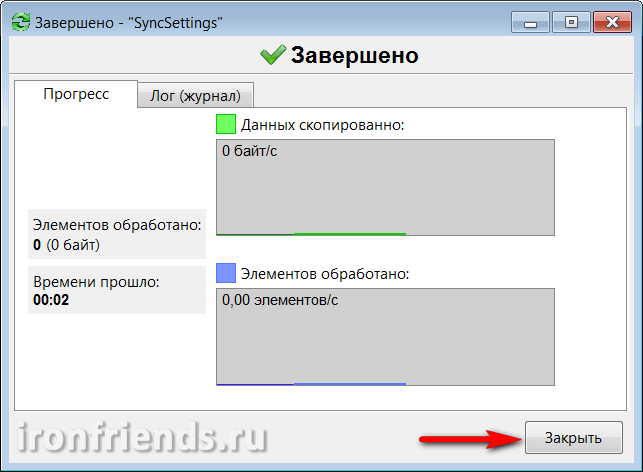
Если в настройках пакетного задания установлена галочка «Запустить свернутым», то это сообщение отображаться не будет и синхронизация будет производиться в тихом режиме.
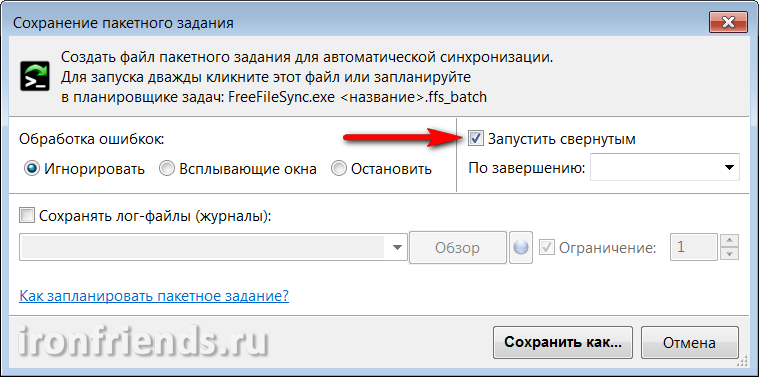
Если в момент обнаружения изменений в папках утилита не сможет получить доступ к внешнему диску, флэшке или сетевой папке с резервными копиями, то появится соответствующее сообщение.

Если в настройках пакетного задания опция «Обработка ошибок» будет установлена в значение «Игнорировать», то это сообщения выводиться не будет и синхронизация произойдет при возобновлении доступа к устройству с резервными копиями.
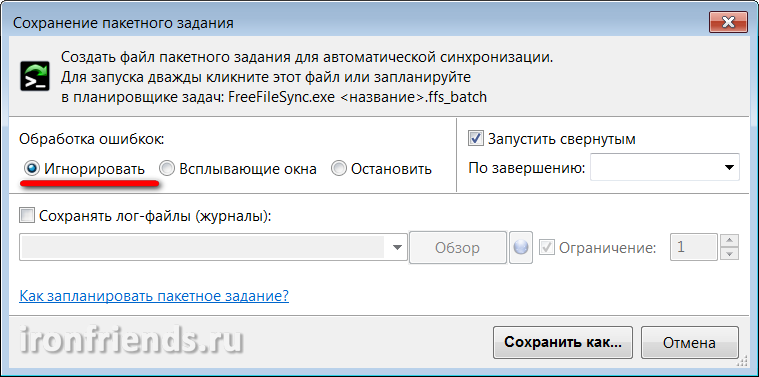
Из преимуществ утилиты RealTimeSync можно отметить простоту её настройки и использования, но она имеет и несколько недостатков. Во-первых, её нужно запускать вручную или самому настроить автозагрузку вместе с Windows (например, скопировав ярлык в папку «Автозагрузка» в меню «ПУСК»). Во-вторых, она не позволяет задать гибкое расписание для синхронизации. И в-третьих, иногда синхронизация не срабатывает.
8. Резервное копирование по расписанию
В качестве альтернативы утилите RealTimeSync можно использовать «Планировщик заданий Windows», который не имеет всех перечисленных недостатков и обладает более гибкими возможностями.
Зайдите в «Панель управления\Система и безопасность\Администрирование» и выберите «Планировщик заданий» или «Расписание выполнения задач».
Выберите «Создать простую задачу».

Введите осмысленное имя задачи и кликните на кнопку «Далее».

Выберите как часто вы хотели бы производить резервное копирование.

Затем определите более точно день и время, в которые компьютер с большой вероятностью будет включен для выполнения синхронизации. Например, каждую пятницу в 17:00.

Выберите действие для задачи «Запустить программу».
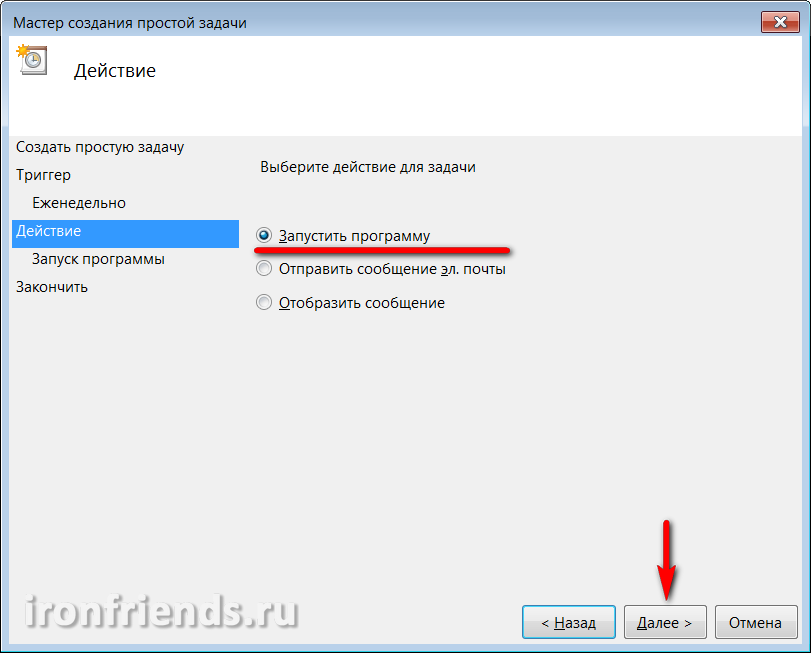
Нажмите кнопку «Обзор».
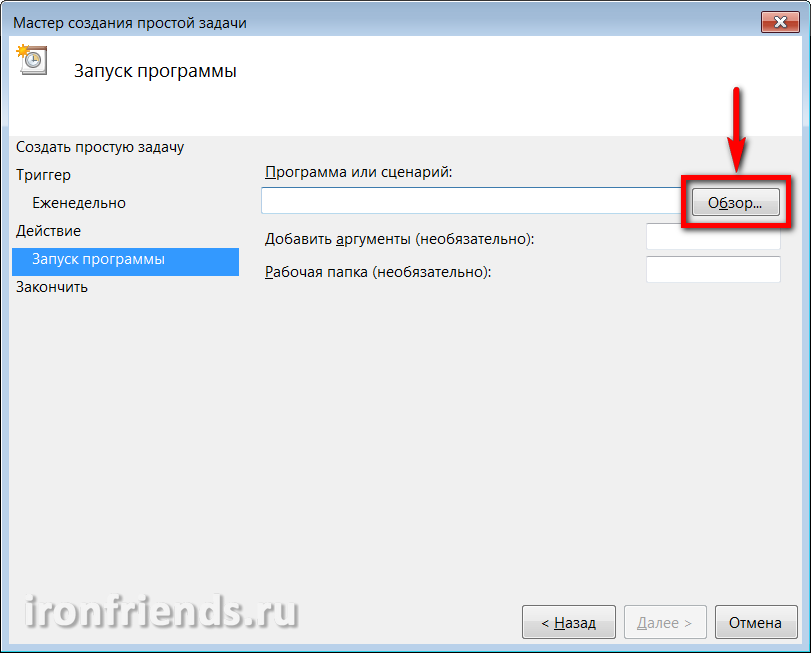
Выберите файл пакетного задания, созданный в программе FreeFileSync.
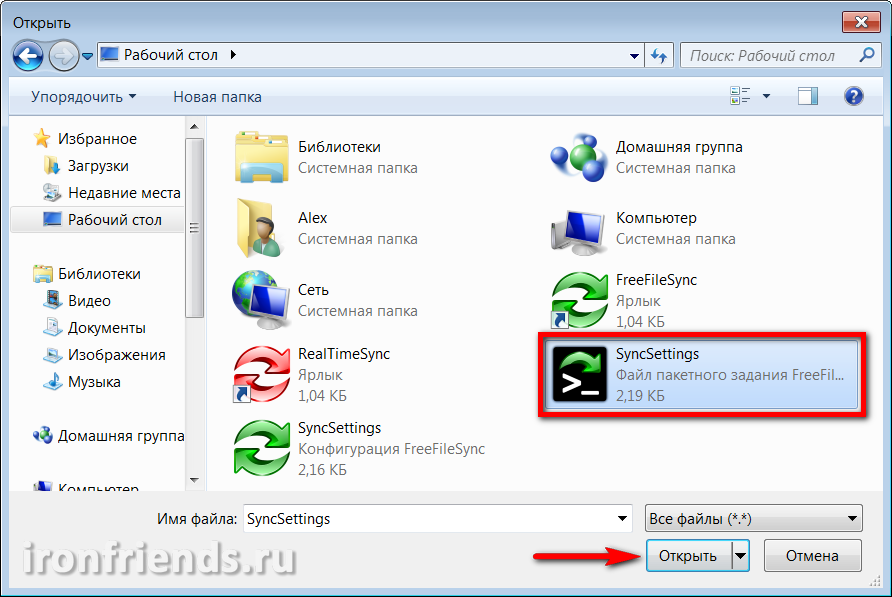
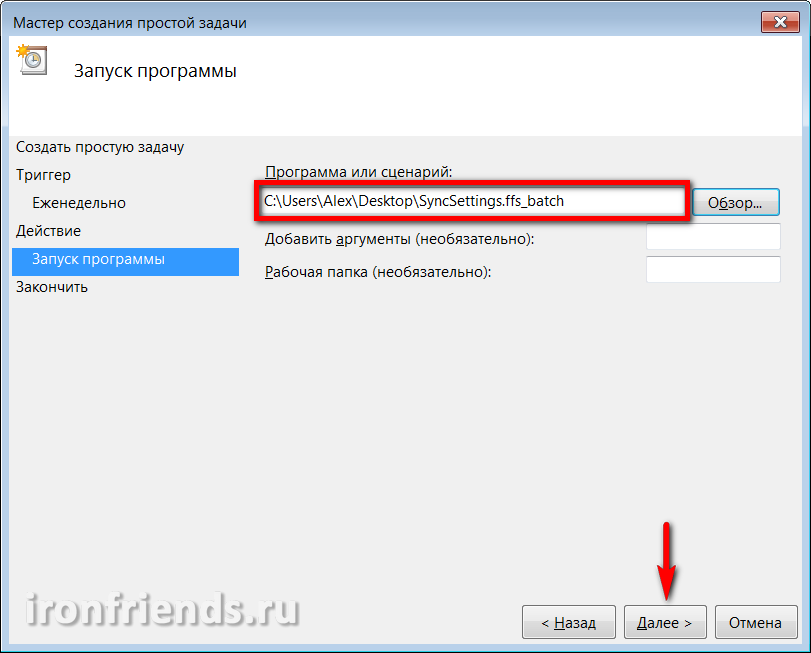
Нажмите кнопку «Готово».
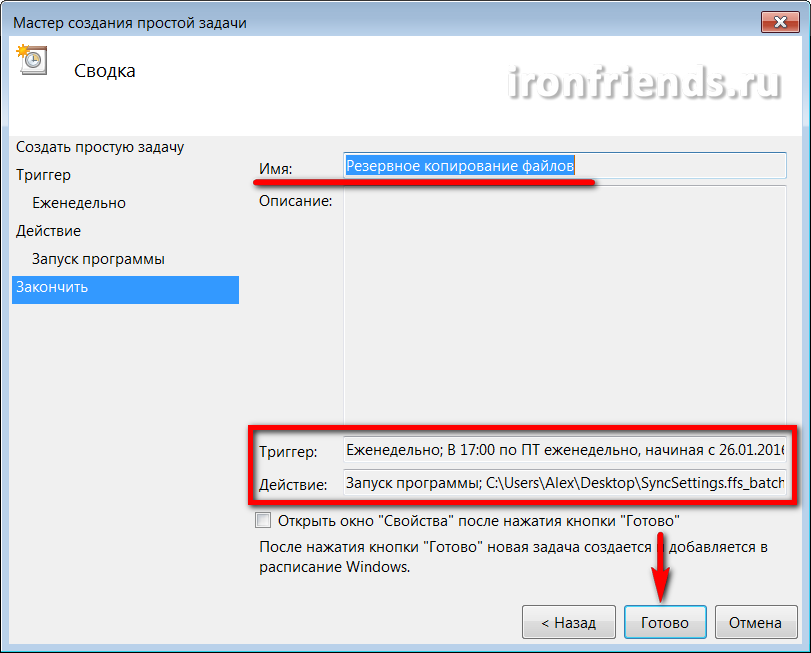
Теперь резервное копирование файлов будет выполняться чётко в назначенный день и время. Если компьютер в это время окажется выключен, то задание будет выполнено при следующем его включении. Позаботьтесь только о том, чтобы носитель резервных копий был доступен в нужное время.
Удалить или изменить настройки резервного копирования можно в любое время в «Библиотеке планировщика заданий».
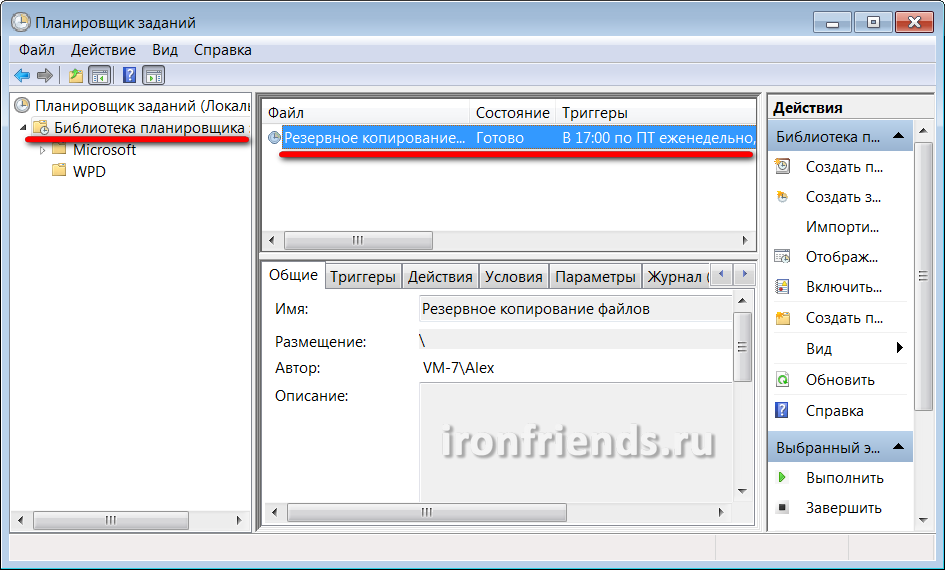
Сам файл пакетного задания также можно менять в любое время независимо от планировщика с помощью программы FreeFileSync.
Вы также можете создавать неограниченное количество пакетных заданий синхронизации и заданий в планировщике с самыми различными настройками и планами резервного копирования.
На этом всё, храните ваши файлы на надежных носителях и не пренебрегайте резервным копированием.
9. Ссылки
Ниже вы можете скачать полную версию программы для резервного копирования и синхронизации файлов.
Transcend TS1TSJ25M3
Transcend TS1TSJ25M3
Transcend TS1TSJ25M3
9 месяцев назад

Программное обеспечение позволит синхронизировать как стандартные приложения, так и финансовые утилиты, офисные пакеты, программы для работы с базами данных и прочее.
Как правило, карманные устройства продают вместе со специальным программным обеспечением. Скажем, ActiveSync для Pocket PC, Palm Desktop для Palm OS, PC Suite для продукции Nokia. Однако, если вы желаете иметь полноценный инструмент, с которым можно работать, то для этого уже необходимы более продвинутые механизмы сторонних разработчиков.
Предупреждаем, что полноценный обмен данными между различными устройствами типа медиаплеера, компьютера, КПК, смартфона, телефона напрямую невозможен. Однозначно будет необходим посредник, каковым может быть настольный компьютер. Плюс дополнительные утилиты.
Для управления лучше всего подходит Palm OS. Офисные пакеты, финансовые органайзеры, специализированный бизнес-софт и программы для работы с базами данных и проектами обычно с кондуитами, то есть со специальным модулем для системы HotSync. Она запускается во время синхронизации. Модуль обменивается данными как с десктопной версией приложения, так и с программой Microsoft Outlook.
Если взять пакет Documents To Go от компании DataViz , то это целый офисный набор для наладонника, чтобы работать с файлами MS Word, Excel, Access и PowerPoint. Он может использовать и конвертированные версии документов и обычные DOC- и XLS-файлы.
Если вы хотите синхронизировать файлы, то вам необходимо внести их в список Documents To Go Desktop. Это специальное приложение. Оно входит в пакет и устанавливается на настольный ПК. После этого с документами можно работать как на карманном, так и на настольном компьютере. После каждой синхронизации вы будете иметь идентичные документы.
Подобная функция есть и в ActiveSync — стандартной программе синхронизации для Pocket PC, но она реализована иначе. Когда устанавливаешь это приложение в папке «Мои Документы», необходимо будет создать и подпапку Name My Documents, в которой Name — имя вашего КПК, указанное при настройке.
Файлы и подкаталоги этой папки автоматически будут скопированы на КПК в директорию My Documents. Причем будет отслеживаться и дата изменения копий. Более старая копия будет автоматически заменяться на более новую.
Предупреждаем, что эта функция не дает возможности работать с файлами в других каталогах или в локальной сети. Если вам необходимо синхронизировать документы, разбросанные по разным жестким дискам, то воспользуйтесь специализированными программами, которые позволяют делать специальные копии для переноса между компьютерами.
Возможные альтернативные решения. Скажем, программу IntelliSync можно настроить для фильтрования копируемых данных. Приложение управляет группой смартфонов или карманных компьютеров на основе Windows Mobile. При каждой синхронизации оно заливает на них определенные группы данных. IntelliSync может работать не только с КПК, но и с ноутбуками, которые также нуждаются в периодической синхронизации.
Кроме полнофункциональных пакетов, на рынке имеется немало утилит-надстроек, таких, как SyncExpress и MightySync, добавляющих ActiveSync новые возможности. В частности, они обучают эту программу синхронизации папок на картах памяти, работе с Outlook Express и так далее. У карманных устройств есть инфракрасный порт или Bluetooth. Они поддерживают карты памяти различных форматов. Их можно использовать для упрощенного обмена информацией.
И чтобы создать личную базу данных, достаточно использовать обычный формат TXT, создав на карточке памяти директорию. Например, Info с вложенными подпапками ToDo, Agenda, Notes, Docs. И в них разместить файлы. Информацию можно редактировать как с КПК, так и с настольного компьютера, подключив к нему кард-ридер.
Теперь пару слов о мобильных телефонах. Лучше всего переносить данные через Microsoft Outlook. Это не распространяется на смартфоны под управлением Windows Mobile, Palm OS или Symbian. Здесь допустимо оперировать файлами, как и на КПК. То есть применить специальную программу или плагин для файлового менеджера.
Необходимо просматривать память как логический диск. Для сквозной синхронизации нужно сделать на жестком диске настольного компьютера копию папки с деревом заметок, а потом перенести ее на смартфон.
Если стоит задача организовать синхронизацию документов из папки на локальном компьютере с облачным сервисом, а далее из любой точки с ноутбука синхронизовать документы в автоматическом режиме, то можно выбрать SkyDrive от майкрософт. Для синхронизации в автоматическом режиме имеются хорошие альтернативы. Возможна, к примеру, автоматическая синхронизация папки. Локальный компьютер-облако-ноутбук, DropBox или Яндекс.Диск для этого вполне подойдут.
Синхронизация файлов между персональным компьютером и ноутбуком
Давно прошли те времена, когда один компьютер делился между десятками и даже сотнями пользователей. Сейчас, при нынешней реальной дешевизне всяких нетбуков, нередко бывают случаи, когда один человек имеет два и даже более компьютеров - как правило, это обычный персональный (стационарный) компьютер, переносной нетбук, ноутбук или субноут (у кого на что хватает денег), ну и коммуникатор, который, по сути, - тот же компьютер.
И это, замечу, вовсе не пижонство. На стационарном компьютере очень удобно работать дома: мощная машина, обойдется недорого и апгрейдится легко, да и вниз ее можно засунуть, чтобы не занимала драгоценное пространство верхней крышки стола. Однако если человеку требуется куда-то ездить - по городу, в командировки, за границу и так далее, - то ему обычно крайне необходим еще один компьютер: переносной, мобильный. Сейчас время такое: очень многие уже работают через Интернет, с собой им нужно возить массу файлов и документов, при этом также иметь возможность быстро это все отредактировать - в общем, без переносного компьютера не обойтись.
Одни пользователи решают эту проблему тем, что приобретают приличный по характеристикам ноутбук и на нем работают дома и в поездках. Да, разумный подход. Но совершенно компромиссный. Чем мощнее ноутбук - тем он больше, тяжелее и дороже. Дома на нем работать более или менее удобно, а вот с собой таскать - уже проблема. Если же приобретать недорогой легкий нетбук, то он мало подходит для постоянной работы дома, ибо имеет небольшой дисплей, не слишком быстрый и так далее. В поездках такой - самое оно (особенно когда не хочется тратить на разъездной компьютер много денег), а вот использовать его постоянно - очень даже неудобно.
В результате многие приходят именно к двойному варианту: стационарный компьютер дома и нетбук-субноут для поездок.

Всякие ноутбуки, нетбуки, планшеты
И вот тут в полный рост встает вопрос синхронизации ваших личных данных: документов, фотографий, музыки и так далее и тому подобное. Перед отъездом вам обязательно нужно сделать на нетбуке копию всех ваших данных - не дай бог, что-то забудете. В поездке вы будете с этими данными работать: добавлять туда новые документы, редактировать старые и так далее. По возвращении новые данные нужно перенести на стационарный компьютер - не дай бог, что-то забудете, пропадет работа нескольких дней.
А как это все переносить, спросите вы? Опять скопом перегонять папки или же вручную отбирать файлы, измененные за последние несколько дней?
Разумеется, вручную такую задачу решать не нужно - мы же имеем дело с компьютером. Пускай синхронизацией занимаются специальные программы, которые для того и разработаны.
Замечу, что в данной статье мы с вами рассмотрим только вопрос синхронизации стационарного компьютера с переносным - ноутбуком, нетбуком, дескноутом. Вопросы синхронизации двух удаленных машин (например, рабочего компьютера и домашнего) мы рассмотрим в другой статье, так как они решаются немного по-другому.
Итак, синхронизация домашнего ПК с ноутбуком. Лично я для этой цели использую довольно мощную и продвинутую программу SyncBackPro , но она, во-первых, конкретно платная ($50), во-вторых, англоязычная (точнее, там нет поддержки русского языка), а в-третьих, слишком сложна для обычных непродвинутых пользователей. Да и на самом деле не нужна им эдакая моща: программное обеспечение нужно подбирать под соответствующие задачи, а не наоборот.
Поэтому вам я порекомендую другую программу. Она совершенно бесплатна (точнее, мы будем говорить о бесплатной версии, потому что у нее существует еще и платная, для коммерческого использования), поддерживает русский язык и обладает очень даже неплохими возможностями.
Называется программа AllwaySync - .
Перед первым запуском программы лучше убедиться в том, что у нас все заранее подготовлено. Что именно? Первое - вы должны знать, какие именно папки вам надо скопировать на ноутбук, то есть где и какие ваши данные хранятся.
Кстати, манера многих пользователей (к сожалению, очень и очень многих пользователей) создавать и хранить документы прямо на рабочем столе - она глубоко порочна по существу. Потому что вы потом замучаетесь отделять мух от котлет: документы от ярлыков приложений и ярлычков других документов. Это уж не говоря о том, что многие пользователи (к сожалению, очень и очень многие пользователи) просто забывают скопировать папку "Рабочий стол", наивно считая, что выложенные там файлы лежат в папке "Мои документы".
Посоветовать тут можно следующее:
Храните соответствующие данные только в соответствующих папках!
Документы - в "Моих документах", изображения и фото - в "Изображениях", музыку - в "Моей музыке", ну и так далее. Тогда у вас не будет проблем с копированием и архивированием этих данных: достаточно только сохранить папку вашего пользователя - и все, все ваши данные находятся с вами.
Также совершенно дурная манера - создавать различные папки в корне диска и туда пихать файлы. При этом вы наверняка забудете что-нибудь скопировать, потому что пропустите какую-то папочку. Потому что ваши личные данные должны находиться в папке ваших личных данных, а уж внутри нее создавайте папки какой угодно вложенности!
Второе. На подключенном к локальной сети ноутбуке расшарьте для доступа тот диск или ту папку, куда должны быть помещены ваши данные. Если вы храните все в папке "Мои документы" (ай, какой вы молодец), тогда на ноутбуке сделайте общий доступ к соответствующей папке. (Мы сейчас не будем лезть в дебри видов сетевого доступа.) Вы просто зайдите в свойства соответствующей папки, нажмите на кнопку "Доступ", зайдите в "Общий доступ" и там слева от кнопки "Добавить" вбейте "Все". Потом опцию "Чтение" замените на "Чтение и запись" и нажмите кнопку "Общий доступ". Вот и все, папка будет открыта для сетевого доступа. (Также еще нужно, чтобы на ноутбуке был создан пользователь с таким же логином-паролем, как на вашем стационарном компьютере.)
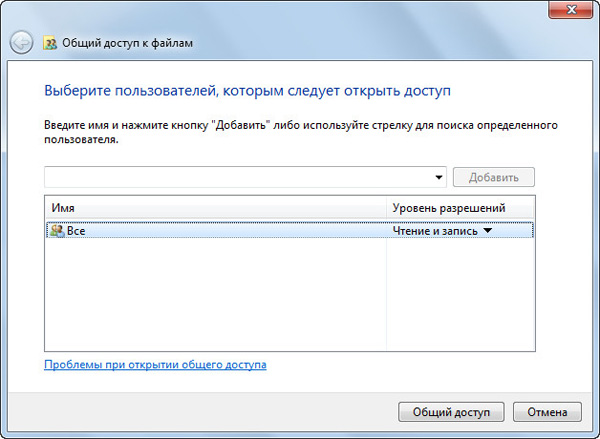
Создание доступа
Теперь на стационарном компьютере зайдите в "Сеть", найдите там ноутбук, щелкните по нему, на расшаренной папке нажмите правую кнопку мыши и там выберите пункт "Подключить сетевой диск". Дайте диску желаемую букву (например, "Z") и нажмите "ОК". Теперь у вас нужная папка нетбука подключена к стационарному компьютеру под видом диска "Z".
Ну и после этого можно запустить программу AllwaySync и настроить синхронизацию. (Все большие скриншоты ниже - кликабельны для увеличения.)
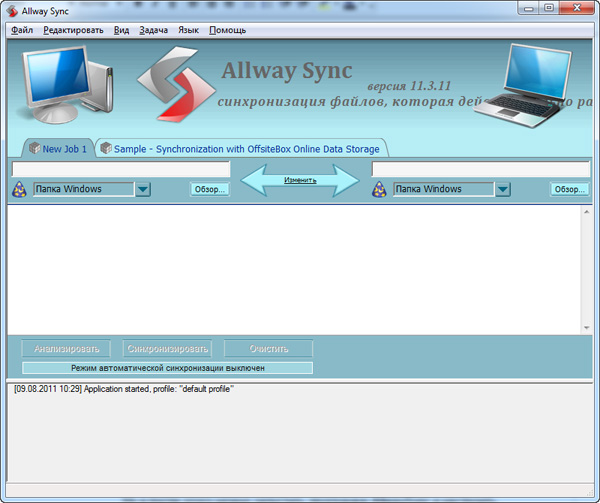
Главное окно программы
Система там очень простая. В закладочке сверху меняем название задания на более понятное - например, "Мои документы". В поле слева нужно указать путь к папке-источнику (это делается с помощью кнопки "Обзор"), в папке справа - к папке назначения. Там указываем, например, "D:\Users\Петя Мокин\Мои документы" в исходной папке, "Z:\Users\Петя Мокин\Мои документы" в папке назначения. Или же, если надо скопировать все ваши данные, а не только документы, просто "D:\Users\Петя Мокин\" и "Z:\Users\Петя Мокин".

Вид синхронизации
По умолчанию установлено точное зеркалирование: то есть программа обе папки будет делать совершенно идентичными. Если в одной из них добавился или изменился файл - он скопируется в другую папку. Если в одной из них удалился файл - он будет удален во второй папке.
Такой режим синхронизации нужен тогда, когда работа с файлами ведется и на стационарном компьютере, и на ноутбуке. Если вам нужно только скопировать файлы, но не синхронизировать их (мало ли, какие задачи бывают), тогда вы можете задать здесь направление синхронизации.
Задали папки, настроили. Теперь можно нажать кнопку "Анализировать", чтобы проверить, какие файлы программа собралась копировать. Получите нечто вроде вот такого отчета.

Результаты анализа
Там также появилось "Важное сообщение", в котором вас просто предупреждают, что программа увидела большое количество изменений - понятное дело, ведь мы еще эту папку ни разу не копировали. Там надо нажать "Игнорировать", а также можно задать поведение программы в подобных случаях - например, игнорировать автоматом.
Теперь, когда все в порядке, можно нажать кнопку "Синхронизировать", и программа проведет полную синхронизацию двух папок. Когда вы вернетесь из поездки с ноутбуком, нужно будет его подключить к сети, вызвать эту программу и просто нажать одну кнопку, чтобы обновленные или добавленные файлы скопировались на стационарный компьютер. Вот и все!
Если у вас на ПК есть другие папки с данными - настраиваете их синхронизацию аналогичным образом.
Кстати, программа умеет синхронизировать не только папки Windows. Если вызвать выпадающее меню под указанными папками, получите следующее.
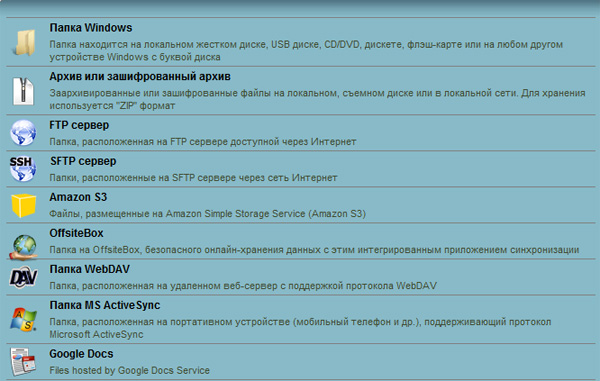
Виды синхронизации
То есть программа умеет превращать ваши папки в архивы или зашифрованные архивы, копировать данные на FTP-серверы или защищенные FTP-серверы, синхронизироваться с онлайновыми хранилищами, с мобильными устройствами и документами Google Docs.
Онлайновые хранилища или FTP, кстати, могут решить проблему удаленной синхронизации - в случаях, когда эти два компьютера невозможно включить в локальную сеть (например, рабочий компьютер и домашний компьютер).
По умолчанию там создан шаблон задачи синхронизации ваших данных с онлайновым сервисом OffsiteBox . Это имеет смысл, если вам нужен доступ к вашим данным в поездках с любых компьютеров. Однако бесплатно на OffsiteBox вам дадут не более гигабайта (по современным меркам это - тьфу), так что вряд ли имеет смысл регистрироваться на данном сервисе. (На Dropbox, о котором мы еще поговорим, дают 2 Гб.)
Если вы постоянно переносите файлы туда-сюда с компьютер на ноутбук и обратно, то вам, возможно, будет удобнее сделать автоматическую синхронизацию - например, по расписанию. Эта программа такое умеет делать, причем вариантов там - немало: при подключении устройства, через определенный период, при обнаружении изменений в файлах, при простое компьютера, с помощью планировщика Windows.
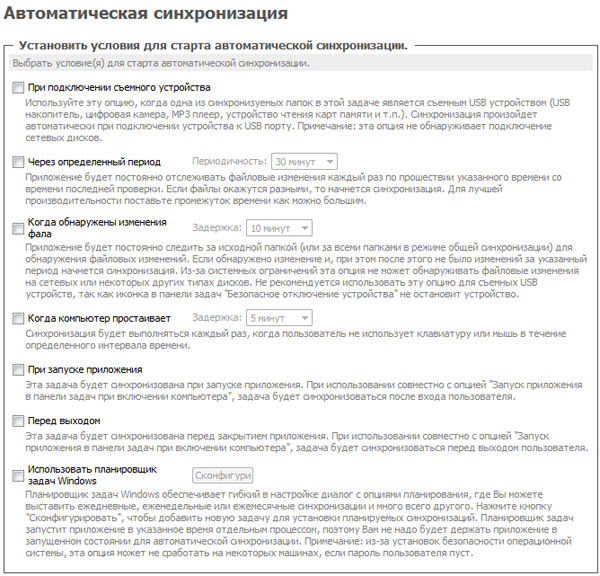
Настройка автоматической
синхронизации
В программе есть опции "Синхронизировать все" - чтобы запустить сразу все установленные задачи.
Чтобы не удалить что-нибудь очень нужное (мало ли, случайно убьете целую папку на ноутбуке, а программа при синхронизации убьет такую же на компьютере), вы можете настроить, как именно программа будет поступать с удаляемыми файлами. Например, она может хранить их в специальной папке.
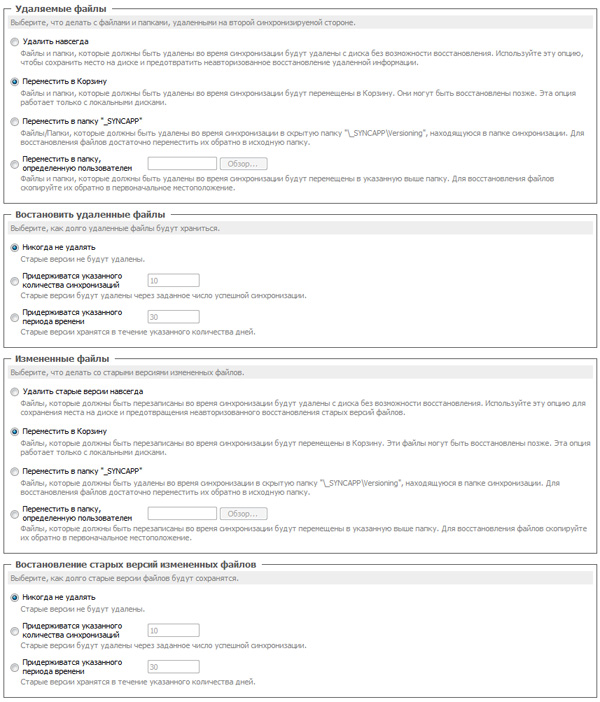
Настройка режима удаления
Ну и вы также можете задавать очень гибкие фильтры отбора того, что включать в синхронизацию, а что нет. Например, если из фотоальбома вам не нужны фотографии пятилетней давности - это просто можно задать в параметрах фильтрации. При этом если файлы не копируются на ноутбук, то при последующей синхронизации они, конечно, не будут удаляться - файлы просто останутся на источнике без копии на ноутбуке.
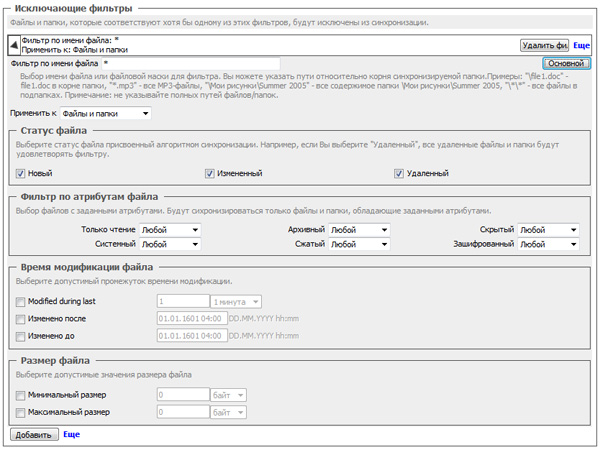
Настройки фильтров
Вот такая программа. На мой взгляд, для бесплатной версии она просто очень хорошая - с одной стороны, простая в использовании, но с другой - обладает весьма развитой функциональностью.
Так что ставьте ее, настраивайте - и после этого у вас не будет проблем с синхронизацией персональных данных!
У современных браузеров появилась замечательная возможность синхронизации настроек пользователя с удаленным сервером. В частности, Яндекс браузер, при использовании вами функции синхронизации, также будет сохранять ваши настройки на своем сервере.
Для чего это нужно? Представьте, что вы долго настраивали свой любимый браузер «под себя» - установили кучу нужных вам дополнений, сохранили необходимые и интересные для вас закладки на сайты, сохранили в браузере пароли на часто используемые вами сайты и т.п. И потом неожиданно у вас ломается компьютер… Согласитесь, терять результаты своего труда довольно обидно. А вот при включенной функции синхронизации вы сможете легко восстановить рабочее состояние Яндекс Браузера. Кроме того, вы сможете на любом другом компьютере (на работе или у знакомых) включить синхронизацию настроек для удобной работы.
Включение синхронизации
Идем в «Настройки Яндекс Браузера» в правом верхнем углу, выбираем пункт «Синхронизация» . Появится окно для ввода логина и пароля от вашего Яндекс-аккаунта с которым вы хотите синхронизироваться.
Далее все изменения настроек, информация о добавленных закладках, паролях, установленных расширениях будут сохраняться на серверах Яндекса. Для восстановления своих настроек на «чистом» браузере вам нужно будет опять включить синхронизацию. В течение нескольких минут все настройки будут загружены с вашего Яндекс-аккаунта. Нужно будет просто немного подождать.
Настройка синхронизации
Идем в «Настройки Яндекс Браузера» - «Настройки» - в блоке «Синхронизация» указываем, какие именно данные вы хотите синхронизировать.
Насколько безопасно использовать синхронизацию?
Все настройки отправляются на сервера Яндекса в зашифрованном виде . Да и на серверах к этой информации кроме вас никто доступа получить не может (конечно, если ваш аккаунт целенаправленно не взломают). А вот использовать синхронизацию на чужом или на рабочем компьютере, доступ к которому может быть у постороннего человека, небезопасно хотя бы потому, что если вы сохраняете пароли в браузере, то эти пароли постороннее лицо сможет легко узнать.
Поэтому, если вам все-таки нужно включить синхронизацию не на вашем устройстве , то рекомендую поступать следующим образом. Сначала вам нужно зайти в «Настройки Яндекс Браузера» - «Настройки» и далее в блоке «Пользователи» нужно нажать кнопку «Добавить профиль» . Для нового профиля вам нужно будет задать его имя и также вам будет предложено выбрать изображение.
После создания нового профиля откроется новое окно браузера с использованием созданного профиля. Находясь в своем профиле , нужно снова войти в «Настройки Яндекс Браузера» и включить синхронизацию, введя свои логин и пароль. Через несколько минут все ваши настройки будут загружены в используемый вами профиль.
После окончания работы на чужом устройстве вам нужно будет просто удалить созданный для себя профиль из Яндекс Браузера в его настройках.






