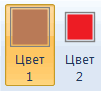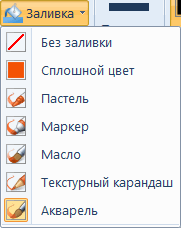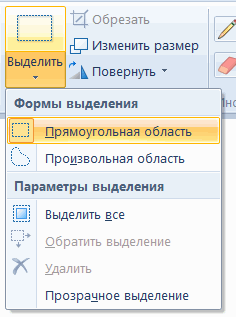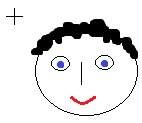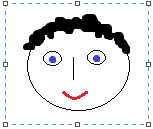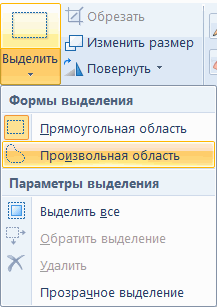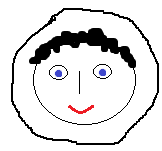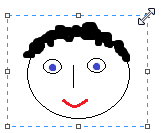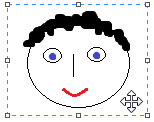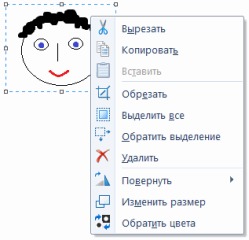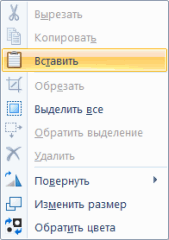Источник: *****
Программа для рисования на компьютере Paint
В любом компьютере, а если быть более точным, то в любой операционной системе Windows, есть какое-то количество «встроенных» программ. Эти программы принято называть «Стандартные», так как их не нужно специально устанавливать. И одна из этих программ предназначена для рисования. Называется она Paint.
Подробнее о программах компьютера Вы сможете узнать из урока «Компьютерные программы».
Paint – это простейшая программа для рисования на компьютере, которую так обожают дети и высоко оценивают многие взрослые. В ней есть небольшой набор инструментов для рисования (кисть, карандаш, ластик и т. д.) и большое количество цветов. Возможности Paint весьма ограничены, но, несмотря на это, в ней можно создавать чуть ли не шедевры. Все зависит от желания и таланта.
Как открыть программу Paint
Для того чтобы открыть на компьютере программу Paint, нажмите на кнопку «Пуск» в левом нижнем углу экрана.
В открывшемся списке нажмите на пункт «Все программы» (Программы).
Появится довольно большой список. Выберите пункт «Стандартные».
И, наконец, откройте программу Paint ().
Как выглядит программа Paint
Есть две версии программы Paint. По большему счету, они отличаются только дизайном.
Вот так выглядит программа Paint более старой версии:
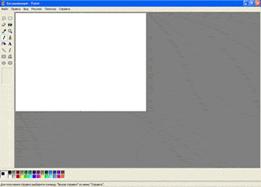
А вот так выглядит современная версия этой программы:
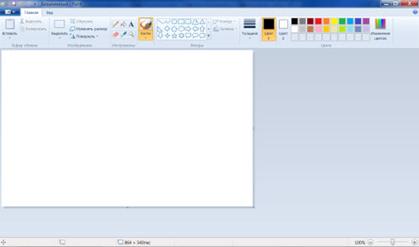
Также на многих компьютерах вместо программы Paint установлена похожая программа под названием. Об этой программе мы будем говорить отдельно. Выглядит она вот так:
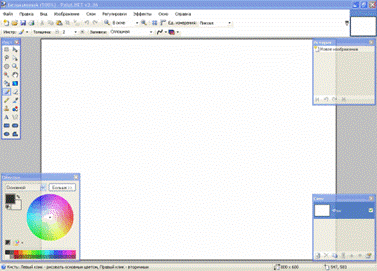
Как рисовать в программе Paint
Попробуем что-нибудь нарисовать в Paint’е. Щелкните левой кнопкой мышки по инструменту для рисования. Например, по кисточке.
Теперь нажмите на нужный цвет (цвета находятся внизу или вверху программы).
![]()
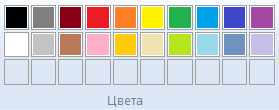
Наведите курсор на белое, нажмите на левую кнопку мыши и, не отпуская ее, двигайте мышкой.
Вот что получилось у меня:
Программа Paint состоит из нескольких частей. Самая важная часть – это белый прямоугольник посередине. Это и есть наш лист, то есть то место, где мы будем рисовать.
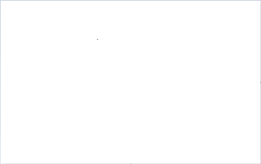
Следующая, не менее важная часть программы, – инструменты. Это то, чем мы будем рисовать. Находятся инструменты либо слева, либо вверху (в зависимости от версии программы Paint).
Также для полноценного рисования нам понадобятся различные цвета. Часть программы, в которой можно выбрать цвет, находится либо внизу слева, либо вверху справа (в зависимости от версии).
![]()
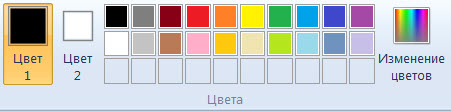
Ну, и есть еще одна часть программы – верхнее меню. Это, кстати, та часть, которой мы будем пользоваться крайне редко.
Как Вы уже знаете, выбрать цвет для рисования можно либо внизу слева, либо вверху справа. Для того, чтобы понравившийся Вам цвет «назначился», нужно всего лишь нажать на него левой кнопкой мышки. Кстати, обратите внимание на два квадратика рядом с цветами.
Если Вы нажмете на какой-нибудь цвет, то он появится в первом (переднем) квадратике. Это означает, что цвет выбран, и Вы можете им рисовать.
А задний квадратик – это тот цвет, которым Вы будете стирать нарисованное. По умолчанию он белый. Лучше его не менять.
Кстати, это далеко не все цвета. Можно подобрать любой другой цвет. Для этого нужно изменить палитру.
В старой версии программы Paint нажмите на надпись «Палитра» (вверху справа). Покажется надпись «Изменить палитру». Жмите на неё.
![]()
В новой версии программы Paint воспользуйтесь кнопкой «Изменение цветов».
Инструменты для рисования в Paint
А сейчас самое интересное – рисование. В программе Paint, как и в жизни, есть несколько способов того, как можно нарисовать. Можно кисточкой или карандашом, а можно баллончиком с краской. Есть и другие варианты: надпись, линии, фигуры. Сейчас мы рассмотрим самые популярные инструменты для рисования.
Напомню, что инструменты в программе Paint находятся либо с левой стороны, либо сверху.
Начнем с инструмента «Карандаш». Выглядит он вот так:
Рисует тонкой линией. Попробуйте что-нибудь нарисовать. Для этого щелкните левой кнопкой по инструменту «Карандаш», затем нажмите на нужный цвет, после чего наведите курсор на белое, нажмите на левую кнопку мыши и, не отпуская ее, двигайте мышкой.
Следующий популярный инструмент – «Кисть». Выглядит он вот так:
Рисует более толстой линией, чем «Карандаш».
Кстати, толщину «Кисти» Вы можете выбрать сами.
Если у Вас более старая версия программы Paint, то под инструментами находится окошко, в котором можно выбрать толщину и внешний вид линии. Для этого щелкните по любому виду линии и попробуйте порисовать (так же, как и «Карандашом»).
А если у Вас новая версия программы, то для того, чтобы выбрать толщину и внешний вид кисточки, нужно нажать на кнопку с маленькой стрелочкой прямо под инструментом «Кисть». Попробуйте порисовать разными кистями (рисовать так же, как и «Карандашом»).
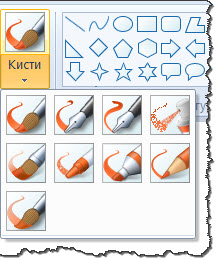
В старой версии программы Paint есть инструмент, который называется «Распылитель» и рисует точками. Выглядит он вот так:
У распылителя, как и у кисточки, есть разные размеры. И рисовать им нужно так же, как карандашом и кистью.
Инструмент «Ластик». Вытирает то, что Вы нарисовали.
«Заливка». Заполняет цветом объединенную область.
Для того, чтобы это попробовать, нарисуйте круг кисточкой или карандашом. Щелкните левой кнопкой мыши по заливке и выберите другой цвет.
Наведите внутрь круга и щелкните левой кнопкой мыши один раз. Внутренняя часть круга заполнится цветом.
Инструмент «Масштаб». Увеличивает часть рисунка. Удобно пользоваться этим инструментом для рисования мелких деталей.
Для того, чтобы увеличить часть рисунка, щелкните по инструменту «Масштаб» и нажмите на то место рисунка, которое хотите увеличить, левой кнопкой мышки. Для того, чтобы вернуть обратно, то есть уменьшить, щелкните правой кнопкой мышки по увеличенному рисунку. Если это не сработало, то снова выберите инструмент «Масштаб» и щелкните по увеличенному рисунку левой кнопкой мышки.
И напоследок поговорим еще об одном инструменте, который, по сравнению с предыдущими, не так часто используется.
Инструмент «Пипетка». Нужен для того, чтобы определить цвет на рисунке. Для этого наведите «Пипетку» на определенную цветную часть рисунка и нажмите один раз левой кнопкой мышки. После чего посмотрите на установленный цвет. Он поменялся. То есть при помощи «Пипетки» можно выбрать цвет в определенном месте (точке) рисунка.
Только что мы рассмотрели самые часто используемые инструменты программы Paint. Попробуйте нарисовать похожий рисунок, используя их.

Сохранение рисунка Paint на компьютере
Многие люди не сохраняют рисунок во время работы, а делают это в конце. Дело в том, что, когда Вы пытаетесь закрыть программу Paint, уже нарисовав в ней что-нибудь, то выскакивает окошко, в котором компьютер «спрашивает», сохранять ли изменения.

Если нажмете на кнопку «Да», то компьютер откроет окошко, в котором нужно выбрать место для рисунка, дать ему название и нажать кнопку «Сохранить».
Если щелкните по кнопке «Нет», то компьютер закроет программу Paint вместе с рисунком, и открыть Вы его уже не сможете. То есть рисунок безвозвратно исчезнет.
А если щелкните по кнопке «Отмена», то компьютер оставит открытой программу Paint вместе с рисунком. Тем самым он дает Вам возможность что-то подправить, изменить рисунок.
Но лучше все-таки сохранять другим способом. И не в самом конце работы над рисунком, а время от времени. Дело в том, что есть вероятность потери рисунка. Например, скачок электричества или зависание компьютера. Если вдруг такое произойдет, Ваш рисунок может не сохраниться на компьютере. Это значит, Вы его потеряете.
Кстати, это касается не только программы Paint, но и любой другой программы компьютера (Microsoft Word, Excel, Photoshop и т. д.).
В новой версии программы, вместо надписи «Файл», есть вот такая кнопка:
Откроется список. Нажмите в этом списке на пункт «Сохранить как».
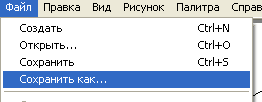

Откроется новое окошко. В нем компьютер предлагает выбрать то место, в которое нужно записать (сохранить) наш рисунок.
Обратите внимание на верхнюю часть этого окошка. Это то место, куда компьютер «собирается» сохранить рисунок. Эта часть выглядит следующим образом:
Или вот так:
В примере на картинке компьютер предлагает сохранить рисунок в «Мои рисунки» («Изображения»). В одном из уроков мы говорили о том, что в «Моих рисунках» («Изображениях»), как и в «Моих документах», лучше ничего не хранить (конечно, если есть альтернатива). Поэтому лучше сохранить рисунок на какой-нибудь Локальный диск, например, на Локальный диск D. То есть, нужно в этом окошке вместо папки «Мои рисунки» («Изображения») выбрать Локальный диск D. Для этого нужно нажать на надпись «Мой компьютер» («Компьютер») с левой стороны.
И после этого внутри окошка (в белой его части) открыть нужный Локальный диск, то есть нажать по нему два раза левой кнопкой мышки.
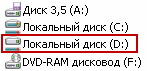
Если Вы хотите положить рисунок в какую-то папку, откройте ее в этом же окошке (нажмите по ней два раза левой кнопкой мышки).
После того, как Вы выбрали место, в которое хотите сохранить рисунок, нужно обратить внимание на нижнюю часть окошка. А точнее на пункт «Имя файла».
В этой части написано название, под которым рисунок будет записан в компьютере. В примере на картинке это название – «Безымянный». Если оно нам не подходит, то нужно его удалить и напечатать новое, подходящее название.
Также обратите внимание на поле, которое находится сразу под «Именем файла». Называется оно «Тип файла». Нажав на это поле, мы можем выбрать подходящий формат для рисунка или оставить все как есть. О форматах рисунков (фотографий) Вы узнаете в конце урока.
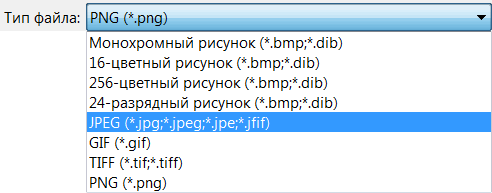
![]()
Теперь Вы можете закрыть программу Paint и попробовать открыть Ваш рисунок с компьютера. Для этого откройте место, в которое Вы сохранили рисунок. Там должен быть файл с напечатанным Вами названием или стандартным названием «Безымянный».
Формат рисунка и фото
Рисунки и фотографии отличаются друг от друга не только по содержанию, но и по другим «компьютерным» характеристикам. Например, по размеру.
Бывает так, что, вроде бы, два одинаковых рисунка, но у одного размер в три раза больше, чем у другого.
Научиться определять компьютерный размер можно, изучив урок «Размер файла и папки».
Также рисунки (фотографии) отличаются по качеству. Думаю, Вам не раз встречались фотографии крайне плохого качества. Это видно невооруженным глазом. Например, две одинаковые фотографии, но одна лучшего качества, а другая – худшего.


А бывает так, что рисунку (фотографии) как будто не хватает красок. Вот пример.

И за все это отвечает формат файла или, другими словами, тип файла.
О понятии «тип файла» Вы сможете узнать из урока «Форматы файлов».
Вообще-то изображения (рисунки, фотографии) бывают самых разных форматов. И форматов этих очень много. Все эти форматы мы рассматривать не будем – рассмотрим самые популярные.
Это такие форматы, как bmp, gif, jpg, png, tiff.
Все эти форматы отличаются друг от друга, в первую очередь, по качеству. А качество отличается по количеству (насыщенности) цветов.
Например, я рисую картину, используя множество разных цветов. И тут вдруг часть цветов закончилась, и я вынужден дорисовывать тем, что есть. Я, конечно, постараюсь сделать все, чтобы это обстоятельство не сильно отразилось на результате, но все равно моя картина получится не такая, как хотелось бы – более блеклая, размытая.
Вот так и с форматами изображений. Какой-то формат оставляет все цвета, другой же обрезает часть. И, бывает, из-за этого изображение (рисунок, фотография) портится. Но это если говорить вкратце. На самом деле, там все несколько сложнее, но, думаю, главное Вы уловили.
А теперь про форматы.
BMP – формат рисунков. Его можно использовать для хранения нарисованных Вами рисунков на компьютере. Но вот в Интернете этот формат не используется из-за его большого объема. То есть, если Вы хотите свой рисунок «вывесить» на форум или в социальную сеть, обратите внимание на формат. Он должен быть gif, jpg или png.
GIF – популярный формат рисунков. В нем можно сохранять рисунки без потери качества, но с ограниченным количеством цветов – 256. Этот формат очень распространен в Интернете. Кстати, в нем создаются небольшие анимированные (движущиеся) картинки.
JPG – формат фотографий и картин с большим количеством цветов. В этом формате можно сохранить изображение как без потери качества, так и с её потерей.
PNG – современный формат рисунков. Изображение в таком формате получается небольшого размера без потери качества. Очень удобно: и файл маленький, и качество хорошее. Кстати, этот формат хорошо поддерживает прозрачность.
TIFF – формат изображений очень хорошего качества (без сжатия). И, соответственно, размер у таких изображений огромный. Этот формат используют тогда, когда качество имеет большое значение. Например, при создании визиток, буклетов , журнальных обложек.
Так как же выбрать подходящий формат?! Конечно, это зависит от ситуации. Но можно руководствоваться довольно простым принципом:
Если это рисунок, сделанный в программе Paint, который Вы собираетесь держать в компьютере и не «выносить» в Интернет, то bmp.
Если анимация или рисунок с небольшим количеством цветов, который собираетесь публиковать в Интернете – то gif
Если фотография - то jpg (jpeg)
Если рисунок, где есть много цветов или какие-то прозрачные части, - то png
Если рисунок, фото для полиграфии (визитки, буклеты, плакаты и т. д.), - то tiff.
При работе с рисунками и фотографиями довольно часто нужно нанести надпись на само изображение. Можно, конечно, попробовать сделать это «вручную» - нарисовать кисточкой или карандашом в программе Paint. Но вряд ли таким способом получится сделать аккуратную, красивую надпись. Для этой цели в программе Paint есть специальный инструмент, при помощи которого можно напечатать текст на изображении.
Как напечатать текст на рисунке или фотографии
Чтобы напечатать текст на изображении, оно должно быть открыто в программе Paint.
Если у Вас программа Paint более старой версии, то вверху слева в этой программе есть надпись «Файл». Нажмите на нее, и в открывшемся списке нажмите на пункт «Открыть».
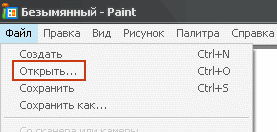
А если у Вас новая версия программы Paint, нажмите на небольшую кнопку со стрелкой вверху слева.
Откроется список. Нажмите на пункт «Открыть».

Как только Вы нажмете на «Открыть», появится окошко. В этом окошке Вам нужно найти и выбрать тот рисунок или фотографию, на которую хотите нанести надпись. Обычно компьютер «предлагает» выбрать изображение из папки «Мои рисунки» (Изображения). Вы можете выбрать любое другое место. Для этого воспользуйтесь левой частью окошка.
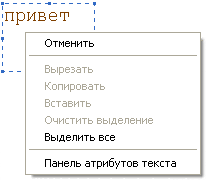
Не забывайте выделять текст, который хотите изменить!
Допустим, я начал печатать текст и захотел увеличить его размер. В первую очередь, нужно выделить текст, который я хочу изменить. Для этого нужно нажать левую кнопку мышки в конце напечатанного текста и, не отпуская ее, тянуть в начало.
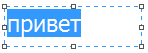
Когда текст выделится (закрасится), можно менять размер букв. Для этого нужно воспользоваться панелью для редактирования текста
Рисуем линии и фигуры в программе Paint
В предыдущих уроках мы научились рисовать и печатать текст на рисунках (фотографиях) в программе Paint. В этом уроке мы научимся рисовать линии и фигуры. Ведь без этого невозможно осуществить многие задумки. Например, следующий рисунок нарисован только линиями и фигурами.
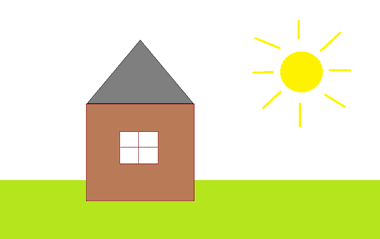
Для того, чтобы рисовать линии, в программе Paint есть специальный инструмент «Линия». Находится он там же, где и все остальные инструменты – либо слева, либо сверху (в зависимости от версии Paint).
Нажмите на него левой кнопкой мышки. Затем выберите тот цвет, которым хотите нарисовать линию. Напомню, что в старой версии программы Paint цвета находятся внизу слева, а в новой – вверху справа.
![]()
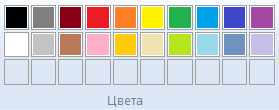
Также можно выбрать толщину линии. В старой версии программы Paint есть специальное поле для выбора толщины. Щелкните левой кнопкой мышки по подходящему типу.
В новой версии программы для выбора толщины нужно нажать на кнопку «Толщина» и из предложенного списка выбрать подходящий тип.
Кстати, в новой версии программы Paint можно выбрать не только толщину, но еще и вид линии (пастель, масло, акварель , маркер и так далее). Для этого есть специальная кнопка «Контур».
Выбрав цвет и тип линии, наведите курсор (стрелку) на белое, нажмите на левую кнопку мыши и, не отпуская ее, двигайте мышку в сторону. Когда Вы растянете линию до нужного размера, отпустите кнопку мыши.
Рядом с инструментом «Линия» есть еще один любопытный инструмент – «Кривая линия».
Вы также можете выбрать цвет и толщину линии, а в новой версии программы еще и контур.
Сделайте необходимые настройки и нарисуйте линию. Затем наведите на то место, в котором должен быть изгиб, нажмите на левую кнопку мыши и, не отпуская ее, двигайте мышкой в нужную сторону. Отпустите левую кнопку мыши, когда изогнете линию так, как Вам нужно.
А теперь приступим к рисованию фигур. Для этого есть целый набор инструментов.
Начнем с инструмента «Овал» (в старой версии – «Эллипс»).
|
Цветной овал. Он будет такого цвета, который Вы выбрали в палитре цветов (внизу). А вот в новой версии программы Paint все несколько иначе. Как и для линий, для овала можно выбрать толщину и контур. Причем, сделать это можно уже после того, как Вы его нарисовали. Также внутреннюю часть овала можно залить цветом с определенным эффектом. Но для начала нужно выбрать цвет заливки. Для этого нажмите на кнопку «Цвет 2» и выберите нужный цвет в палитре. То есть «Цвет 1» - это тот цвет, которым будет нарисован контур овала, а «Цвет 2» - тот, которым будет залит (заполнен) овал.
Напомню, что «Цвет 2» - это тот цвет, которым Вы будете стирать нарисованное. Поэтому, чтобы не было путаницы, после рисования фигур лучше поменять его на белый.
Рисовать овал нужно так же, как и линию: нажать левую кнопку мыши и, не отпуская ее, «растягивать» до нужного размера. или - прямоугольник. Так же, как в случае с овалом, в старой версии программы Paint можно выбрать тип (обычный, непрозрачный, цветной) прямоугольника. А в новой версии – его толщину, контур, заливку. Рисуется также. Все остальные фигуры имеют те же настройки. Особого внимания заслуживает инструмент «Многоугольник».При помощи него можно рисовать фигуры различных форм.
|
В любом компьютере, а если быть более точным, то в любой Windows, есть какое-то количество «встроенных» программ. Они были добавлены в систему изначально и называются «Стандартные». Среди них есть специальная программа для рисования Paint.
Paint - это бесплатная программа для рисования на компьютере, которая изначально встроена в систему Windows.
Возможности Paint весьма ограничены, но, несмотря на это, в ней можно создавать чуть ли не шедевры. Все зависит от желания и таланта.
Как открыть программу Paint
Чтобы открыть на компьютере программу для рисования, нажмите на кнопку «Пуск» в левом нижнем углу экрана.
В открывшемся списке нажмите на пункт «Все программы» (Программы).
Появится довольно большой список. Выберите пункт «Стандартные».
И, наконец, откройте программу Paint.
Как выглядит Paint
Есть две версии Paint. По большему счету, они отличаются только дизайном.
Вот так выглядит версия 2003 года.
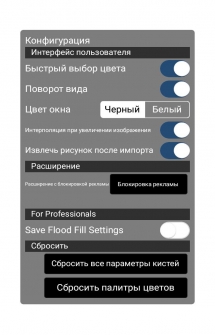
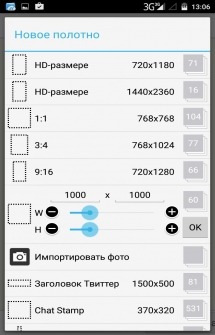
ibis Paint X, несмотря на русскую локализацию, переполнена восточным творчеством. Причем сразу же начинает транслироваться рейтинг проектов, отнимая немало трафика, да и «холодный» старт приложения происходит достаточно долго.
Главный экран представлен тремя кнопками – «Моя галерея», «Локальная галерея» и «Онлайн-галерея». Думаю, что их смысл понятен. В правом верхнем углу – настройки. Кстати, сам интерфейс выглядит довольно топорно и несовременно, хотя это вообще свойственно японским приложениям и сайтам. Как бы островитяне не были американизированы, все равно остаются верны врожденному минимализму вперемешку с излишней чрезмерностью в поп-культуре.
В настройках можно задействовать свой аккаунт в Twitter или Facebook, активировать прямую загрузку видео процесса рисования на YouTube, а также включить соответствующие уведомления в социальных сетях.
Процесс рисования. Для того, чтобы создать рисунок, надо пройти в «Мою галерею» и нажать «+» в левом нижнем углу. Сначала вам предложат выбрать размер полотна (получается, что ручного масштабирования нет), например, HD или 9:16. При этом можно подгрузить фото, а также выбрать шаблон – заголовок в Twitter, стандартная открытка, A4-формат и прочее.
Все, теперь можно творить. На выбор предоставляется огромное количество инструментов – кистей, карандашей, «пальцев», есть лассо, пипетка, возможность добавить текст, геометрию и произвести настройки опций. Активируется быстрый выбор цвета, есть возможность выбрать расширение и извлечь рисунок после импорта.
Особенности :
Функции кисти
- Мягкое рисование с частотой обновления до 60 кадров в секунду.
- 142 видов кистей, включая кисть художника, фломастер, цифровую ручку, аэрограф, веерную кисть и плоскую кисть.
- Различные параметры кисти, настраиваемые в начале и конце штриха: толщина, прозрачность, угол наклона.
- Слайдер, который позволяет быстро настроить толщину и прозрачность кисти.
- Предпросмотр кисти в реальном времени.
Функции слоев
- Столько слоев, сколько позволяет хранить память устройства (зависит от самого устройства и размера холста).
- Различные режимы слоев: индивидуальная прозрачность слоя, режимы смешивания, добавления, вычитания и умножения прозрачности.
- Различные команды: создание дубликата слоя, импорт из Галерея, горизонтальная инверсия, вертикальная инверсия, поворот слоя, перемещение слоя и масштабирование.
Функции выбора области
- 256 градаций выбора для каждого пикселя (слой выбора).
- Область выбора можно инвертировать, перемещать, вращать и масштабировать.
- Кисти, которые меняются в зависимости от области выбора, функции заливки, дубликации слоя, соединения слоев, перемещения слоев, поворота и масштабирования.
Цветовые функции
Скачать программу для рисования - ibis Paint X на Андроид бесплатно вы можете по ссылке ниже.
Разработчик: ibis mobile inc.
Платформа: Android 4.1 и выше
Язык интерфейса: Русский (RUS)
Состояние: Full (Полная версия)
Root: Не нужен
4.0.17
Дата обновления: 2017-07-22
Paint.NET - это простая программа для работы с графикой. Можно нарисовать простые рисунки, отредактировать фотографии, особенно нравиться детям что то рисовать в ней. Расскажем вам основные моменты работы с данной программой.
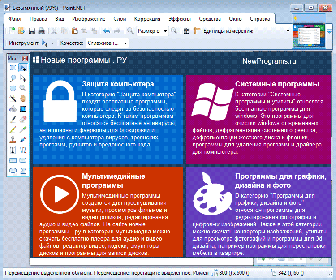
Чтобы открыть программу нужно скачать бесплатно paint net, установить её на компьютер, нажать пуск - все программы - Paint.NET. Открывается окно программы. В меню файл содержит вкладка создать - создает новый чистый лист; открыть - открывает уже какой-то имеющийся файл; сохранить, сохранить как - сохраняет данный рисунок; со сканера или камеры - импорт документов со сканера или камеры, если подключены к компьютеру; предварительный просмотр - просмотр рисунка, параметры рисунка - задает нужные параметры рисунка, можно отрегулировать по нашему усмотрению; печать - послать наш рисунок на принтер; отправить - отправляет рисунок по электронной почте и т. п.; замоcтить рабочий стол Windows, в центр рабочего стола Windows - помещает нарисованную сохраненную картинку на рабочий стол; последний файл - позволяет открыть последний закрытый файл; выйти - выход из программы.
Следующий пункт меню правка содержит: отменить, повторить - отменяет, повторяет наше действие в программе; вырезать - вырезает выбранный участок; копировать - копирует выбранный участок; вставить - вставляет копированный участок; очистить выделение - очищает выделенный участок; выделить все - выделяет всю область рисунка; копировать в файл - скопировать выделенный участок в другой файл; вставить из файла - вставить какой-то другой файл.
Меню вид содержит: набор инструментов, палитру, строка состояния, панель атрибутов текста, если присутствует галочка, то данный атрибут присутствует в окне программы; масштаб - позволяет выбрать нужный масштаб; просмотреть рисунок - просмотр рисунка. Подробнее рассмотрим панель инструментов: выделение и выделение произвольной области позволяет мышью сделать любое выделение картинки; ластикцветной ластик - стирает с картинки цвет, может затирать любым другим цветом; заливка - заливает фон рисунка в разные цвета; пипетка - выбор любого цвета; масштаб - позволяет увеличить изображение; карандаш, кисть - позволяет с их помощью рисовать разные линии, разной ширины, формы; распылитель - позволяет создавать интересные линии разных интенсивностей; надпись - позволяет вставлять надписи; линии, кривая - позволяет создавать любые линии; прямоугольник, многоугольник, эллипс - позволяет создавать любые фигуры. С помощь этих инструментов и производится главное творчество - создание рисунка.
Меню рисунок содержит: отразить/повернуть - позволяет отразить или повернуть наш рисунок; растянуть/наклонить - позволяет растянуть или наклонить рисунок; обратить цвета - обращает цвета в противоположные; атрибуты - это размеры нашего рисунка, единицы измерения, палитра; очистить - очищает наш рисунок.
Меню палитра может изменить цвета нашей палитры которая находится внизу программы.
Здесь я рассказал какие пункты меню есть у программы и что они означают. Программа легко осваивается. Детям нравиться с ранних лет.
Если при запуске программы Paint net выскакивает ошибка, тогда нужно установить Microsoft .NET Framework.