Если вы устали вводить запросы для поиска в браузере стандартными методами, щелкая пальцами по клавиатуре, имеете микрофон и хотите как повелитель раздавать приказы голосом, сидя за компьютером, то предлагаем вам взглянуть на интересный и довольно полезный инструмент от Яндекс, который называется Яндекс.Строка, созданный значительно упростить поиск информации в Интернете.
Сегодня мы рассмотрим:
Как пользоваться Яндекс.Строкой?
Скачать инструмент Яндекс.Строка вы можете на официальном сайте этого проекта, найти который вы можете по этой ссылке .
Установив программу, вы сможете увидеть появившуюся панель возле кнопки Пуск , где будет надпись Поиск в Яндексе и на компьютере .
Нажав по значку микрофона, вы активируете голосовой поиск, который работает по принципу не малоизвестного «O’k Google»: говорите необходимую фразу для поиска в микрофон, после чего программа выдает результат, который может быть немного интересен.

Дело в том, что с помощью голосового поиска от Яндекс пользователь также может открывать программы, установленные на компьютере. Так, скажем, если сказать в микрофон Paint , то он тут же откроется (если, конечно, установлен).
Кстати, никто не запрещает пользоваться и вводом текста с клавиатуры. Просто кликните по строке возле кнопки Пуск и начинайте вводить необходимую фразу. Результаты поиска будут сразу же выводиться в небольшом окошке.

Для того чтобы перейти к настройкам Яндекс.Строки, просто кликните правой кнопкой мыши по строке, после чего появится небольшое меню, где можно настроить внешний вид инструмента, настроить горячие клавиши или работу с файлами.
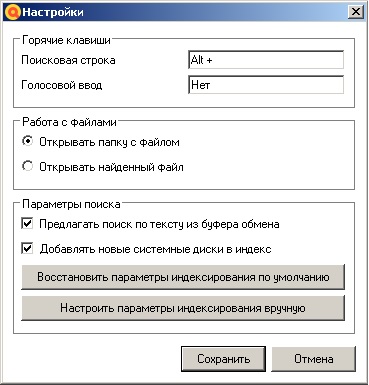
Итог
Яндес.Строка может стать отличным дополнением среди других установленных на компьютере полезных инструментов. Это приложение не требовательно к системе, не забирает Интернет-трафик, а скорость работы порадует каждого. Если вы давно хотели пользоваться голосовым поиском на своем ПК, то Яндекс.Строка отлично подойдет для этой цели.
Яндекс.Строка позволяет отправить поисковый запрос в интернет с панели задач без открытия браузера. Поисковые подсказки и ответы на популярные запросы показываются прямо в Строке.
Чтобы найти информацию в интернете:
- Активируйте Строку одним из способов:
- нажмите на Строку;
- нажмите горячие клавиши .
- Введите запрос с клавиатуры или вставьте текст из буфера обмена.
Нажмите Найти - введенный запрос откроется в браузере, который используется на компьютере по умолчанию.
Поисковые подсказки
При вводе запроса в Строке появляются поисковые подсказки. Наведите указатель на подсказку. В зависимости от вида подсказки справа могут отобразиться:
- перечень ссылок по запросу из поиска Яндекса;
- ссылки на разделы выбранного сайта;
- ответы на популярные запросы (о погоде, пробках или известных фактах).
- Поисковый запрос
- Сайт
- Погода
- Пробки
- Известные факты

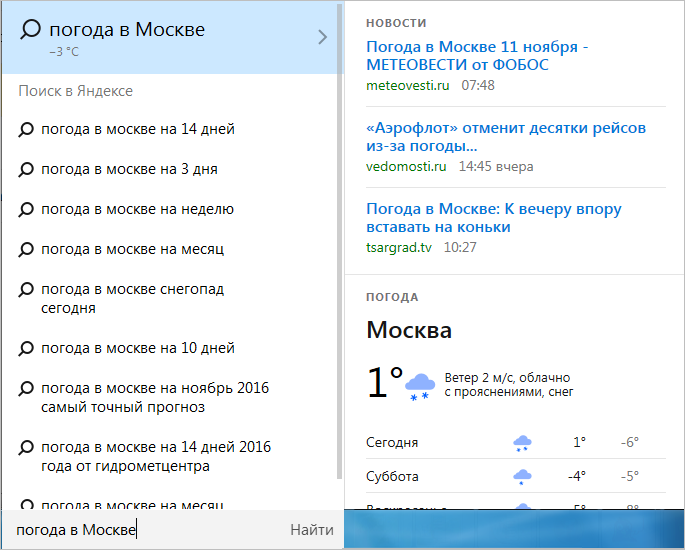

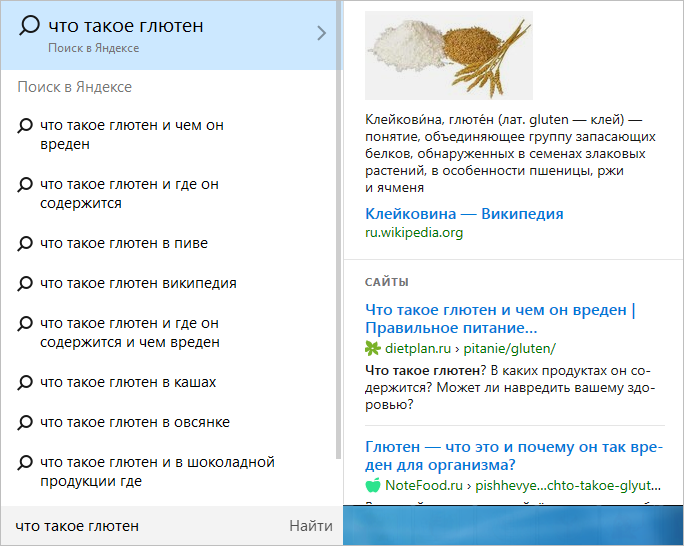
Если Яндекс.Строка открывает не тот браузер
Яндекс.Строка открывает результаты поиска в браузере, который используется на компьютере по умолчанию. Чтобы результаты открывались в другом браузере, переопределите браузер по умолчанию:
- Перейдите в раздел Программы → Программы по умолчанию .
- В списке установленных программ выберите браузер.
- Нажмите кнопку Использовать эту программу по умолчанию .
Если по умолчанию используется нужный браузер, но Яндекс.Строка открывает результаты поиска не в нем:
- Измените браузер по умолчанию на любой другой.
- Снова назначьте по умолчанию нужный вам браузер.
Ошибка подключения к интернету
У некоторых пользователей в окне Яндекс.Строки может появиться следующая ошибка:

Эта означает, что прокси-сервер или компьютерная программа (антивирус или встроенный в Windows брандмауэр) блокирует работу Яндекс.Строки.
Попробуйте по очереди отключать используемые на компьютере антивирусы и брандмауэр, проверяя после каждого отключения работу Яндекс.Строки. Если при отключении одной из программ ошибка перестанет отображаться, программа, блокирующая доступ Яндекс.Строки в интернет, найдена:
- Антивирус
- Брандмауэр Windows
- Прокси-сервер
Откройте в брандмауэре Windows доступ в интернет для Проводника:
- Откройте панель управления Windows.
- Перейдите в раздел Система и безопасность → Брандмауэр Windows .
- Разрешить запуск программы или компонента через брандмауэр Windows .
- В открывшемся диалоговом окне нажмите Изменить параметры → Разрешить другую программу .
- Нажмите кнопку Обзор и выберите программу Проводник (c:\Windows\explorer.exe ). Нажмите кнопку Добавить .
- В списке Разрешенные программы и компоненты напротив добавленного файла разрешите программам доступ к интернету через публичные и домашнюю сети. Для этого включите опции в колонках Домашняя или рабочая (частная) и Публичные .
- Нажмите ОК .
Если ошибка останется, восстановите параметры брандмауэра по умолчанию:
- Откройте панель управления Windows.
- Перейдите в раздел Система и безопасность → Брандмауэр Windows .
- В левой части открывшегося диалогового окна нажмите ссылку Дополнительные параметры .
- В открывшемся диалоговом окне нажмите кнопку Восстановить политику по умолчанию .
- Снова откройте в брандмауэре доступ в интернет для Проводника.
Если вы используете собственные настройки брандмауэра и не хотите их терять, напишите в службу поддержки Яндекса. Подробно опишите проблему и укажите вашу операционную систему.
Если на компьютере используется прокси-сервер, то вы не сможете воспользоваться голосовым поиском, однако текстовый поиск будет работать.
Поиск . Первая кнопка дает возможность выбрать основную поисковую систему для Яндекс-браузера, это может быть «Яндекс», «Google», «Mail.ru» или «Википедия» (либо другие, в разных браузерах приведены различные поисковые системы). Первые три — стандартные поисковые системы общего характера, но Википедия — справочный поискових, ищет не сайты, а информацию и описание. То есть вводя в «умную строку» не адрес сайта, а то, что Вы хотите найти, поиск будет производиться именно в выбранной системе поиска. Допустим, выбрав википедию, будет проходить поиск по википедии.
Вторая кнопка — настройка поисковых систем. Здесь можно задать значение выбора, если Вы пользуетесь разными поисковыми системами. То есть, если у Вас задана основная поисковая система — Яндекс , а необходимо искать в Google, то не надо открывать страницу Google. Достаточно задать значение поисковика, ну пусть это будет «г» (для краткости) и после этого, если ввести в умную строку «г» и поставить пробел, то автоматически поиск будет вестись в поисковике Google (но если после буквы «г» не пробел, то поиск ведется в поисковике, установленном по умолчанию).

Чтобы задать значение поисковика, кликаем по кнопке «настройка поисковых систем», после чего, выбираем нужный поисковик. В левом разделе находится имя поисковика, то есть для Вашего восприятия, его можно изменять на свое усмотрение, лишь бы было удобно и понятно. Второй раздел строки — значение поисковика, то, что было описано выше. Если выбрать поисковик Google , и в значение задать «гугл», то вводя в умную строку слово «гугл», а затем пробел, поиск автоматически будет производиться в поиске Google. Но если ввести «гуглить», то поиск не будет происходить в системе Google (если она не установлена по умолчанию).

В третьем разделе находится адрес, куда отправляется поисковой запрос, там лучше ничего не менять. Рядом с адресом находится кнопка «Использовать по умолчанию», то есть установить поисковик, через который будет идти поиск в умной строке (то же, что и первая кнопка в этом разделе). Справа находится крестик для удаления поисковой системы, если Вы ею никогда не собираетесь пользоваться. После изменений необходимо нажать кнопку «готово», иначе изменения не сохранятся.
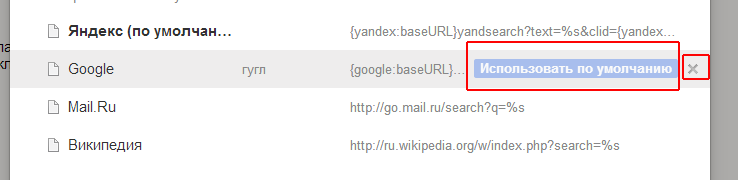
Чтобы добавить другую поисковую систему (список популярных поисковых систем приведен на этом сайте в разделе «поисковые системы»), можно зайти на страницу поисковой системы, например youtube.com и щелкнуть в поле для ввода запроса правой кнопкой мыши. В появившемся меню выбираем «добавить как поисковую систему…».
![]()
В появившемся окне меняем или оставляем название «youtube.com», ключевое слово необходимо изменить, чтобы справа появился зеленый значок в виде галочки. Я изменил на «ютуб», можно вводить как русские, так и латинские буквы и цифры. В поле «ссылка» ничего изменять нельзя! И нажимаем кнопку «ок».
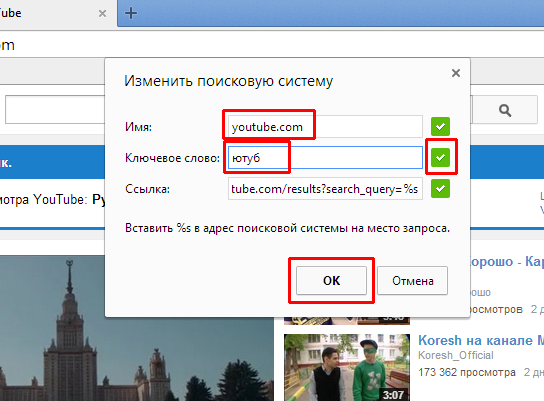
Теперь поисковик добавлен в Ваши поисковые системы, это можно увидеть в настройках — кнопка «настройка поисковых систем».

Добавленный поисковик так же можно установить по умолчанию, наведя курсор мышки на необходимую систему и нажав справа кнопку «использовать по умолчанию». После добавления нового поисковика, можно сразу проверить его работу, принцип тот же — в умную строку вводим ключевое слово, в моем случае «ютуб»,






